isoファイルの開き方
iso ファイルを開く主な方法には、仮想光学ドライブ ソフトウェア、圧縮ソフトウェア、仮想マシン ソフトウェアの使用などがあります。詳細な紹介: 1. Windows オペレーティング システムでは、仮想光学ドライブ ソフトウェアの使用、圧縮ソフトウェアの使用、仮想マシン ソフトウェアの使用などの方法があります; 2. Mac オペレーティング システムでは、ディスク イメージング ツールの使用などの方法があります。圧縮ソフトを使う、仮想マシンソフトを使うなどの方法があります。

#ISO ファイルは、ディスクのすべての内容をバイナリ形式で 1 つのファイルに保存するディスク イメージ ファイルです。 ISO ファイルを開く前に、ISO ファイルを開く目的を明確にする必要があります。通常、ISO ファイルは次の目的で開きます: ISO ファイルの内容の参照、ISO ファイル内のファイルの抽出、ISO ファイル内のソフトウェアまたはオペレーティング システムのインストール。
Windows オペレーティング システムでは、次の方法で ISO ファイルを開くことができます:
1. 仮想光学ドライブ ソフトウェアを使用する: 仮想光学ドライブ ソフトウェアは、光学ドライブをシミュレートして ISO ファイルをロードできます。ファイルを仮想光学ドライブとして保存すると、物理光学ドライブを使用するのと同じように ISO ファイルの内容を参照できます。一般的な仮想光学ドライブ ソフトウェアには、Daemon Tools、Alcohol 120% などが含まれます。これらのソフトウェアをダウンロードしてインストールし、ソフトウェアで [ISO ファイルの読み込み] オプションを選択し、開く ISO ファイルを選択して、ISO ファイルの内容を参照します。
2. 圧縮ソフトウェアを使用する: WinRAR、7-Zip などの圧縮ソフトウェアでも ISO ファイルを開くことができます。 ISO ファイルを右クリックし、「プログラムから開く」または「圧縮ソフトウェア」オプションを選択し、対応する圧縮ソフトウェアを選択して開くことができます。圧縮ソフトウェアでは、ISO ファイルの内容を参照し、その中のファイルを抽出できます。
3. 仮想マシン ソフトウェアを使用する: VMware Workstation、VirtualBox などの仮想マシン ソフトウェアを使用すると、完全なコンピュータ システムをシミュレートでき、オペレーティング システムや ISO ファイル内のソフトウェアを仮想マシンにインストールして実行できます。 。まず仮想マシン ソフトウェアをダウンロードしてインストールし、次に仮想マシンを作成し、仮想マシンの設定で [ISO ファイルのロード] オプションを選択し、開く ISO ファイルを選択して、仮想マシンを起動する必要があります。
Mac オペレーティング システムでは、次の方法で ISO ファイルを開くことができます:
1. ディスク イメージング ツールを使用します: Mac オペレーティング システムにはディスク イメージング ツールが付属しています。 ISOファイルを開きます。 ISO ファイルをダブルクリックすると、システムは自動的に ISO ファイルを仮想光学ドライブにロードし、Finder に表示します。 Finder で ISO ファイルの内容を参照し、その中のファイルを抽出できます。
2. 圧縮ソフトウェアを使用する: The Unarchiver、StuffIt Expander などの Mac オペレーティング システムの圧縮ソフトウェアでも ISO ファイルを開くことができます。 ISO ファイルを右クリックし、「プログラムから開く」または「圧縮ソフトウェア」オプションを選択し、対応する圧縮ソフトウェアを選択して開くことができます。圧縮ソフトウェアでは、ISO ファイルの内容を参照し、その中のファイルを抽出できます。
3. 仮想マシン ソフトウェアを使用する: Windows オペレーティング システムと同様に、Mac オペレーティング システムも仮想マシン ソフトウェアを使用して ISO ファイルを開くことができます。 Parallels Desktop、VirtualBox などの仮想マシン ソフトウェアをダウンロードしてインストールし、仮想マシンを作成し、仮想マシンの設定で [ISO ファイルのロード] オプションを選択し、開く ISO ファイルを選択して、仮想マシンを起動します。機械。
要約すると、ISO ファイルを開く主な方法には、仮想光学ドライブ ソフトウェア、圧縮ソフトウェア、仮想マシン ソフトウェアの使用が含まれます。必要に応じて適切な方法を選択して ISO ファイルを開き、対応する操作を実行できます。
以上がisoファイルの開き方の詳細内容です。詳細については、PHP 中国語 Web サイトの他の関連記事を参照してください。

ホットAIツール

Undresser.AI Undress
リアルなヌード写真を作成する AI 搭載アプリ

AI Clothes Remover
写真から衣服を削除するオンライン AI ツール。

Undress AI Tool
脱衣画像を無料で

Clothoff.io
AI衣類リムーバー

AI Hentai Generator
AIヘンタイを無料で生成します。

人気の記事

ホットツール

メモ帳++7.3.1
使いやすく無料のコードエディター

SublimeText3 中国語版
中国語版、とても使いやすい

ゼンドスタジオ 13.0.1
強力な PHP 統合開発環境

ドリームウィーバー CS6
ビジュアル Web 開発ツール

SublimeText3 Mac版
神レベルのコード編集ソフト(SublimeText3)

ホットトピック
 7555
7555
 15
15
 1382
1382
 52
52
 83
83
 11
11
 28
28
 96
96
 Rufus ISO イメージ抽出失敗の問題を解決する方法
Apr 19, 2023 pm 01:04 PM
Rufus ISO イメージ抽出失敗の問題を解決する方法
Apr 19, 2023 pm 01:04 PM
Rufus は、起動可能な USB ドライブの作成に関しては業界最高です。 USB ドライブを挿入し、ISO ファイルを参照し、「開始」オプションをクリックして ISO 抽出プロセスを開始するだけです。それだけです。ただし、Rufus が ISO ファイルを抽出しているときに、「エラー: ISO イメージの抽出に失敗しました」というエラー メッセージが表示されることがあります。エラー メッセージを閉じて、プロセス全体を再試行する必要があります。解決策 1 – USB デバイスと ISO ファイルを確認する プロセスを再試行する前に、ISO ファイルと USB デバイスを再度確認してください。 1. USB デバイスがシステムに正しく接続されていることを確認します。キャビネットの背面にあるポートを使用してドライブを接続できます。 2. ISO ファイルには次のものが含まれている可能性があります。
 携帯電話でisoファイルを開く方法
Feb 24, 2024 pm 05:33 PM
携帯電話でisoファイルを開く方法
Feb 24, 2024 pm 05:33 PM
テクノロジーの発展に伴い、ISO ファイルを使用する人が増えています。 ISO ファイルは、通常、オペレーティング システム、ソフトウェア、ゲームなどを含むディスクのすべてのコンテンツを含むディスク ファイルの形式です。コンピュータ上で ISO ファイルを開くのは比較的簡単で、仮想光学ドライブ ソフトウェアを使用するだけです。ただし、携帯電話で ISO ファイルを開きたい場合は、さらに面倒になる可能性があります。さて、この記事では、携帯電話でISOファイルを簡単に開くためのいくつかの方法を紹介します。 1. 仮想光学ドライブ アプリケーションの使用 まず、インストールできます。
 システムで開かれた ISO ファイルを削除できない: 修正方法
Apr 16, 2023 pm 02:25 PM
システムで開かれた ISO ファイルを削除できない: 修正方法
Apr 16, 2023 pm 02:25 PM
ISOファイルとは何ですか? ISO ファイルは、DVD や CD などの光ディスクの正確なコピーを含むファイルです。このタイプのディスク イメージはコンピュータにインストールでき、光学式ドライブがコンピュータに接続され、データが含まれる CD または DVD がドライブに挿入されているかのように見えます。 ISO ファイルは、作成元の DVD または CD の新しいコピーを作成したり、簡単にダウンロードできる 1 つのファイルに多数のファイルを含めたりするために使用することもできます。 ISO ファイルは非常に大きいことが多いため、使い終わったら、おそらく
 Windows 11 で ISO を簡単にマウントする 5 つの方法
Apr 19, 2023 am 08:13 AM
Windows 11 で ISO を簡単にマウントする 5 つの方法
Apr 19, 2023 am 08:13 AM
Windows 11 で ISO をマウントする理由? ISO をマウントすることは、その内容を抽出するよりも常に有益です。超高速であるだけでなく、ファイルに素早くアクセスしながらディスクを節約し、ISO イメージの抽出にかかる時間を節約するのにも役立ちます。 ISO (またはその他のイメージ ファイル) をマウントすると、オペレーティング システムやその他のブート ドライブにアクセスできるという利点もあり、事前にテストして、それらが期待どおりに動作することを確認できます。 Windows 11 で ISO をマウントする方法 次の方法を使用して、Windows 11 で ISO を簡単にマウントできます。現在の設定に応じて、以下のいずれかのセクションに従ってください。方法 1: Windows ファイル エクスプローラーをダブルクリックして使用する
 Windows 10 22H2 ISO イメージをダウンロードします (オフライン インストーラー)
Apr 16, 2023 pm 10:16 PM
Windows 10 22H2 ISO イメージをダウンロードします (オフライン インストーラー)
Apr 16, 2023 pm 10:16 PM
Windows 10 ISO イメージ (バージョン 22H2/2022 年 11 月更新) は、Microsoft Web サイトからダウンロードできます。テクノロジー大手によると、最新の累積的な更新プログラムが適用された Windows 10 22H2 ISO は、すべてのエディション、言語、および 2 つの形式 (64 ビットと 32 ビット) で利用可能です。 Windows 10 バージョン 22H2 更新プログラムは 2021 年 11 月にリリースされ、Microsoft はこの更新プログラムが広く利用可能になったことを確認しました。つまり、ほとんどのユーザーは手動で
 ISOファイルを解凍する方法
Feb 19, 2024 pm 04:07 PM
ISOファイルを解凍する方法
Feb 19, 2024 pm 04:07 PM
ISO ファイルは、ファイルやファイル システムを含むディスクの内容全体を保存するために通常使用される一般的なディスク イメージ ファイル形式です。 ISO ファイルの内容にアクセスする必要がある場合は、ISO ファイルを解凍する必要があります。この記事では、ISO ファイルを解凍するための一般的な方法をいくつか紹介します。仮想光学ドライブを使用した解凍 これは、ISO ファイルを解凍する最も一般的な方法の 1 つです。まず、DAEMON Tools Lite、PowerISO などの仮想光学ドライブ ソフトウェアをインストールする必要があります。次に、仮想光学ドライブ ソフトウェアのアイコンをダブルクリックします。
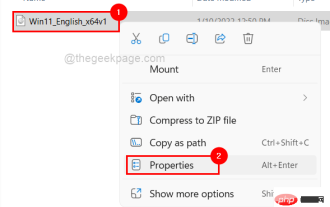 Windows 11/10 ファイルマウント失敗問題の解決策: エラーを修正します。
May 08, 2023 pm 01:10 PM
Windows 11/10 ファイルマウント失敗問題の解決策: エラーを修正します。
May 08, 2023 pm 01:10 PM
ユーザーがディスク ドライブ全体または特定のドライブをバックアップしたい場合は、すべてのデータを含むイメージ コピーを構築しようとします。このイメージ ファイルは ISO ファイルまたはイメージと呼ばれます。ほとんどの Windows ユーザーは、これらの種類のファイルをシステムにマウントしようとすると、「申し訳ありませんが、ファイルのマウント中に問題が発生しました」というエラー ウィンドウが表示され、イメージ ファイルをマウントしてデータを抽出することができません。 Windows システムではこのようなエラーが発生する可能性が数多くありますが、その一部を以下に示します。 ISO ファイルはシステムにすでにインストールされている可能性があります。 ISO ファイルはスパースである必要があります。ブロックされる可能性があります。 ISO ファイル読み取り専用オプションはオフになっています。インストール中に挿入されたMicroSDカードがシステムに干渉する可能性があります
 Android ISOファイルを開く方法
Feb 19, 2024 pm 11:17 PM
Android ISOファイルを開く方法
Feb 19, 2024 pm 11:17 PM
タイトル: Android ISO ファイルを開く方法 テクノロジーの発展とスマートフォンの普及に伴い、ますます多くの人がさまざまな仕事や娯楽活動に携帯電話を使用し始めています。携帯電話で使用される主なオペレーティング システムは、Android と iOS の 2 つです。 Android システムの場合、アプリケーションは通常 APK (AndroidPackageKit) 形式で存在しますが、iOS システムの場合、アプリケーションは IPA (iOSAppStorePackage) 形式で存在します。ただし、場合によっては、



