MacBook Airを強制的にシャットダウンする方法
MacBook Air を強制的にシャットダウンするには、電源ボタンを押したままにするか、キーボード ショートカットを使用し、電源を切ってバッテリーを消耗させます。詳細な紹介: 1. 電源ボタンを長押しし、電源ボタンを長押しして強制的にシャットダウンします。画面が真っ黒になった場合は、Apple ロゴが表示されるまで電源ボタンを押してください。2. キーボード ショートカットを使用して、「」を押します。 「コントロール オプション コマンド 電源」。電源ボタンは短く押すだけにしてください。1 回タップするだけで作業などが完了します。

このチュートリアルのオペレーティング システム: ios16.6 システム、macbook air コンピューター。
Macbook がシャットダウンできないほどフリーズしたことがありますか?それは、無力感と圧倒された気分にさせるイライラする経験になる可能性があります。でも心配しないでください。今日は関連するチュートリアルをお届けしますので、お役に立てれば幸いです。
1. 電源ボタンを押したままにします
Mac のフリーズを解除する最も簡単で一般的な方法の 1 つは、電源ボタンを数秒間押し続けることです。画面が真っ暗になります。 Mac キーボードの右上隅に電源ボタンまたは空白の Touch ID があります。 センサー兼電源ボタン。
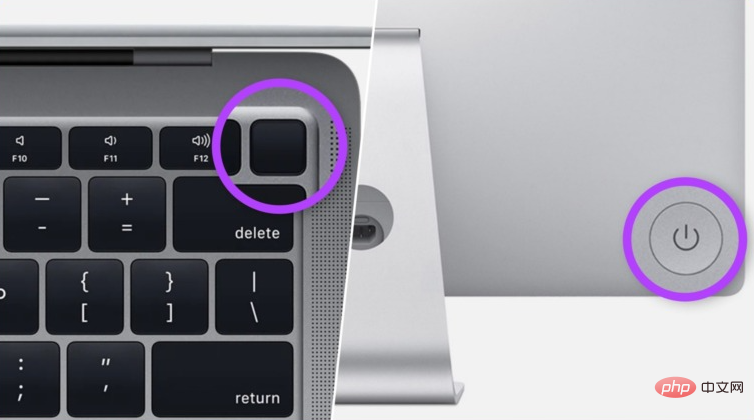
iMac をお持ちの場合は、画面の左下隅の後ろに電源ボタンがあります。 Mac と同じように、電源ボタンを長押しすると強制的にシャットダウンします。画面が真っ暗になった場合は、電源ボタンを電源ボタンが消えるまで押してください。 アップルのロゴ。
ただし、電源ボタンを使用したくない場合は、別の方法があります。
2. キーボード ショートカットを使用する
キーボード ショートカットを使用すると、Mac を簡単にシャットダウンまたは再起動できます。 2 つのショートカットがあり、1 つ目の方法ではまずアプリケーションを安全に終了しようとし、2 つ目の方法では Mac を強制的に閉じます。 実行中のアプリケーションを閉じずに閉じます。最初のキーボード ショートカットから始めましょう。
方法 1: 最初の方法は、Mac を安全にシャットダウンすることです。そこで、「制御オプションコマンド」を押します。 電源」。電源ボタンは短く押すだけにしてください。1 回タップするだけで完了します。
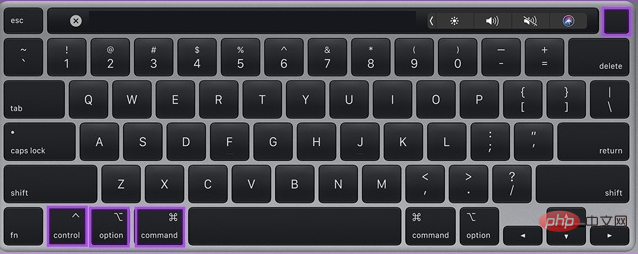
方法 2: この方法では、Mac を強制的にシャットダウンします。必要なもの行うことは「Control Command Power」を押すだけですが、方法1とは異なります。 違いは、Mac がシャットダウンするまで電源ボタンを少し長く押し続ける必要があることです。
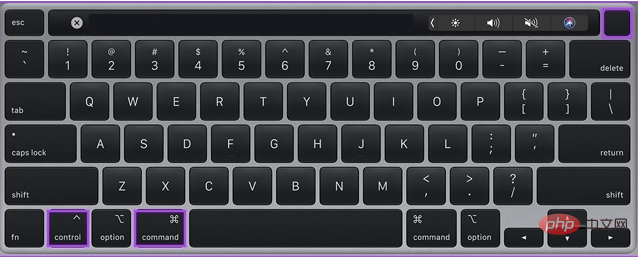
3. 電源を取り外し、バッテリーを消耗させます
上記の方法がどれもうまくいかない場合、最後の手段は次のとおりです。電源プラグを抜き(接続されている場合)、Mac のバッテリーを消耗させます。バックカバーが取り外し可能な古いモデルをお持ちの場合 Macの場合はバッテリーを底から取り外して、再度入れて回すことができます。デスクトップ Mac を使用している場合は、電源コードを抜くだけです。
Mac のバッテリーがなくなったら、しばらく待ってから電源ボタンを接続して電源を入れます。上記の他の方法と同様、この Mac を解凍する手法でもデータが失われる可能性があります。
以上がMacBook Airを強制的にシャットダウンする方法の詳細内容です。詳細については、PHP 中国語 Web サイトの他の関連記事を参照してください。

ホットAIツール

Undresser.AI Undress
リアルなヌード写真を作成する AI 搭載アプリ

AI Clothes Remover
写真から衣服を削除するオンライン AI ツール。

Undress AI Tool
脱衣画像を無料で

Clothoff.io
AI衣類リムーバー

Video Face Swap
完全無料の AI 顔交換ツールを使用して、あらゆるビデオの顔を簡単に交換できます。

人気の記事

ホットツール

メモ帳++7.3.1
使いやすく無料のコードエディター

SublimeText3 中国語版
中国語版、とても使いやすい

ゼンドスタジオ 13.0.1
強力な PHP 統合開発環境

ドリームウィーバー CS6
ビジュアル Web 開発ツール

SublimeText3 Mac版
神レベルのコード編集ソフト(SublimeText3)

ホットトピック
 7849
7849
 15
15
 1649
1649
 14
14
 1403
1403
 52
52
 1300
1300
 25
25
 1241
1241
 29
29
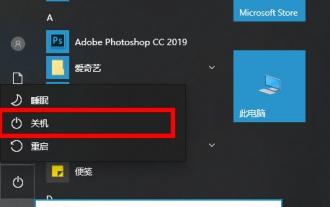 win10を強制的にシャットダウンする方法
Jan 02, 2024 pm 04:31 PM
win10を強制的にシャットダウンする方法
Jan 02, 2024 pm 04:31 PM
多くの友人は、コンピュータ ゲームをプレイしているときにコンピュータのクラッシュに遭遇することがあります。このとき、コンピュータをシャットダウンして再起動する必要があります。どうすれば強制的にシャットダウンできますか?以下に具体的な操作方法を見ていきましょう。 win10 Enterprise Edition と Professional Edition の違いは何ですか: 1. フリーズして何も動かせない場合は、シャットダウンするまで電源ボタンを押し続けてから再起動します。 2. マウスが動かせる場合は、左下隅をクリックして電源ボタンを押し始め、「シャットダウン」をクリックします。 3. キーボードが反応した場合は、「win+x」を押してメニューを開き、「シャットダウンまたはログオフ」をクリックします。 4. デスクトップに戻ることができたら、「Alt+F4」を押し、ポップアップウィンドウで「シャットダウン」を選択し、「OK」をクリックします。
 アップデート中にコンピューターが強制的にシャットダウンされた場合はどうなりますか?
Sep 11, 2023 pm 02:40 PM
アップデート中にコンピューターが強制的にシャットダウンされた場合はどうなりますか?
Sep 11, 2023 pm 02:40 PM
アップデート中にコンピュータを強制的にシャットダウンすると、アップデートの中断、システムの不安定、データの損失、ハードウェアの損傷が発生する可能性があります。詳細な紹介: 1. アップデートが中断され、操作中のファイルが破損または消失する可能性があります; 2. システムが不安定になり、システムの一部のコンポーネントと設定に一貫性がなくなり、システムの安定性に影響します。 3. データが失われ、操作中のファイルが破損する ファイルが破損または消失する; 4. ハードウェアが破損すると、異常動作やハードウェアの過熱が発生する可能性があります。長期的には、これはハードウェアの損傷や故障につながる可能性があります。
 MacBook Airを強制的にシャットダウンする方法
Sep 07, 2023 pm 02:36 PM
MacBook Airを強制的にシャットダウンする方法
Sep 07, 2023 pm 02:36 PM
MacBook Air は、電源ボタンを押し続けるか、キーボード ショートカットを使用するか、電源を切ってバッテリーを消耗させることで強制的にシャットダウンできます。詳細な紹介: 1. 電源ボタンを長押しし、電源ボタンを長押しして強制的にシャットダウンします。画面が真っ黒になった場合は、Apple ロゴが表示されるまで電源ボタンを押してください。2. キーボード ショートカットを使用して、「」を押します。 Control + Option + Command + Power」と入力し、電源ボタンを短く押すだけにしてください。1 回タップすると作業が完了します。
 Win10 のシャットダウンがプログラムによってブロックされる場合の解決策
Dec 25, 2023 am 08:57 AM
Win10 のシャットダウンがプログラムによってブロックされる場合の解決策
Dec 25, 2023 am 08:57 AM
win10 オペレーティング システムを使用している場合、シャットダウン プロセスがスムーズに進められず、「シャットダウンはアプリケーションによってブロックされています」というプロンプトが表示される状況に遭遇することがあります。この種の問題については、システムのレジストリに問題があるはずだと思います。 regedit を使用してレジストリ エディタに入り、一連の変更を加えて問題を解決してみることができます。編集者がどのように行ったかを具体的な手順で見てみましょう~お役に立てれば幸いです。 Win10 のシャットダウンがプログラムによってブロックされている場合の解決策 1. Win10 コンピューターを開き、ショートカット キーを押し、ファイル名を指定して実行ウィンドウを開き、「regedit」と入力して [OK] をクリックします 2. レジストリ エディターに入り、HKEY_USERS→DEFAULT→ControlPanel→Des をクリックします
 Apple 14 の強制シャットダウンと再起動のガイド
Mar 21, 2024 pm 01:12 PM
Apple 14 の強制シャットダウンと再起動のガイド
Mar 21, 2024 pm 01:12 PM
iPhone 14 のシャットダウンと再起動は実際には非常に簡単で、ファンクション キーの組み合わせを使用するか、システム設定機能を通じてシャットダウンするか、Siri 音声アシスタントを通じてシャットダウンすることができます。 Apple 14 の強制シャットダウンと再起動の戦略 A: 物理キーの組み合わせ、設定でのシャットダウン、Siri のシャットダウンと再起動の戦略 1. Apple iPhone 14 デバイスを強制的に再起動したいユーザーの場合は、キーの組み合わせを使用してこのタスクを完了できます。 2. 音量ボタンとロック画面ボタンを 10 秒以上押し続けると、デバイスが自動的に再起動プロセスに入ります。 3. デバイスの電源を短時間オフにするには、手順に従い、電源オフ スライダーが表示されるまで音量キーとロック画面ボタンを押し続けます。 4. 設定メニューでシャットダウン オプションを見つけて選択することもできます。
 iPhone 14で強制シャットダウンを使用する方法
Mar 30, 2024 pm 06:11 PM
iPhone 14で強制シャットダウンを使用する方法
Mar 30, 2024 pm 06:11 PM
iPhone 14 シリーズのシャットダウン操作の場合、強制シャットダウン手順は、音量を上げるキーと音量を下げるキーを同時に押したままにし、電源ボタンを押し続けることでデバイスを強制的にシャットダウンします。 Apple 14 強制シャットダウン ガイド: 物理キーの組み合わせを長押しして強制的にシャットダウンします。使用ガイド: 1. iPhone 14 またはその他の Apple 電話の全画面バージョンを使用している場合。 2. デバイスが強制的に再起動またはシャットダウンされるときは、音量を上げるファンクション キーと音量を下げるファンクション キーを同時に押す必要があります。 3. 側面のロック Siri ボタンを長押しすると、Apple ロゴが表示されて指を放すと、対応する強制起動または強制シャットダウンのプロセスが正常に完了します。 4. 電話機内の設定機能を開き、一般オプションを探してページの一番下までスクロールし、シャットダウンオプションを右クリックします
 win10のシステムアップデートが進まないのか、強制終了できるのかについて詳しく解説します。
Dec 23, 2023 am 11:57 AM
win10のシステムアップデートが進まないのか、強制終了できるのかについて詳しく解説します。
Dec 23, 2023 am 11:57 AM
win10のシステムをアップデートする際、様々な原因でシステムが停止してしまうことがよくありますが、その際に強制終了して再起動したいと思うユーザーも多いと思いますが、それで良いのでしょうか? win10のシステムアップデートが進まないのか、強制終了できるのかについて詳しくご紹介しますので、ぜひご覧ください。アップデートがスタックしているときに win10 システムを強制的にシャットダウンできますか? 回答: アップデートがスタックしているときに win10 システムがスタックし、強制的にシャットダウンすることはできません。 1. 強制シャットダウンによりファイルが簡単に破損する可能性があります: コンピュータの強制シャットダウンにより、データの損失からシステム ファイルの破損に至るまで、システム内の重要なファイルが簡単に失われる可能性があります。 2. 強制シャットダウンはハードディスクにダメージを与えやすい:異常停電はハードディスクの読み書き中に発生するため、スタンバイ状態に比べてダメージを受ける可能性が高くなります。ハードディスクのメーカーは異常停電に対する保護機構を備えていますが、
 Apple 14で強制シャットダウンを使用する方法の紹介
Mar 31, 2024 pm 12:16 PM
Apple 14で強制シャットダウンを使用する方法の紹介
Mar 31, 2024 pm 12:16 PM
Apple 14の強制シャットダウンでは、ユーザーが誤ってクラッシュした場合、キーの組み合わせの特定の手順を押して強制シャットダウンを完了し、電話の電源を切ります。電源ボタンと音量ボタンを長押しするだけです。 Apple 14の強制シャットダウンの使い方を紹介。 A: 音量調整ボタンと電源ボタンを長押ししてシャットダウンします。方法の紹介: 1. 強制シャットダウン操作を実行する必要がある一部の緊急需要シナリオでは、キーの組み合わせを使用して手動でシャットダウンする必要があります。 2. 音量調整ボタンと電源ボタンを同時に押し続けると、約 10 秒後にデバイスが自動的にスライダー インターフェイスを起動してからシャットダウンします。 3. 上記の強制シャットダウン方法に加えて、通常の操作手順を使用して、手持ちの携帯電話のデバイスをシャットダウンすることもできます。 4. デバイス設定で「一般」機能を見つけ、下部に移動して見つけます。



