冬眠と睡眠の違いは何ですか?
冬眠と睡眠の違いは、定義と概念、生理学的プロセス、脳の電気活動、身体的パフォーマンス、および時間の長さにあります。詳細な紹介: 1. 定義と概念. 冬眠とは生物学的反応を指します. 環境条件が適切でないか、資源が不足している場合、生物はエネルギーを節約するために休眠状態に入ります. 生物の代謝率が低下し、体温が低下し、呼吸と心拍数が遅くなり、冬眠に似た状態になります。睡眠は周期的な生理学的状態です。人間や他の動物は睡眠中、無意識の休息状態になります。人間の脳の活動は遅くなり、筋肉は弛緩します。

このチュートリアルのオペレーティング システム: Windows 10 システム、DELL G3 コンピューター。
冬眠と睡眠は 2 つの異なる概念であり、生理学的にも機能的にも異なります。冬眠とスリープの違いについては、以下で詳しく紹介します。
1. 定義と概念:
- 冬眠: 冬眠とは生物学的反応を指し、環境条件が適切でない場合、または資源が不足している場合、生物はエネルギーを節約するために休眠状態に入ります。休眠状態では、生物の代謝率が低下し、体温が低下し、呼吸と心拍数が遅くなり、冬眠に似た状態に入ります。
- 睡眠: 睡眠は周期的な生理学的状態であり、人間や他の動物は睡眠中に無意識の休息状態に入ります。睡眠中、人体の脳の活動は低下し、筋肉は弛緩し、意識と知覚が低下します。
2. 生理学的プロセス:
- 冬眠: 冬眠は環境に適応するための生理学的反応であり、通常、低温、干ばつ、食物などの生存にとって不利な条件下で発生します。不足。休眠状態では、生物の代謝が低下し、エネルギー消費が減少して生命活動が最小限に抑えられます。
- 睡眠: 睡眠は生理学的プロセスであり、人体の自然な生理学的ニーズです。睡眠は脳内の神経伝達物質とホルモンの調節によって制御されます。睡眠中、人間の体は、浅い睡眠、深い睡眠、急速眼球運動 (REM) 睡眠など、複数の睡眠サイクルを経ます。
3. 脳の電気活動:
- 冬眠: 休眠状態では、生物の脳の電気活動は減速し、より低い電気活動を示します。
- 睡眠: 睡眠中、人体の脳の電気活動は変化し、さまざまな睡眠段階を経ます。浅い睡眠中の脳の電気活動は速くて不規則ですが、深い睡眠中の脳の電気活動は遅くて規則的で、レム睡眠中の脳の電気活動は覚醒状態と同様です。
4. 身体パフォーマンス:
- 冬眠: 休眠状態では、身体の身体活動が低下し、体温が低下し、呼吸と心拍数が低下し、筋肉が弛緩します。
- 睡眠: 睡眠中、人体の筋肉は弛緩し、呼吸と心拍数が遅くなり、体温がわずかに低下し、眼球が速く動きます。
5. 期間:
- 冬眠: 冬眠の長さは、生物の環境への適応に応じて、数日から数か月まであります。
- 睡眠: 睡眠の長さは通常、毎日の周期的な行動であり、大人には約 7 ~ 9 時間の睡眠が必要ですが、赤ちゃんや子供にはそれ以上の睡眠時間が必要です。
要約すると、冬眠と睡眠は 2 つの異なる概念です。休眠は、環境に適応するための生物の生理学的反応であり、環境条件が不適切である場合、またはエネルギーを節約するのに資源が不十分な場合に発生します。睡眠は周期的な生理学的状態であり、人体の自然な生理的欲求であり、脳の電気活動と身体的パフォーマンスを調節することによって休息と回復機能を実現します。冬眠と睡眠はいくつかの点で類似点がありますが、定義、生理学的プロセス、脳の電気活動、身体的症状、持続時間には明らかな違いがあります。
以上が冬眠と睡眠の違いは何ですか?の詳細内容です。詳細については、PHP 中国語 Web サイトの他の関連記事を参照してください。

ホットAIツール

Undresser.AI Undress
リアルなヌード写真を作成する AI 搭載アプリ

AI Clothes Remover
写真から衣服を削除するオンライン AI ツール。

Undress AI Tool
脱衣画像を無料で

Clothoff.io
AI衣類リムーバー

Video Face Swap
完全無料の AI 顔交換ツールを使用して、あらゆるビデオの顔を簡単に交換できます。

人気の記事

ホットツール

メモ帳++7.3.1
使いやすく無料のコードエディター

SublimeText3 中国語版
中国語版、とても使いやすい

ゼンドスタジオ 13.0.1
強力な PHP 統合開発環境

ドリームウィーバー CS6
ビジュアル Web 開発ツール

SublimeText3 Mac版
神レベルのコード編集ソフト(SublimeText3)

ホットトピック
 7745
7745
 15
15
 1643
1643
 14
14
 1397
1397
 52
52
 1291
1291
 25
25
 1234
1234
 29
29
![Windows 11にハイブリッドスリープがない[修正]](https://img.php.cn/upload/article/000/000/164/170834099574333.jpg?x-oss-process=image/resize,m_fill,h_207,w_330) Windows 11にハイブリッドスリープがない[修正]
Feb 19, 2024 pm 07:09 PM
Windows 11にハイブリッドスリープがない[修正]
Feb 19, 2024 pm 07:09 PM
Windows 11/10 コンピューターにハイブリッド スリープ機能がない場合は、コンピューターの省電力パフォーマンスに影響を与える可能性があります。ハイブリッド スリープ機能は、スリープ モードと休止状態モードを組み合わせて、開いているドキュメントやプログラムを保存しながら電力消費を削減します。この問題が発生した場合、この記事では問題を修正し、コンピューターがハイブリッド スリープを適切に実行できるようにする方法について説明します。 Windows 11 ではハイブリッド スリープが表示されないのはなぜですか? Windows 11 コンピューターにハイブリッド スリープ機能がない理由は、サポートされていないコンピューターのマザーボード、電源設定の中断、古いドライバーのエラー、更新ファイルの破損、またはハイパーバイザーの問題が考えられます。初めて Windows 11 にアップグレードし、ハイブリッド スリープ機能を使用したことがない場合
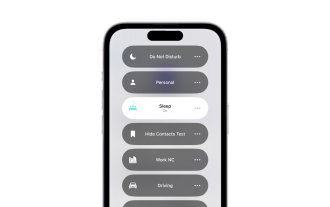 iPhoneのスリープモードは何に使用されますか?
Nov 04, 2023 am 11:13 AM
iPhoneのスリープモードは何に使用されますか?
Nov 04, 2023 am 11:13 AM
iOS デバイスでは、ヘルスケア アプリを使用して睡眠パターンなどを追跡できるようになってきました。でも、寝ているときに通知が来ると煩わしくありませんか?これらの通知は無関係である可能性があるため、その過程で睡眠パターンが混乱します。おやすみモードは、睡眠中に気を散らすのを避けるための優れた方法ですが、夜間に受信する重要な電話やメッセージを見逃す可能性があります。ありがたいことに、ここでスリープモードが登場します。それについてさらに詳しく、そしてiPhoneでそれを使用する方法を学びましょう。 iPhone ではスリープ モードはどのような役割を果たしますか? スリープ モードは iOS 専用のフォーカス モードで、「ヘルスケア」アプリの睡眠スケジュールに基づいて自動的に有効になります。アラームを設定するのに役立ちます。
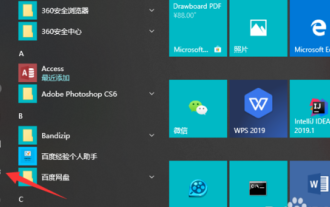 win10 コンピューターは休止状態になった後、インターネットから切断されますか?
Feb 11, 2024 pm 07:09 PM
win10 コンピューターは休止状態になった後、インターネットから切断されますか?
Feb 11, 2024 pm 07:09 PM
[みんなネットワーク] win10システムを長期間使用しないと、コンピュータは自動的に休止状態に入ります。休止状態になった後は、通常、自動的にインターネットから切断されます。コンピュータを使用しているときに、インターネットに接続できなくなります。インターネット. この現象を解決するにはどうすればよいでしょうか?次に、Win10 でコンピューターを休止状態にし、インターネットに継続的に接続するように設定する方法に関する 2019 年のチュートリアルを見てみましょう。 Win10 設定コンピューター休止状態継続ネットワーク チュートリアル 2019 コンピューターのデスクトップに入ったら、左下隅にある勝利ボタンをクリックし、[設定] をクリックします。コントロールパネルに入ったら、「システム」をクリックします。左側のメニューに「電源とスリープ」があることがわかりますので、それをクリックします。この時点では、編集者がラップトップのデモを行っているため、「画面」モジュールと「電源」モジュールがあることがわかります。これらのモジュールを組み合わせるだけです
 Windows 11 コンピューターをスリープ状態にする 8 つの方法
May 09, 2023 am 10:31 AM
Windows 11 コンピューターをスリープ状態にする 8 つの方法
May 09, 2023 am 10:31 AM
つまり、緊急の事態に対処していて、すべての窓を開けているのです。ラップトップはバッテリー電源で動作しており、昼食をとらなければならず、時間が遅くなってしまいました。システムのシャットダウンはコストがかかるため、開いているウィンドウをすべて閉じることを検討してください。昼食がなくなるまでシステムをオンにしたままにすると、バッテリーも消耗します。そうですね、スリープモードが答えです。スリープ モードでは、マシンの状態がシステム RAM に保存され、マシンがシャットダウンされます。マシンは完全にシャットダウンしているように見えますが、非常に低電力モードではまだ動作しています。戻ってきた瞬間に、システムは元の状態に戻り、以前に開いていたウィンドウとプログラムがすべて開いた状態になります。はい、もちろん、これは Windows の優れた機能の 1 つです。この記事では、私たちは
 win11でスリープから復帰できないことによって引き起こされる黒い画面の問題を解決する
Jan 04, 2024 pm 04:54 PM
win11でスリープから復帰できないことによって引き起こされる黒い画面の問題を解決する
Jan 04, 2024 pm 04:54 PM
Win11 はデフォルトでスリープがオンになっており、一定期間コンピューターに触れないと自動的にスリープに入りますが、その結果、Win11 のスリープが復帰できず、画面が真っ暗になっていることが何人かの友人にわかりました。デバイスはウェイクアップされていないため、スリープを直接キャンセルすることもできます。 win11でスリープから復帰できない黒い画面の解決策. 方法 1: 電源ボタンで強制再起動する 1. まず電源ボタンを使用してコンピューターを強制的に再起動し、win11 システムに入ります。 。 2. スタートメニュードアを右クリックして、「デバイスマネージャー」のオプションページを開きます。 3. 次に、ダブルクリックしてキーボードまたはマウスのデバイス オプションを開きます。 4. デバイスに入ったら、「電源管理」をクリックし、「このデバイスによるコンピュータのウェイクアップを許可する」オプションにチェックを入れます。 5. [OK] をクリックして今の操作を保存し、選択した設定を使用します。
 win10が休止状態から復帰できない問題の解決方法
Jun 29, 2023 pm 12:26 PM
win10が休止状態から復帰できない問題の解決方法
Jun 29, 2023 pm 12:26 PM
win10が休止状態から復帰できない問題を解決するにはどうすればよいですか?コンピューターを使用しないときは、コンピューターは自動的にスリープ モードになり、機器が保護されます。しかし、最近win10システムを使用しているときに、スリープに入ったが復帰できず、操作する方法がなかったと友人が報告しました。この状況を解決するにはどうすればよいですか? Win10 が休止状態から復帰できない問題を解決する方法について、以下のエディターがチュートリアルをまとめています。興味がある場合は、エディターをフォローして以下をお読みください。通常、コンピュータが休止状態から復帰できない理由は 3 つあります。 1 つ目: システム ハードウェアに互換性がなく、サポートされていません。 2 番目: システム設定が原因です。 3 番目: ハイブリッド ウェイクアップが設定されていないことが原因です。解決策 1: [スタート] メニューの [ファイル名を指定して実行] ダイアログ ボックスに「cmd」と入力して、コマンド プロンプトを起動します。
 Win10のスリープ時間変更のヒントが明らかに
Mar 08, 2024 pm 06:39 PM
Win10のスリープ時間変更のヒントが明らかに
Mar 08, 2024 pm 06:39 PM
Win10 のスリープ時間変更のヒントが明らかに 現在広く使用されているオペレーティング システムの 1 つである Windows 10 には、ユーザーがコンピューターを使用していないときに電力を節約し、画面を保護するのに役立つスリープ機能があります。ただし、デフォルトのスリープ時間がユーザーのニーズを満たさない場合があるため、Win10 のスリープ時間を変更する方法を知ることが特に重要です。この記事では、Win10 のスリープ時間を変更するためのヒントを紹介します。これにより、システムのスリープ設定を簡単にカスタマイズできるようになります。 1.「設定」からWin10のスリープ時間を変更します。まず、最も簡単な修正です。
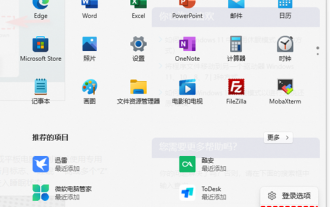 Win11でスリープモードを有効にする方法
Jan 08, 2024 pm 02:45 PM
Win11でスリープモードを有効にする方法
Jan 08, 2024 pm 02:45 PM
コンピュータを長時間放置するがシャットダウンしたくない場合、コンピュータをスリープ モードにできますが、win11 をアップデートした後、win11 のスリープ モードをオンにする方法が見つかりません。 、コントロール パネルでオンにするだけです。 win11 で休止状態モードを有効にする方法 方法 1: スタート メニューを使用して下部のスタート メニューをクリックし、電源ボタンをクリックして休止状態にします。方法 2: 上級ユーザー メニューを使用する 1. デスクトップの検索ボックスで「コントロール パネル」を検索して開き、「ハードウェアとサウンド」オプションをクリックし、電源オプションの「電源ボタンの動作の変更」をクリックします。 2. 入力後、「現在利用できない設定を変更する」をクリックし、最後に「休止状態」にチェックを入れて保存すると休止状態機能が実行されます。方法 3: 指示



