解決策: 1. 電源設定を変更し、キーボードの「win i」キーの組み合わせを押して設定オプションインターフェイスを表示し、「システム」を選択し、左側の「電源とスリープ」を選択します。次に、右側の「スリープ」で、有効なスリープ時間を確認し、最後にスリープ時間を「なし」に設定します; 2. タスクマネージャーを再起動し、キーボードの「Ctrl Alt Del」を押して、「タスク」を選択しますポップアップ インターフェイスで「マネージャー」を選択し、タスク マネージャーで「Windows エクスプローラー」を見つけて、「再起動」をクリックします。

# このチュートリアルのオペレーティング システム: Windows 10 システム、Dell G3 コンピューター。
方法 1: 電源設定を変更する
1. キーボードの [win i] キーの組み合わせを押して設定オプション インターフェイスを表示し、[システム] を選択します。入る。
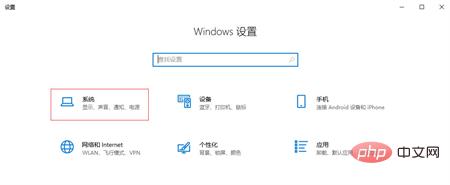
#2. 入力後、左側の[電源とスリープ]を選択し、右側の[スリープ]で有効なスリープ時間が何分であるかを確認します。
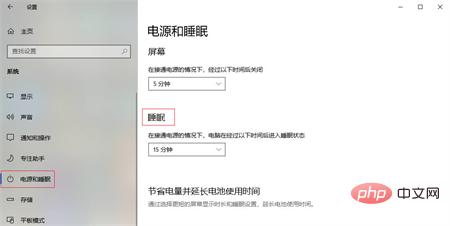
#3. 次に、スリープ時間を [なし] に設定します。
方法 2: タスク マネージャーを再起動します
1. キーボードの [Ctrl Alt Del] を押し、ポップアップ インターフェイスで [タスク マネージャー] を選択します。
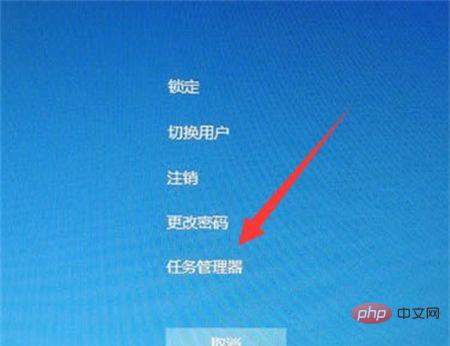
#2. タスク マネージャーで [Windows エクスプローラー] を見つけ、[再起動] をクリックします。
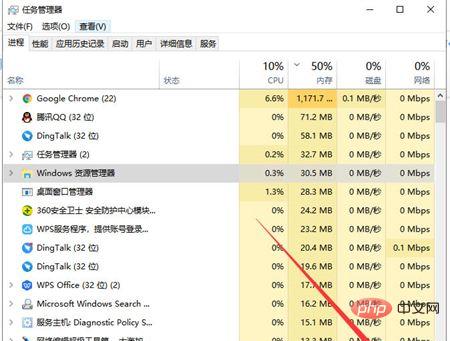
以上がwin10が常に応答しない、またはアニメーションが一時停止する問題を解決する方法の詳細内容です。詳細については、PHP 中国語 Web サイトの他の関連記事を参照してください。