コマンドラインから Linux サーバーを保護する方法

コマンド ラインを使用して Linux サーバーを保護する方法
今日のデジタル時代において、Linux サーバーは多くの企業や個人にとって最初の選択肢となっています。ただし、ハッカーやマルウェアが進化し続けるにつれて、サーバーを攻撃から保護することがさらに重要になります。選択できるサーバー保護ツールやファイアウォールは数多くありますが、コマンド ラインを使用した基本的なサーバー保護も優れたアプローチです。この記事では、Linux サーバーを保護するためのシンプルかつ効果的なコマンド ライン方法をいくつか紹介します。
- ファイアウォールを使用する:
Linux サーバーの防御の第一線はファイアウォールです。これは、サーバーとの間のネットワーク トラフィックを制限するのに役立ちます。ほとんどの Linux ディストリビューションでは、iptables コマンドを使用してファイアウォール ルールを構成できます。
一般的に使用される iptables コマンドの例をいくつか示します:
1.1 特定の IP アドレスまたは IP 範囲によるサーバーへのアクセスを許可します:
$ iptables -A INPUT -s 192.168.1.100 -j ACCEPT
1.2 特定のポートでのトラフィックを許可します:
$ iptables -A INPUT -p tcp --dport 22 -j ACCEPT
1.3 他のすべてのトラフィックを拒否します:
$ iptables -P INPUT DROP
上記はコマンドの例にすぎず、サーバーの構成に応じて変更する必要がある場合があることに注意してください。
- ログイン認証を使用する:
不正アクセスを防ぐには、ログイン認証を構成する必要があります。これは、SSH 構成ファイルを変更することで実現できます。 vi や nano などのテキスト エディタを使用して、/etc/ssh/sshd_config ファイルを開くことができます。
$ sudo vi /etc/ssh/sshd_config
ファイル内で次の行を見つけて、コメントを解除して次のように変更します。
PermitRootLogin no PasswordAuthentication no
ファイルを保存して閉じます。リモート root ログインとパスワード検証を無効にすると、サーバーのセキュリティが強化されます。
- サーバーとソフトウェアを定期的に更新する:
サーバーとソフトウェアを最新の状態に保つことも、サーバーを保護するための重要な手順の 1 つです。ハッカーは既知のセキュリティ ホールを悪用してサーバーにアクセスすることがよくあります。これを回避するには、サーバー上のオペレーティング システムとソフトウェア パッケージを定期的に更新する必要があります。
Ubuntu または Debian システムでは、次のコマンドを使用して更新できます:
$ sudo apt update $ sudo apt upgrade -y
CentOS または RHEL システムでは、次のコマンドを使用して更新できます:
$ sudo yum update -y
更新する前に、重要なファイルと設定を必ずバックアップしてください。
- 侵入検知システム (IDS) をインストールする:
侵入検知システム (IDS) は、潜在的な攻撃をリアルタイムで監視および検出するのに役立ちます。サーバー上のネットワーク トラフィックとログ ファイルを分析し、侵入アクティビティの可能性があることを警告します。 fail2ban ツールを使用して侵入検出を実装できます。
ほとんどの Linux ディストリビューションでは、次のコマンドを使用して fail2ban をインストールできます:
$ sudo apt install fail2ban
fail2ban がインストールされたら、次のコマンドを使用できます。開始するには:
$ sudo service fail2ban start
- ログ ファイルの監視:
サーバーのログ ファイルを定期的に監視することも、サーバーを保護するための重要な手順の 1 つです。 tail コマンドを使用すると、サーバーのログ ファイルをリアルタイムで表示できます。たとえば、次のコマンドを使用して、/var/log/auth.log ファイルを監視できます。
$ sudo tail -f /var/log/auth.log
ログ ファイルを監視することで、システム内の異常なアクティビティや潜在的な攻撃を検出できます。タイムリーなやり方。
概要:
コマンド ラインを使用して基本的なサーバー保護を行うことで、サーバーのセキュリティを効果的に強化できます。この記事では、ファイアウォールの使用、ログイン認証、サーバーとソフトウェアの定期的な更新、侵入検知システムのインストール、ログ ファイルの監視など、シンプルかつ効果的な方法をいくつか紹介します。もちろん、これはほんの始まりにすぎず、他のサーバー保護技術やツールをさらに検討することもできます。サーバーの保護は継続的なプロセスであり、常に警戒し、セキュリティ対策を最新の状態に保つ必要があることに注意してください。
以上がコマンドラインから Linux サーバーを保護する方法の詳細内容です。詳細については、PHP 中国語 Web サイトの他の関連記事を参照してください。

ホットAIツール

Undresser.AI Undress
リアルなヌード写真を作成する AI 搭載アプリ

AI Clothes Remover
写真から衣服を削除するオンライン AI ツール。

Undress AI Tool
脱衣画像を無料で

Clothoff.io
AI衣類リムーバー

AI Hentai Generator
AIヘンタイを無料で生成します。

人気の記事

ホットツール

メモ帳++7.3.1
使いやすく無料のコードエディター

SublimeText3 中国語版
中国語版、とても使いやすい

ゼンドスタジオ 13.0.1
強力な PHP 統合開発環境

ドリームウィーバー CS6
ビジュアル Web 開発ツール

SublimeText3 Mac版
神レベルのコード編集ソフト(SublimeText3)

ホットトピック
 7553
7553
 15
15
 1382
1382
 52
52
 83
83
 11
11
 22
22
 96
96
 Win11 ファイアウォールの詳細設定のグレーのソリューション
Dec 24, 2023 pm 07:53 PM
Win11 ファイアウォールの詳細設定のグレーのソリューション
Dec 24, 2023 pm 07:53 PM
ファイアウォールを設定するときに、多くの友人が、Win11 ファイアウォールの詳細設定がグレー表示になってクリックできないことに気づきました。コントロールユニットを追加していない、または詳細設定を正しく開いていないことが原因である可能性がありますので、解決方法を見てみましょう。 Win11 ファイアウォールの詳細設定グレーの方法 1: 1. まず、下のスタート メニューをクリックし、上部にある「コントロール パネル」を検索して開きます。 2. 次に、「Windows Defender ファイアウォール」を開きます。 3. 入力後、「詳細設定」を開くことができます。左の列。方法 2: 1. 上記の方法が開けない場合は、[スタート メニュー] を右クリックして [ファイル名を指定して実行] を開きます。 2. 次に、「mmc」と入力し、Enter キーを押して開くことを確認します。 3. 開いたら、左上の をクリックします
 Alpine Linux でファイアウォールを有効または無効にする方法は?
Feb 21, 2024 pm 12:45 PM
Alpine Linux でファイアウォールを有効または無効にする方法は?
Feb 21, 2024 pm 12:45 PM
AlpineLinux では、iptables ツールを使用してファイアウォール ルールを構成および管理できます。 AlpineLinux でファイアウォールを有効または無効にする基本的な手順は次のとおりです。 ファイアウォールのステータスを確認します。 sudoiptables -L 出力にルールが表示されている場合 (たとえば、いくつかの INPUT、OUTPUT、または FORWARD ルールがある)、ファイアウォールは有効になっています。出力が空の場合、ファイアウォールは現在無効になっています。ファイアウォールを有効にする: sudoiptables-PINPUTACCEPTsudoiptables-POUTPUTACCEPTsudoiptables-PFORWARDAC
 Linux で UFW ステータスが非アクティブとして表示されるのを修正する方法
Mar 20, 2024 pm 01:50 PM
Linux で UFW ステータスが非アクティブとして表示されるのを修正する方法
Mar 20, 2024 pm 01:50 PM
Uncomplex Firewall とも呼ばれる UFW は、多くの Linux ディストリビューションでファイアウォール システムとして採用されています。 UFW は、初心者ユーザーでもコマンド ライン インターフェイスとグラフィカル ユーザー インターフェイスの両方を通じてファイアウォール設定を簡単に管理できるように設計されています。 UFW ファイアウォールは、設定されたルールに従ってネットワーク トラフィックを監視し、ネットワーク スニッフィングやその他の攻撃からネットワークを保護するシステムです。 Linux システムに UFW がインストールされているにもかかわらず、そのステータスが非アクティブと表示される場合は、いくつかの理由が考えられます。このガイドでは、Linux システム上で UFW ファイアウォールが非アクティブになる問題を解決する方法を共有します。 Linux で UFW が非アクティブ ステータスを表示する理由 Linux で UFW がデフォルトで非アクティブになる理由 Linux で非アクティブになる方法
 Win10 デスクトップ アイコン上のファイアウォール ロゴを削除するにはどうすればよいですか?
Jan 01, 2024 pm 12:21 PM
Win10 デスクトップ アイコン上のファイアウォール ロゴを削除するにはどうすればよいですか?
Jan 01, 2024 pm 12:21 PM
win10 システムを使用している多くの友人は、コンピューターのデスクトップ上のアイコンにファイアウォールのロゴがあることに気づきました。何が起こっているのでしょうか?これは、強迫性障害を持つ多くの友人を特に不快にさせます。実際、コントロール パネルを開いて、 「ユーザーアカウント制御設定の変更」を変更することで解決できます。具体的なチュートリアルを見てみましょう。 Windows 10 のデスクトップアイコンのファイアウォールロゴを解除する方法 1. パソコン起動画面の横にある「スタート」メニューボタンを右クリックし、ポップアップメニューから「コントロールパネル」機能を選択します。 2. 次に、[ユーザー アカウント] オプションを選択し、表示される新しいインターフェイスから [ユーザー アカウント制御設定の変更] 項目を選択します。 3. ウィンドウ内のスライダーを一番下まで調整した後、「確認」をクリックして終了します。
 Windows での OpenSSH: インストール、構成、および使用ガイド
Mar 08, 2024 am 09:31 AM
Windows での OpenSSH: インストール、構成、および使用ガイド
Mar 08, 2024 am 09:31 AM
ほとんどの Windows ユーザーにとって、使いやすいグラフィカル インターフェイスを提供するリモート デスクトップ プロトコル (RDP) は常にリモート管理の最初の選択肢となってきました。ただし、より詳細な制御が必要なシステム管理者にとっては、SSH の方がニーズに適している可能性があります。 SSH を介して、管理者はコマンド ラインを通じてリモート デバイスと対話できるため、管理作業がより効率的になります。 SSH の利点はセキュリティと柔軟性にあり、特に多数のデバイスを扱う場合や自動化されたタスクを実行する場合、管理者はリモート管理やメンテナンス作業を簡単に実行できます。したがって、使いやすさの点では RDP が優れていますが、システム管理者にとっては、パワーと制御の点では SSH の方が優れています。以前は、Windows ユーザーは借用する必要がありました
 Edge ブラウザがファイアウォールによってブロックされている場合の解決方法は?
Mar 13, 2024 pm 07:10 PM
Edge ブラウザがファイアウォールによってブロックされている場合の解決方法は?
Mar 13, 2024 pm 07:10 PM
Edge ブラウザがファイアウォールによってブロックされる問題を解決するにはどうすればよいですか? Edge ブラウザは Microsoft 独自のブラウザです。一部のユーザーは、このブラウザが使用中にファイアウォールによってブロックされたことに気づきました。それでは何が起こっているのでしょうか?このサイトでは、Edge ブラウザーがファイアウォールによってブロックされた場合に回復する方法をユーザーに詳しく紹介します。 Edge ブラウザがファイアウォールによってブロックされている場合に復元する方法は? 1. ファイアウォールの設定を確認します。 - Windows タスクバーの「スタート」ボタンをクリックし、「設定」を開きます。 - [設定] ウィンドウで、[更新とセキュリティ] を選択します。 -存在する
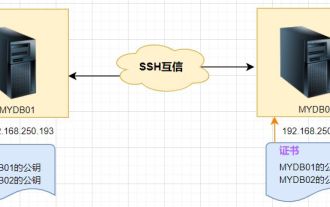 Linux SSH ログインの相互信頼構成
Feb 19, 2024 pm 07:48 PM
Linux SSH ログインの相互信頼構成
Feb 19, 2024 pm 07:48 PM
1. ssh 相互信頼の目的 1. SSH 相互信頼は、クラスターを構築するときに必要です。これは、別のノードでの操作を便利にするのに役立ちます。 2. scp リモートコピー操作を使用する場合、ターゲットサーバーのユーザー名とパスワードを入力する必要がありますが、このとき、Linux サーバー間に SSH 相互信頼を設定することで、複数のサーバー間で操作する場合にパスワードなしでログインできるようになります。 Linuxサーバー。 2. ssh 相互信頼構成の原理. つまり、サーバーが対象ホストの証明書を保存し、パスワードを入力しなくても自動的に認証が完了するようにします。 3. SSH 相互信頼の構成手順 1. 各ノードは、独自の公開鍵と秘密鍵のペアを生成します。 2. 公開鍵ファイルを相手に送信します。 3. 相互信頼構成が成功したかどうかを確認します。 4. ここで MYDB01 を使用して ssh 相互信頼を構成し、
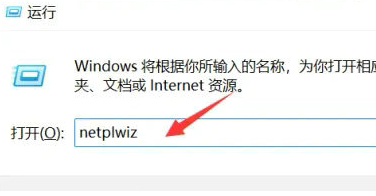 Win11 ユーザー権限設定チュートリアル: Win11 ユーザー権限を構成する方法
Jan 29, 2024 pm 08:33 PM
Win11 ユーザー権限設定チュートリアル: Win11 ユーザー権限を構成する方法
Jan 29, 2024 pm 08:33 PM
コンピュータを使用するときに複数のアカウントを作成するユーザーもいますが、一部のユーザーのアカウントにはアクセス許可がないため、一部の操作を直接実行できません。 Win11でユーザー権限を設定するにはどうすればよいですか?よくわからないユーザーは、このサイトにアクセスして関連する戦略を参照してください。 Win11 でユーザー権限を設定する方法 1. ショートカット キーの組み合わせ [win+R] を使用して実行関数を直接作成し、検索ボックスに [netplwiz] と入力して [OK] をクリックします。 3. 開いたプロパティ ウィンドウで、上部のメニュー バーにある [グループ メンバー] をクリックします。 5. プロンプト画面が表示されますので、[はい]をクリックしてログアウトし、アカウントを再起動すれば設定は完了です。




