Linux サーバーへの攻撃から Web インターフェイスを保護するにはどうすればよいですか?

Linux サーバーへの攻撃から Web インターフェイスを保護する方法
インターネットの普及とその幅広い用途に伴い、Web インターフェイスのセキュリティの重要性がますます高まっています。 . . Linux サーバーに対する攻撃から Web インターフェイスを保護することは重要なタスクです。この記事では、Web インターフェイスのセキュリティを保護するための一般的な方法と対策をいくつか紹介します。
- ファイアウォールを使用する
ファイアウォールは、サーバーを保護するための防御の最前線です。 Linux オペレーティング システムに付属のファイアウォール ツール (iptables や nftables など) を使用して、ネットワークを介したサーバーへの接続を制限します。ルールを定義すると、特定の IP アドレスまたはポートのみにサーバーへのアクセスを許可できるため、潜在的な攻撃のリスクが軽減されます。
- オペレーティング システムとアプリケーションを定期的に更新する
オペレーティング システムとアプリケーションを定期的に更新することは、サーバーのセキュリティを維持するための重要な手段です。オペレーティング システムとアプリケーションを更新すると、既知の脆弱性が修正され、最新のセキュリティ パッチが提供されます。システムとアプリケーションを常に最新の状態に保つことは、Web インターフェイスに対する攻撃の可能性を減らすのに役立ちます。
- 強力なパスワードと暗号化を使用する
強力なパスワードを使用することは、Web インターフェイスを保護するための基本要件です。強力なパスワードには文字、数字、特殊文字が含まれており、十分な長さが必要です。さらに、SSL/TLS などの暗号化方式を使用して、機密情報の送信を保護できます。暗号化を使用すると、機密データがハッカーによって傍受されたり改ざんされたりするのを防ぎます。
- アクセス権限を制限する
サーバー上のファイルとディレクトリの権限は厳密に制御し、必要なユーザーのみがアクセスできるようにする必要があります。 Linuxのファイルパーミッションやユーザーグループ機能を利用してアクセス権限を制限できます。さらに、攻撃者が特定の脆弱性を利用して悪意のあるコードを作成できないように、Web インターフェイスが配置されているディレクトリを読み取り専用モードに設定することも検討できます。
- Web アプリケーション ファイアウォール (WAF) の使用
Web アプリケーション ファイアウォールは、特に Web アプリケーションを対象とした保護ツールです。送受信 Web トラフィックを監視およびフィルタリングし、SQL インジェクションやクロスサイト スクリプティング攻撃などの潜在的な攻撃を特定してブロックできます。 WAF を使用すると、サーバーによる Web インターフェイスの保護を強化できます。
- ログと監査
適切なログと監査は、攻撃を検出して対応するための重要な手段です。サーバーのログ機能を設定して、重要なシステム イベントと Web インターフェイスのアクセス ログを記録します。ログを定期的に確認して分析することで、異常なアクティビティを追跡し、タイムリーにアクションを実行できます。
- 侵入検知システム (IDS) と侵入防御システム (IPS) を使用する
侵入検知システムと侵入防御システムは、サーバーのネットワーク トラフィックをリアルタイムで監視できます潜在的な攻撃を検出してブロックします。既知の悪意のある IP アドレスまたは既知の攻撃パターンからのトラフィックを特定してブロックすることで、Web インターフェイスのセキュリティを強化できます。
- データを定期的にバックアップする
Web インターフェイスのデータを定期的にバックアップすることは、サーバーを保護するための重要な対策です。バックアップ データを使用すると、攻撃やデータ損失が発生した場合にシステムを迅速に復元できます。単一障害点を避けるために、バックアップ データは別の場所に保存する必要があります。
要約すると、Web インターフェイスを攻撃から保護することは、複雑かつ重大な作業です。ファイアウォールの使用、システムとアプリケーションの定期的な更新、強力なパスワードと暗号化の使用、アクセス権の制限、Web アプリケーション ファイアウォールの使用、ログ記録と監査、侵入検知システムと侵入防御システムの使用などの方法と対策を組み合わせる必要があります。データのバックアップ。これらの対策により、サーバーのセキュリティが大幅に向上し、Web インターフェイスを攻撃から保護できます。
以上がLinux サーバーへの攻撃から Web インターフェイスを保護するにはどうすればよいですか?の詳細内容です。詳細については、PHP 中国語 Web サイトの他の関連記事を参照してください。

ホットAIツール

Undresser.AI Undress
リアルなヌード写真を作成する AI 搭載アプリ

AI Clothes Remover
写真から衣服を削除するオンライン AI ツール。

Undress AI Tool
脱衣画像を無料で

Clothoff.io
AI衣類リムーバー

AI Hentai Generator
AIヘンタイを無料で生成します。

人気の記事

ホットツール

メモ帳++7.3.1
使いやすく無料のコードエディター

SublimeText3 中国語版
中国語版、とても使いやすい

ゼンドスタジオ 13.0.1
強力な PHP 統合開発環境

ドリームウィーバー CS6
ビジュアル Web 開発ツール

SublimeText3 Mac版
神レベルのコード編集ソフト(SublimeText3)

ホットトピック
 7450
7450
 15
15
 1374
1374
 52
52
 77
77
 11
11
 14
14
 9
9
 Win11 ファイアウォールの詳細設定のグレーのソリューション
Dec 24, 2023 pm 07:53 PM
Win11 ファイアウォールの詳細設定のグレーのソリューション
Dec 24, 2023 pm 07:53 PM
ファイアウォールを設定するときに、多くの友人が、Win11 ファイアウォールの詳細設定がグレー表示になってクリックできないことに気づきました。コントロールユニットを追加していない、または詳細設定を正しく開いていないことが原因である可能性がありますので、解決方法を見てみましょう。 Win11 ファイアウォールの詳細設定グレーの方法 1: 1. まず、下のスタート メニューをクリックし、上部にある「コントロール パネル」を検索して開きます。 2. 次に、「Windows Defender ファイアウォール」を開きます。 3. 入力後、「詳細設定」を開くことができます。左の列。方法 2: 1. 上記の方法が開けない場合は、[スタート メニュー] を右クリックして [ファイル名を指定して実行] を開きます。 2. 次に、「mmc」と入力し、Enter キーを押して開くことを確認します。 3. 開いたら、左上の をクリックします
 Alpine Linux でファイアウォールを有効または無効にする方法は?
Feb 21, 2024 pm 12:45 PM
Alpine Linux でファイアウォールを有効または無効にする方法は?
Feb 21, 2024 pm 12:45 PM
AlpineLinux では、iptables ツールを使用してファイアウォール ルールを構成および管理できます。 AlpineLinux でファイアウォールを有効または無効にする基本的な手順は次のとおりです。 ファイアウォールのステータスを確認します。 sudoiptables -L 出力にルールが表示されている場合 (たとえば、いくつかの INPUT、OUTPUT、または FORWARD ルールがある)、ファイアウォールは有効になっています。出力が空の場合、ファイアウォールは現在無効になっています。ファイアウォールを有効にする: sudoiptables-PINPUTACCEPTsudoiptables-POUTPUTACCEPTsudoiptables-PFORWARDAC
 Win10 デスクトップ アイコン上のファイアウォール ロゴを削除するにはどうすればよいですか?
Jan 01, 2024 pm 12:21 PM
Win10 デスクトップ アイコン上のファイアウォール ロゴを削除するにはどうすればよいですか?
Jan 01, 2024 pm 12:21 PM
win10 システムを使用している多くの友人は、コンピューターのデスクトップ上のアイコンにファイアウォールのロゴがあることに気づきました。何が起こっているのでしょうか?これは、強迫性障害を持つ多くの友人を特に不快にさせます。実際、コントロール パネルを開いて、 「ユーザーアカウント制御設定の変更」を変更することで解決できます。具体的なチュートリアルを見てみましょう。 Windows 10 のデスクトップアイコンのファイアウォールロゴを解除する方法 1. パソコン起動画面の横にある「スタート」メニューボタンを右クリックし、ポップアップメニューから「コントロールパネル」機能を選択します。 2. 次に、[ユーザー アカウント] オプションを選択し、表示される新しいインターフェイスから [ユーザー アカウント制御設定の変更] 項目を選択します。 3. ウィンドウ内のスライダーを一番下まで調整した後、「確認」をクリックして終了します。
 Linux で UFW ステータスが非アクティブとして表示されるのを修正する方法
Mar 20, 2024 pm 01:50 PM
Linux で UFW ステータスが非アクティブとして表示されるのを修正する方法
Mar 20, 2024 pm 01:50 PM
Uncomplex Firewall とも呼ばれる UFW は、多くの Linux ディストリビューションでファイアウォール システムとして採用されています。 UFW は、初心者ユーザーでもコマンド ライン インターフェイスとグラフィカル ユーザー インターフェイスの両方を通じてファイアウォール設定を簡単に管理できるように設計されています。 UFW ファイアウォールは、設定されたルールに従ってネットワーク トラフィックを監視し、ネットワーク スニッフィングやその他の攻撃からネットワークを保護するシステムです。 Linux システムに UFW がインストールされているにもかかわらず、そのステータスが非アクティブと表示される場合は、いくつかの理由が考えられます。このガイドでは、Linux システム上で UFW ファイアウォールが非アクティブになる問題を解決する方法を共有します。 Linux で UFW が非アクティブ ステータスを表示する理由 Linux で UFW がデフォルトで非アクティブになる理由 Linux で非アクティブになる方法
 Edge ブラウザがファイアウォールによってブロックされている場合の解決方法は?
Mar 13, 2024 pm 07:10 PM
Edge ブラウザがファイアウォールによってブロックされている場合の解決方法は?
Mar 13, 2024 pm 07:10 PM
Edge ブラウザがファイアウォールによってブロックされる問題を解決するにはどうすればよいですか? Edge ブラウザは Microsoft 独自のブラウザです。一部のユーザーは、このブラウザが使用中にファイアウォールによってブロックされたことに気づきました。それでは何が起こっているのでしょうか?このサイトでは、Edge ブラウザーがファイアウォールによってブロックされた場合に回復する方法をユーザーに詳しく紹介します。 Edge ブラウザがファイアウォールによってブロックされている場合に復元する方法は? 1. ファイアウォールの設定を確認します。 - Windows タスクバーの「スタート」ボタンをクリックし、「設定」を開きます。 - [設定] ウィンドウで、[更新とセキュリティ] を選択します。 -存在する
 Vue を使用して権限管理とアクセス制御を行う方法
Aug 02, 2023 pm 09:01 PM
Vue を使用して権限管理とアクセス制御を行う方法
Aug 02, 2023 pm 09:01 PM
権限管理とアクセス制御に Vue を使用する方法 最新の Web アプリケーションでは、権限管理とアクセス制御は重要な機能です。人気のある JavaScript フレームワークとして、Vue は権限管理とアクセス制御を実装するためのシンプルかつ柔軟な方法を提供します。この記事では、Vue を使用して基本的な権限管理とアクセス制御機能を実装する方法を紹介し、コード例を添付します。ロールと権限の定義 開始する前に、まずアプリケーションでロールと権限を定義する必要があります。ロールは特定の権限のセットであり、
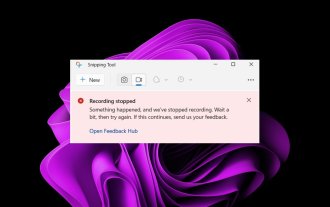 修正: Snipping Tool でのビデオ録画が機能しない
Sep 17, 2023 pm 08:09 PM
修正: Snipping Tool でのビデオ録画が機能しない
Sep 17, 2023 pm 08:09 PM
Windows 11 の Snipping Tool のコンセプトは素晴らしいですが、その主な機能の 1 つであるビデオの録画は非常に残念です。画面録画機能はまだ比較的新しいため、不具合が発生すると対処するのが難しい場合があります。それにもかかわらず、問題を見て解決策を見つけてみましょう。では、なぜスクリーンショット ツールのビデオ録画機能が機能しないのでしょうか?最新バージョンの Windows 11 がインストールされていない可能性があります。スニッピングツールが壊れているか、破損している可能性があります。ウイルス対策ソフトウェアなどのサードパーティ製ソフトウェアにより、画面の録画が妨げられる場合があります。お使いのコンピュータには、画面録画を保存するのに十分な RAM またはハードドライブの空き容量がありません。コンピュータ上のウイルスやマルウェアは、プログラムの動作を妨げます。 Windows 11でSnipping Toolを入手して画面を録画する方法
 comodo ファイアウォールをアンインストールする方法
Feb 29, 2024 pm 02:00 PM
comodo ファイアウォールをアンインストールする方法
Feb 29, 2024 pm 02:00 PM
互換性の問題により、友人の中には Comodo Firewall をアンインストールする必要がある場合がありますが、どれだけ試しても削除できません。アンインストール ツールを使用してアンインストールしても、レジストリがアンインストールされるだけで、ファイルはまだ残っています。だから私たちはこれを行うことができます。まず win+R で開き、内部のサービスを無効にして、フォルダーを削除します。 comodo ファイアウォールをアンインストールする方法: 1. まず win+R2 を開き、services.msc3 と入力します。次に Windows Management Instrumentation サービスを見つけます 4、右クリックして停止します 5、次に C:\WINDOWS\system32 を削除します。 \




