Windows 11 または 10 では、Powershell または CMD を使用して Azure CLI をインストールします
前提条件
このチュートリアルを完了するには、ユーザーは次の権限を持っている必要があります:
- 管理者権限のある Windows OS 10 または 11。
- Azure CLI を使用するための PowerShell アクセス
- Azure CLI のインストールに必要なファイルをダウンロードするためのインターネット接続
ステップ 1: PowerShell を開く
ここでは、PowerShell を使用して Azure CLI ツールをインストールしていますが、コマンド プロンプトの手順も同じです。したがって、まず、使用したいファイルを admin 権限で開きます。
これを行うには、Windows[スタート] ボタンをクリックして PowerShell を検索し、その上にマウスを移動して [管理者として実行 ] オプションを選択します。 。
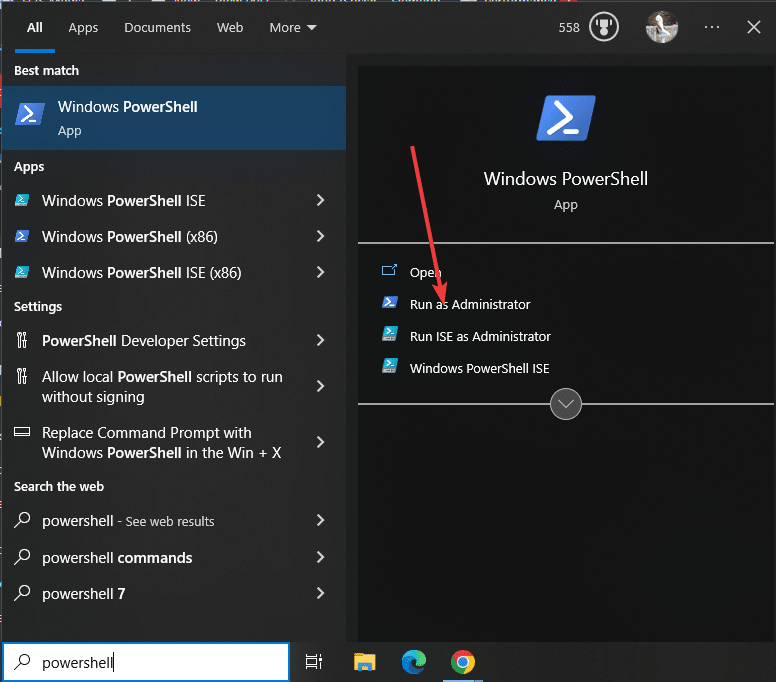
ステップ 2: Winget の可用性を確認する
このチュートリアルの主な目的は、コマンド ラインのみを使用して Windows に Azure をインストールすることです。したがって、この CLI ツールの実行可能ファイルを入手するために Web サイトにアクセスすることはありません。そのため、Linux と同様に、Windows 10 および 11 システムにも、「Winget」としても知られるパッケージ マネージャーがあります。利用可能かどうかを確認するには、指定されたコマンドを実行すると、出力にバージョン番号が表示されます。
winget -v
ステップ 3: Windows 10 または 11 に Azure CLI をインストールする
このステップでは、「winget」コマンドを実行します。これにより、利用可能な最新の Azure CLI ツール設定がダウンロードされるだけでなく、同じセットアップをユーザーの介入なしでインストールすることもできます。
winget install Microsoft.AzureCLI
ステップ 4: Azure CLI バージョン
インストールが完了したら、まず、インストールに使用した PowerShell またはコマンド プロンプトを閉じます。次に、システムにインストールされている Azure CLI ツールへのパスを識別できるように、それを再度開きます。完了したら、CMD または Powershell で指定されたコマンドを入力すると、ツールの唯一の現在のバージョンだけでなく、Azure CLI の拡張ディレクトリも提供されます。
az --version
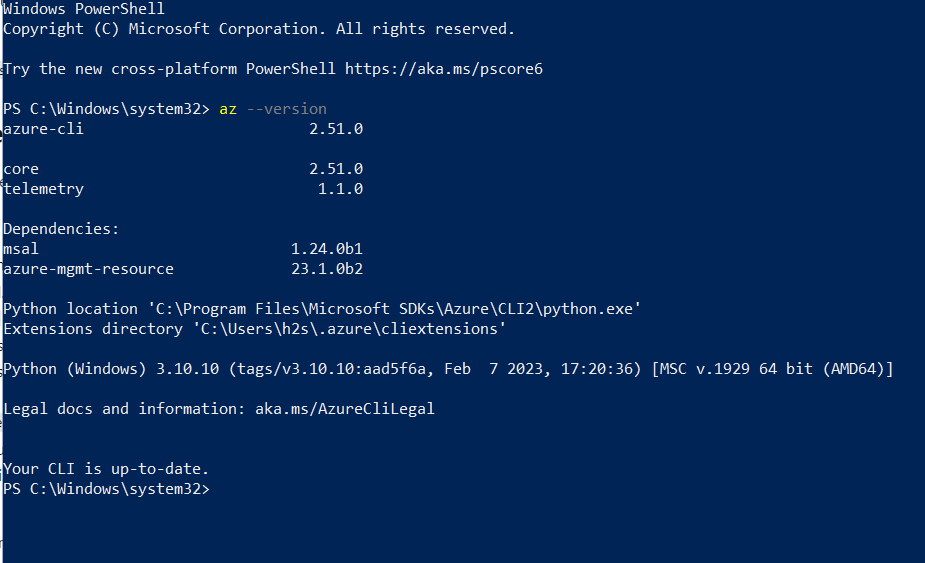
アンインストール (オプション)
コマンド ターミナルを使用する必要がない場合は、Windows から Azure CLI を削除することも非常に簡単です。同じ Winget パッケージ マネージャーを使用しますが、今回は「uninstall」パラメーターを使用します。
winget uninstall Microsoft.AzureCLI

これで Windows に Azure CLI がインストールされましたが、使用するのは CLI のみです。 Azure リソースの管理、タスクの自動化、クラウド管理ワークフローの合理化を行うためのこのツールについては、Microsoft Web サイトで入手可能な公式ドキュメントをさらに確認してください。
以上がWindows 11 または 10 では、Powershell または CMD を使用して Azure CLI をインストールしますの詳細内容です。詳細については、PHP 中国語 Web サイトの他の関連記事を参照してください。

ホットAIツール

Undresser.AI Undress
リアルなヌード写真を作成する AI 搭載アプリ

AI Clothes Remover
写真から衣服を削除するオンライン AI ツール。

Undress AI Tool
脱衣画像を無料で

Clothoff.io
AI衣類リムーバー

Video Face Swap
完全無料の AI 顔交換ツールを使用して、あらゆるビデオの顔を簡単に交換できます。

人気の記事

ホットツール

メモ帳++7.3.1
使いやすく無料のコードエディター

SublimeText3 中国語版
中国語版、とても使いやすい

ゼンドスタジオ 13.0.1
強力な PHP 統合開発環境

ドリームウィーバー CS6
ビジュアル Web 開発ツール

SublimeText3 Mac版
神レベルのコード編集ソフト(SublimeText3)

ホットトピック
 7681
7681
 15
15
 1393
1393
 52
52
 1209
1209
 24
24
 91
91
 11
11
 Windows 11/10でSUDOコマンドを実行する方法
Mar 09, 2024 am 09:50 AM
Windows 11/10でSUDOコマンドを実行する方法
Mar 09, 2024 am 09:50 AM
sudo コマンドを使用すると、ユーザーはスーパーユーザー モードに切り替えることなく、昇格された特権モードでコマンドを実行できます。この記事では、Windows システムで sudo コマンドに似た機能をシミュレートする方法を紹介します。修道コマンドとは何ですか? Sudo (「スーパーユーザー do」の略) は、Linux や MacOS などの Unix ベースのオペレーティング システムのユーザーが、通常は管理者が持つ昇格した権限でコマンドを実行できるようにするコマンド ライン ツールです。 Windows 11/10 での SUDO コマンドの実行 ただし、最新の Windows 11 Insider Preview バージョンのリリースにより、Windows ユーザーはこの機能を体験できるようになりました。この新機能により、ユーザーは次のことが可能になります。
 Win11 でネットワーク カードの MAC アドレスを確認する方法 Win11 でネットワーク カードの MAC アドレスを取得するコマンドを使用する方法
Feb 29, 2024 pm 04:34 PM
Win11 でネットワーク カードの MAC アドレスを確認する方法 Win11 でネットワーク カードの MAC アドレスを取得するコマンドを使用する方法
Feb 29, 2024 pm 04:34 PM
この記事では、Win11 システムでコマンド プロンプト (CommandPrompt) を使用してネットワーク アダプターの物理アドレス (MAC アドレス) を確認する方法を読者に紹介します。 MAC アドレスは、ネットワーク通信において重要な役割を果たすネットワーク インターフェイス カード (NIC) の一意の識別子です。コマンド プロンプトを介して、ユーザーは現在のコンピュータ上のすべてのネットワーク アダプタの MAC アドレス情報を簡単に取得できます。これは、ネットワークのトラブルシューティング、ネットワーク設定の構成、その他のタスクに非常に役立ちます。方法 1: 「コマンド プロンプト」を使用する 1. [Win+X] キーの組み合わせを押すか、タスク バーの [Windows ロゴ] を [右クリック] して、表示されるメニュー項目で [ファイル名を指定して実行] を選択します。ウィンドウを実行し、[cmd]コマンドを入力して、
 cmdtelnet コマンドが内部コマンドまたは外部コマンドとして認識されない
Jan 03, 2024 am 08:05 AM
cmdtelnet コマンドが内部コマンドまたは外部コマンドとして認識されない
Jan 03, 2024 am 08:05 AM
cmd ウィンドウに、telnet は内部コマンドでも外部コマンドでもないというメッセージが表示されます。この問題はあなたを大いに悩ませたはずです。この問題は、ユーザーの操作に問題がないため表示されません。ユーザーはあまり心配する必要はありません。必要なのはそれだけです。いくつかの小さな手順です。操作設定により、Telnet が内部コマンドでも外部コマンドでもないことを示す cmd ウィンドウの問題を解決できます。telnet が内部コマンドでも外部コマンドでもないことを示す cmd ウィンドウの解決策を見てみましょう。今日の編集者。 cmd ウィンドウに、telnet が内部コマンドでも外部コマンドでもないというメッセージが表示されます 解決策: 1. コンピューターのコントロール パネルを開きます。 2. プログラムと機能を検索します。 3. 左側で「Windows の機能をオンまたはオフにする」を見つけます。 4. 「Telnet クライアント」を検索します。
 hyperv 拡張セッション モードはどこにありますか? Win11 でコマンドを使用して Hyper-V 拡張セッション モードを有効または無効にするためのヒント
Feb 29, 2024 pm 05:52 PM
hyperv 拡張セッション モードはどこにありますか? Win11 でコマンドを使用して Hyper-V 拡張セッション モードを有効または無効にするためのヒント
Feb 29, 2024 pm 05:52 PM
Win11 システムでは、コマンドを使用して Hyper-V 拡張セッション モードを有効または無効にできます。この記事では、コマンドを使用して操作する方法を紹介し、ユーザーがシステム内の Hyper-V 機能をより適切に管理および制御できるようにします。 Hyper-V は Microsoft が提供する仮想化テクノロジであり、Windows Server、Windows 10 および 11 (Home Edition を除く) に組み込まれており、ユーザーは Windows システムで仮想オペレーティング システムを実行できます。仮想マシンはホスト オペレーティング システムから分離されていますが、設定を通じてサウンド カードやストレージ デバイスなどのホストのリソースを引き続き使用できます。重要な設定の 1 つは、拡張セッション モードを有効にすることです。拡張セッションモードはハイパーです
 超実用的! Linux マスターになれる Sar コマンド
Mar 01, 2024 am 08:01 AM
超実用的! Linux マスターになれる Sar コマンド
Mar 01, 2024 am 08:01 AM
1. 概要 sar コマンドは、システムアクティビティから収集されたデータを通じてシステム使用状況レポートを表示します。これらのレポートはさまざまなセクションで構成されており、各セクションにはデータの種類とデータが収集された時期が含まれます。 sar コマンドのデフォルト モードでは、CPU にアクセスするさまざまなリソース (ユーザー、システム、I/O スケジューラなど) の CPU 使用率がさまざまな時間増分で表示されます。さらに、特定の期間におけるアイドル状態の CPU の割合も表示されます。各データ ポイントの平均値はレポートの下部にリストされます。 sar レポートはデフォルトで 10 分ごとにデータを収集しますが、さまざまなオプションを使用してこれらのレポートをフィルタリングおよび調整できます。 uptime コマンドと同様に、sar コマンドも CPU 負荷の監視に役立ちます。 sarにより過負荷の発生が把握できる
 Linux のアーティファクト:eventfd の原理と応用
Feb 13, 2024 pm 08:30 PM
Linux のアーティファクト:eventfd の原理と応用
Feb 13, 2024 pm 08:30 PM
Linux は、パイプ、シグナル、メッセージ キュー、共有メモリなど、多くの効率的なプロセス間通信メカニズムを提供する強力なオペレーティング システムです。しかし、よりシンプルで、より柔軟で、より効率的なコミュニケーション方法はあるのでしょうか?答えは「はい」です、それはeventfdです。 eventfd は Linux バージョン 2.6 で導入されたシステム コールで、イベント通知の実装、つまりファイル記述子を通じてイベントを配信するために使用できます。 eventsfd にはカーネルが保持する 64 ビット符号なし整数カウンタが含まれており、プロセスはこのファイル記述子を読み書きすることでカウンタ値を読み書きし、プロセス間通信を実現します。イベントFDの利点は何ですか?以下のような特徴があります
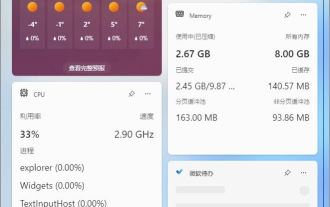 win11 ウィジェットを削除する方法 Windows 11 ウィジェットをアンインストールする 1 つのコマンド機能のヒント
Apr 11, 2024 pm 05:19 PM
win11 ウィジェットを削除する方法 Windows 11 ウィジェットをアンインストールする 1 つのコマンド機能のヒント
Apr 11, 2024 pm 05:19 PM
ウィジェットは Win11 システムの新機能で、デフォルトでオンになっていますが、ウィジェットをあまり使用しないユーザーや、スペースを占有するためウィジェットを無効にしたいというユーザーがいることは避けられません。以下のエディターで操作方法が説明されているので、実際に試してみることができます。ウィジェットとは何ですか?ウィジェットは、Windows デスクトップ上のお気に入りのアプリやサービスの動的コンテンツを表示する小さなカードです。これらはウィジェット ボードに表示され、興味を反映するようにウィジェットの検索、固定、固定解除、配置、サイズ変更、カスタマイズを行うことができます。ウィジェット ボードは、使用状況に基づいて関連するウィジェットとパーソナライズされたコンテンツを表示するように最適化されています。タスクバーの左隅からウィジェットパネルを開くと、ライブ天気が表示されます
 Linux でサービスを再起動する正しい方法は何ですか?
Mar 15, 2024 am 09:09 AM
Linux でサービスを再起動する正しい方法は何ですか?
Mar 15, 2024 am 09:09 AM
Linux でサービスを再起動する正しい方法は何ですか? Linux システムを使用していると、特定のサービスを再起動する必要がある状況がよく発生しますが、サービスの再起動時に実際にサービスが停止しない、または開始しないなどの問題が発生することがあります。したがって、サービスを再起動する正しい方法を習得することが非常に重要です。 Linux では、通常、systemctl コマンドを使用してシステム サービスを管理できます。 systemctl コマンドは systemd システム マネージャーの一部です



