Windows 11 でネットワーク接続の詳細とステータスを確認する方法
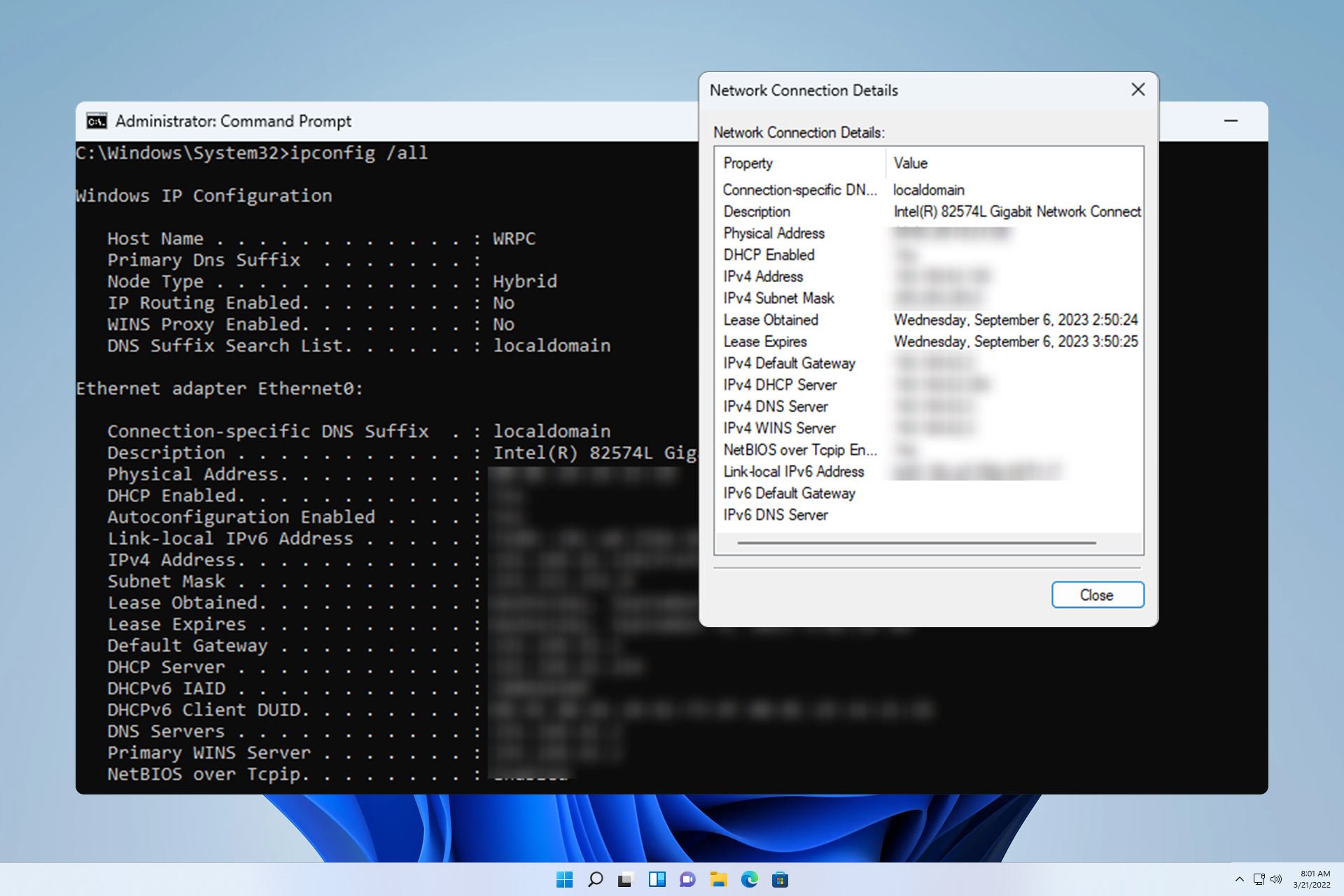
ネットワーク接続が適切に機能していることを確認するため、または問題のトラブルシューティングを行うために、Windows 11 のネットワーク接続の詳細を確認する必要がある場合があります。
これを行うと、IP アドレス、MAC アドレス、リンク速度、ドライバーのバージョンなどのさまざまな情報を表示できます。このガイドでは、その方法を説明します。
Windows 11 でネットワーク接続の詳細を確認するにはどうすればよいですか?
1.「設定」アプリを使用する
- キーを押して Windows の設定を開きます。 WindowsI
- 次に、左側のペインで [ネットワークとインターネット] に移動し、ネットワークの種類を選択します。この場合、これはイーサネットです。ワイヤレス ネットワークを使用している場合は、代わりに Wi-Fi ネットワークを選択します。

- 画面の下部に、[Windows 11 ネットワーク アダプターの設定] が表示されます。

2. コントロール パネルの
- キーを使用し、「Control」と入力します。プレッシャー。 WindowsREnter

- # [ネットワークと共有センター] に移動します。
 右側のペインで、
右側のペインで、 - アダプター設定の変更を選択します。
 これで、PC 上のネットワーク接続を表示できるようになります。ネットワーク接続をダブルクリックして、接続のプロパティを開きます。
これで、PC 上のネットワーク接続を表示できるようになります。ネットワーク接続をダブルクリックして、接続のプロパティを開きます。 -
 [
[ - 詳細] をクリックして、その他のネットワーク アダプター オプションを表示します。
 #ネットワーク情報が表示されます。
#ネットワーク情報が表示されます。 - 3. コマンド プロンプト
- 管理者として実行
- 」を選択します。 WindowsS
 次のコマンドを実行します:
次のコマンドを実行します: - ipconfig /all
<strong></strong> すべてのネットワーク アダプターの接続詳細のリストが表示されます。
すべてのネットワーク アダプターの接続詳細のリストが表示されます。 - 4. Power Shell の使用
- 管理者として実行
- 」を選択します。 <strong></strong>
 次のコマンドを実行します:
次のコマンドを実行します: - Get-NetIPConfiguration
<strong></strong> 次に、次のコマンドを実行します。必要なネットワーク情報をすべて参照してください。
次に、次のコマンドを実行します。必要なネットワーク情報をすべて参照してください。 - Windows 11 でネットワーク接続フォルダーが空になるのはなぜですか?
- ネットワーク アダプターの構成またはドライバーに問題があります。
- ネットワーク アダプターに障害が発生し、正しく動作していません。
- 接続の詳細を確認するのは簡単です。最も簡単な方法は ipconfig コマンドを使用することです。ただし、あまり知識のないユーザーの場合は、設定アプリケーションを使用する方が便利な場合があります。
ネットワークの詳細を確認する方法がわかったので、ワイヤレス ネットワークのネットワーク タイプやネットワーク帯域を簡単に変更できます。
必要に応じて、ネットワーク検出を有効にしたり、[ネットワークの詳細] ウィンドウから接続にセカンダリ IP アドレスを直接追加したりすることもできます。
以上がWindows 11 でネットワーク接続の詳細とステータスを確認する方法の詳細内容です。詳細については、PHP 中国語 Web サイトの他の関連記事を参照してください。

ホットAIツール

Undresser.AI Undress
リアルなヌード写真を作成する AI 搭載アプリ

AI Clothes Remover
写真から衣服を削除するオンライン AI ツール。

Undress AI Tool
脱衣画像を無料で

Clothoff.io
AI衣類リムーバー

AI Hentai Generator
AIヘンタイを無料で生成します。

人気の記事

ホットツール

メモ帳++7.3.1
使いやすく無料のコードエディター

SublimeText3 中国語版
中国語版、とても使いやすい

ゼンドスタジオ 13.0.1
強力な PHP 統合開発環境

ドリームウィーバー CS6
ビジュアル Web 開発ツール

SublimeText3 Mac版
神レベルのコード編集ソフト(SublimeText3)

ホットトピック
 7501
7501
 15
15
 1377
1377
 52
52
 78
78
 11
11
 19
19
 54
54
![WLAN拡張モジュールが停止しました[修正]](https://img.php.cn/upload/article/000/465/014/170832352052603.gif?x-oss-process=image/resize,m_fill,h_207,w_330) WLAN拡張モジュールが停止しました[修正]
Feb 19, 2024 pm 02:18 PM
WLAN拡張モジュールが停止しました[修正]
Feb 19, 2024 pm 02:18 PM
Windows コンピュータの WLAN 拡張モジュールに問題がある場合、インターネットから切断される可能性があります。この状況はイライラすることがよくありますが、幸いなことに、この記事では、この問題を解決し、ワイヤレス接続を再び正常に動作させるのに役立ついくつかの簡単な提案を提供します。 WLAN 拡張モジュールが停止しました。 WLAN 拡張モジュールが Windows コンピュータで動作を停止した場合は、次の提案に従って修正してください。 ネットワークとインターネットのトラブルシューティング ツールを実行して、ワイヤレス ネットワーク接続を無効にし、再度有効にします。 WLAN 自動構成サービスを再起動します。 電源オプションを変更します。 変更します。詳細な電源設定 ネットワーク アダプター ドライバーを再インストールする いくつかのネットワーク コマンドを実行する それでは、詳しく見てみましょう
 win11のDNSサーバーエラーの解決方法
Jan 10, 2024 pm 09:02 PM
win11のDNSサーバーエラーの解決方法
Jan 10, 2024 pm 09:02 PM
インターネットにアクセスするには、インターネットに接続するときに正しい DNS を使用する必要があります。同様に、間違った DNS 設定を使用すると、DNS サーバー エラーが発生しますが、このときは、ネットワーク設定で DNS を自動的に取得するように選択することで問題を解決できます。ソリューション。 win11 ネットワーク dns サーバー エラーを解決する方法. 方法 1: DNS をリセットする 1. まず、タスクバーの [スタート] をクリックして入力し、[設定] アイコン ボタンを見つけてクリックします。 2. 次に、左側の列の「ネットワークとインターネット」オプションコマンドをクリックします。 3. 次に、右側で「イーサネット」オプションを見つけ、クリックして入力します。 4. その後、DNSサーバーの割り当ての「編集」をクリックし、最後にDNSを「自動(D)」に設定します。
 Windows 10 の右下に地球が表示されてインターネットにアクセスできない場合はどうすればよいですか? Win10 で地球がインターネットにアクセスできない問題のさまざまな解決策
Feb 29, 2024 am 09:52 AM
Windows 10 の右下に地球が表示されてインターネットにアクセスできない場合はどうすればよいですか? Win10 で地球がインターネットにアクセスできない問題のさまざまな解決策
Feb 29, 2024 am 09:52 AM
この記事では、Win10のシステムネットワーク上に地球儀マークが表示されるがインターネットにアクセスできない問題の解決策を紹介します。この記事では、地球がインターネットにアクセスできないことを示す Win10 ネットワークの問題を読者が解決するのに役立つ詳細な手順を説明します。方法 1: 直接再起動する まず、ネットワーク ケーブルが正しく接続されていないこと、ブロードバンドが滞っていないかを確認します。ルーターまたは光モデムが停止している可能性があります。この場合は、ルーターまたは光モデムを再起動する必要があります。コンピュータ上で重要な作業が行われていない場合は、コンピュータを直接再起動できます。ほとんどの軽微な問題は、コンピュータを再起動することですぐに解決できます。ブロードバンドが滞っておらず、ネットワークが正常であると判断される場合は、別の問題です。方法 2: 1. [Win]キーを押すか、左下の[スタートメニュー]をクリックし、表示されるメニュー項目の電源ボタンの上にある歯車アイコンをクリックし、[設定]をクリックします。
 USB - HDMI アダプターが Windows 11/10 で正しく動作しない
Feb 19, 2024 pm 12:00 PM
USB - HDMI アダプターが Windows 11/10 で正しく動作しない
Feb 19, 2024 pm 12:00 PM
USB - HDMI アダプターが Windows 上で正しく動作しないという問題が発生している場合は、グラフィック カード ドライバーが古いか、アダプター自体に問題がある可能性があります。次のコンテンツは、このジレンマを解決するのに役立ちます。 Windows 11/10 で動作しない USB to HDMI アダプタを修正する Windows 10/11 で動作しない USB to HDMI アダプタを修正するには、次の解決策を使用してください: ディスプレイ アダプタ ドライバを更新する ロールバック グラフィックス ドライバを抜き差しする USB to HDMI アダプタを抜き差しする BIOS を更新する 始めましょう。 1] ディスプレイ アダプター ドライバーを更新する 問題は、ディスプレイ アダプター ドライバーが古いか破損していることが原因で発生する可能性があります。メーカーの公式サイトからダウンロードしてみてください
 体脂肪計の接続方法
Mar 07, 2024 pm 04:50 PM
体脂肪計の接続方法
Mar 07, 2024 pm 04:50 PM
Keep 体脂肪計の接続方法 Keep には特別に設計された体脂肪計がありますが、ほとんどのユーザーは Keep 体脂肪計の接続方法を知りません。エディターがユーザーにもたらすもの、興味のあるユーザーは見に来てください! Keep 体脂肪計の接続方法 1. まず Keep ソフトウェアを開き、メイン ページに移動し、右下隅の [マイ] をクリックして、[スマート ハードウェア] を選択します; 2. 次に、[マイ スマート デバイス] ページで、中央の[デバイスの追加]ボタンをクリックします; 3、インターフェイスを追加するデバイスを選択し、[スマート体脂肪/体重計]を選択します; 4.デバイスモデルの選択ページで、[体脂肪スケールを維持する]をクリックしますオプション; 5. 最後に、以下のインターフェイスで、最後に下部の[今すぐ追加]
 ネットワーク接続を確認してください: lol はサーバーに接続できません
Feb 19, 2024 pm 12:10 PM
ネットワーク接続を確認してください: lol はサーバーに接続できません
Feb 19, 2024 pm 12:10 PM
LOL サーバーに接続できません。ネットワークを確認してください。 近年、オンラインゲームは多くの人にとって日常的な娯楽となっています。中でも、リーグ オブ レジェンド (LOL) は非常に人気のあるマルチプレイヤー オンライン ゲームであり、数億人のプレイヤーの参加と関心を集めています。ただし、LOL をプレイしているときに、「サーバーに接続できません。ネットワークを確認してください」というエラー メッセージが表示されることがあります。これは間違いなくプレイヤーに何らかの問題をもたらします。次に、このエラーの原因と解決策について説明します。まず、LOLがサーバーに接続できない問題として考えられるのは、
 ネットワークが Wi-Fi に接続できない場合は何が起こっているのでしょうか?
Apr 03, 2024 pm 12:11 PM
ネットワークが Wi-Fi に接続できない場合は何が起こっているのでしょうか?
Apr 03, 2024 pm 12:11 PM
1. Wi-Fi パスワードを確認します。入力した Wi-Fi パスワードが正しいことを確認し、大文字と小文字の区別に注意してください。 2. Wi-Fi が適切に動作しているかどうかを確認する: Wi-Fi ルーターが正常に動作しているかどうかを確認し、同じルーターに他のデバイスを接続して、デバイスに問題があるかどうかを判断できます。 3. デバイスとルーターを再起動します。デバイスまたはルーターに誤動作やネットワークの問題が発生する場合があり、デバイスとルーターを再起動すると問題が解決する場合があります。 4. デバイスの設定を確認します。デバイスのワイヤレス機能がオンになっていて、Wi-Fi 機能が無効になっていないことを確認します。
 ICLR'24 写真なしの新しいアイデア! LaneSegNet: 車線セグメンテーション認識に基づく地図学習
Jan 19, 2024 am 11:12 AM
ICLR'24 写真なしの新しいアイデア! LaneSegNet: 車線セグメンテーション認識に基づく地図学習
Jan 19, 2024 am 11:12 AM
上記および自動運転システムの下流アプリケーションの重要な情報としての地図に関する著者の個人的な理解は、通常、車線またはセンターラインで表されます。ただし、既存の地図学習の文献は主に、車線の幾何学ベースのトポロジ関係の検出や中心線の感知に焦点を当てています。どちらの方法も、車線と中心線の間の固有の関係、つまり、車線が中心線を結合する関係を無視します。 1 つのモデルで 2 種類の車線を単純に予測することは学習目的において相互に排他的ですが、本論文では、幾何学的情報と位相情報をシームレスに組み合わせる新しい表現として車線セグメントを提案し、LaneSegNet を提案します。これは、車線セグメントを生成して道路構造の完全な表現を取得する最初のエンドツーエンド マッピング ネットワークです。 LaneSegNet には 2 つのレベルがあります



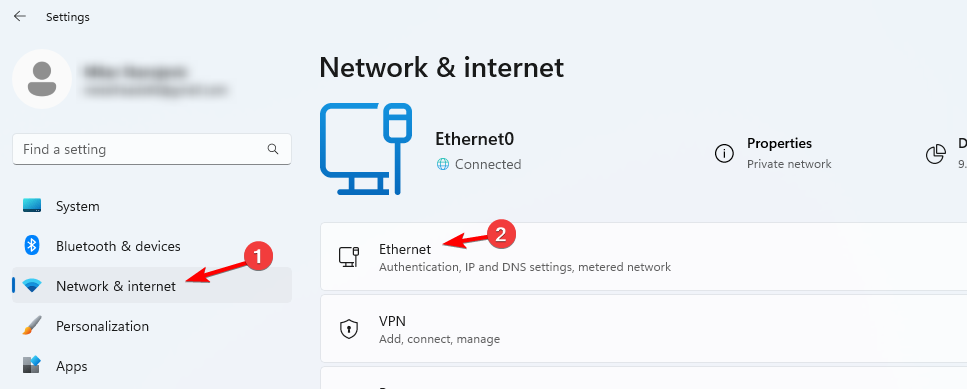
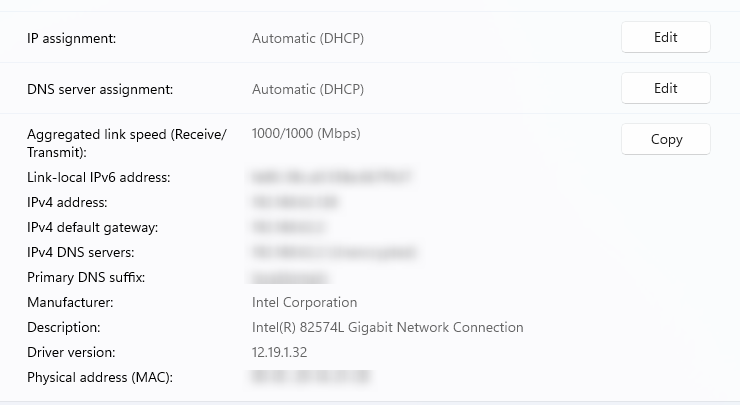
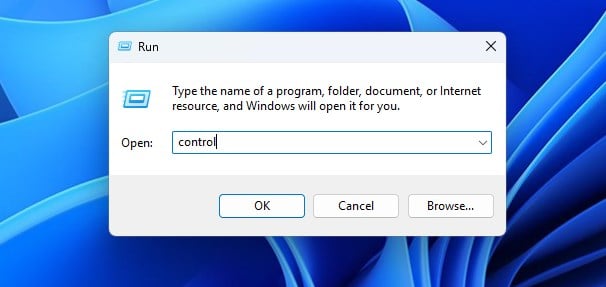
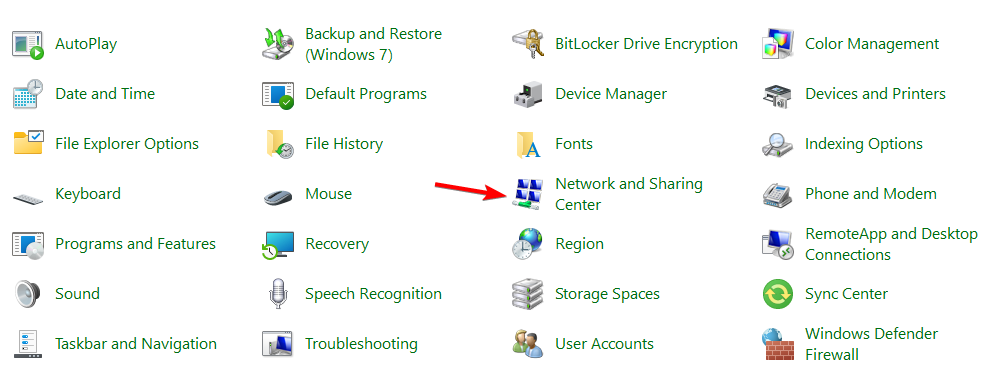
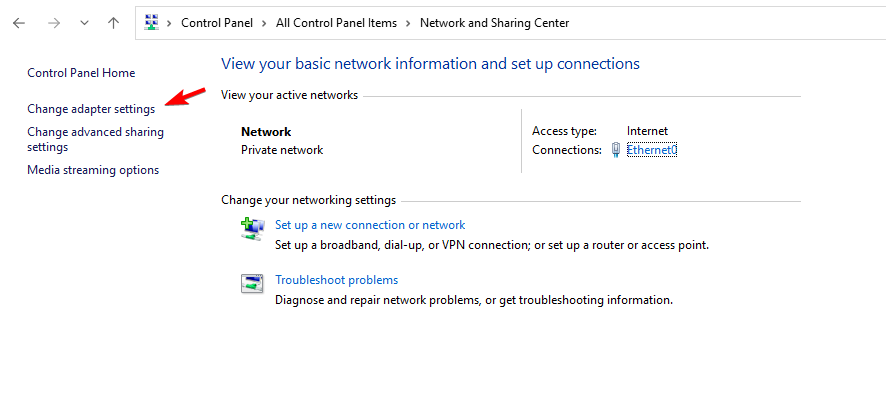
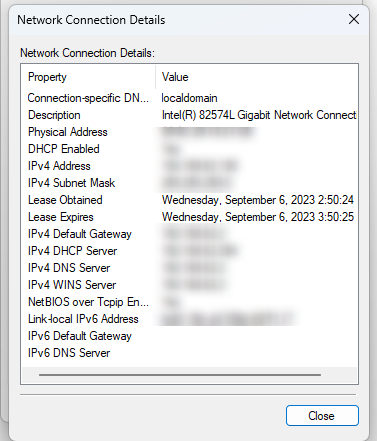
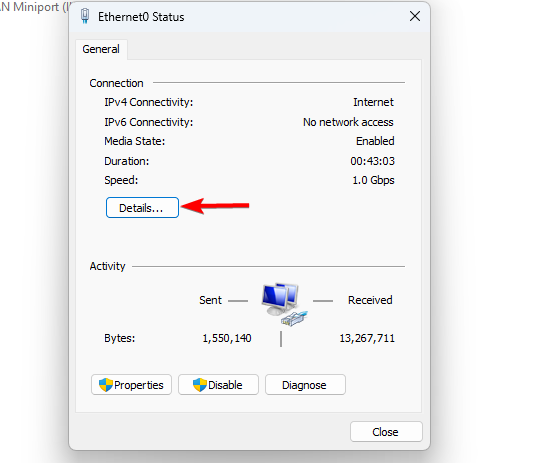 #ネットワーク情報が表示されます。
#ネットワーク情報が表示されます。 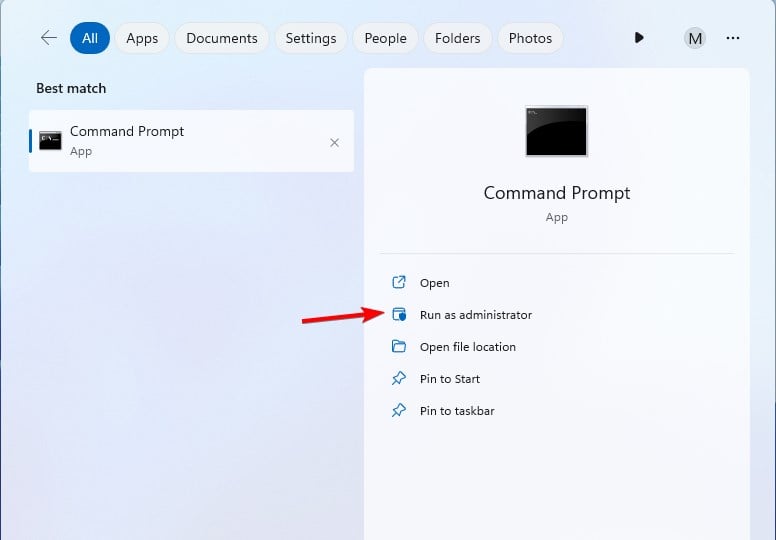 次のコマンドを実行します:
次のコマンドを実行します: 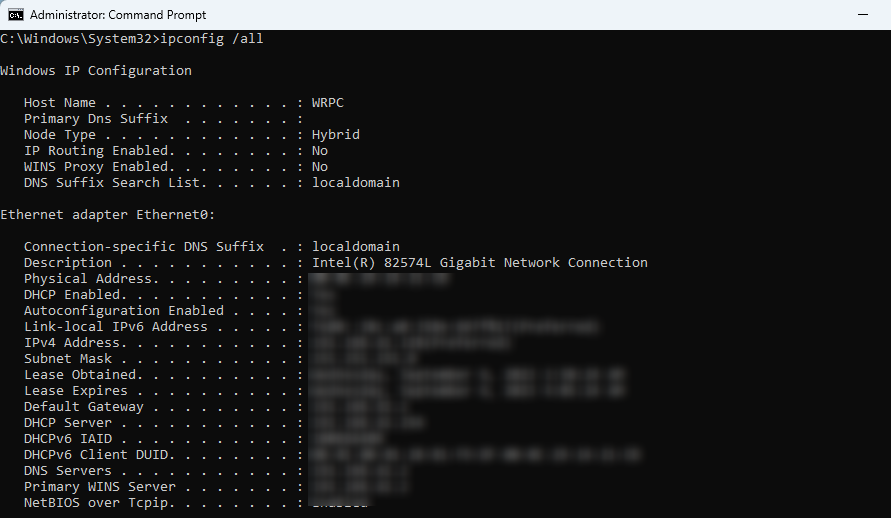 すべてのネットワーク アダプターの接続詳細のリストが表示されます。
すべてのネットワーク アダプターの接続詳細のリストが表示されます。 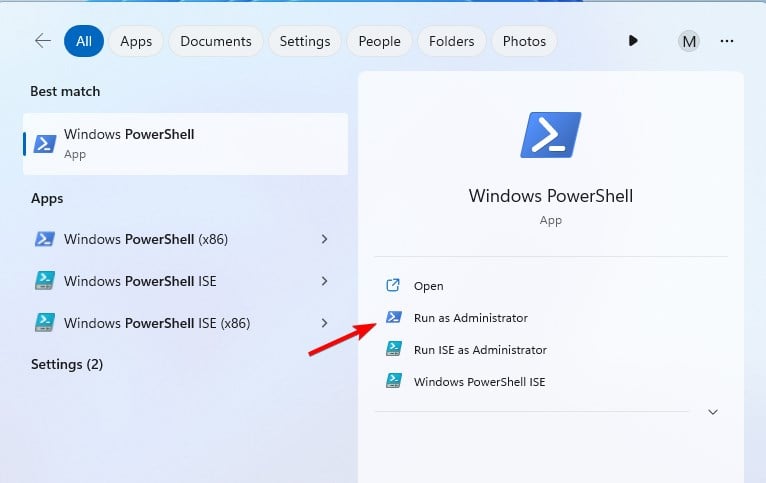 次のコマンドを実行します:
次のコマンドを実行します: 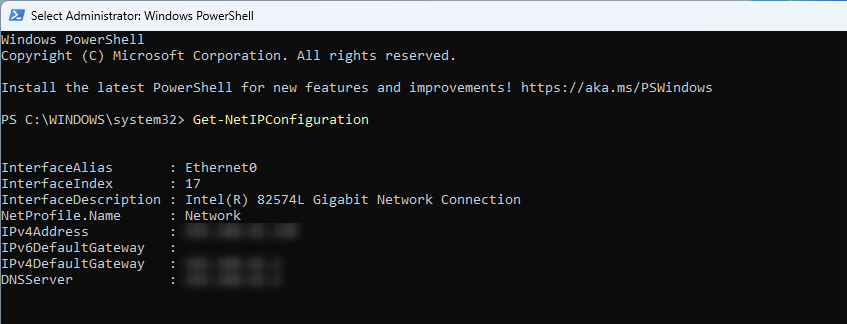 次に、次のコマンドを実行します。必要なネットワーク情報をすべて参照してください。
次に、次のコマンドを実行します。必要なネットワーク情報をすべて参照してください。 