Linux サーバー セキュリティの究極ガイド: これらのコマンドを使用する

Linux サーバーは、ネットワーク環境で非常に一般的なサーバー オペレーティング システムです。オープンソースコードと高いカスタマイズ性により、多くの企業や個人ユーザーに愛用されています。しかし、Linux サーバーは広く使用されているため、ハッカー攻撃やセキュリティ上の脅威の標的にもなっています。 Linux サーバーのセキュリティを保護するには、いくつかのコマンドを使用することが非常に重要です。この記事では、Linux サーバーのセキュリティを向上させるためによく使用されるコマンドをいくつか紹介します。
最初に、ソフトウェアを更新してアップグレードします。既知の脆弱性やセキュリティの脆弱性が悪用されるのを防ぐには、サーバー上のソフトウェアを常に最新の状態に保ち、アップグレードすることが重要です。幸いなことに、Linux にはソフトウェアをアップグレードおよび更新するためのコマンドがいくつか用意されています。最も一般的に使用されるコマンドは次のとおりです。
-
apt-get update- このコマンドは、ソフトウェア ソース リストを更新して、最新のソフトウェア パッケージ情報を含めます。 -
apt-get upgrade- このコマンドは、サーバーにインストールされているパッケージをアップグレードします。 -
apt-get dist-upgrade- このコマンドは、サーバーにインストールされているパッケージをアップグレードし、すべての依存関係を解決します。
ソフトウェアの更新とアップグレードに加えて、サーバーのネットワーク接続とアクティビティを監視する必要もあります。以下に、サーバーのネットワーク接続と関連アクティビティを監視するためによく使用されるコマンドをいくつか示します。
-
netstat- このコマンドは、現在のネットワーク接続を表示します。 -
nmap- このコマンドは、サーバー上の開いているポートをスキャンします。 -
tcpdump- このコマンドは、サーバー上のネットワーク トラフィック パケットをキャプチャします。
次に、アクセス制御と権限管理について説明します。承認されたユーザーのみがサーバーにアクセスできるようにするには、適切なアクセス制御と権限管理を設定する必要があります。よく使用されるコマンドをいくつか示します。
-
chmod- このコマンドは、ファイルまたはディレクトリのアクセス許可を変更するために使用されます。 -
chown- このコマンドは、ファイルまたはディレクトリの所有者を変更するために使用されます。 -
chgrp- このコマンドは、ファイルまたはディレクトリのグループを変更するために使用されます。
Linux サーバーに強力なパスワードを設定することも重要なタスクです。ユーザー パスワードを設定および管理するための便利なコマンドをいくつか紹介します。
-
passwd- このコマンドは、ユーザー パスワードを変更するために使用されます。 -
chpasswd・ファイル入力によりユーザーパスワードを一括変更するコマンドです。
さらに、Linux サーバーのセキュリティをさらに向上させるのに役立つ追加のコマンドがいくつかあります。例:
-
sudo- このコマンドを使用すると、特定のユーザーが root 権限でコマンドを実行できます。 -
ufw- このコマンドは、ファイアウォール ルールを構成するために使用されます。 -
fail2ban- このコマンドは、ブルート フォースの試みを自動的に検出してブロックします。
最後になりましたが、サーバー データを定期的にバックアップしてください。セキュリティ上の脅威、ハードウェア障害、またはその他の理由でデータが失われたかどうかにかかわらず、バックアップはデータとシステムを回復するための鍵となります。以下に、サーバー データをバックアップするためによく使用されるコマンドをいくつか示します。
-
rsync- このコマンドは、リモート サーバー間でファイルを同期し、バックアップできます。 -
tar- このコマンドは、ファイルとディレクトリを .tar ファイルにパッケージ化できます。
つまり、これらのコマンドを正しく使用することで、Linux サーバーのセキュリティを向上させることができます。ただし、これらのコマンドはいくつかの基本的なセキュリティ戦略と方法を提供するだけであり、100% のセキュリティを保証できるわけではないことに注意してください。したがって、最新のセキュリティ テクノロジとベスト プラクティスを継続的に学習し、理解することが重要です。
以上がLinux サーバー セキュリティの究極ガイド: これらのコマンドを使用するの詳細内容です。詳細については、PHP 中国語 Web サイトの他の関連記事を参照してください。

ホットAIツール

Undresser.AI Undress
リアルなヌード写真を作成する AI 搭載アプリ

AI Clothes Remover
写真から衣服を削除するオンライン AI ツール。

Undress AI Tool
脱衣画像を無料で

Clothoff.io
AI衣類リムーバー

AI Hentai Generator
AIヘンタイを無料で生成します。

人気の記事

ホットツール

メモ帳++7.3.1
使いやすく無料のコードエディター

SublimeText3 中国語版
中国語版、とても使いやすい

ゼンドスタジオ 13.0.1
強力な PHP 統合開発環境

ドリームウィーバー CS6
ビジュアル Web 開発ツール

SublimeText3 Mac版
神レベルのコード編集ソフト(SublimeText3)

ホットトピック
 7450
7450
 15
15
 1374
1374
 52
52
 77
77
 11
11
 14
14
 8
8
 Web サービスのユーザー認証情報を保護するために Nginx プロキシ サーバーを構成するにはどうすればよいですか?
Sep 05, 2023 pm 12:40 PM
Web サービスのユーザー認証情報を保護するために Nginx プロキシ サーバーを構成するにはどうすればよいですか?
Sep 05, 2023 pm 12:40 PM
Web サービスのユーザー認証情報を保護するために Nginx プロキシ サーバーを構成するにはどうすればよいですか?はじめに: 今日のインターネットの世界では、ユーザーの認証情報を保護することが非常に重要です。 Nginx は、認証情報の保護に役立つ強力なプロキシ サーバーです。この記事では、Web サービスのユーザー認証情報を保護するために Nginx プロキシ サーバーを構成する方法を説明し、いくつかのコード例を示します。 1. Nginx のインストール まず、Nginx をインストールする必要があります。ほとんどの Linux では
 Golang 開発: JWT ベースのユーザー認証の実装
Sep 20, 2023 am 08:31 AM
Golang 開発: JWT ベースのユーザー認証の実装
Sep 20, 2023 am 08:31 AM
Golang 開発: JWT ベースのユーザー認証の実装 インターネットの急速な発展に伴い、ユーザー認証は Web アプリケーションの重要な部分になりました。従来の Cookie ベースの認証方法は、JWT (JSONWebToken) ベースの認証方法に徐々に置き換えられてきました。 JWT は、サーバーが暗号化されたトークンを生成してクライアントに送信できる軽量の認証標準で、クライアントはリクエストの送信時にトークンを Authori に置きます。
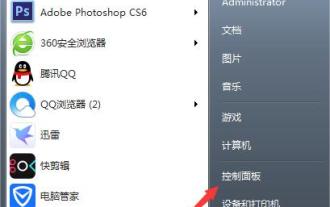 Win7システムファイアウォール設定方法手順
Mar 26, 2024 pm 07:40 PM
Win7システムファイアウォール設定方法手順
Mar 26, 2024 pm 07:40 PM
1. デバイスを開き、図に示すように [コントロール パネル] オプションを選択します: 2. 図に示すように、ネットワークとインターネットのリストで [ネットワークのステータスとタスクの表示] を見つけて開きます: 3. 次に、図に示すように、左下の隅にある [ファイアウォール] をクリックします: 4. 最後に、左側のサイドバーのオプションをクリックして調整を完了します。写真が示すように:
 Weibo コメント ファイアウォールの設定方法_Weibo コメント ファイアウォールの設定方法
Mar 29, 2024 pm 06:57 PM
Weibo コメント ファイアウォールの設定方法_Weibo コメント ファイアウォールの設定方法
Mar 29, 2024 pm 06:57 PM
1. まず携帯電話で Sina Weibo にログインし、右上隅の [設定] をクリックします。 2. 次に、設定ページに入り、「プライバシー設定」をクリックします。 3. 最後に、プライバシー設定ページに入り、コメント ファイアウォールを見つけてクリックしてオンにします。
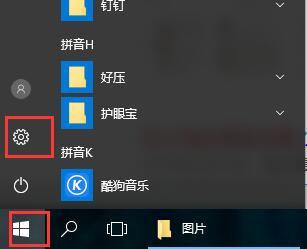 win10ファイアウォールの設定方法
Dec 29, 2023 pm 05:55 PM
win10ファイアウォールの設定方法
Dec 29, 2023 pm 05:55 PM
多くのユーザーがコンピューターを使用する場合、コンピューターのファイアウォールは非常に迷惑なものですが、このファイアウォールを設定するにはどうすればよいですか?今日、このサイトでは大多数のユーザーに詳細な手順を紹介します ~ win10 ファイアウォールを設定する場所: 1.まずデスクトップ右下のメニューから「設定」をクリックします。 2. 開いたウィンドウで、「ネットワークとインターネット」を選択します。 3. 次に、このウィンドウで「イーサネット」オプションをクリックします。 4. 次に、イーサネットで「Windows ファイアウォール」をクリックします。 5. 次に、オプションで「Windows ファイアウォールをオンまたはオフにする」を選択します。 6. 次に、ファイアウォールなどをオフにしてからオンにし、「OK」をクリックします。
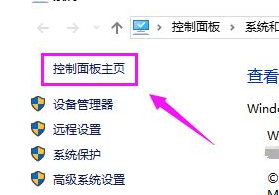 Win10 で CDR ネットワークを無効にする方法 Win10 で CDR ネットワークを完全に無効にするチュートリアル
Jul 14, 2023 pm 01:25 PM
Win10 で CDR ネットワークを無効にする方法 Win10 で CDR ネットワークを完全に無効にするチュートリアル
Jul 14, 2023 pm 01:25 PM
Win10 で CDR がインターネットに接続できないようにするにはどうすればよいですか? CDR ソフトウェアを使用する場合、制御プロセス中に CDR ネットワークを完全に無効にする必要がある場合がありますが、このような状況に遭遇した場合はどのように設定すればよいでしょうか?今回はWin10のシステムソフトウェアを例に、CDRネットワークを完全に禁止する操作手順をご紹介します! Win10 で CDR ネットワークを完全に無効にするチュートリアル 1. まず、コンピューターの電源を入れます = win+PauseBreak キーボード ショートカットを押し、システム プロパティ ダイアログ ボックスを見つけて、操作パネルをクリックします。 2. 下図のように操作パネルページを開き、「システムとセキュリティ」をクリックします。 3. 以下の図に示すように、「システム ソフトウェアとセキュリティ」オプションを開き、「Windows Defender」を選択します。
 win7システムにファイアウォールデバイスを追加する方法
Jun 29, 2023 pm 12:48 PM
win7システムにファイアウォールデバイスを追加する方法
Jun 29, 2023 pm 12:48 PM
win7システムにファイアウォールデバイスを追加するにはどうすればよいですか?コンピュータを使用する際、より安全に使用するためにファイアウォールを設定することがあります。このようにして、危険なプログラムに遭遇した場合、コンピュータは自動的に防御します。では、このファイアウォールをどのように設定すればよいのでしょうか? 詳細な操作方法を知らない友人も多いと思いますが、編集者が win7 システムのファイアウォール設定方法を以下にまとめましたので、興味がある方は編集者をフォローして以下をご覧ください。 Windows 7 システムでファイアウォールを設定する方法 1. [コントロール パネル] を開き、[ネットワークとインターネット] の下の [ネットワーク ステータスとタスクの表示] をクリックします。 2. 以下の「Windows Defender ファイアウォール」をクリックします。 3. 設定する内容を選択します。 4. 権限を開きます
 win10システムがsteamに接続できない問題を解決する方法
Jul 13, 2023 pm 03:01 PM
win10システムがsteamに接続できない問題を解決する方法
Jul 13, 2023 pm 03:01 PM
最近、Win10 システムのユーザーはコンピューターを使用してゲームをダウンロードしましたが、システムが Steam に接続できないことがわかり、ユーザーはこの問題を解決するためにさまざまな方法を試しましたが、Win10 システムが Steam に接続できない場合はどうすればよいですか?次の著者は、Win10 システムが Steam に接続できない問題を解決する方法に関するチュートリアルを共有します。 win10システムがsteamに接続できない問題を解決する方法: 1.スタートメニューバーのsteamをクリックします。図に示すように: 2. [詳細] を選択してファイルの場所を開きます。図に示すように: 3. Steam ショートカット フォルダーを見つけて、ショートカットを右クリックして [プロパティ] を選択します。図に示すように: 4. プロパティ インターフェイスでターゲット パスを見つけます。図に示すように、次のようになります。 5. パスの最後にスペースを入力し、-TCP を入力してから、




