CSS ビューポート単位を使用して画面サイズに基づいてフォント サイズを調整する方法

CSS ビューポート単位を使用して、画面サイズに応じてフォント サイズを調整する方法
CSS ビューポート単位は、ビューポート サイズに対する相対的な単位であり、これが役に立ちます。画面サイズに応じてフォント サイズを調整する サイズによってフォント サイズが動的に調整されます。モバイルデバイスの時代において、このテクノロジーは、画面サイズの多様化によって引き起こされるフォントが大きすぎる、または小さすぎるという問題を解決するのに役立ちます。この記事では、CSS ビューポート ユニットを使用して画面サイズに基づいてフォント サイズを調整する方法を説明し、いくつかの具体的なコード例を示します。
- VW 単位を使用する
ビューポート幅単位 (ビューポート幅単位、VW と呼ばれる) は、ビューポートの幅に対する相対的な単位です。基本的な使用法は次のとおりです。
h1{
font-size: 4vw;
}上記のコードでは、h1 タグのフォント サイズは、ビューポートの幅の変化に応じて調整され、ビューポートの幅との比例関係が維持されます。
- VH 単位を使用する
ビューポートの高さの単位 (ビューポートの高さの単位、VH と呼ばれる) は、ビューポートの高さを基準とした単位です。基本的な使用法は次のとおりです。
p{
font-size: 3vh;
}上記のコードでは、ビューポートの高さの変化に応じて p タグのフォント サイズが調整され、ビューポートの高さとの比例関係が維持されます。
- Vmin および Vmax 単位を使用する
ビューポートの最小幅単位 (ビューポートの最小単位、Vmin と呼ばれる) は、ビューポートの幅と高さ A の小さい方の値に相対します。ビューポート最大幅単位の単位 (ビューポート最大単位、Vmax と呼ばれる) は、ビューポートの幅と高さの大きい方の値に相対します。基本的な使用方法は次のとおりです。
h2{
font-size: 2vmin;
}
h3{
font-size: 2vmax;
}上記のコードでは、ビューポートの幅と高さの小さい方の値と、h3 タグのフォント サイズを変更することで、h2 タグのフォント サイズが調整されます。タグはビューポートの幅に合わせて調整され、高さはより大きな値に変更されます。
- メディア クエリとの組み合わせ
さまざまなサイズの画面でより良い結果を得るために、メディア クエリを組み合わせて、より正確なフォント サイズ調整を実現できます。たとえば、異なる画面幅で異なるフォント サイズを使用したい場合は、次のコードを使用できます。
h4{
font-size: 20px;
}
@media screen and (max-width: 600px){
h4{
font-size: 15px;
}
}上記のコードでは、画面幅が異なるときに h4 タグのフォント サイズが 15px に調整されます。幅は 600 ピクセル未満です。それ以外の場合は 20 ピクセルのままにしてください。
CSS ビューポート ユニットとメディア クエリを使用すると、画面サイズに応じてフォント サイズを簡単に調整できます。さまざまなサイズの画面上で Web ページをより美しく快適に表示できるだけでなく、ユーザー エクスペリエンスも向上します。
上記のコード例を使用すると、さまざまなデバイスや画面サイズに合わせてフォント サイズを簡単に調整できます。このレスポンシブ デザイン アプローチにより、当社の Web ページはさまざまなデバイス上で最適に読みやすく表示されることが保証されます。この記事がお役に立てば幸いです!
以上がCSS ビューポート単位を使用して画面サイズに基づいてフォント サイズを調整する方法の詳細内容です。詳細については、PHP 中国語 Web サイトの他の関連記事を参照してください。

ホットAIツール

Undresser.AI Undress
リアルなヌード写真を作成する AI 搭載アプリ

AI Clothes Remover
写真から衣服を削除するオンライン AI ツール。

Undress AI Tool
脱衣画像を無料で

Clothoff.io
AI衣類リムーバー

AI Hentai Generator
AIヘンタイを無料で生成します。

人気の記事

ホットツール

メモ帳++7.3.1
使いやすく無料のコードエディター

SublimeText3 中国語版
中国語版、とても使いやすい

ゼンドスタジオ 13.0.1
強力な PHP 統合開発環境

ドリームウィーバー CS6
ビジュアル Web 開発ツール

SublimeText3 Mac版
神レベルのコード編集ソフト(SublimeText3)

ホットトピック
 7504
7504
 15
15
 1378
1378
 52
52
 78
78
 11
11
 19
19
 54
54
 Win10フォルダーのフォントサイズを調整するにはどうすればよいですか?
Jun 30, 2023 pm 08:02 PM
Win10フォルダーのフォントサイズを調整するにはどうすればよいですか?
Jun 30, 2023 pm 08:02 PM
Windows 10 コンピューターでフォルダーのフォント サイズを設定するにはどうすればよいですか? win10フォルダーのフォントサイズを設定する方法は、まず左下隅をクリックして開始し、選択して設定を開きます。操作方法を知らない友人も多いと思いますが、フォルダーのフォントサイズを設定する手順をエディターが以下にまとめましたので、興味のある方はエディターをフォローして読み進めてください。フォルダーのフォント サイズを設定する方法 ステップ 1. まず左下隅をクリックして開始し、[設定を開く] を選択します。 2. 次に「システム」をクリックします。 3. 左側の「画面」をクリックします。 4. 右側にある「テキスト、アプリケーションなどのサイズを変更する」を見つけます。 5. 最後に、ドロップダウン メニューをクリックして 100% を選択します。以上が【win10パソコンでフォルダーのフォントサイズを設定する方法 - フォルダーのフォントサイズを設定する手順】の全内容です。
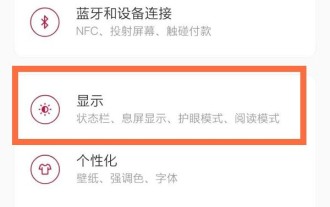 OnePlus でフォント サイズを調整する方法_OnePlus でのフォント サイズの設定に関するチュートリアル
Mar 23, 2024 am 08:31 AM
OnePlus でフォント サイズを調整する方法_OnePlus でのフォント サイズの設定に関するチュートリアル
Mar 23, 2024 am 08:31 AM
1. 携帯電話の [設定] を開き、[ディスプレイ] オプションをクリックします。 2. 表示設定ページに入ったら、[フォント サイズ] オプションをクリックします。 3. フォント サイズ設定ページに入り、スライダーを左右にドラッグしてフォント サイズを調整します。
 Eclipseでフォントサイズを設定する方法
Jan 23, 2024 pm 03:09 PM
Eclipseでフォントサイズを設定する方法
Jan 23, 2024 pm 03:09 PM
設定手順: 1. Eclipse を開き、メニュー バーの [ウィンドウ] -> [設定] に入ります; 2. [一般] -> [外観] -> [色とフォント] を選択します; 3. [基本] -> [テキスト フォント] を展開し、右側の [編集] ボタンをクリックします; 4.フォント、フォント、サイズ、その他の属性については、12、14、16 など、個人のニーズに応じて適切なフォント サイズを選択します。 5. [適用] ボタンをクリックして、変更を適用します。
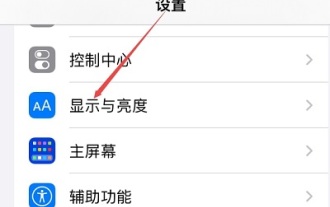 Apple携帯電話でフォントサイズを設定する方法
Mar 08, 2024 pm 03:40 PM
Apple携帯電話でフォントサイズを設定する方法
Mar 08, 2024 pm 03:40 PM
Apple 携帯電話のフォント サイズの設定方法は比較的簡単ですが、具体的な設定方法がわからないユーザーも多く、携帯電話の設定でフォント サイズを調整する方法と、ユーザー補助機能でフォント サイズを調整する方法の 2 つがあります。 Apple 電話でフォント サイズを設定するにはどうすればよいですか? 回答: 電話の設定とアクセシビリティ機能を通じてサイズを設定します 1. ユーザーは電話の設定をクリックして、ディスプレイと明るさのメニューに入ります。 2. クリックしてスライドすると、[表示と明るさ] でテキスト サイズのオプションが表示されます。 3. スライダーをスライドさせて文字の大きさを設定し、右にスライドすると大きくなり、左にスライドすると小さくなります。 4. ユーザーは、Apple 携帯電話の補助機能を通じてフォント サイズを設定することもできます。 5. [設定の表示と明るさ] で、下にスライドして [アクセシビリティ] ボタンを見つけてクリックします。 6. 表示の選択
 テキストメッセージの文字サイズを調整する方法
Aug 29, 2023 am 11:38 AM
テキストメッセージの文字サイズを調整する方法
Aug 29, 2023 am 11:38 AM
テキスト メッセージのフォント サイズを調整する方法: 1. iOS デバイスで、[設定] アプリケーションを開き、[表示と明るさ] オプションを選択し、[テキスト サイズ] スライダーを見つけて、スライダーをスライドしてサイズを調整します。デバイス全体のテキストのテキスト サイズ(テキスト メッセージ内のテキストを含む) 2. Android デバイスで、「設定」アプリケーションを開き、「表示」オプションを選択し、「フォント サイズ」オプションを見つけます。さまざまなフォント サイズを選択して、テキスト メッセージ内のテキストをプレビューおよび調整します。フォント サイズ。
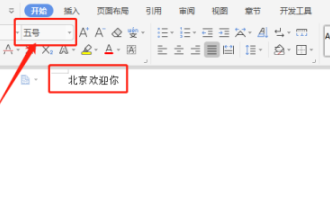 回答: WPS ドキュメントのフォント サイズを調整する方法を知る必要があります。
Mar 20, 2024 pm 09:06 PM
回答: WPS ドキュメントのフォント サイズを調整する方法を知る必要があります。
Mar 20, 2024 pm 09:06 PM
こんにちは!こんにちは、学生の皆さん、再びコースを共有するためにここに来ました!現在オフィスでよく使われているWPSは強力な機能を持ち、オフィスワークには欠かせないソフトウェアです。 WPS を初めて使用する学生も多く、WPS 文書の文字を拡大するのは非常に難しいと思います。今回は、WPSドキュメントのフォントサイズを調整する方法を詳しく紹介します。誰でも理解しやすいように、【WPS文書のフォントサイズを変更する】をステップごとにまとめてみましたので、お役に立てれば幸いです。デスクトップで「WPS テキスト」アイコンを見つけて開き、「HelloWorld」などの必要なテキストを入力します。 WPS テキストのデフォルトのフォント サイズはサイズ 5 であることに注意してください。 2. 大きくしたいフォントを選択し、「大」をクリックします。
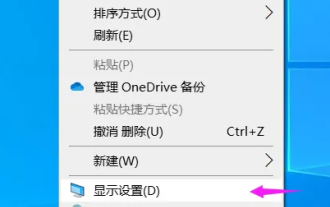 Win10 のフォントが小さすぎるため、125% に拡大するとぼやけ始めます
Feb 13, 2024 pm 08:24 PM
Win10 のフォントが小さすぎるため、125% に拡大するとぼやけ始めます
Feb 13, 2024 pm 08:24 PM
現在のラップトップの解像度は非常に高いですが、画面は通常 13 ~ 16 インチです。フォント スケーリングを 100% に設定すると、画面上のテキストが読みにくくなります。125% に設定すると、一部のソフトウェア フォントが読みにくくなります。ぼやけているか、右クリックしたプロパティ パネルがまだぼやけています。 Win10 のフォントが小さすぎるため、125% にズームインするとぼやけ始めます。解決策: 1. 解決策は、124% の拡大縮小率を選択することです。フォントは 125% と同じサイズに見えますが、ぼやけません。デスクトップの空きスペースを右クリックし、2、中を選択します。一般的に使用されるオプションは 100% または 125% です。欠点は明らかです。100% の文字は小さすぎて鮮明ですが、125% の文字は十分な大きさです。しかしぼやけてます。この時点では、3 をクリックする必要があります。この詳細設定ページで、カスタム スケーリング率 4 を入力します。コンピュータを再起動すると有効になります。再起動後、レンダリングが表示され、プロパティ パネルと
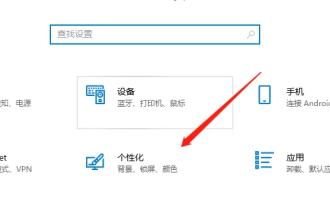 win10教育版のフォントサイズの設定方法
Feb 16, 2024 pm 01:33 PM
win10教育版のフォントサイズの設定方法
Feb 16, 2024 pm 01:33 PM
Win10 Education Edition を使用すると、フォントが小さすぎてよく見えないと感じる人も多いと思いますが、個人用設定にフォント機能があり、フォント サイズに応じて調整できます。 win10 教育バージョンのフォント サイズを設定する方法: 1. Windows 設定インターフェイスに入り、オプションを選択します。 2. パーソナライゼーションページに入ったら、機能モジュールをクリックします。 3. フォント インターフェイスで、使用するフォントを選択します。 4. 最後に、必要に応じてフォント サイズを調整します。




