
Google アナリティクス 4 に更新する必要がありますが、その方法がわかりませんか?今必要な Google Analytics 4 の設定に苦労していませんか?この記事ではその方法を紹介します。

Google アナリティクス 4 は、2023 年 7 月 (Google アナリティクス 360 のお客様の場合は 2024 年 7 月) にデータ収集を停止する前任のユニバーサル アナリティクスに代わるものです。 360 以外のお客様は GA4 への切り替えが必須であるため、今すぐ始めることが重要です。
######心配しないで!この実用的なガイドでは、WordPress Web サイトに GA4 を簡単にインストールしてアクティブ化する方法を段階的に説明します。古い Google アナリティクスの更新を始めましょう。
WordPress 用 Google アナリティクス プラグインをインストールして有効化しますこれを行うには、WordPress ダッシュボードの [プラグイン] セクションに移動し、
[新規追加] をクリックして、Google Analytics を検索します。 。
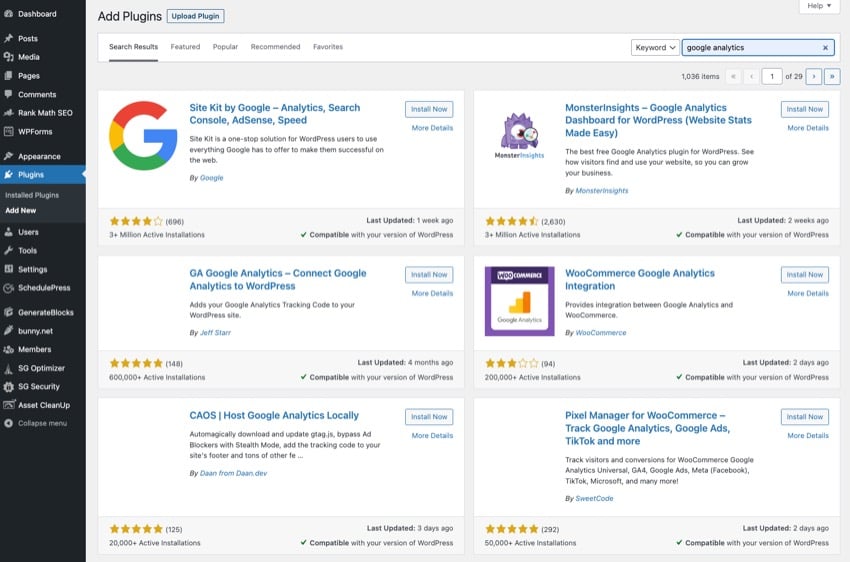 検索結果から、
検索結果から、
GA Google Analytics または MonsterInsights を見つけます。これらは、WordPress で有名な Google Analytics 4 とのシームレスな統合により、広く推奨されているプラグインです。統合。
[今すぐインストール]を選択し、をクリックしてアクティブ化します。 これで、Google Analytics プラグインが正常にインストールおよび有効化され、セットアップの準備が整いました。
Google アナリティクス 4 プロパティを作成する
Google Analytics Web サイトにアクセスし、アカウントの左下隅にある 管理 をクリックします。
管理コンソールの
アカウント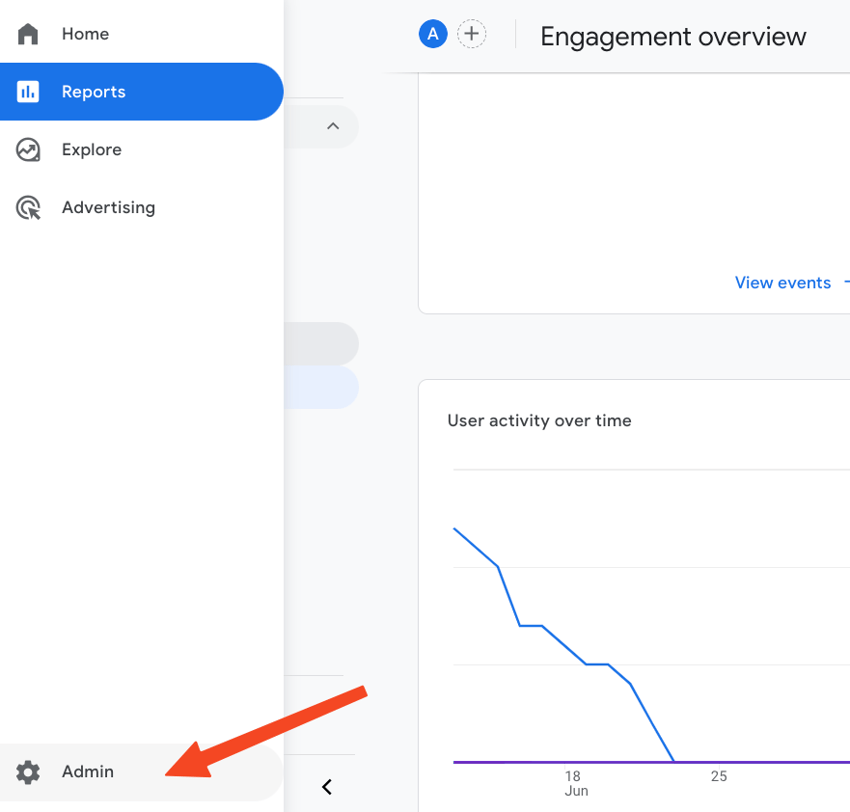 列でアカウントを選択します。次に、「
列でアカウントを選択します。次に、「
」列に移動し、「 プロパティの作成」をクリックします。
新しいプロパティに WordPress サイトにちなんだ名前を付け、ビジネスの詳細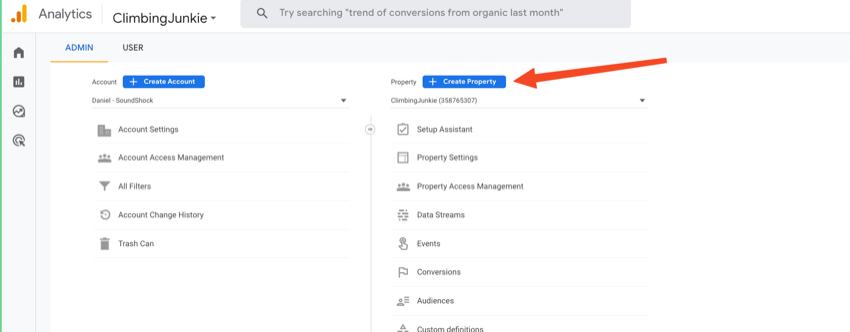 と
と
のページに記入します。
最後の設定画面で、プラットフォームとしてWeb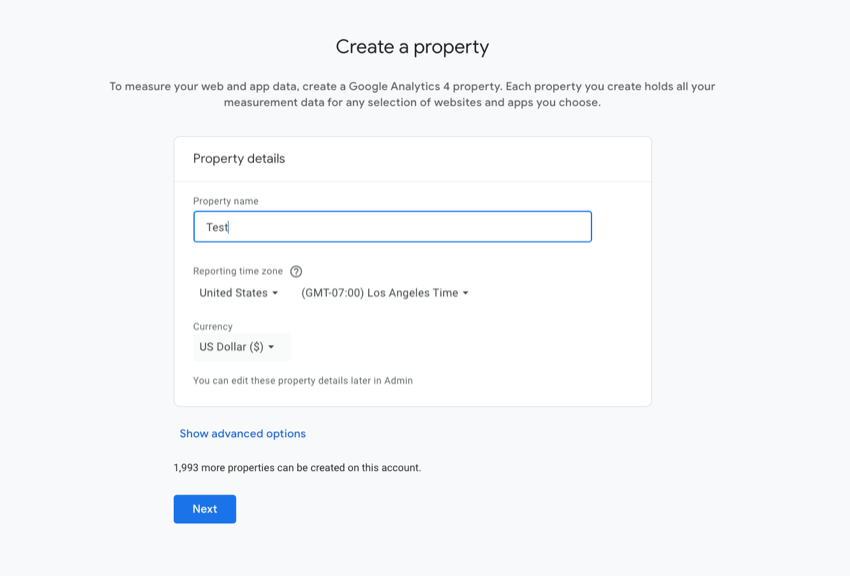 をクリックします。
をクリックします。
の下の URL やサイト名など、WordPress サイトの詳細を入力します。 「作成」をクリックし、必要に応じてサービス契約の条項に同意します。
これで、Google アナリティクス 4 プロパティが設定され、データを収集できるようになりました。
Google アナリティクス 4 測定 ID の取得
Google Analytics 画面の左下隅にある Manage
ボタンをクリックします。[
プロパティ] 列で、データ フロー を選択します。
[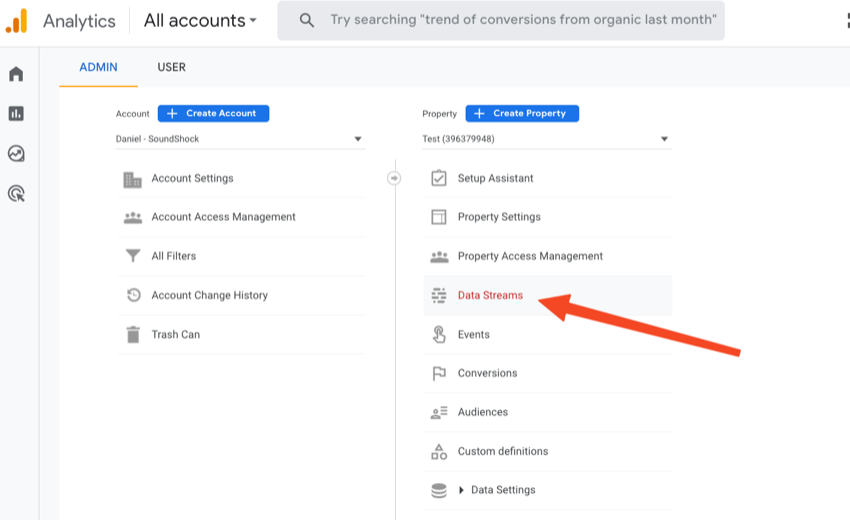
] オプションを選択し、設定したプロパティを選択します。 パネルに、測定 ID を含むストリームに関するすべての情報が表示されます。
必要に応じて測定 ID をコピーし、Google Analytics WordPress プラグインを設定します。
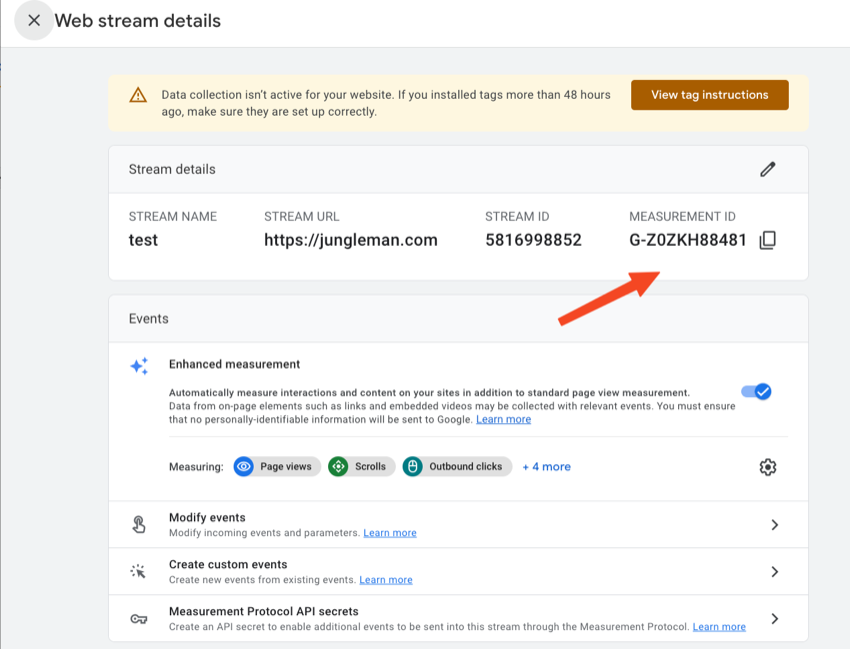
WordPress ダッシュボードの
[設定] メニューに移動し、Google Analytics をクリックします。 「GA トラッキング ID」セクションに GA4 測定 ID を入力します。 次に、以下のセクションで追跡方法 Google タグを選択します。 最後に、[管理者レベルのユーザーの追跡を無効にする] セクションをクリックして、Google Analytics が管理者のアクティビティを追跡しないようにします。
変更を保存してセットアップを終了します。 次は、WordPress サイトで Google アナリティクス 4 が実行されていることを確認します。 Google アナリティクス 4 (GA4) が WordPress サイトで正しく設定され、追跡されていることを確認するには、いくつかの方法があります: 新しいブラウザー タブで Web サイトを開きます。 Google Analytics アカウントに戻り、リアルタイム レポートに移動します。 概要レポートを見つけて、サイトが 現在のアクティブ ユーザー セクションに表示されるかどうかを確認します。サイトにアクティブ ユーザーが表示されている場合は、GA4 がサイトを追跡していることを意味します。 新しいブラウザー タブで Web サイトを開きます。 Web サイト URL の末尾に ?debug_mode=true を追加します。 次に、 を右クリックして Inspect を選択するか、F12 を押して、ブラウザの開発者コンソールを開きます。
コンソールで Google Analytics DebugView パネルを探し、GA4 に関連するエラー メッセージや警告がないか確認します。エラーや警告がない場合、GA4 は正常に機能しています。
Google アナリティクス 4 を WordPress ウェブサイトに追加する簡単なプロセスで、ウェブサイトのパフォーマンスに関する貴重な洞察を得ることができます。このガイドで概説されている手順に従い、利用可能なプラグインを使用すると、GA4 トラッキングを簡単に設定し、その強力な機能を活用できます。
GA4 を使用すると、豊富な顧客データと強化されたマーケティング機能にアクセスして、広告を最適化し、全体的なオンライン プレゼンスを向上させることができます。 Google アナリティクス 4 を使用して WordPress ウェブサイトの可能性を最大限に引き出すこの機会をお見逃しなく!
WordPress サイトにさらに 高品質のプラグインとテーマ が必要な場合は、Envato Elements を使用してください。低額の月額料金で何千もの WordPress リソースにアクセスできます。
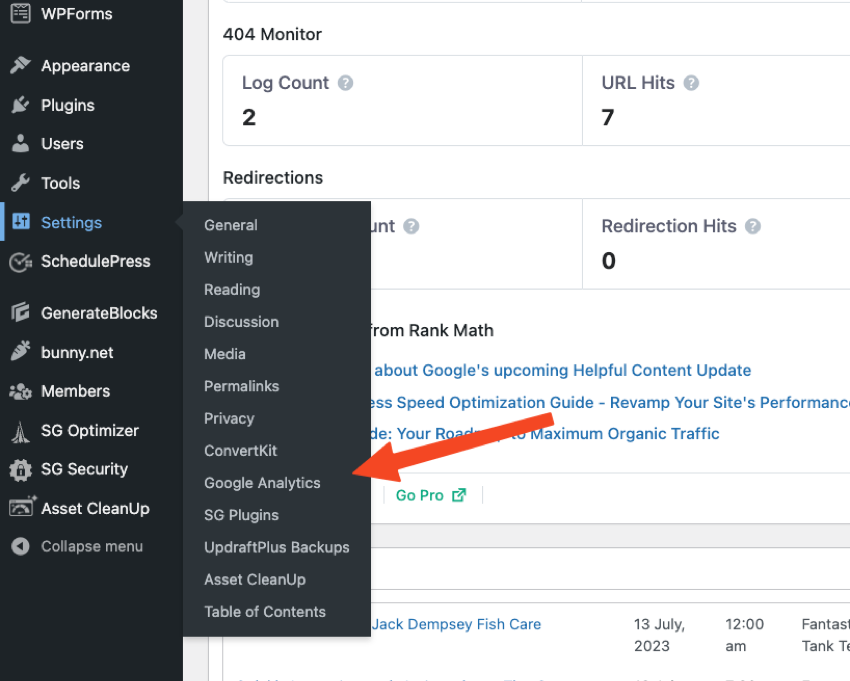
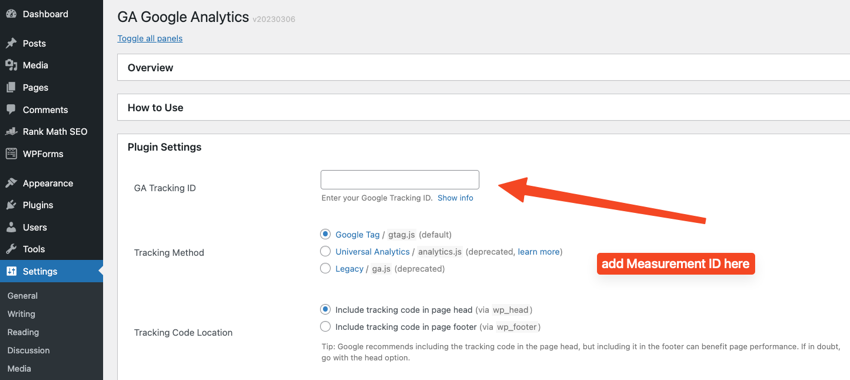
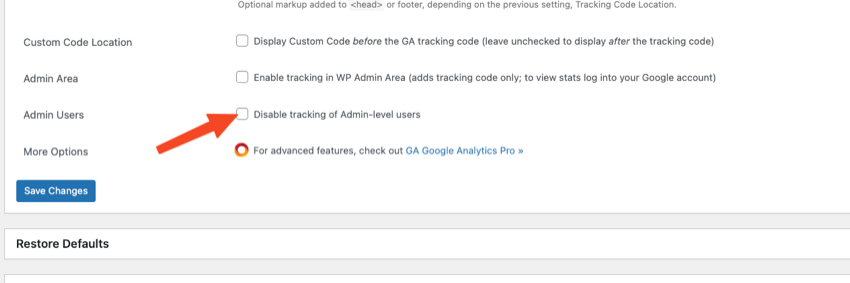
WordPress で Google アナリティクス 4 トラッキングを確認する
リアルタイム レポートを使用してインストールを確認する
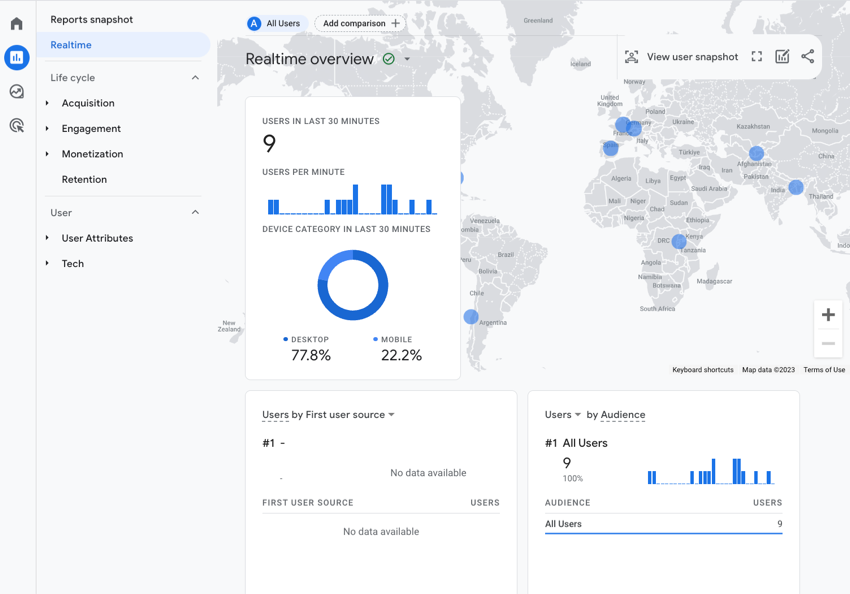
DebugView 関数の使用
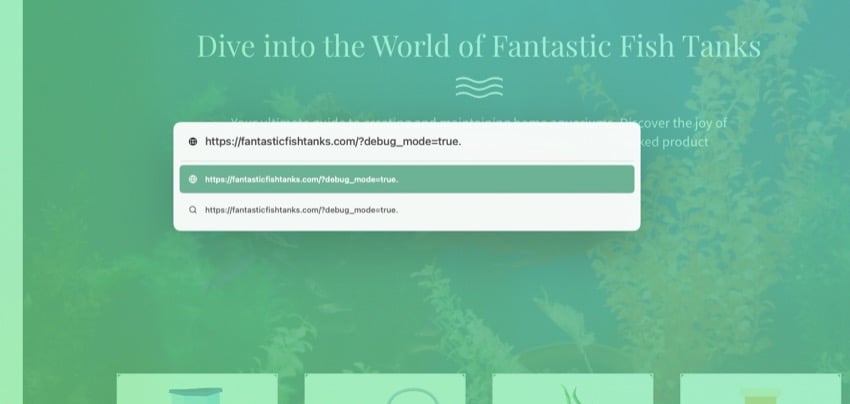
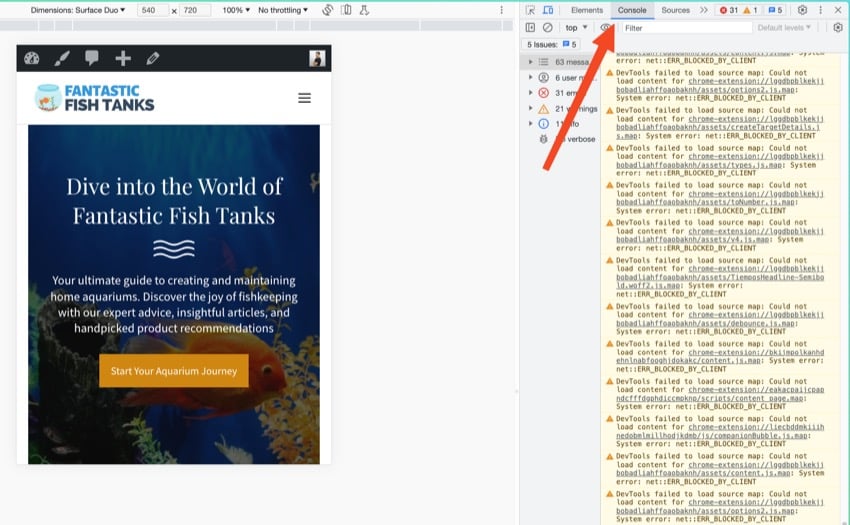
WordPress Web サイトを次のレベルに引き上げたいと考えていますか? WordPress プラグインは、すべての WordPress Web サイト所有者にとって非常に貴重なツールです。これらは、新しい WordPress Web サイトにはない、Web サイトを成功させるために必要な重要な機能を Web サイトに提供します。 Google アナリティクス 4 のパワーを WordPress ウェブサイトに解き放ちます
以上がWordPress に Google アナリティクス 4 を追加する方法の詳細内容です。詳細については、PHP 中国語 Web サイトの他の関連記事を参照してください。