Macでクリップボードの履歴を表示する方法
Finder から macOS のクリップボード履歴を表示する
Mac 上にあるもの (テキスト、画像、ファイル、URL など) をコピーすると、クリップボードに保存されます。 Mac に最後にコピーされた内容を確認する方法は次のとおりです。
- Finder に移動し、メニュー バーの [編集] をクリックします。
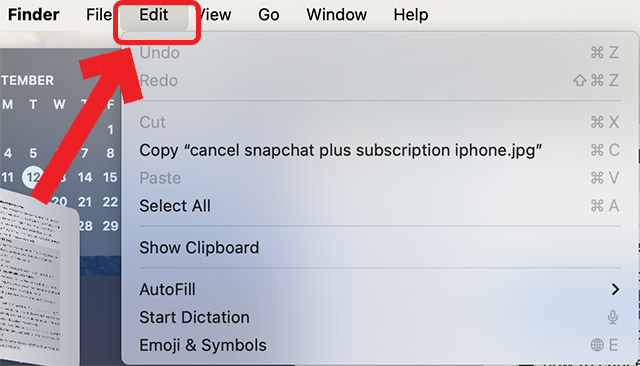
- 「」をクリックします。 Show Clipboard"
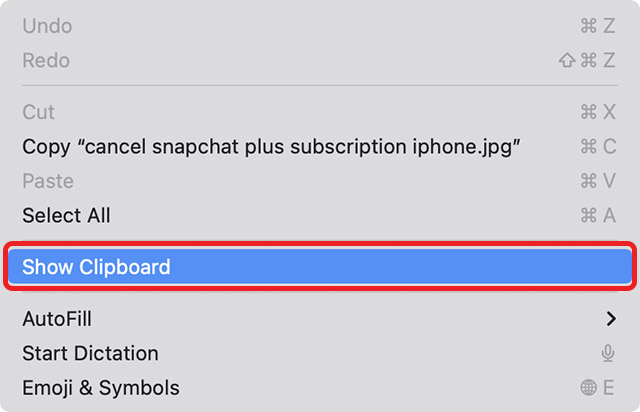
これにより、macOS クリップボードの内容を表示するウィンドウが開きます。
Mac で複数のアイテムを含むクリップボード履歴を取得する
もちろん、ネイティブの Mac クリップボード履歴は、最も多機能なツールというわけではありません。最後にコピーしたものだけが表示されるため、複数のものを一度にコピーして貼り付けたい場合は、それができません。
ただし、macOS でクリップボード履歴機能をお探しの場合は、サードパーティのアプリを使用して入手できます。
個人的には、Maccy (無料) を試してみることをお勧めします。アプリには費用はかかりませんが、開発者をサポートするために料金を支払うことを選択できます。これは簡単な Mac クリップボード マネージャーなので、いくらでも支払うことを強くお勧めします。
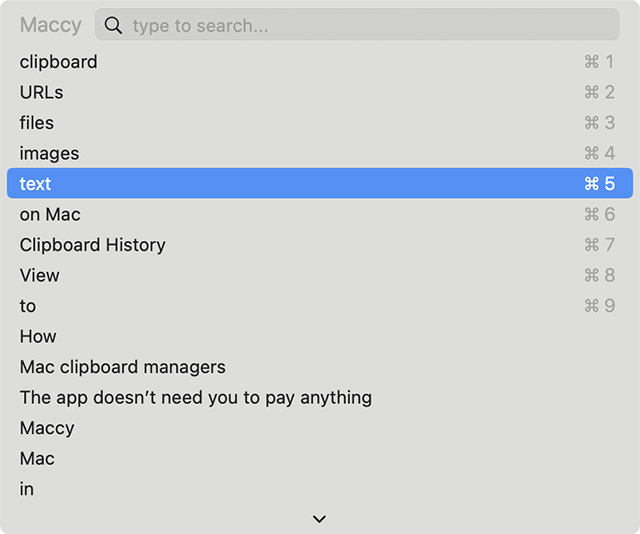
Paste (年間 $14.99) もチェックしてみてください。これは Mac 用の最も評価の高いクリップボード アプリの 1 つですが、私はこれが好きではありません。サブスクリプションモデル。
これらのアプリに加えて、Mac クリップボード マネージャーのリストをチェックして、さらに多くのオプションを選択することもできます。
以上がMacでクリップボードの履歴を表示する方法の詳細内容です。詳細については、PHP 中国語 Web サイトの他の関連記事を参照してください。

ホットAIツール

Undresser.AI Undress
リアルなヌード写真を作成する AI 搭載アプリ

AI Clothes Remover
写真から衣服を削除するオンライン AI ツール。

Undress AI Tool
脱衣画像を無料で

Clothoff.io
AI衣類リムーバー

AI Hentai Generator
AIヘンタイを無料で生成します。

人気の記事

ホットツール

メモ帳++7.3.1
使いやすく無料のコードエディター

SublimeText3 中国語版
中国語版、とても使いやすい

ゼンドスタジオ 13.0.1
強力な PHP 統合開発環境

ドリームウィーバー CS6
ビジュアル Web 開発ツール

SublimeText3 Mac版
神レベルのコード編集ソフト(SublimeText3)

ホットトピック
 7322
7322
 9
9
 1625
1625
 14
14
 1350
1350
 46
46
 1262
1262
 25
25
 1209
1209
 29
29
 Windows 11 でフォト アプリへの変更を保存できないエラー
Mar 04, 2024 am 09:34 AM
Windows 11 でフォト アプリへの変更を保存できないエラー
Mar 04, 2024 am 09:34 AM
Windows 11 で画像編集にフォト アプリを使用中に「変更を保存できません」エラーが発生した場合、この記事では解決策を紹介します。変更を保存できません。保存中にエラーが発生しました。後でもう一度試してください。この問題は通常、不正なアクセス許可設定、ファイルの破損、またはシステム障害が原因で発生します。そこで、この問題を解決し、Windows 11 デバイスで Microsoft フォト アプリを引き続きシームレスに使用できるようにするために、綿密な調査を行って最も効果的なトラブルシューティング手順をいくつかまとめました。 Windows 11で写真アプリへの変更を保存できないエラーを修正する 多くのユーザーがさまざまなフォーラムでMicrosoftフォトアプリのエラーについて話し合っています
 Mac コンピュータ名、ホスト名、Bonjour 名を簡単にカスタマイズするための 3 つのヒント
Mar 06, 2024 pm 12:20 PM
Mac コンピュータ名、ホスト名、Bonjour 名を簡単にカスタマイズするための 3 つのヒント
Mar 06, 2024 pm 12:20 PM
多くの Mac ユーザーはデバイスのデフォルト名をそのまま使用する傾向があり、それを変更することを決して考えないかもしれません。多くの人は、「Johnny's MacBook Air」または単に「iMac」など、初期設定の名前をそのまま使用することを選択します。 Mac の名前を変更する方法を学ぶことは、特に複数のデバイスを持っている場合に、デバイスをすばやく区別して管理するのに役立つため、非常に便利なスキルです。次に、macOS システムでコンピューター名、ホスト名、Bonjour 名 (ローカルホスト名) を変更する方法を段階的に説明します。 Mac 名を変更する必要があるのはなぜですか? Mac の名前を変更すると、あなたの個性が表れるだけでなく、ユーザー エクスペリエンスの向上にも役立ちます。 Mac をカスタマイズする: デフォルトの名前は好みに合わない場合がありますので、お好みの名前に変更してください。
 形式がサポートされていないか、ファイルが破損しているため、写真ではこのファイルを開けません
Feb 22, 2024 am 09:49 AM
形式がサポートされていないか、ファイルが破損しているため、写真ではこのファイルを開けません
Feb 22, 2024 am 09:49 AM
Windows では、フォト アプリは写真やビデオを表示および管理するのに便利な方法です。このアプリケーションを通じて、ユーザーは追加のソフトウェアをインストールすることなく、マルチメディア ファイルに簡単にアクセスできます。ただし、写真アプリの使用時に「形式がサポートされていないため、このファイルを開けません」というエラー メッセージが表示されたり、写真やビデオを開こうとしたときにファイルが破損したりするなど、ユーザーが何らかの問題に遭遇することがあります。この状況はユーザーにとって混乱を招き不便になる可能性があり、問題を解決するには調査と修正が必要になります。ユーザーが写真アプリで写真またはビデオを開こうとすると、次のエラーが表示されます。申し訳ありませんが、この形式が現在サポートされていないか、ファイルがサポートされていないため、フォトではこのファイルを開くことができません
 Windows 11 で MS ペイントが正しく動作しない
Mar 09, 2024 am 09:52 AM
Windows 11 で MS ペイントが正しく動作しない
Mar 09, 2024 am 09:52 AM
Microsoft ペイントは Windows 11/10 では動作しませんか?これは一般的な問題のようで、それを修正するための優れた解決策がいくつかあります。 MSPaint を使用しようとすると、機能しない、または開かないというユーザーからの苦情が寄せられています。アプリのスクロールバーが機能しない、貼り付けアイコンが表示されない、クラッシュなどが発生します。幸いなことに、Microsoft ペイント アプリに関する問題の解決に役立つ、最も効果的なトラブルシューティング方法をいくつか集めました。 Microsoft ペイントが動作しないのはなぜですか? MSPaint が Windows 11/10 PC で動作しない理由としては、次のようなことが考えられます。 セキュリティ識別子が破損しています。ハングアップしたシステム
 Apple Vision ProをPCに接続する方法
Apr 08, 2024 pm 09:01 PM
Apple Vision ProをPCに接続する方法
Apr 08, 2024 pm 09:01 PM
Apple Vision Pro ヘッドセットはコンピュータとネイティブ互換性がないため、Windows コンピュータに接続するように設定する必要があります。 Apple Vision Pro は発売以来、最先端の機能と充実した操作性を備えた大ヒット商品です。その理由は簡単にわかります。ただし、お使いの PC に合わせて調整することはできますが、その機能は AppleOS に大きく依存しているため、機能は制限されます。 AppleVisionPro をコンピュータに接続するにはどうすればよいですか? 1. システム要件を確認します 最新バージョンの Windows 11 が必要です (カスタム PC および Surface デバイスはサポートされていません) 64 ビット 2GHZ 以上の高速プロセッサをサポート 高性能 GPU、最大
 ShazamアプリがiPhoneで動作しない:修正
Jun 08, 2024 pm 12:36 PM
ShazamアプリがiPhoneで動作しない:修正
Jun 08, 2024 pm 12:36 PM
iPhone の Shazam アプリに問題がありますか? Shazam は、曲を聞いて曲を見つけるのに役立ちます。ただし、Shazam が正常に動作しない場合、または曲が認識されない場合は、手動でトラブルシューティングを行う必要があります。 Shazam アプリの修復にはそれほど時間はかかりません。したがって、これ以上時間を無駄にすることなく、以下の手順に従って Shazam アプリの問題を解決してください。解決策 1 – 太字テキスト機能を無効にする iPhone の太字テキストが、Shazam が正しく動作しない原因である可能性があります。ステップ 1 – これは iPhone の設定からのみ実行できます。それで、開けてください。ステップ 2 – 次に、そこにある「ディスプレイと明るさ」設定を開きます。ステップ 3 – 「太字テキスト」が有効になっている場合
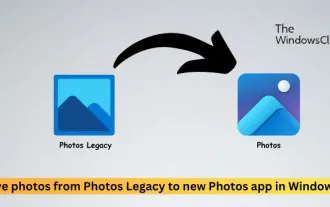 Windows 11 の古いフォトから新しいフォト アプリに写真を移動する
Mar 10, 2024 am 09:37 AM
Windows 11 の古いフォトから新しいフォト アプリに写真を移動する
Mar 10, 2024 am 09:37 AM
この記事では、Windows 11 のフォト レガシーから新しいフォト アプリに写真を移行する方法について説明します。 Microsoft は、改良されたフォト アプリを Windows 11 に導入し、よりシンプルで機能豊富なエクスペリエンスをユーザーに提供しました。新しい写真アプリは、以前の PhotosLegacy アプリとは異なる方法で写真を並べ替えます。アルバムを作成するのではなく、他の Windows ファイルと同様に写真をフォルダーに整理します。ただし、フォト レガシー アプリをまだ使用しているユーザーは、写真を新しいバージョンの Microsoft フォトに簡単に移行できます。写真とは
 Macにインストールするpkgファイル?
Feb 20, 2024 pm 03:21 PM
Macにインストールするpkgファイル?
Feb 20, 2024 pm 03:21 PM
はじめに: 今日、このサイトでは、Mac への pkg ファイルのインストールに関する関連コンテンツを共有します。現在直面している問題を解決できる場合は、このサイトをフォローして今すぐ開始することを忘れないでください。以前のバージョンの macos pkg をインストールしてオペレーティング システムをアップグレードすることはできません。ラップトップが古いオペレーティング システム バージョンを使用している場合は、最新のオペレーティング システム バージョンにアップグレードすることをお勧めします。古いバージョンでは最新の macOS システムのインストールがサポートされていない可能性があるためです。ディスクユーティリティで「消去」を選択し、フォーマットでMacos拡張子を選択し、暗号化オプションをチェックせず、apfsフォーマットを選択せず、最後に「消去」ボタンをクリックすると、消去を完了できない問題が解決されます。 macOSのインストール。アプリケーションのアイコンを「App」で始まるファイルにドラッグします。



