SiteGround を使用した WordPress のホスティング: 長所と短所、および開始方法
市場には無数の WordPress ホスティングプロバイダーがありますが、どれがあなたに適していますか?
あなたの Web サイトに最適なプロバイダーを見つければ、読み込み時間の短縮、SEO の改善、最新のセキュリティ脅威からの保護、Web サイトに必要なすべてのストレージと帯域幅が期待できます。 間違ったプロバイダーを選択すると、最初の投稿を作成する前に厳しい戦いに直面することになります。
以前、ホスティング プロバイダーとして Amazon を選択するメリットとデメリットを比較検討しましたが、この記事では、WordPress コミュニティで最も人気があり、最高評価のホスティング プロバイダーの 1 つである SiteGround について詳しく説明します。
この記事を読むと、WordPress を SiteGround で起動して実行する方法を 正確に理解できるようになります。
SiteGround で Web サイトをホスティングする利点
前向きな面から始めて、競合する WordPress ホスティング プロバイダーではなく SiteGround を選択する理由を見てみましょう。
###1。 WordPress.org 推奨
市場には無数のホスティングプロバイダーが存在しますが、SiteGround は WordPress.org によって公式に推奨されているわずか 3 社のうちの 1 つです。
「花の成長に適切な環境が必要なように、WordPress は充実したホスティング環境で最適に機能します…私たちはあなたが想像できるよりも多くのホストを扱ってきました。次のホスト (SiteGround、DreamHost、BlueHost) が代表的であると考えています。」ホスティング業界で最も優れた人材です。」 — WordPress Web Hosting
2. ワンクリックのインストールと自動アップデート
SiteGround がクリックしてインストールする簡単なソリューションを提供しているのに、WordPress を手動でダウンロード、インストール、構成するという面倒な作業を行う必要はありません。
このチュートリアルの後半では、Web サイトに必要なすべての WordPress ソフトウェアとプラグインを数回クリックするだけでインストールする方法を説明します。このソフトウェアをインストールすると、SiteGround の自動アップデータにより新しいバージョンが自動的にインストールされるため、常に最新のバグ修正、パッチ、機能にアクセスできます。
3. より高速な WordPress ウェブサイト
サイトの読み込み速度を向上させるために、SiteGround は SSD、OPCache 拡張機能で最適化されたカスタム PHP 処理セットアップ、Cloudflare Content Delivery Network (CDN)、および WordPress サイトを 3 つの異なるレベルでキャッシュする独自の SuperCacher を使用します。
SiteGround は、NGINX Direct Delivery を使用してサーバー メモリから静的コンテンツを削除することで、動的コンテンツ キャッシュ用の RAM も解放します。
パフォーマンスをさらに向上させたいユーザーのために、SiteGround は SG Optimizer プラグインも提供しています。これは、すでに最適化されているサイトでも 20 ~ 30% のパフォーマンス向上を実現することが証明されています。
###4。段階的: 変更と新しいコンテンツを非公開でテストします実験的な変更や新機能を世界にリリースする前に非公開でテストしたいですか?
SiteGround を使用すると、WordPress Web サイトのステージング コピーをワンクリックで作成できるため、ライブ Web サイトを中断することなく変更をテストできます。変更に満足したら、SiteGround を使用してその変更をユーザーに簡単に展開できます。
###5。最新のハッキングやエクスプロイトから Web サイトを保護します
2018 年にハッキングされたすべての CMS サイトの 90% が WordPress であったため、セキュリティは依然として WordPress コミュニティ全体にとって大きな懸念事項となっています。
WordPress インストールを保護するために、SiteGround はサーバーおよびファイアウォール レベルでアプリケーション全体のセキュリティを管理します。新しいセキュリティの脅威は常に出現するため、SiteGround は、サイトを最新のセキュリティの脅威から保護するために設計された新しいルールを頻繁に追加します。
###6。テクニカル サポート: 5 分以内に問題を解決しますテクニカル サポートは、SiteGround のすべてのプランに標準で付属しています。
StartUp または GoGeek サブスクリプションを購入する場合、電話、インスタント メッセージ、または最も深刻な問題を解決するように設計された SiteGround のチケット システムを使用して、24 時間年中無休のテクニカル サポートにアクセスできます (
5 分
)。SiteGround の GoGeek プランに投資すると、すべての質問が最も経験豊富なサポート エージェントに自動的に割り当てられる、プレミアム優先サポートも受けられます。
すべての WordPress サブスクリプション プランの詳細は、SiteGround Web サイトでご覧いただけます。
###7。既存の WordPress サイトを簡単に移行
すでに WordPress ウェブサイトをお持ちですが、現在のホスティングプロバイダーに満足していませんか? Web サイト全体を移行するのは気が遠くなるかもしれませんが、SiteGround の Migrator プラグインを使用すると、WordPress 構成をそのまま維持しながらすべてを安全に移行できます。
SiteGround で Web サイトをホスティングするデメリット
完璧なホスティング プロバイダーは存在しないため、SiteGround アカウントにサインアップする前に、ホスティング プロバイダーとして SiteGround を選択する場合の潜在的な欠点を調べてみましょう。
###1。すべてのサブスクリプション プランの制限SiteGround の StartUp、GrowBig、GoGeek プランのいずれを選択する場合でも、特に Web スペースに関しては、SiteGround には上限と制限があります。 StartUp プランの容量は 10 GB に制限されていますが、ハイエンドの GoGeek プランに投資した場合でも、容量は 40 GB に制限されます。
WordPress ホスティングプロバイダーを選択する前に、Web サイトに現在どのようなリソースが必要か、また将来どのようなリソースが必要になるかを判断する必要があります。この情報を使用して、長期的に最もコストパフォーマンスの高いプロバイダーを特定できます。
###2。少なくとも 1 年間のサブスクリプションSiteGround のサブスクリプションの料金は月額 2.95 ポンドから 24.95 ポンドですが、月ごとに支払うことはできません。どのプランを選択する場合でも、年間または複数年のサブスクリプションを事前に購入する必要があります。
年間サブスクリプションは WordPress ホスティング プロバイダーでは珍しいことではありませんが、12 か月契約は重要な約束です。特に、長期的には追求できない新しいアイデアをテストしている場合には重要です。
SiteGround を使用して WordPress ウェブサイトを立ち上げる方法
SiteGround の優れた機能の概要を理解したところで、このプラットフォームを使用して WordPress Web サイトを作成、構成、起動する方法を見てみましょう。
SiteGround にまだ登録していませんか?
ホスティング プランをまだ購入していない場合は、SiteGround の Web サイトにアクセスして、適切なプランを選択してください。
ドメイン名も必要です。選択できるドメイン名レジストラは無数にありますが、最も人気のあるものには次のようなものがあります。
ドメイン名.com
- ゴーダディ
- ブルーホスト
- ドリームホスト
- ホストゲーター
- 名前安い
- また、SiteGround からドメインを直接購入することもできます。
数回クリックするだけでウェブサイトを作成
SiteGround の
アカウント セットアップウィザードを使用して、新しい WordPress Web サイトをすばやく簡単にセットアップできます:
SiteGround アカウントにログインします。- Website
- タグを選択します。
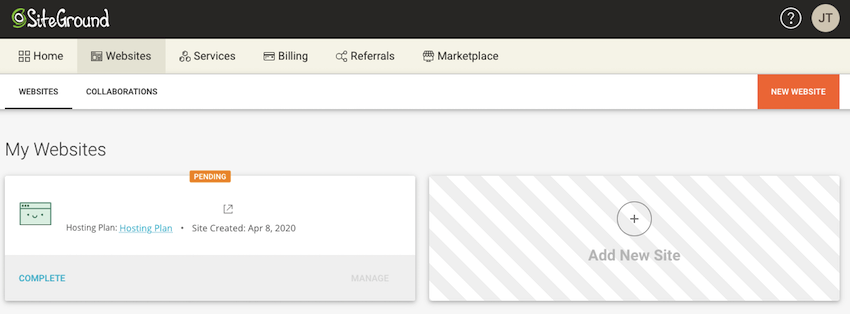
- [
- 新しいサイト] > [新しいサイトの開始]
を選択します。
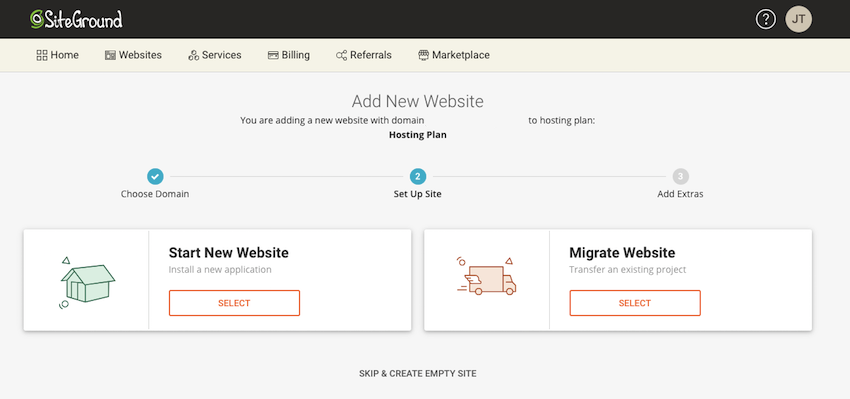 以前に購入したドメイン名を使用していると仮定して、
以前に購入したドメイン名を使用していると仮定して、
を選択し、使用するドメイン名を入力して、続行をクリックしてください###。または、「新しいドメイン」を選択し、画面上の指示に従ってドメインを登録します。
「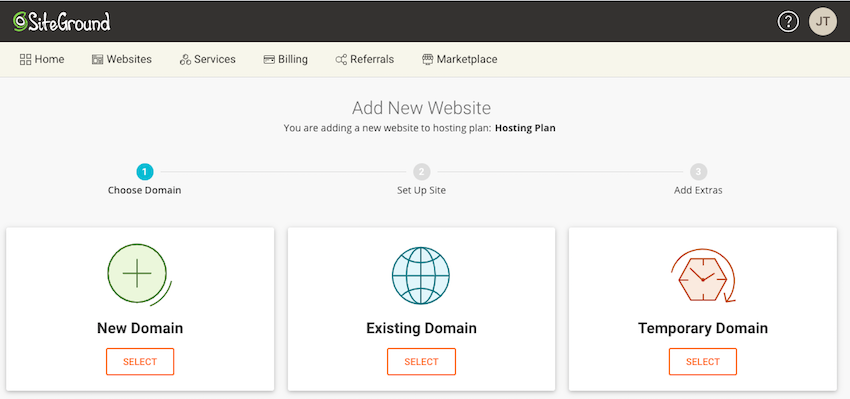 アプリケーションの選択
アプリケーションの選択
WordPress」を選択します。
メール アドレスを入力し、パスワードを作成し、[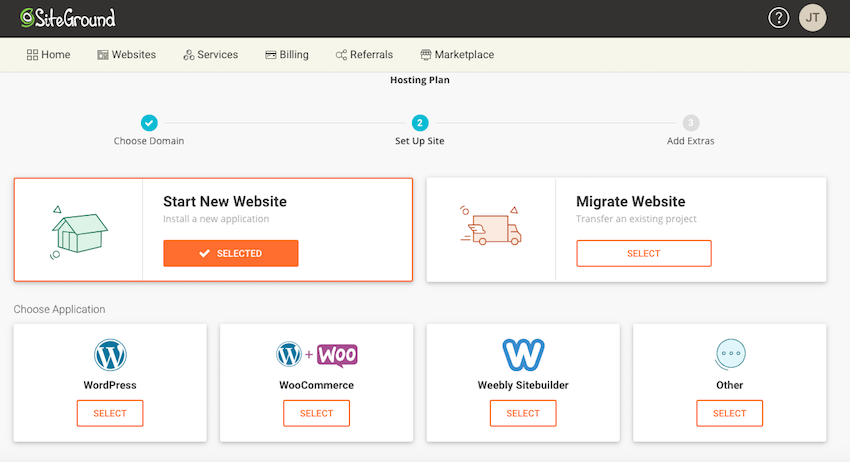 続行 > 完了]
続行 > 完了]
ドメインのネームサーバーを変更する p>SiteGround にはネーム サーバーのリストが表示されます。
SiteGround に管理を移管するには、これらのネーム サーバーをドメイン レジストラに追加する必要があります。このプロセスは異なる場合があるため、詳細についてはプロバイダーの公式ドキュメントまたはブログを確認する必要がありますが、一般的な概要として、必要なものは次のとおりです。
SiteGround ネームサーバーをコピーします。
- DNS ホスティング プロバイダーの Web サイトにログインします。
- ホスティングプロバイダーのネームサーバーを見つけて削除します。
- SiteGround のネームサーバーをプロバイダーのアカウントに貼り付けます。
- 変更を保存します。
- たとえば、GoDaddy アカウントのドメイン名サービスを変更する方法は次のとおりです:
GoDaddy ドメイン コントロール センターにログインします。
- ドメイン名を選択してください。
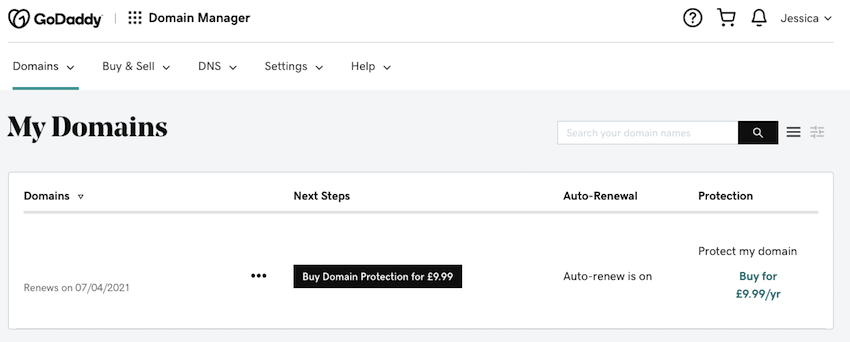 「DNS の管理」を選択します。
「DNS の管理」を選択します。
」セクションで、「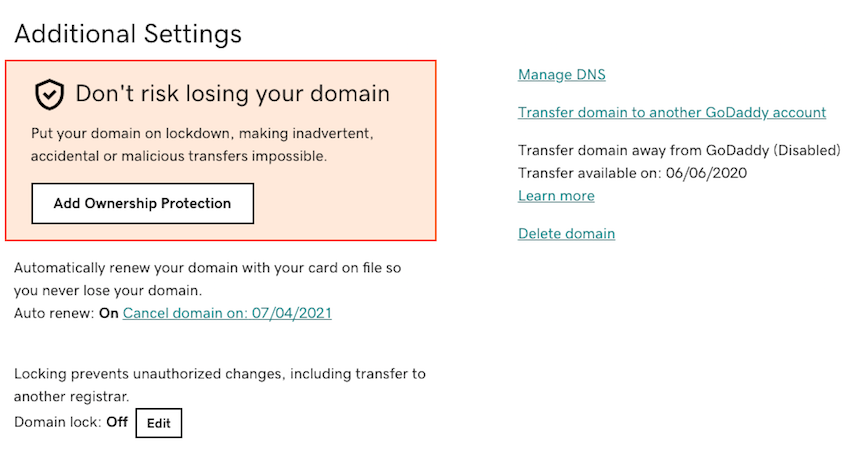 変更
変更
- 「独自のネームサーバーを使用します」チェックボックスをオンにします。 GoDaddy のデフォルトのネームサーバーをすべて削除します。 [
- ドメイン ネーム サーバーの追加]を選択します。 SiteGround のネームサーバーを GoDaddy コンソールにコピー/ペーストし、 保存
- をクリックします。
- SiteGround を使用して WordPress をインストールする方法 数回クリックするだけで WordPress をインストールできるようになりました。まず、SiteGround アカウントに移動し、
- Site タブを選択し、次に Website Tools ボタンを選択します。左側のメニューで、
に移動します。
[新しい WordPress のインストール] セクションで、WordPress を選択します。次に、アプリケーション設定で、WordPress Starterを使用してインストールチェックボックスが選択されていることを確認します。これには、WordPress Webサイトを起動するために使用できるツールとテーマのコレクションが含まれています。 メイン ドメインに WordPress をインストールする場合は、
インストール パスを空白のままにしておきます。 管理情報に、WordPress 管理ダッシュボードへのアクセスに使用するログインの詳細を入力します。 「インストール」
をクリックすると、SiteGround は必要な WordPress ソフトウェアをすべてインストールします。WordPress ウェブサイトに最後の仕上げを追加します
Web サイトを立ち上げる準備がほぼ整いました。このセクションでは、WordPress テーマの選択を含む最後のいくつかの構成を実行します:「Webサイトツール」ページに移動します。
- 左側のメニューで、
- WordPress > インストールと管理 に移動します。
- [インストールの管理] で、WordPress インストールを見つけて、付属の ログイン管理パネル
- アイコン (下のスクリーンショットで丸で囲まれている) をクリックします。
SiteGround の WordPress サイトへようこそ 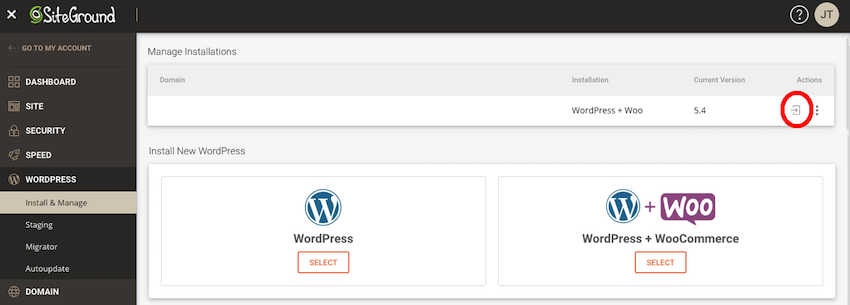 ウィザードが新しいタブで開きます。
ウィザードが新しいタブで開きます。
を選択します。
使用する WordPress テーマを選択します。
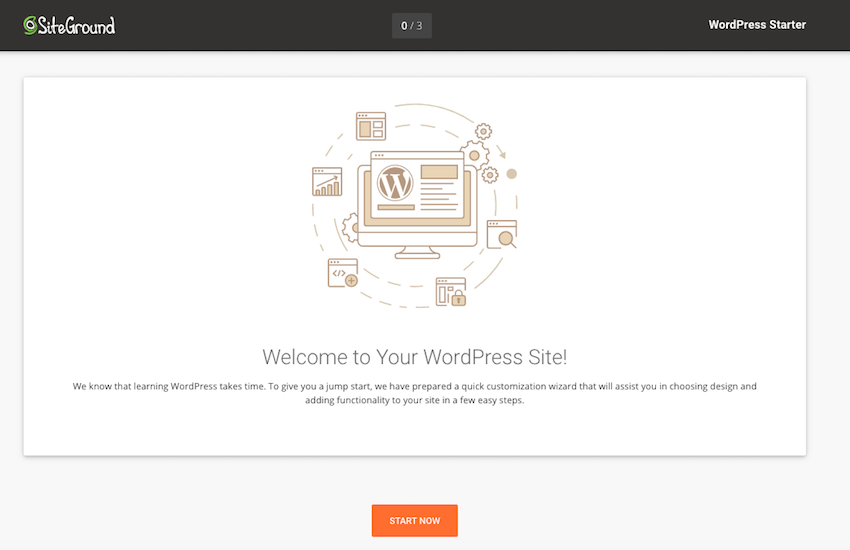 この時点で、WooCommerce や Elementor などの追加のプラグインをインストールするように求められる場合があります。これらのプラグインを WordPress インストールに追加する場合は、
この時点で、WooCommerce や Elementor などの追加のプラグインをインストールするように求められる場合があります。これらのプラグインを WordPress インストールに追加する場合は、
をクリックします。
SiteGround ソフトウェアのインストールが完了したら、Go to Dashboard を選択すると、見慣れた WordPress ダッシュボードが表示されます。さらに、SiteGround が提供する追加機能もいくつかあります。
ドメイン名をロードすると、WordPress サイトが稼働していることがわかります。これで、サイトの構築を開始する準備が整いました。
###結論は###
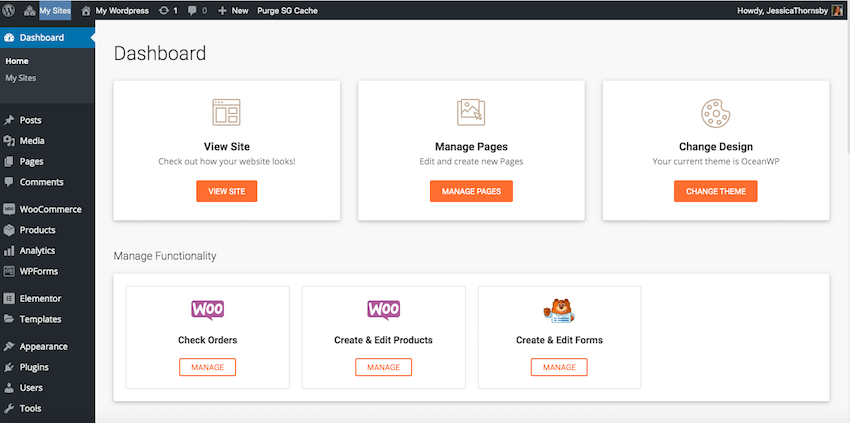 この記事では、SiteGround を使用して WordPress Web サイトをホストすることの長所と短所を検討します。プロのやり方に興味があるなら、SiteGround サービスを使用して WordPress Web サイトをセットアップ、構成、起動する方法も説明します。
この記事では、SiteGround を使用して WordPress Web サイトをホストすることの長所と短所を検討します。プロのやり方に興味があるなら、SiteGround サービスを使用して WordPress Web サイトをセットアップ、構成、起動する方法も説明します。
WordPress ホスティング割引
ウェブサイトに WordPress.org を使用することに決めた場合は、SiteGround をチェックしてください。簡単なインストーラー、無料サポート、自動アップデートが付属しています。 SiteGround とのパートナーシップのおかげで、自己管理型 WordPress ホスティングを 70% の大幅割引で提供できることを嬉しく思います。
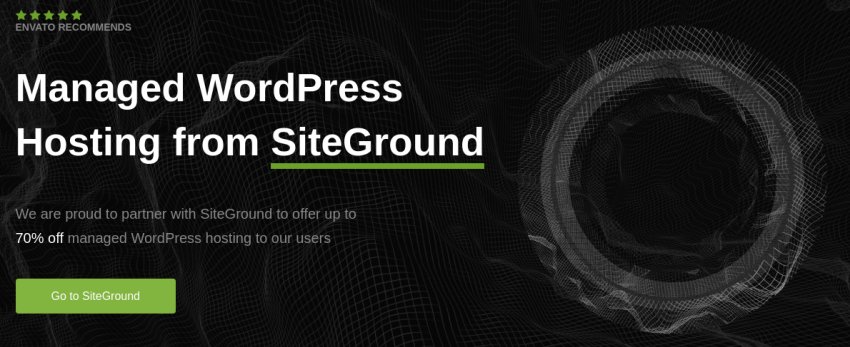
以上がSiteGround を使用した WordPress のホスティング: 長所と短所、および開始方法の詳細内容です。詳細については、PHP 中国語 Web サイトの他の関連記事を参照してください。

ホットAIツール

Undresser.AI Undress
リアルなヌード写真を作成する AI 搭載アプリ

AI Clothes Remover
写真から衣服を削除するオンライン AI ツール。

Undress AI Tool
脱衣画像を無料で

Clothoff.io
AI衣類リムーバー

AI Hentai Generator
AIヘンタイを無料で生成します。

人気の記事

ホットツール

メモ帳++7.3.1
使いやすく無料のコードエディター

SublimeText3 中国語版
中国語版、とても使いやすい

ゼンドスタジオ 13.0.1
強力な PHP 統合開発環境

ドリームウィーバー CS6
ビジュアル Web 開発ツール

SublimeText3 Mac版
神レベルのコード編集ソフト(SublimeText3)

ホットトピック
 7569
7569
 15
15
 1386
1386
 52
52
 87
87
 11
11
 28
28
 108
108
 WordPressは初心者にとって簡単ですか?
Apr 03, 2025 am 12:02 AM
WordPressは初心者にとって簡単ですか?
Apr 03, 2025 am 12:02 AM
WordPressは、初心者が簡単に始めることができます。 1.バックグラウンドにログインした後、ユーザーインターフェイスは直感的であり、シンプルなダッシュボードは必要なすべての関数リンクを提供します。 2。基本操作には、コンテンツの作成と編集が含まれます。 WysiWygエディターは、コンテンツの作成を簡素化します。 3.初心者は、プラグインとテーマを介してウェブサイトの機能を拡張でき、学習曲線は存在しますが、練習を通じて習得できます。
 ワードプレスは何に適していますか?
Apr 07, 2025 am 12:06 AM
ワードプレスは何に適していますか?
Apr 07, 2025 am 12:06 AM
wordpressisisgoodforvirtalayanywebprojectoitsversitilityasacms.itexcelsin:1)ユーザーフレンドリー、柔軟性と柔軟性と顧客化の維持、およびプルージンの数値化; 3)seooptimization;
 WordPressを3日で学ぶことはできますか?
Apr 09, 2025 am 12:16 AM
WordPressを3日で学ぶことはできますか?
Apr 09, 2025 am 12:16 AM
3日以内にWordPressを学ぶことができます。 1.テーマ、プラグインなどのマスター基本知識。2。インストールや作業原則などのコア関数を理解します。 3.例を使用して、基本的および高度な使用法を学びます。 4.デバッグテクニックとパフォーマンスの最適化の提案を理解します。
 WordPressの費用はいくらですか?
Apr 05, 2025 am 12:13 AM
WordPressの費用はいくらですか?
Apr 05, 2025 am 12:13 AM
WordPress自体は無料ですが、使用するには余分な費用がかかります。1。WordPress.comは、無料から支払いまでの範囲のパッケージを提供し、価格は月あたり数ドルから数十ドルまでの範囲です。 2。WordPress.orgでは、ドメイン名(年間10〜20米ドル)とホスティングサービス(月額5〜50米ドル)を購入する必要があります。 3.ほとんどのプラグインとテーマは無料で、有料価格は数十から数百ドルです。適切なホスティングサービスを選択し、プラグインとテーマを合理的に使用し、定期的に維持および最適化することにより、WordPressのコストを効果的に制御および最適化できます。
 WixまたはWordPressを使用する必要がありますか?
Apr 06, 2025 am 12:11 AM
WixまたはWordPressを使用する必要がありますか?
Apr 06, 2025 am 12:11 AM
WIXは、プログラミングの経験がないユーザーに適しており、WordPressは、よりコントロールと拡張機能を必要とするユーザーに適しています。 1)WIXはドラッグアンドドロップエディターとリッチテンプレートを提供しているため、Webサイトをすばやく構築できます。 2)オープンソースのCMSとして、WordPressには巨大なコミュニティとプラグインエコシステムがあり、詳細なカスタマイズと拡張をサポートしています。
 WordPressはまだ無料ですか?
Apr 04, 2025 am 12:06 AM
WordPressはまだ無料ですか?
Apr 04, 2025 am 12:06 AM
WordPressのコアバージョンは無料ですが、使用中に他の料金が発生する場合があります。 1。ドメイン名とホスティングサービスには支払いが必要です。 2。高度なテーマとプラグインが充電される場合があります。 3.プロフェッショナルサービスと高度な機能が請求される場合があります。
 WordPressブログを始める方法:初心者向けのステップバイステップガイド
Apr 17, 2025 am 08:25 AM
WordPressブログを始める方法:初心者向けのステップバイステップガイド
Apr 17, 2025 am 08:25 AM
ブログは、人々が自分の意見、意見、意見をオンラインで表現するための理想的なプラットフォームです。多くの初心者は自分のウェブサイトを構築することに熱心ですが、技術的な障壁やコストの問題を心配することをためらっています。ただし、プラットフォームが初心者の能力とニーズを満たすために進化し続けるにつれて、今まで以上に容易になり始めています。 この記事では、テーマの選択からプラグインの使用まで、セキュリティとパフォーマンスを向上させ、独自のWebサイトを簡単に作成できるように、WordPressブログを構築する方法を段階的に導きます。 ブログのトピックと方向を選択してください ドメイン名を購入したり、ホストを登録する前に、カバーする予定のトピックを特定することをお勧めします。個人的なウェブサイトは、旅行、料理、製品のレビュー、音楽、またはあなたの興味を引き起こす趣味を中心に展開できます。あなたが本当に興味を持っている領域に焦点を当てることは継続的な執筆を奨励することができます
 なぜWordPressを使用するのはなぜですか?
Apr 02, 2025 pm 02:57 PM
なぜWordPressを使用するのはなぜですか?
Apr 02, 2025 pm 02:57 PM
人々は、その力と柔軟性のためにWordPressを使用することを選択します。 1)WordPressは、さまざまなWebサイトのニーズに適した、使いやすさとスケーラビリティを備えたオープンソースのCMSです。 2)豊富なテーマとプラグイン、巨大なエコシステム、強力なコミュニティサポートがあります。 3)WordPressの作業原則は、テーマ、プラグイン、コア関数に基づいており、PHPとMySQLを使用してデータを処理し、パフォーマンスの最適化をサポートします。




