充電中にAirpodが点灯しないのは正常ですか?
充電中に Airpod ライトが点灯しませんが、これは正常です。詳細な紹介: 1. 充電ボックスが完全に充電されると、インジケーターライトの点灯が止まり、充電ボックスが完全に充電され、正常に使用できることを示します; 2. 充電ボックスが電源アダプターまたはコンピューターに接続されていない場合, インジケーターライトが点灯しない. が点灯します. この場合、充電ボックスを電源アダプターまたはコンピューターに接続するだけで、インジケーターライトが点灯します; 3. 充電ボックスの回路が故障した場合この場合、充電ボックスを修理に出すか、新しいものと交換することをお勧めします。 。

このチュートリアルのオペレーティング システム: ios16.6 システム、airpod ヘッドフォン。
AirPods は、Apple が発売したワイヤレス ヘッドセットで、持ち運びが簡単で使いやすく、高音質で消費者に深く愛されています。ただし、一部のユーザーは、AirPods の使用時に充電ボックスが点灯しないことに気づきますが、これは正常ですか?
まず、AirPods の充電ボックスにはインジケーター ライトがあることを明確にする必要があります。ボックスの外側と内側の充電について。充電ボックスの電源がオンで、AirPods がその中に置かれている場合、外側のインジケーター ライトが緑色に点灯し、充電ボックスが充電中であることを示します。充電ボックスの電力が一定のレベルより低い場合、内側のインジケーター ライトが点灯します。オレンジ色に点灯し、充電ボックスを充電する必要があることを示します。
しかし、一部のユーザーからはAirPodsの充電ケースが点灯しないとの報告があり、懸念が生じています。 AirPods の充電ケースにライトが点灯していないからといって、必ずしも故障や問題があるわけではありません。考えられる理由は次のとおりです:
1. 充電ボックスが完全に充電されている: 充電ボックスが完全に充電されると、インジケーター ライトの点灯が停止します。これは正常な現象であり、充電ボックスが完全に充電されており、正常に使用できることを意味します。
2. 充電ケースが電源に接続されていません: 充電ケースが電源アダプタまたはコンピュータに接続されていない場合、インジケータライトは点灯しません。この場合、充電ボックスを電源アダプターまたはコンピューターに接続するだけで、インジケーターライトが点灯します。
3. 充電ボックスの内部障害: 充電ボックスの回路が故障すると、インジケーターライトが点灯しなくなる場合があります。この場合、充電ボックスを修理に出すか、新しいものと交換することをお勧めします。
AirPods の充電ボックスが点灯しなくても、AirPods 自体は正常に使用できる場合、ほとんどの場合、ヘッドフォンの充電や使用には影響しないことに注意してください。 AirPods が充電ケースに正しく接続されていることを確認し、充電ケースに入れている限り、ヘッドフォンは正常に充電できます。
要約すると、AirPods の充電ボックスが点灯しないからといって、必ずしも故障や問題があるわけではありません。 AirPods を使用するときに充電ボックスが点灯しない場合は、まず充電ボックスが完全に充電されているか、電源アダプターまたはコンピューターに接続されているかを確認できます。問題が解決しない場合は、Apple カスタマー サービスに連絡するか、充電ボックスを修理のために送るか、新しいものと交換することをお勧めします。 。
以上が充電中にAirpodが点灯しないのは正常ですか?の詳細内容です。詳細については、PHP 中国語 Web サイトの他の関連記事を参照してください。

ホットAIツール

Undresser.AI Undress
リアルなヌード写真を作成する AI 搭載アプリ

AI Clothes Remover
写真から衣服を削除するオンライン AI ツール。

Undress AI Tool
脱衣画像を無料で

Clothoff.io
AI衣類リムーバー

Video Face Swap
完全無料の AI 顔交換ツールを使用して、あらゆるビデオの顔を簡単に交換できます。

人気の記事

ホットツール

メモ帳++7.3.1
使いやすく無料のコードエディター

SublimeText3 中国語版
中国語版、とても使いやすい

ゼンドスタジオ 13.0.1
強力な PHP 統合開発環境

ドリームウィーバー CS6
ビジュアル Web 開発ツール

SublimeText3 Mac版
神レベルのコード編集ソフト(SublimeText3)

ホットトピック
 7629
7629
 15
15
 1389
1389
 52
52
 89
89
 11
11
 31
31
 141
141
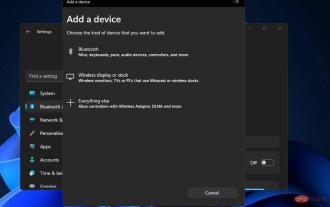 Windows 11でAirPodsマイクの問題を解決する方法
Apr 13, 2023 pm 06:31 PM
Windows 11でAirPodsマイクの問題を解決する方法
Apr 13, 2023 pm 06:31 PM
AirPods マイクは Windows 上で動作しなくなることがあります。そこで、今日のトピックは、Windows 11 AirPodsのマイクの問題を解決する方法です。さらに、特にビデオ会議に頻繁に参加する必要がある場合、音声は機能してもマイクが機能しない場合、これは深刻な問題となる可能性があります。 AirPods が Windows と互換性があるかどうかを確認した後、この深刻な問題は最もよく寄せられる質問の 1 つであるため、できるだけ早く解決する方法を見てみましょう。フォローする! AirPodsはWindowsと互換性がありますか? AirPods は iPhone やその他の Apple デバイスとスムーズに動作するように設計されていますが、
 白いライトを長押ししても点滅しない場合にAirpodsが接続できない原因は何ですか?
Sep 18, 2023 pm 04:12 PM
白いライトを長押ししても点滅しない場合にAirpodsが接続できない原因は何ですか?
Sep 18, 2023 pm 04:12 PM
長押ししても白いライトが点滅しない場合に AirPods が接続できない理由としては、バッテリー不足、他のデバイスとの接続状態、ファームウェアの更新が必要、デバイス間の距離が遠すぎる、または AirPods 自体の故障が考えられます。 。詳細な紹介: 1. バッテリー残量が少なくなったら、AirPods を充電ボックスに入れて充電し、充電ボックスのインジケーターライトが点灯したら、デバイスを再度接続してみます; 2. 他のデバイスとの接続状態を確認するには、対象デバイスの Bluetooth 設定を開いて AirPods を見つけ、「このデバイスを忘れる」をクリックして再接続します; 3. ファームウェアを更新する必要があります。
 Airpodsの緑色の点滅は何を意味しますか?
Sep 05, 2023 pm 05:43 PM
Airpodsの緑色の点滅は何を意味しますか?
Sep 05, 2023 pm 05:43 PM
AirPods の緑色のライトは、ヘッドホン収納部に十分な電力があることを示します。充電ボックスが開いていても、AirPods のライトが緑色に点滅し続ける場合は、ペアリングを待機していることを意味します。詳細な説明: 1. ヘッドセット コンパートメントに十分な電力があることを意味します。ヘッドセットが箱に入っている場合、緑色に点滅するのは、ヘッドセットが完全に充電されていることを意味します。2. ペアリングを待機していることを意味します。デバイスをクリックして、ペアリングしても、Airpods は緑色に点滅し続けますが、これは充電ボックスの電源が切れていることを意味しており、ユーザーは充電するだけで回復できます。
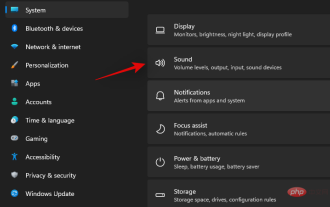 Windows 11でAirpodsのオーディオの問題を解決する16の方法
Apr 20, 2023 pm 12:31 PM
Windows 11でAirpodsのオーディオの問題を解決する16の方法
Apr 20, 2023 pm 12:31 PM
エコシステムに参加したいなら、Airpods が頼りになるイヤホンです。ただし、Windows ではエクスペリエンスがまったく異なります。 Windows 10 は、Airpods を Bluetooth デバイスとして管理する方法で悪名高いです。それで状況は変わりましたか? Windows 11 上の Airpods でオーディオの問題がまだ発生していますか?知っておくべきことはこれだけです! Windows 11 で Airpods を使用するとオーディオの問題が発生するのはなぜですか? Airpods を Bluetooth ヘッドフォンとして管理することに関しては、Windows 11 の改善点はかなり優れています。ヘッドフォンとステレオのオーディオ プロファイルを切り替える必要がなくなりました。
 充電中にAirpodが点灯しないのは正常ですか?
Sep 15, 2023 pm 03:32 PM
充電中にAirpodが点灯しないのは正常ですか?
Sep 15, 2023 pm 03:32 PM
充電中は Airpod が正常に点灯します。詳細な紹介: 1. 充電ボックスが完全に充電されると、インジケーターライトの点灯が止まり、充電ボックスが完全に充電され、正常に使用できることを示します; 2. 充電ボックスが電源アダプターまたはコンピューターに接続されていない場合, インジケーターライトが点灯しない. が点灯します. この場合、充電ボックスを電源アダプターまたはコンピューターに接続するだけで、インジケーターライトが点灯します; 3. 充電ボックスの回路が故障した場合この場合、充電ボックスを修理に出すか、新しいものと交換することをお勧めします。 。
 Airpods がデバイスを見つけられない場合はどうすればよいですか?
Apr 26, 2023 pm 03:28 PM
Airpods がデバイスを見つけられない場合はどうすればよいですか?
Apr 26, 2023 pm 03:28 PM
AirPods がデバイスを見つけられない問題の解決策: 1. iPhone に最新バージョンの iOS がインストールされていることを確認します; 2. AirPods を充電ボックスに入れて充電します; 3. Bluetooth がオンになっていることを確認します; 4. デバイスとして AirPods を選択しますオーディオデバイスを選択し、設定ボタンを長押しします。インジケータライトが白く点滅するまで少なくとも 15 秒待ってから再接続します。5. AirPods をリセットします。
 Airpods は複数の携帯電話に接続できます
Aug 16, 2023 am 11:41 AM
Airpods は複数の携帯電話に接続できます
Aug 16, 2023 am 11:41 AM
Airpods は 2 台の携帯電話を接続できます 詳細/1. 1 台目のデバイスの電源を入れ、Bluetooth 機能がオンになっていることを確認します; 2. AirPods を 1 台目のデバイスとペアリングします。これは通常、AirPods を充電ケースに置き、ケースのボタンをオンにすることで行われます。3. AirPods が最初のデバイスに正常に接続されると、デバイスで音楽またはその他のメディア コンテンツを再生できるようになります。4. 電源をオンにします。 2 番目のデバイスで、Bluetooth 機能がオンになっていることを確認します; 5. 2 番目のデバイスで、設定を開き、Bluetooth オプションなどを選択します。
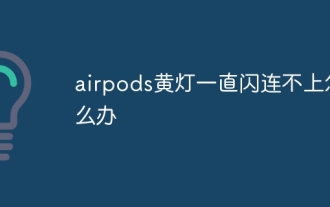 Airpodsの黄色のライトが点滅し続けて接続できない場合はどうすればよいですか?
Sep 19, 2023 pm 03:59 PM
Airpodsの黄色のライトが点滅し続けて接続できない場合はどうすればよいですか?
Sep 19, 2023 pm 03:59 PM
AirPods の黄色のライトが点滅し続けて接続できない場合は、まずバッテリーが十分であることを確認してから、再ペアリング、デバイスの削除、携帯電話の再起動、または AirPods を工場出荷時の設定にリセットしてみてください。詳細な紹介: 1. まずバッテリーが十分であるかどうかを確認し、AirPods を充電ボックスに入れて充電し、充電ボックスのインジケーターライトが緑色になるまで待ってから接続してください; 2. デバイスを削除し、デバイスの Bluetooth 設定を開きます。 AirPods デバイスの場合は、「このデバイスを忘れる」をクリックして再接続します。



