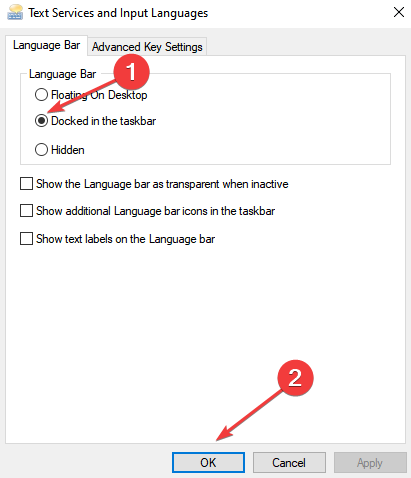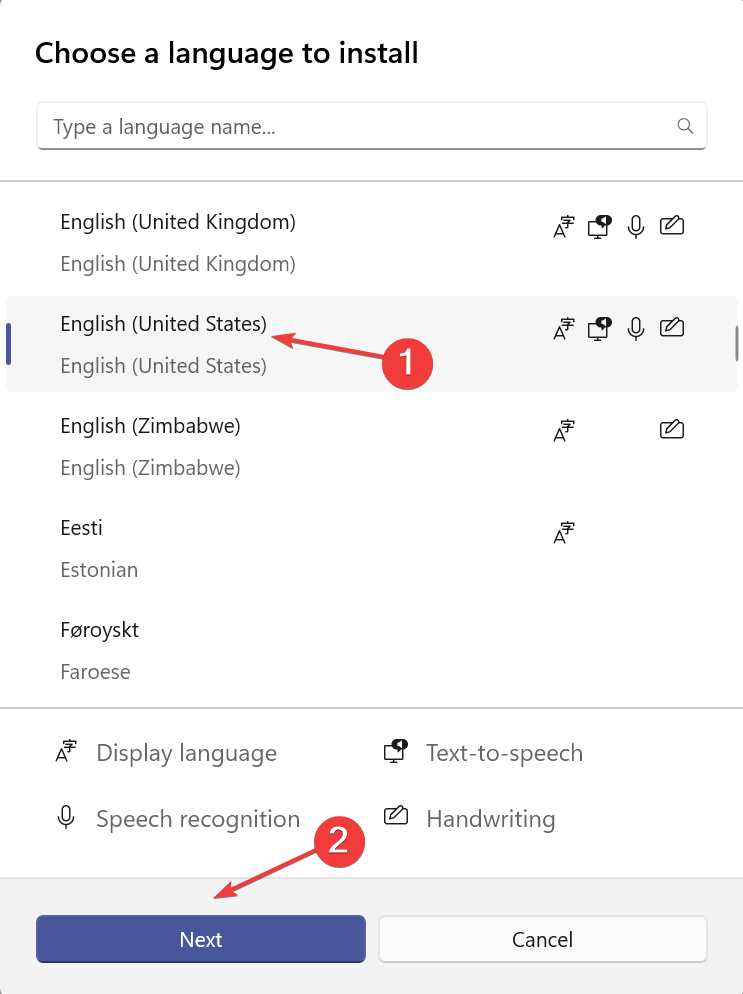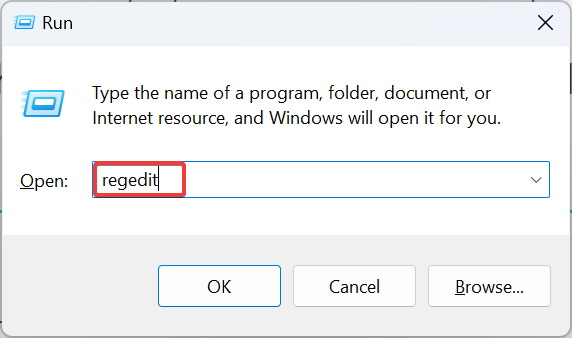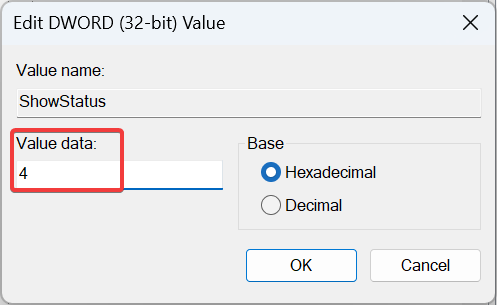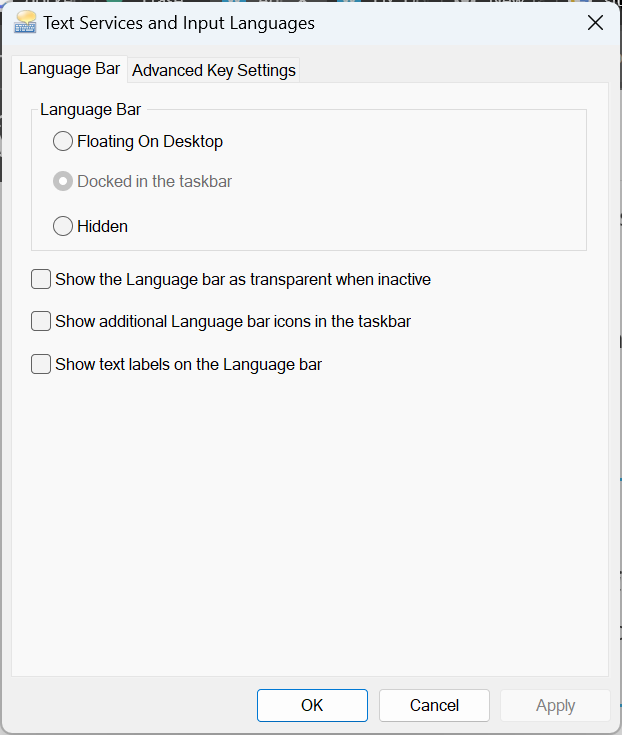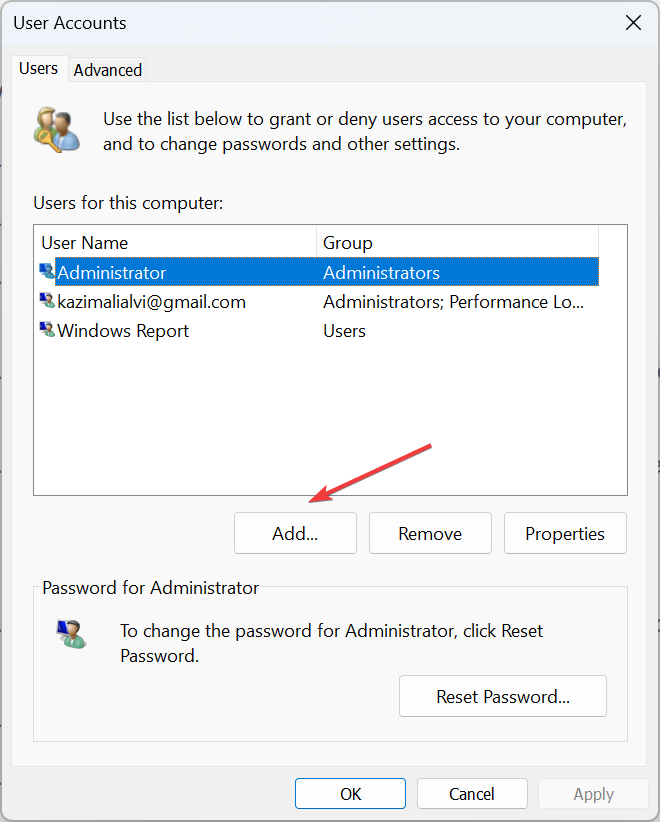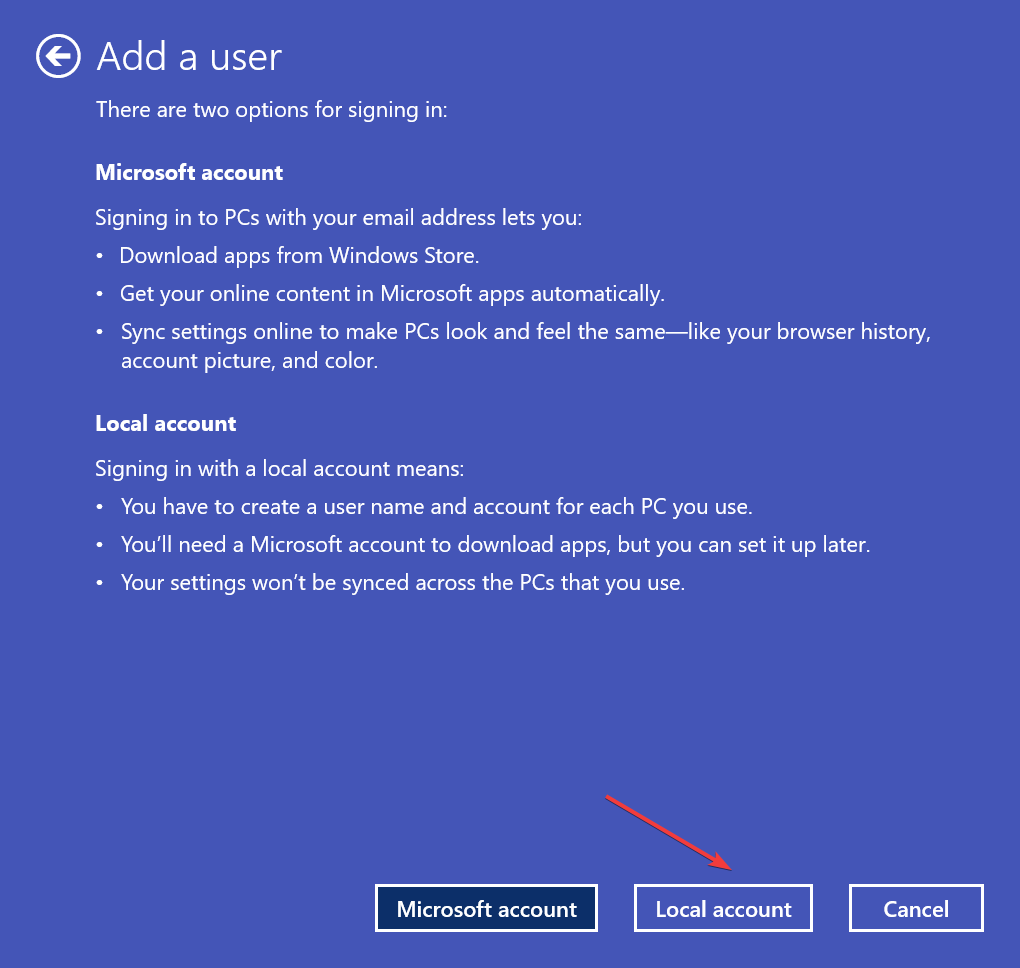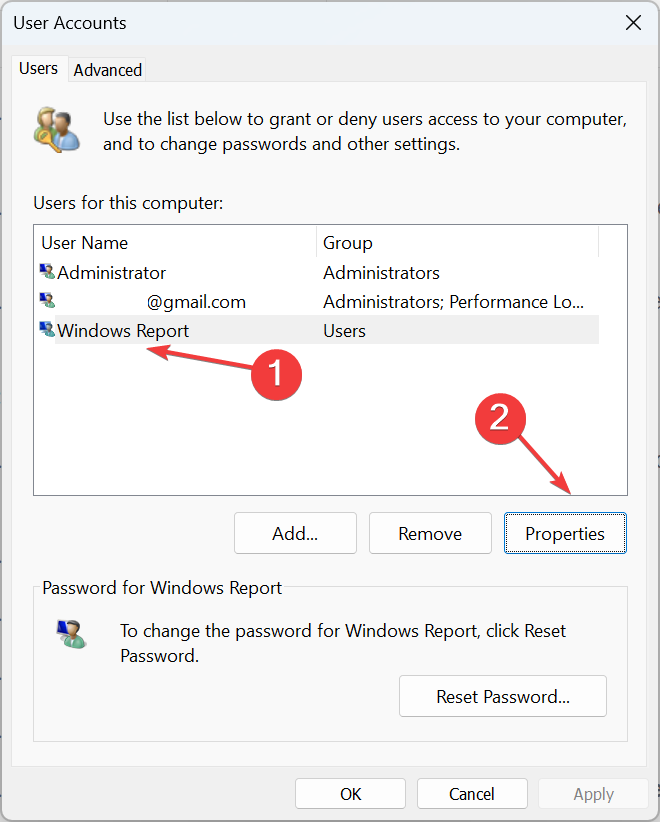修正: Windows 11 ではタスクバーにドックオプションがグレー表示される
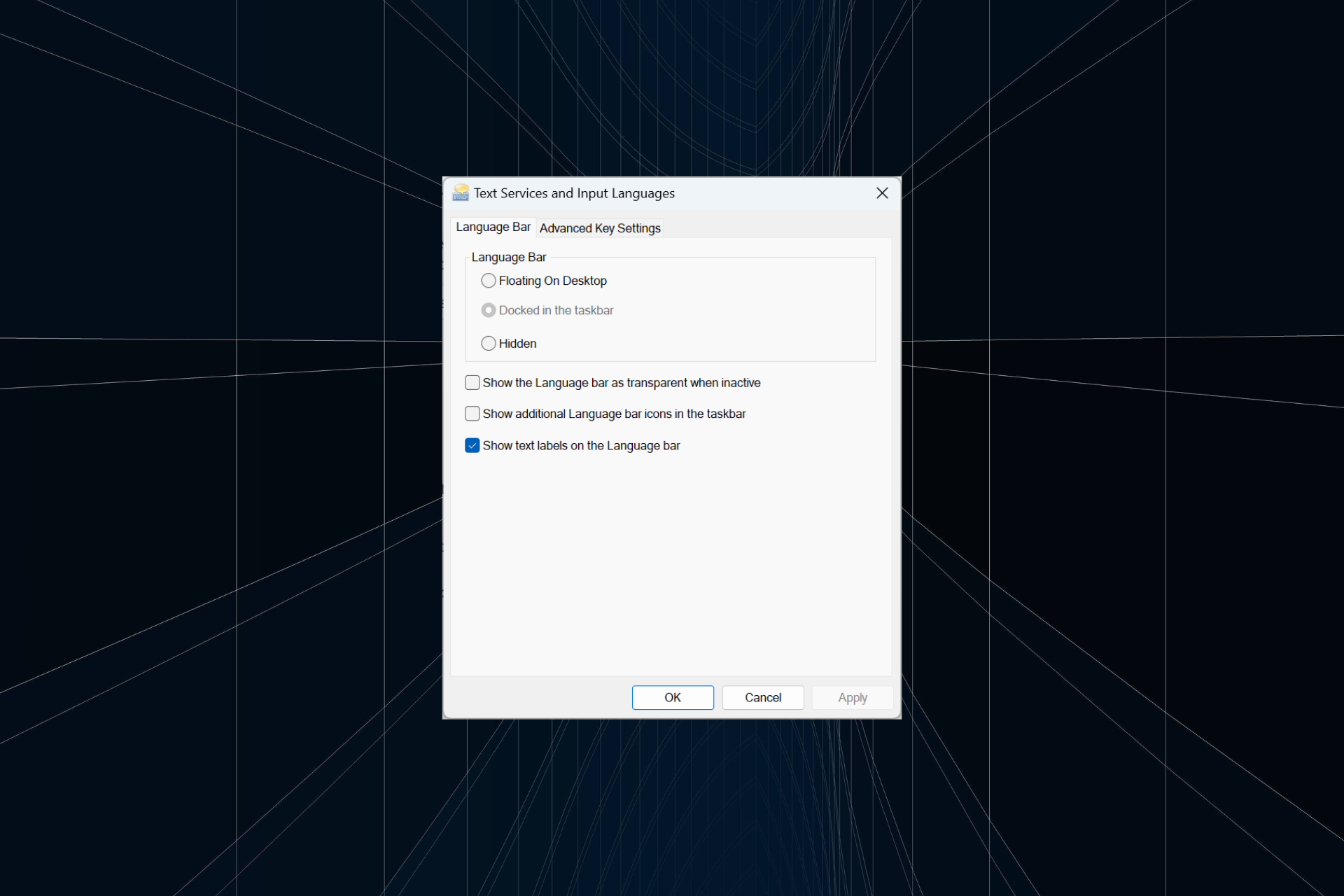
言語バーは、ユーザーがキーボード ショートカットを使用する代わりに入力をすばやく切り替えることができる Windows の重要な機能です。ただし、場合によっては、Windows 11 ではタスクバーのドック オプションが灰色で表示されます。 Windowsスペースバー
この問題は非常に一般的なようですが、解決策はありません。言語設定を変更したり、コンテンツを再構成したりしましたが、役に立ちませんでした。ようやく根本原因と解決策を見つけることができましたが。
Windows 11 で言語バーをタスクバーにドッキングできないのはなぜですか?
- インストールされている言語は 1 つだけで、言語バーは複数の言語でのみ機能します。
- 言語が正しくインストールされていません。 #Windows 11 のバグ。
- システム ファイルまたはユーザー構成ファイルが破損しています。
ヒント デフォルトでは、Windows 11 では言語バーがタスクバーにドッキングされます。したがって、別の言語を追加した場合は、右下隅に表示されるはずです。そうでない場合は、次の解決策を試してください。 
- コンピュータを再起動します。
- 保留中の Windows アップデートがあるかどうかを確認し、インストールします。これは、タスクバーが空の場合にも便利です。
- 複数の言語またはキーボードがインストールされていることを確認してください。
- 押して [
- 設定 ] を開き、ナビゲーション ペインから [時刻と言語] に移動して、# をクリックします。 # #"タイプ ###"。 WindowsI
 [キーボードの詳細設定] をクリックします。
[キーボードの詳細設定] をクリックします。 - 「デスクトップ言語バーを使用する (利用可能な場合) 」チェックボックスをオフにします。
-
コンピュータを再起動して、変更を適用します。

- Windows 11 で言語バーをドッキングする方法がわからない場合は、デスクトップに入力言語を表示する設定を無効にしてください。その前に、タスクバーが機能していないかどうかを確認し、それについて詳しく調べてください。
押して「
設定- 」を開き、左側から「時刻と言語」を選択し、「
- 」言語をクリックして、地域###"。 WindowsI影響を受ける言語の横にある省略記号をクリックし、言語オプション
 を選択します。
を選択します。 -
インストールされているキーボードの横にある Add Keyboard
 ボタンをクリックします。
ボタンをクリックします。 - リストから 1 つを選択し、インストールが完了するまで待ちます。 終了したら、入力に戻り、
- [キーボードの詳細設定]
 をクリックします。
をクリックします。 -
言語バー オプション
 をクリックします。
をクリックします。 - [タスクバーにドック]オプションを選択し、[OK]をクリックして変更を保存します。
-
3. 影響を受ける言語を再インストールする
 ヒント 以下は英語 (米国) の手順ですが、他の言語にも当てはまります。
ヒント 以下は英語 (米国) の手順ですが、他の言語にも当てはまります。
- 押して「設定」を開き、左側から「時刻と言語」を選択し、「言語と地域」をクリックします。 WindowsI
- 別の言語の横にある省略記号をクリックし、Move Up を選択します。

- すべてのコンポーネントのチェックボックスがオンになっていることを確認し、インストールをクリックして、インストールが完了するまで待ちます。
- 最後に、PC を再起動し、言語バーのオプションに移動して、タスクバーの Dock チェックボックス をオンにします。
4. レジストリ エディタを変更します。
- 押して [ファイル名を指定して実行] を開き、テキスト フィールドに regedit と入力して、クリックします。Windows REnter

- UAC プロンプトで「is」をクリックします。
- 次のパスをアドレス バーに貼り付け、クリックするか、左側のペインから移動します: Enter
<strong>HKEY_CURRENT_USER\SOFTWARE\Microsoft\CTF\LangBar</strong> - 「Display Status」DWORD をダブルクリックし、「値のデータ」に 4 と入力し、「OK」をクリックして変更を保存します。

- コンピュータを再起動して変更を適用し、オプションが有効になっているかどうかを確認します。

オプションがまだグレー表示になっている場合でも、Windows 11 のすべてのキーボード入力に対してタスク バーの [ドック] 設定を選択する必要があります。チェックを外すと、レジストリを再度編集しない限り、再度有効にすることはできません。
5. 別のユーザー アカウントを作成します
- を押して「ファイル名を指定して実行」を開き、テキスト フィールドに「netplwiz」と入力して、「OK」をクリックします。 WindowsR
- 「追加」ボタンをクリックします。

- [Microsoft アカウントを使用せずにサインイン]をクリックします。 次に、
- [ローカル アカウント] ボタンをクリックします。
 ユーザー名、パスワード、およびパスワード プロンプト フィールドに入力します。
ユーザー名、パスワード、およびパスワード プロンプト フィールドに入力します。 - 次に、新しく作成したアカウントを選択し、
- プロパティをクリックします。
 [グループ メンバーシップ] タブに移動し、[管理者] を選択し、
[グループ メンバーシップ] タブに移動し、[管理者] を選択し、 - OK をクリックして変更を保存します。 最後に、新しいアカウントにログインすると、言語バーを Windows 11 タスクバーにドッキングできるはずです。
以上が修正: Windows 11 ではタスクバーにドックオプションがグレー表示されるの詳細内容です。詳細については、PHP 中国語 Web サイトの他の関連記事を参照してください。

ホットAIツール

Undresser.AI Undress
リアルなヌード写真を作成する AI 搭載アプリ

AI Clothes Remover
写真から衣服を削除するオンライン AI ツール。

Undress AI Tool
脱衣画像を無料で

Clothoff.io
AI衣類リムーバー

AI Hentai Generator
AIヘンタイを無料で生成します。

人気の記事

ホットツール

メモ帳++7.3.1
使いやすく無料のコードエディター

SublimeText3 中国語版
中国語版、とても使いやすい

ゼンドスタジオ 13.0.1
強力な PHP 統合開発環境

ドリームウィーバー CS6
ビジュアル Web 開発ツール

SublimeText3 Mac版
神レベルのコード編集ソフト(SublimeText3)

ホットトピック
 7518
7518
 15
15
 1378
1378
 52
52
 80
80
 11
11
 21
21
 67
67
 Windows 11 で DLNA を有効または無効にする方法
Sep 28, 2023 pm 11:05 PM
Windows 11 で DLNA を有効または無効にする方法
Sep 28, 2023 pm 11:05 PM
DLNA ストリーミングは長い間存在しており、よりユーザーフレンドリーなオプションの 1 つと考えられています。さまざまなデバイスやシステムとの互換性を考慮すると、接続に問題はありません。そこで、Windows 11 で DLNA を有効にする方法を理解しましょう。 Windows に内蔵されている DLNA (Digital Living Network Alliance) 機能を使用する方法と、サードパーティ製アプリケーションをインストールする方法の 2 つがあります。前者はうまく機能し、最高のエクスペリエンスを提供しますが、強化された機能セットを備えたアプリを試すこともできます。両方のオプションをリストします。 DLNAを使用するメリットは何ですか? DLNA では、ストリーミング デバイスが標準と互換性がある場合、ネットワーク上のデバイス間でメディア ストリーミングが可能になります。スマート TV またはその他のシステムにセットアップすると、次のことが可能になります。
 Windows 11 ガイド: Hyper-V でディスプレイ解像度を調整する方法
Sep 23, 2023 pm 08:25 PM
Windows 11 ガイド: Hyper-V でディスプレイ解像度を調整する方法
Sep 23, 2023 pm 08:25 PM
Hyper-V を使用して Windows 11 マシン上で仮想マシンを実行している場合は、一方または両方の VM のディスプレイ解像度の変更が必要になる場合があります。このガイドでは、Hyper-V 環境でディスプレイ解像度を調整および最適化するための簡単な方法と段階的な手順を紹介します。 Hyper-V で画面解像度を調整するにはどうすればよいですか? Windows 11 で Hyper-V の画面解像度を変更する詳細な手順に進む前に、スムーズな操作のために次の確認を必ず完了してください。 管理者アカウントでログインしていることを確認してください。グラフィックドライバーが更新されていることを確認してください。 VM 内の重要なデータをバックアップします。 Hyper-V が有効になっていることを確認してください。 1. Hyper-V を使用したセットアップ まず、拡張セッション モードを有効にします。
 解決策: 組織では PIN を変更する必要があります。
Oct 04, 2023 pm 05:45 PM
解決策: 組織では PIN を変更する必要があります。
Oct 04, 2023 pm 05:45 PM
ログイン画面に「組織から PIN の変更を求められています」というメッセージが表示されます。これは、個人のデバイスを制御できる組織ベースのアカウント設定を使用しているコンピューターで PIN の有効期限の制限に達した場合に発生します。ただし、個人アカウントを使用して Windows をセットアップした場合、エラー メッセージは表示されないのが理想的です。常にそうとは限りませんが。エラーが発生したほとんどのユーザーは、個人アカウントを使用して報告します。私の組織が Windows 11 で PIN を変更するように要求するのはなぜですか?アカウントが組織に関連付けられている可能性があるため、主なアプローチはこれを確認することです。ドメイン管理者に問い合わせると解決できます。さらに、ローカル ポリシー設定が間違っていたり、レジストリ キーが間違っていたりすると、エラーが発生する可能性があります。今すぐ
 Windows 11 で Xbox One コントローラーを適切に調整する方法
Sep 21, 2023 pm 09:09 PM
Windows 11 で Xbox One コントローラーを適切に調整する方法
Sep 21, 2023 pm 09:09 PM
Windows がゲーム プラットフォームとして選ばれるようになったため、そのゲーム指向の機能を特定することがさらに重要になっています。その 1 つは、Windows 11 で Xbox One コントローラーを調整する機能です。組み込みの手動キャリブレーションを使用すると、ドリフト、ランダムな動き、またはパフォーマンスの問題を取り除き、X、Y、Z 軸を効果的に調整できます。利用可能なオプションが機能しない場合は、いつでもサードパーティの Xbox One コントローラー調整ツールを使用できます。確認してみましょう! Windows 11 で Xbox コントローラーを調整するにはどうすればよいですか?続行する前に、コントローラーをコンピューターに接続し、Xbox One コントローラーのドライバーを更新していることを確認してください。この作業中に、利用可能なファームウェアのアップデートもインストールします。 1. 風を利用する
 Windows 11 でローカル ユーザーとグループが見つからない: 追加する方法
Sep 22, 2023 am 08:41 AM
Windows 11 でローカル ユーザーとグループが見つからない: 追加する方法
Sep 22, 2023 am 08:41 AM
ローカル ユーザーとグループ ユーティリティはコンピュータの管理に組み込まれており、コンソールからまたは独立してアクセスできます。ただし、一部のユーザーは、Windows 11 でローカル ユーザーとグループが見つからないことに気づきます。これにアクセスできる一部のユーザーに対して、このメッセージは、このスナップインがこのバージョンの Windows 10 では動作しない可能性があることを示唆しています。このコンピュータのユーザー アカウントを管理するには、コントロール パネルのユーザー アカウント ツールを使用します。この問題は Windows 10 の以前のバージョンでも報告されており、通常はユーザー側の問題や見落としが原因で発生します。 Windows 11 でローカル ユーザーとグループが表示されないのはなぜですか? Windows Home エディションを実行しています。ローカル ユーザーとグループは、Professional エディション以降で使用できます。活動
 Windows 11でフォルダーのサイズを表示するにはどうすればよいですか?
Sep 23, 2023 pm 06:13 PM
Windows 11でフォルダーのサイズを表示するにはどうすればよいですか?
Sep 23, 2023 pm 06:13 PM
デフォルトでは、Windows 11 ではエクスプローラーにフォルダー サイズが表示されませんが、エクスプローラーの設定で特定の変更を加えてフォルダー サイズを表示することができます。このガイドでは、PC 上のディスク領域を効果的に管理できるように、フォルダーのサイズを表示する最も簡単な方法のいくつかについて説明します。 Windows 11 でフォルダーのサイズを確認するにはどうすればよいですか? 1. フォルダーの [プロパティ] ウィンドウを使用して、+ を押して Windows エクスプローラー ウィンドウを開きます。 WindowsE サイズを確認したいフォルダーに移動し、右クリックしてコンテキスト メニューから「プロパティ」を選択します。フォルダーのプロパティ ウィンドウで、[全般] タブに移動し、[サイズ] セクションを見つけて、フォルダーが占めるスペースの量を確認します。 2.「」を有効にする
 修正: Windows 11 でタスクバーのサムネイル プレビューがすぐに消えてしまう
Sep 14, 2023 pm 03:33 PM
修正: Windows 11 でタスクバーのサムネイル プレビューがすぐに消えてしまう
Sep 14, 2023 pm 03:33 PM
タスクバーのサムネイル プレビューは非常に便利な機能ですが、一部のユーザーから問題が報告されています。ほとんどの場合、サムネイル プレビューがすぐに消えてしまうため、アプリケーション アイコンをクリックすることはできません。このガイドでは、原因を説明した後、専門家が推奨するタスクバーのプレビューの問題を修正する方法について説明します。タスクバーのサムネイル プレビューがすぐに消えるのはなぜですか?システム ファイルの破損またはその他のシステム ファイル エラー Windows バージョンの古い サードパーティのセキュリティ ソフトウェアの競合 ユーザー プロファイルの破損 Windows 11 でタスク バーのサムネイル プレビューがすぐに消えないようにするにはどうすればよいですか? Windows 11 でタスクバーのサムネイル プレビューが機能しない問題を修正する手順に進む前に、次の予備チェックを行ってください。 デスクトップを右クリックし、
 Windows 11で不要な表示言語を完全に削除する方法
Sep 24, 2023 pm 04:25 PM
Windows 11で不要な表示言語を完全に削除する方法
Sep 24, 2023 pm 04:25 PM
同じセットアップで長時間作業したり、PC を他の人と共有したりします。いくつかの言語パックがインストールされている可能性があり、競合が発生することがよくあります。そこで、Windows 11 で不要な表示言語を削除しましょう。競合といえば、複数の言語パックがある場合、誤って Ctrl+Shift を押すとキーボード レイアウトが変更されてしまいます。これに注意しないと、当面の作業に支障をきたす可能性があります。それでは、早速メソッドの説明に入りましょう。 Windows 11 から表示言語を削除するにはどうすればよいですか? 1. [設定] から [+] を押して設定アプリを開き、ナビゲーション ペインから [時刻と言語] に移動して、[言語と地域] をクリックします。 Windows 削除する表示言語の横にある省略記号をクリックし、ポップアップ メニューから [削除] を選択します。クリック "



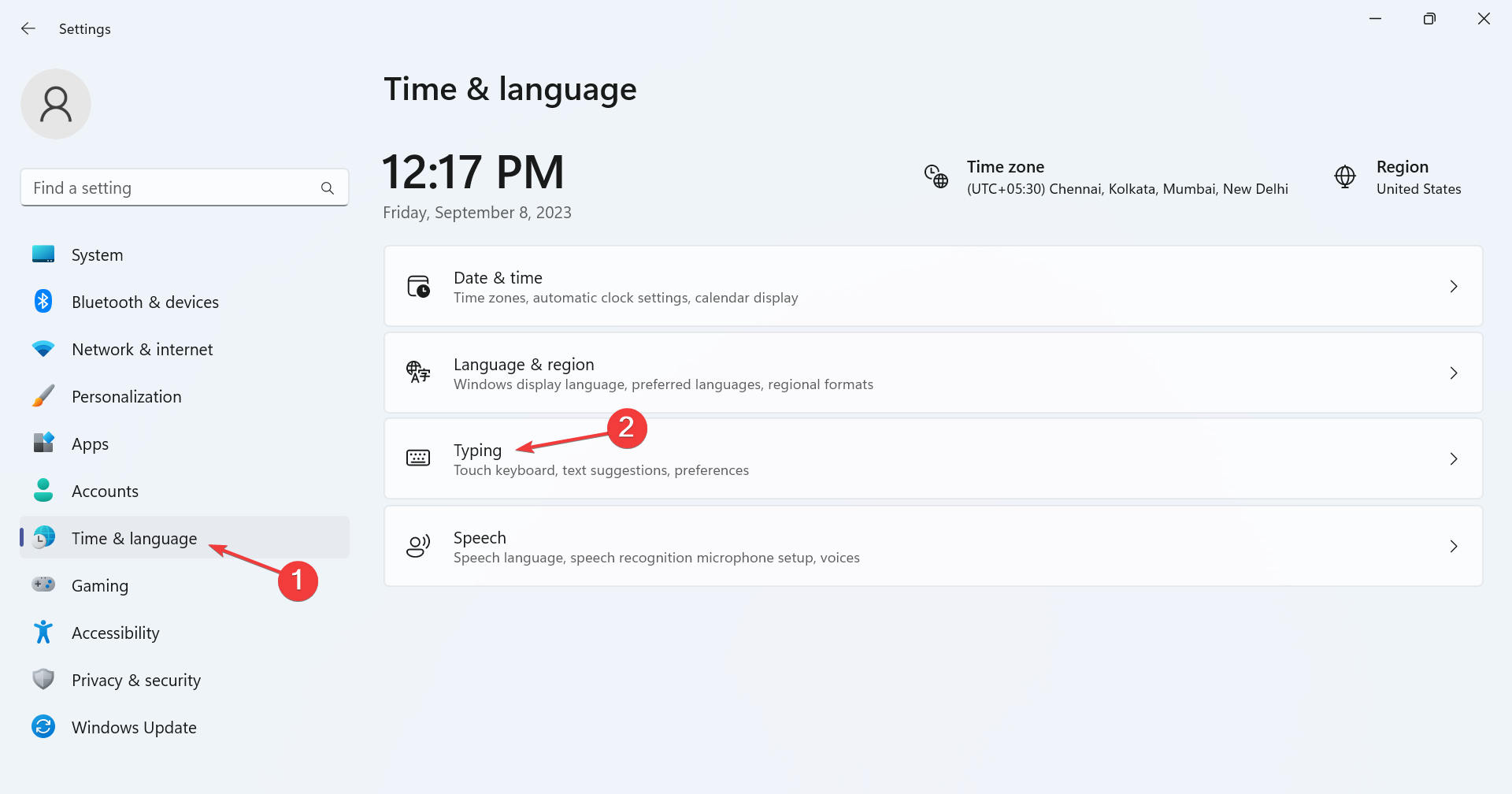 [キーボードの詳細設定]
[キーボードの詳細設定]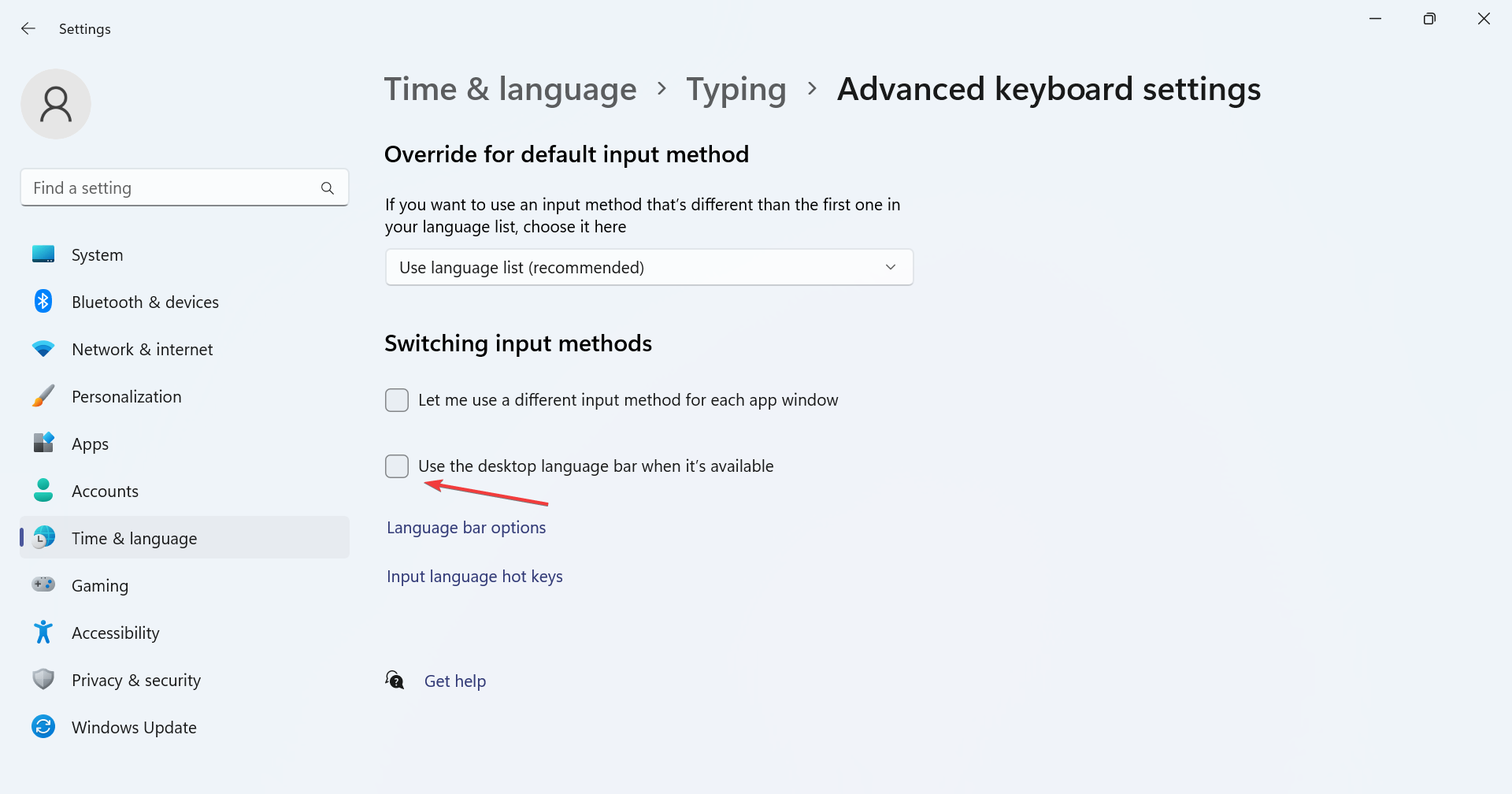
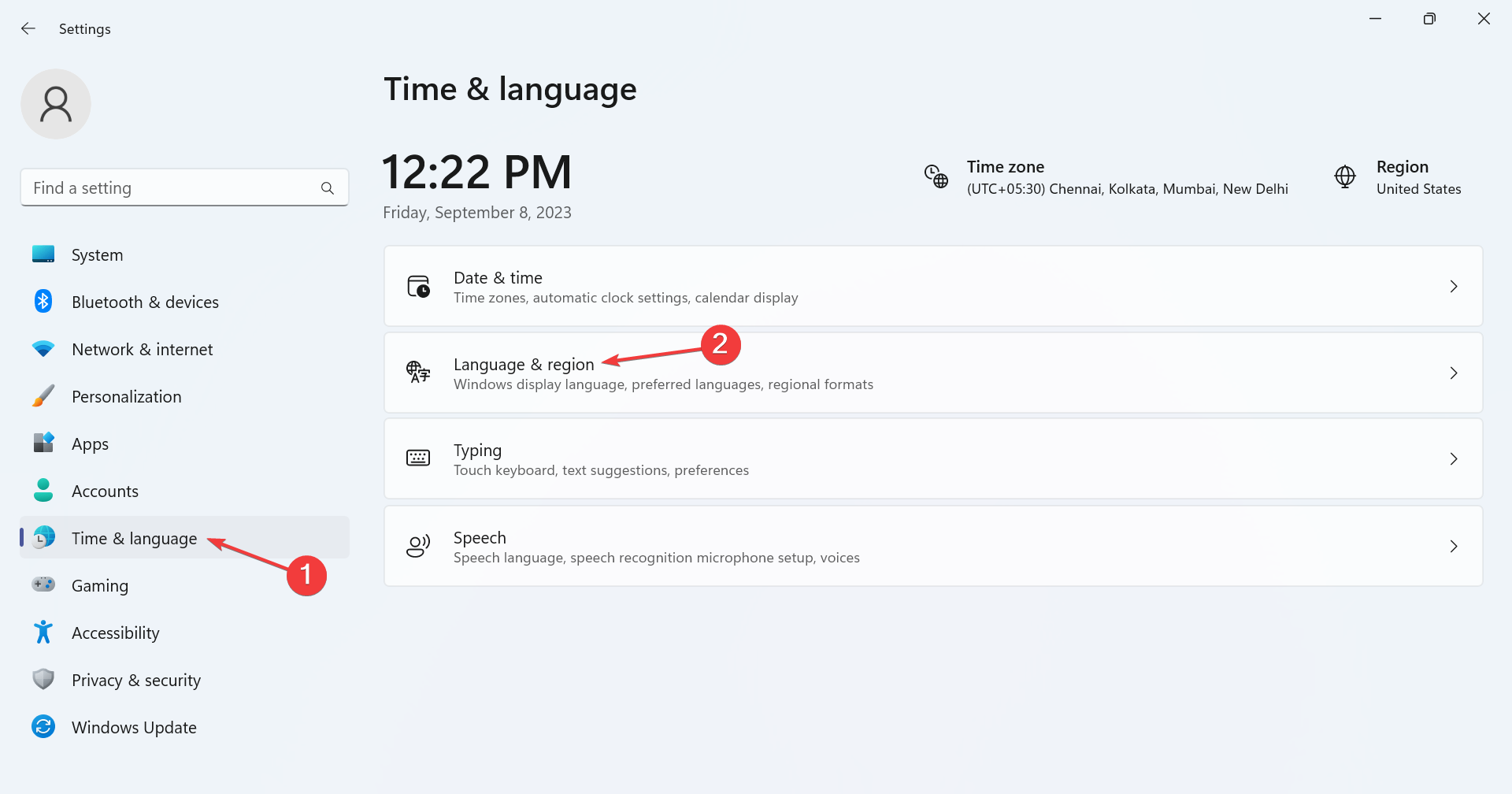 を選択します。
を選択します。 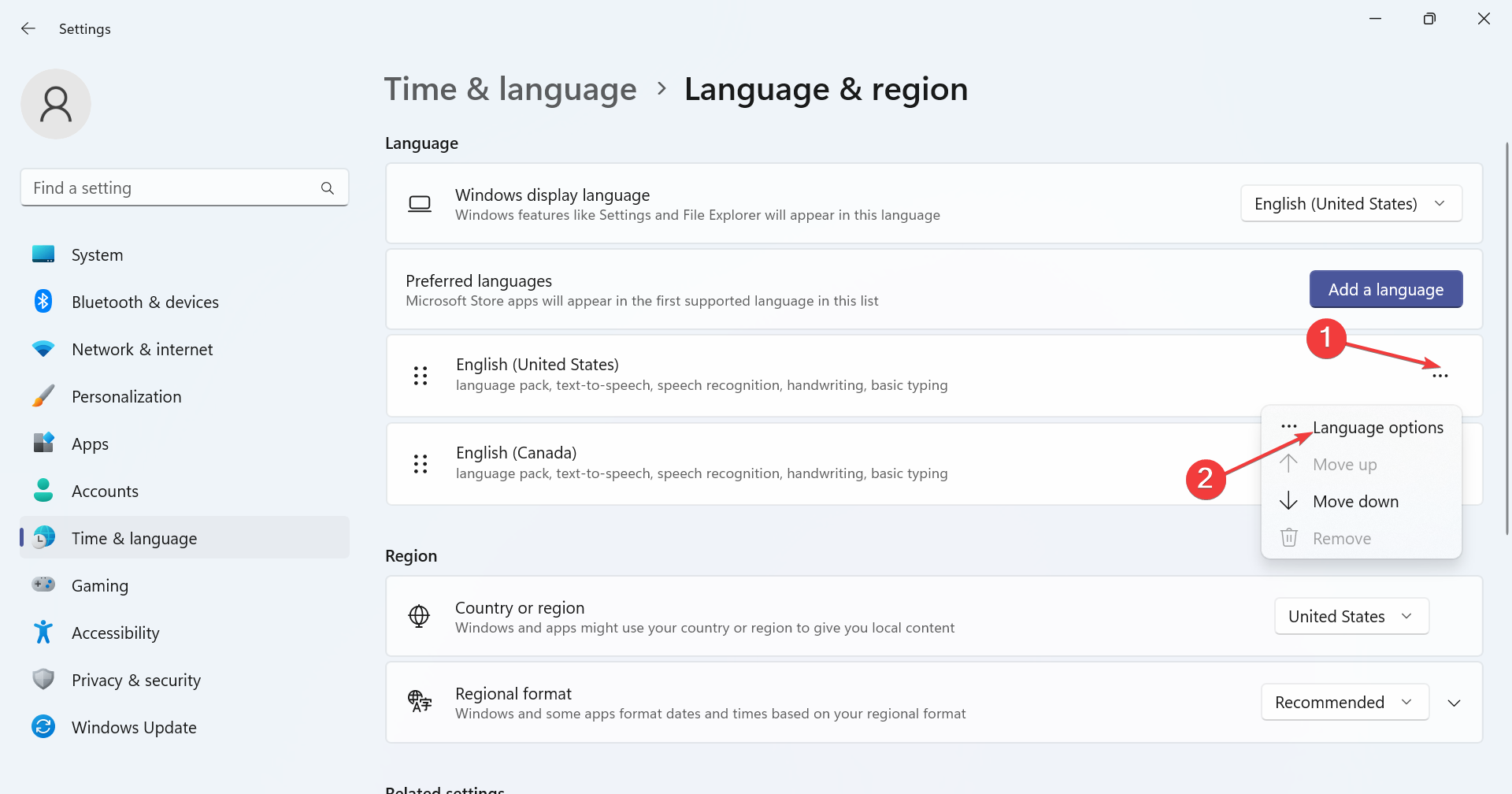 ボタンをクリックします。
ボタンをクリックします。 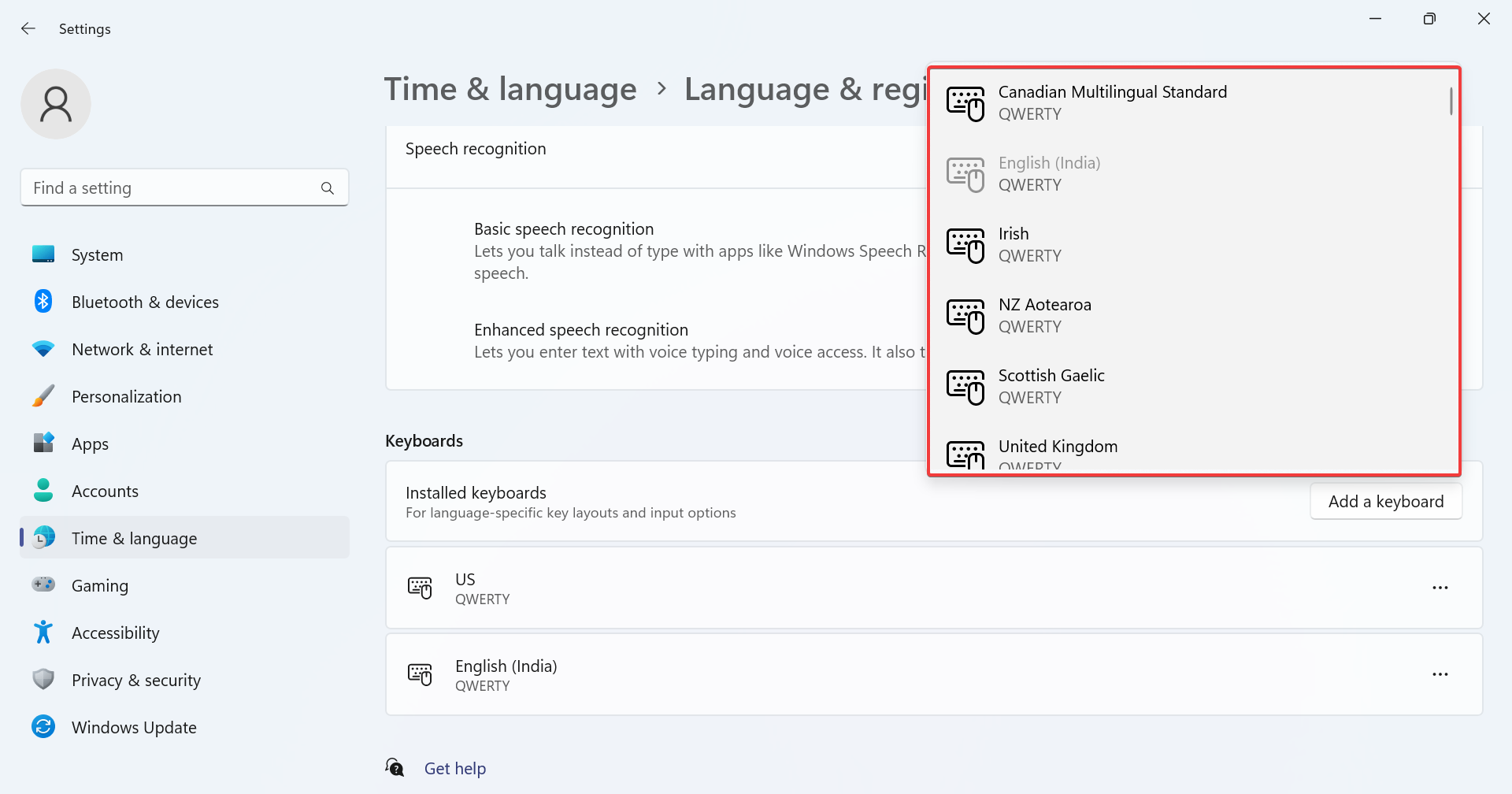 をクリックします。
をクリックします。 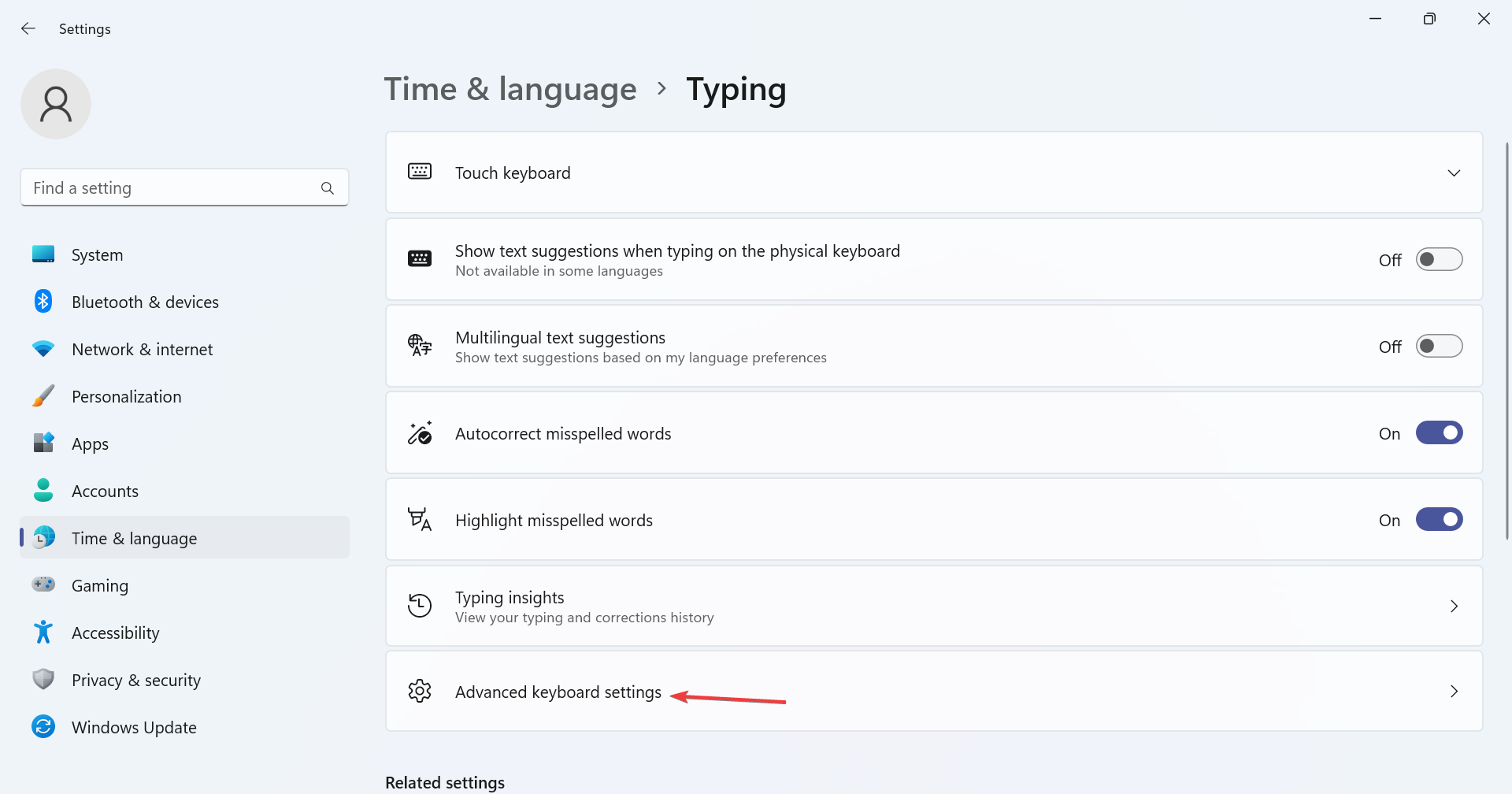 をクリックします。
をクリックします。