AirDrop 近接共有を使用してファイルや写真を送信する方法: iOS 17 の新機能
iOS 17 では、Apple は、ほとんどの作業を自動的に実行してくれるクールな新しい AirDrop 近接機能のおかげで、ファイルとメディアの共有をこれまでより簡単にします。
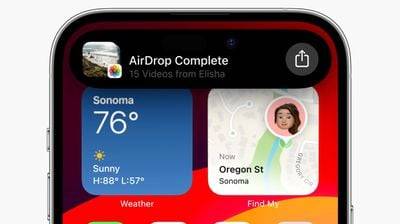
iOS の以前のバージョンでは、Apple デバイス間でファイルや写真を転送するには、問題のファイルを開いて [共有] ボタンをタップし、AirDrop を選択して、近くの場所にファイルを送信することを選択する必要がありました。デバイス。
iOS 17 および iPadOS 17 では、Apple デバイス間で共有するためのこのプロセスが引き続き存在しますが、iPhone または iPad 間で転送する場合は、AirDrop の新しい近接機能を使用して、煩わしさを少し軽減できます。ステップ。
転送を開始するには、他の人と共有したい写真またはファイルを選択します。そこから、ロックが解除された自分の iPhone (または iPad) を他の人のロックが解除された iPhone の隣に置くだけで、共有シートをタップしなくても、デバイス上に共有インターフェイスがポップアップ表示されます。
ポップアップの「共有」ボタンをクリックして写真またはファイルを隣の人に送信すると、他のデバイスで自動的に受信され、近接することで許可が与えられます。 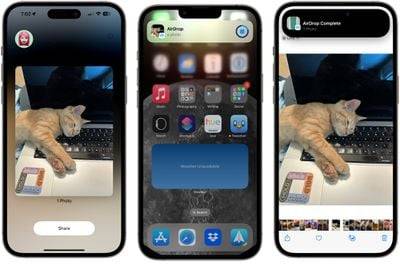
AirDrop の受信がオフになっている場合や連絡先に限定されている場合でも、この方法でファイルを共有できるため、AirDrop 全体の設定を変更せずに誰かとファイルを共有する方法が提供されることに注意してください。
AirDrop 近接共有を有効または無効にする
私たちは同じ部屋にいる人々との AirDroping に慣れており、いくつかの手動手順が必要ですが、近接共有を使用すると、2 つのデバイス間でのファイル間の転送が簡単になります。楽に。もちろん、近接共有のアイデアが気に入らない場合は、オフにすることができます。 iOS 17 および iPadOS 17 での方法は次のとおりです。
- 「設定」アプリを開きます。
- クリックして「一般 – > Airdrop」を入力します。
- [デバイスをグループ化する] の横にあるスイッチをオンまたはオフにします。 ##################それだけです。この設定を無効にすると、NameDrop による連絡先の共有もできなくなることに注意してください。
以上がAirDrop 近接共有を使用してファイルや写真を送信する方法: iOS 17 の新機能の詳細内容です。詳細については、PHP 中国語 Web サイトの他の関連記事を参照してください。

ホットAIツール

Undresser.AI Undress
リアルなヌード写真を作成する AI 搭載アプリ

AI Clothes Remover
写真から衣服を削除するオンライン AI ツール。

Undress AI Tool
脱衣画像を無料で

Clothoff.io
AI衣類リムーバー

AI Hentai Generator
AIヘンタイを無料で生成します。

人気の記事

ホットツール

メモ帳++7.3.1
使いやすく無料のコードエディター

SublimeText3 中国語版
中国語版、とても使いやすい

ゼンドスタジオ 13.0.1
強力な PHP 統合開発環境

ドリームウィーバー CS6
ビジュアル Web 開発ツール

SublimeText3 Mac版
神レベルのコード編集ソフト(SublimeText3)

ホットトピック
 7494
7494
 15
15
 1377
1377
 52
52
 77
77
 11
11
 19
19
 50
50
 エラー コード 801c03ed: Windows 11 での修正方法
Oct 04, 2023 pm 06:05 PM
エラー コード 801c03ed: Windows 11 での修正方法
Oct 04, 2023 pm 06:05 PM
エラー 801c03ed には通常、次のメッセージが伴います: 管理者ポリシーにより、このユーザーはデバイスに参加できません。このエラー メッセージにより、Windows のインストールとネットワークへの参加が妨げられ、その結果、コンピュータが使用できなくなるため、この問題をできるだけ早く解決することが重要です。エラーコード 801c03ed とは何ですか?これは、次の理由により発生する Windows インストール エラーです: Azure セットアップでは新しいユーザーの参加が許可されていません。 Azure ではデバイス オブジェクトが有効になっていません。 Azure パネルでのハードウェア ハッシュ エラー。 Windows 801 でエラー コード 03c11ed を修正するにはどうすればよいですか? 1. Intune の設定を確認する Azure portal にログインします。 「デバイス」に移動し、「デバイス設定」を選択します。 「ユーザーができること」を変更します
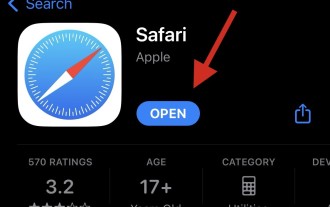 iPhoneにSafariを再インストールする8つの方法
Sep 16, 2023 am 11:17 AM
iPhoneにSafariを再インストールする8つの方法
Sep 16, 2023 am 11:17 AM
Web ブラウジングはモバイル デバイスの重要な機能であり、ブラウザはそれを効果的に促進します。これらのブラウザは、ブラウジング エクスペリエンスをパーソナライズするためのコンテンツ ブロッカーやその他のツールのインストールもサポートしています。 Apple の iOS プラットフォームは、デフォルトのブラウザとして Safari を使用します。まれに、デバイスに Safari ブラウザが見つからないことがあります。この状況が発生した場合は、次の手順で復元する方法を説明します。 iPhoneにSafariを再インストールできますか? Safari は iOS デバイスの組み込みアプリケーションであり、システムが保護されているため、削除またはアンインストールできません。アプリがデバイスにないように見える場合は、エラーが発生しているか、さまざまな理由でアプリが非表示になっている可能性があります。
 壁紙エンジンを友達と共有する方法
Mar 18, 2024 pm 10:00 PM
壁紙エンジンを友達と共有する方法
Mar 18, 2024 pm 10:00 PM
ユーザーは、WallpaperEngine を使用する際に、入手した壁紙を友人と共有することができますが、多くのユーザーは、WallpaperEngine を友人と共有する方法を知りませんが、お気に入りの壁紙をローカルに保存し、ソーシャル ソフトウェアを通じて友人と共有することができます。壁紙エンジンを友達と共有する方法 答え: ローカルに保存して友達と共有します。 1. お気に入りの壁紙をローカルに保存し、ソーシャル ソフトウェアを通じて友人と共有することをお勧めします。 2. フォルダー経由でコンピューターにアップロードし、コンピューターのクリエイティブ ワークショップ機能を使用して [共有] をクリックすることもできます。 3. コンピュータでWallpaperengineを使用し、クリエイティブワークショップのオプションバーを開き、
 AirDrop経由でiPhoneで最後のスクリーンショットを共有する方法
Feb 23, 2024 am 08:16 AM
AirDrop経由でiPhoneで最後のスクリーンショットを共有する方法
Feb 23, 2024 am 08:16 AM
反復的なタスクを簡素化するために、Apple は、携帯電話から離れるときにインターネット接続を自動的にオフにしたり、車に乗ったときにお気に入りの音楽リストを自動的に再生したりするなど、一般的な日常操作を自動化できるショートカット アプリをリリースしました。簡単にしたいタスクの 1 つは、写真アプリを開かずに、撮ったばかりの最後のスクリーンショットを共有することです。この記事では、Airdrop機能を使用して、iPhoneの最新のスクリーンショットを他の人や他のAppleデバイスにすばやく送信する方法を紹介します。 iPhone で最後のスクリーンショットをすばやく共有する方法 コンテンツを共有する前に、ターゲット デバイス (別の iPhone、iPad、Mac など) で AirDrop が有効になっていることを確認してください。
 WeChat Enterpriseで画面を共有する方法
Feb 28, 2024 pm 12:43 PM
WeChat Enterpriseで画面を共有する方法
Feb 28, 2024 pm 12:43 PM
企業専用の WeChat を使用する企業が増えています。これにより、企業と顧客およびパートナー間のコミュニケーションが容易になるだけでなく、作業効率も大幅に向上します。エンタープライズ WeChat は機能が豊富で、その中でも画面共有機能は非常に人気があります。会議中、画面を共有することで、参加者はより直感的にコンテンツを表示し、より効率的に共同作業を行うことができます。それでは、WeChat Enterprise で効率的に画面を共有する方法をまだ知らないユーザーのために、このチュートリアル ガイドで詳しく説明します。 WeChat Enterprise で画面を共有するにはどうすればよいですか? 1. Enterprise WeChat のメインインターフェイスの左側の青い領域に機能のリストが表示され、「会議」アイコンが表示され、クリックして入力すると、3 つの会議モードが表示されます。
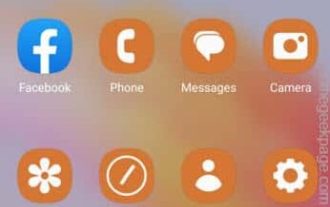 クイック共有機能が Samsung 携帯電話で動作しない – 修正
Sep 19, 2023 pm 04:25 PM
クイック共有機能が Samsung 携帯電話で動作しない – 修正
Sep 19, 2023 pm 04:25 PM
Quick Share を使用すると、Samsung ユーザーはデバイス間でファイルを転送する時間を大幅に節約できます。しかし、Samsung Galaxy ユーザーは、携帯電話のクイックシェア機能で問題に直面していると不満を述べています。通常、クイック共有の可視性の問題がこの問題の原因となります。したがって、これは、Galaxy デバイスのクイック共有機能のトラブルシューティングに必要な唯一のガイドです。解決策 1 – クイック共有の公開設定を変更する 電話機でクイック共有の公開設定を切り替えます。クイック共有が間違った設定に設定されていることが、この問題の原因となっている可能性があります。ステップ 1 – まず、上に 1 回スワイプしてアプリドロワーを開きます。ステップ 2 – そこに到達したら、[設定] を開きます. ステップ 3 – [設定] ページに移動し、[接続されたデバイス] タブを開きます。ステップ 4 – 「クイック共有」機能をオンにします。ステップ5
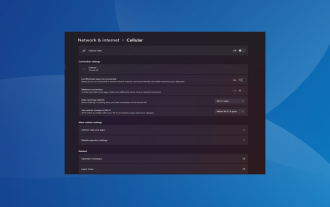 Windows 11 でセルラー オプションを再度有効にする方法
Sep 18, 2023 am 10:29 AM
Windows 11 でセルラー オプションを再度有効にする方法
Sep 18, 2023 am 10:29 AM
ラップトップのセルラー機能は通常は正常に動作し、ユーザーは SIM カードを挿入するか、eSIM を使用できます。しかし最近、Windows 11 にはセルラー オプションが欠落していると報告する人もいます。 PC を再起動するか、SIM カードを取り外して再挿入するかに関係なく、セルラー オプションは Windows 11 に表示されません。一部の Windows 10 ユーザーも同じ問題に直面していることに注意してください。モバイル ネットワーク設定が Windows 11 に表示されないのはなぜですか?ドライバが古い、互換性がない、破損している、または問題がある 携帯電話データ ネットワーク事業者が問題に直面している ネットワーク アダプタが無効になっている eSIM プロファイルが機能していないか破損している Windows 11 で欠落している携帯電話オプションを再度有効にするにはどうすればよいですか?少し複雑な機能を使用する前に
 メディア転送を受け入れるようにデバイスの設定を更新してください
Feb 19, 2024 pm 12:24 PM
メディア転送を受け入れるようにデバイスの設定を更新してください
Feb 19, 2024 pm 12:24 PM
USBケーブルを介して携帯電話をPCに接続する際のメディア転送エラーを修正する方法を説明します。携帯電話からコンピュータに写真やビデオをインポートしようとすると、写真アプリによって「メディア転送を受け入れるようにデバイスの設定を更新してください」というエラー メッセージが表示される場合があります。メディア転送を受け入れるようにデバイスの設定を更新してください エラー メッセージを解決するには、メディア転送を許可するようにデバイスの設定を更新してください。 2 つのデバイスを再起動します 別の USB ケーブルを使用します Android スマートフォンの設定を確認します MTP USB デバイス ドライバーをインストールします 他の方法を使用して写真やビデオを転送します 始めましょう。 1] 両方のデバイスを再起動する 一時的な障害が発生した場合は、まずコンピューターや電話などのデバイスを再起動してみることをお勧めします。重い



