iPhoneにSafariを再インストールする8つの方法
Web ブラウジングはモバイル デバイスの重要な機能であり、ブラウザーはそれを効果的に促進します。これらのブラウザは、ブラウジング エクスペリエンスをパーソナライズするためのコンテンツ ブロッカーやその他のツールのインストールもサポートしています。
Apple の iOS プラットフォームは、デフォルトのブラウザとして Safari を使用します。まれに、デバイスに Safari が存在しない場合があります。この状況が発生した場合は、次の手順で復元する方法を説明します。
iPhone に Safari を再インストールできますか?
Safari は、iOS デバイスの組み込みアプリケーションであり、システムが保護されているため、削除またはアンインストールできません。アプリがデバイスにないように見える場合は、エラーが発生しているか、さまざまな理由でアプリが非表示になっている可能性があります。
サードパーティ ソースからの開発者プロファイルを使用すると、デバイスへの不正アクセスが発生し、アプリケーションやその他のサービスが侵害される可能性があります。これにより、Safari が影響を受け、Safari が表示されなくなります。次の方法は、iPhone で Safari アプリを復元するのに役立ちます。
iPhoneにSafariを再インストールする方法【8つの方法を解説】
Safariがデバイスにない場合は、次の方法を使用して同じコンテンツをデバイスに復元できます。
方法 1: App Store を使用する
Safari はアプリとして App Store から見つけてインストールできます。これは、アプリがデバイス上でアンインストールされているか、非表示になっているかを判断するのにも役立ちます。
アプリ ストアにリダイレクトされます。 Safari で [Get] をクリックしてデバイスにダウンロードします。ただし、アイコンに「Open」と表示されている場合は、Safari がデバイスにすでにインストールされていることを意味します。同じをクリックすると、Safari がすぐに開きます。
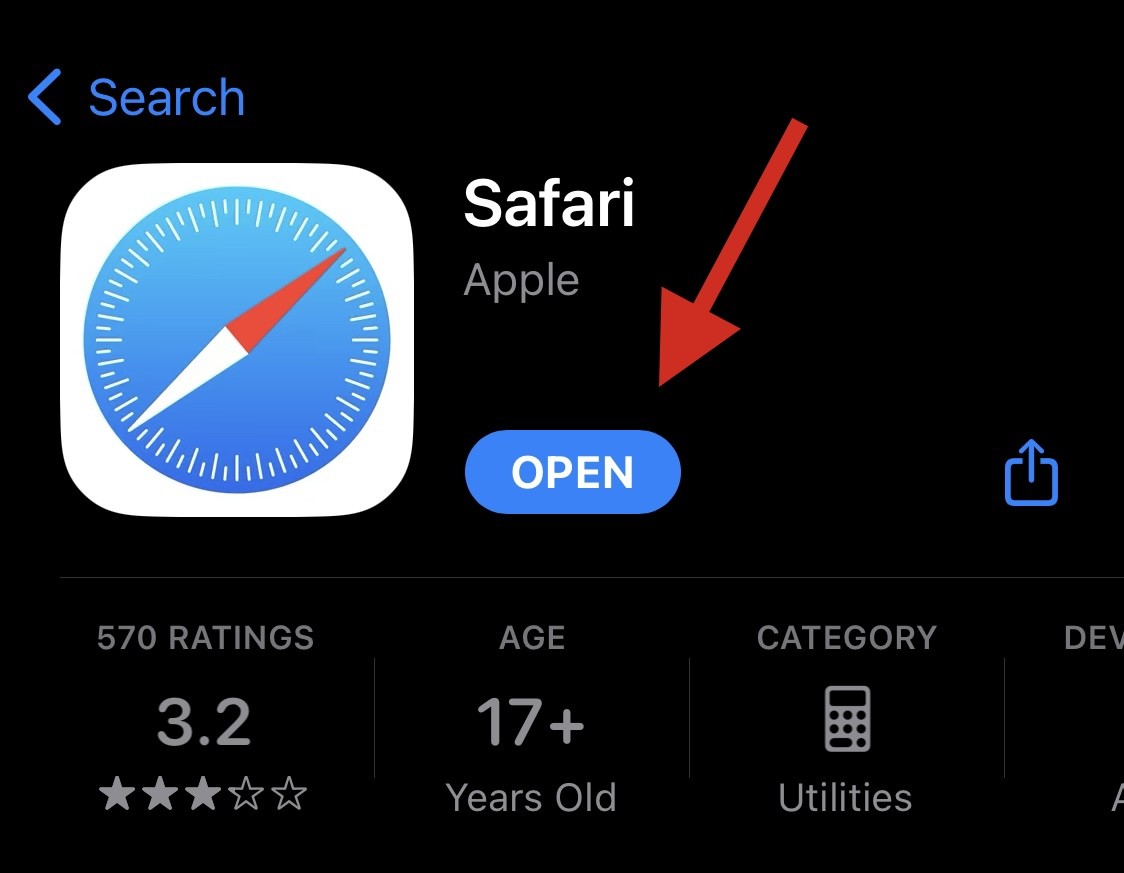
Safari がデバイスに再インストールされます。ただし、問題や予期しないエラーが発生した場合は、代わりに以下にリストされている他の方法のいずれかを使用できます。
方法 2: デバイスを再起動する

#デバイスを再起動すると、デバイス上で Safari ブラウザが失われる原因となるエラーを修正し、バックグラウンド サービスを再起動するのに役立ちます。
Safari を復元できる可能性を高めるために、ハード再起動を実行することをお勧めします。デバイスに応じて、次の手順に従ってハード リブートを実行します。
- iPhone に Face ID がある場合 (iPhone 8 および iPhone SE 第 2 世代を含む): 音量を上げるボタンをすぐに押して放し、次に音量を下げるボタンを押します。完了したら、ロックボタンを押し続けます。画面に Apple ロゴが表示されたら、ロック ボタンをオフにします。
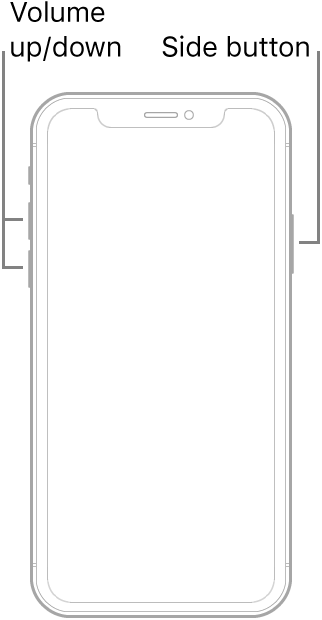
- 携帯電話にホーム ボタンがある場合: デバイスのロック ボタンとホーム ボタンを押し続けます。 Apple ロゴが表示されたら、ボタンを放します。
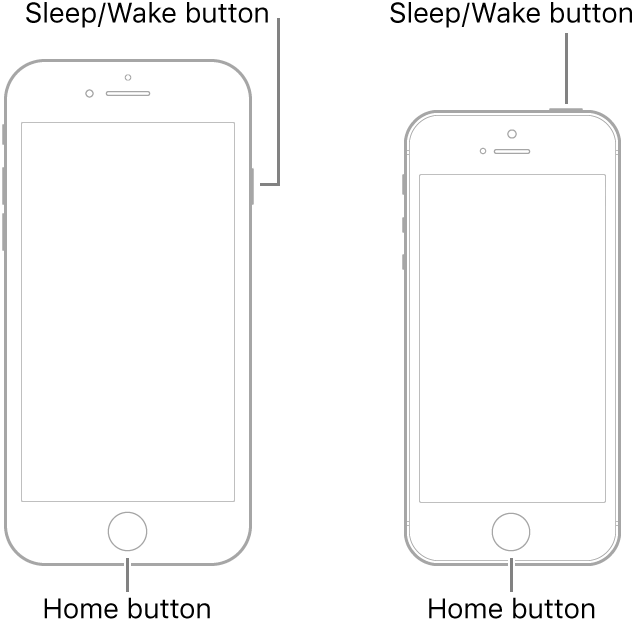
- iPhone 7 の場合: 画面に Apple が表示されるまで、デバイスの音量ダウン ボタンとロック ボタンを押し続けます。ロゴ。
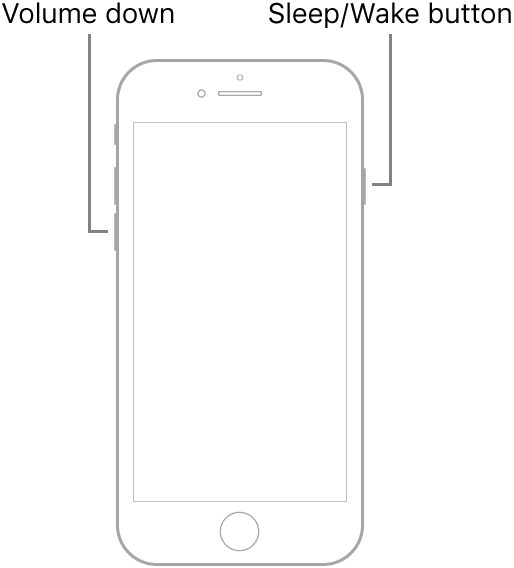
方法 3: スクリーンタイム制限を確認する
スクリーンタイム制限には、デバイスから Safari を非表示にする機能があり、見た目が悪くなってしまう可能性があります。 Safari がデバイスから削除されたなど。同様に確認して確認することをお勧めします。その後、制限付きアプリのリストから Safari を削除して、デバイスに同じコンテンツを復元できます。プロセスを進めるには、以下の手順に従ってください。
設定アプリを開き、スクリーンタイムをタップします。
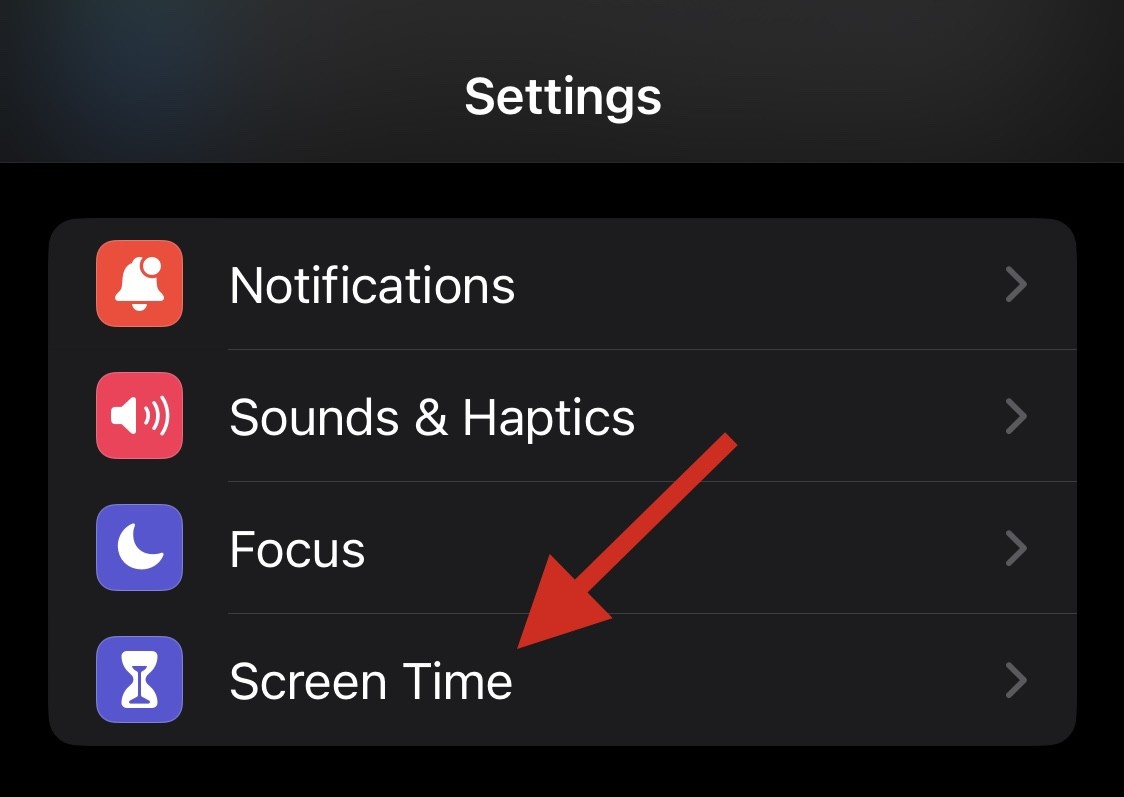
「コンテンツとプライバシーの制限」をタップします。
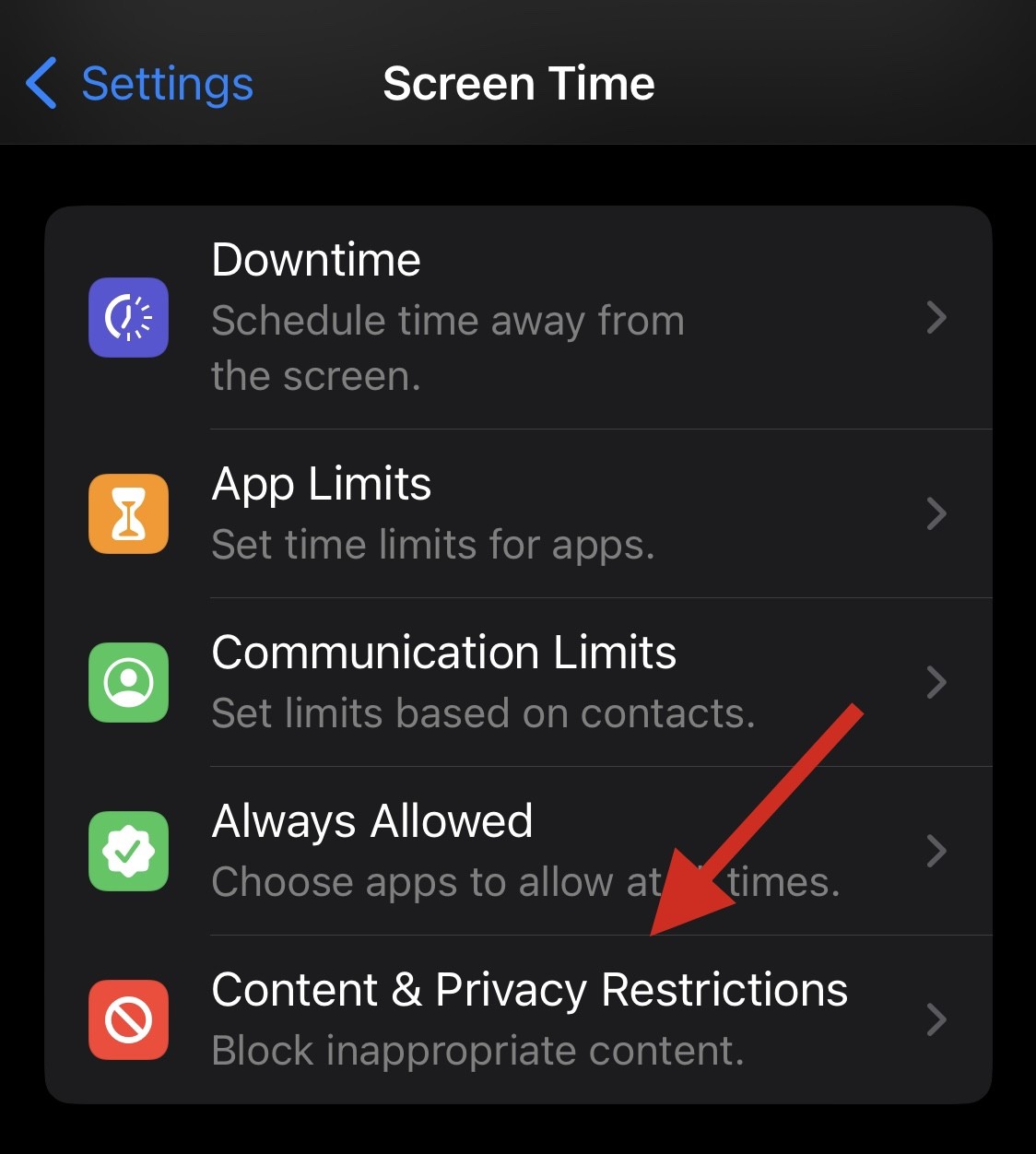
[許可されたアプリ] をクリックします。
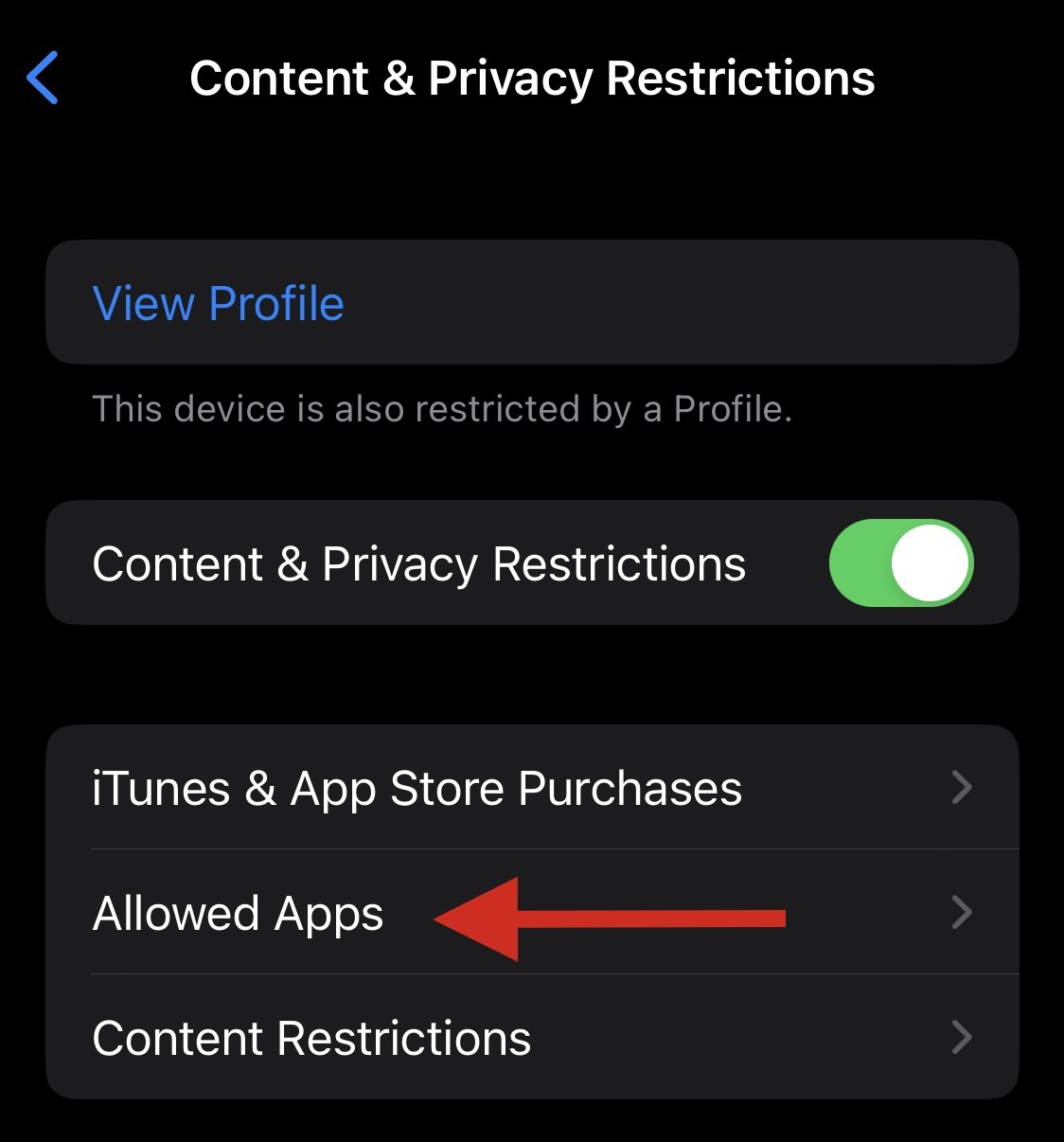
注: 許可されたアプリ でパスワードが必要な場合は、デバイスの保護者による制限が原因である可能性があります。同じ問題を解決するには、両親/保護者に連絡することをお勧めします。
アプリケーション リストでSafari ブラウザのトグル スイッチが オンになっていることを確認します。閉じている場合は、クリックして開きます。 ############それでおしまい!これで、Safari がデバイスに復元されるはずです。
 方法 4: アプリ ライブラリを確認する
方法 4: アプリ ライブラリを確認する
デバイスで Safari を検索してみることをお勧めします。ホーム画面またはフォルダー内に非表示にすることができます。まずはアプリケーションライブラリを確認してみましょう。
デバイスのロックを解除し、ホーム画面の最後のページで左にスワイプして、
App ライブラリにアクセスします。次に、上部の
検索バーをクリックします。
アプリはアルファベット順にリストされます。S まで下にスクロールすると、デバイスで Safari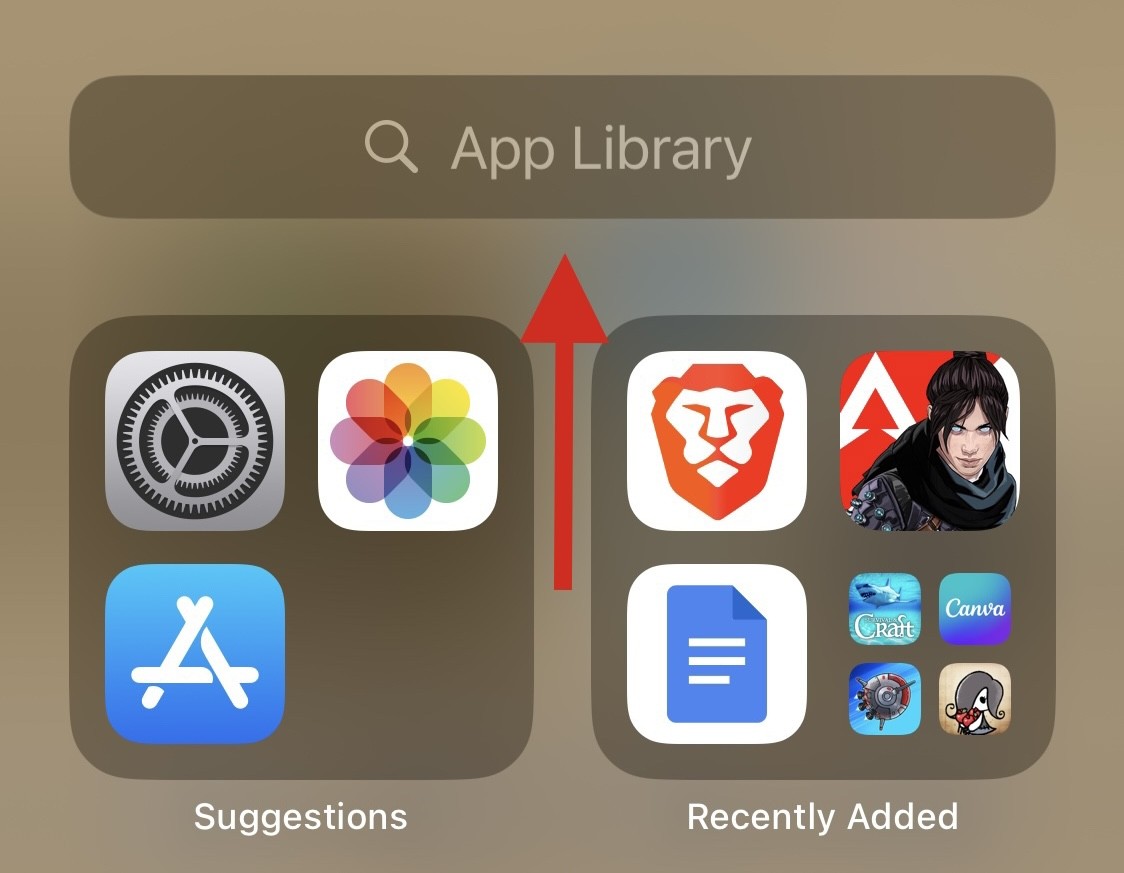 が利用できるようになります。
が利用できるようになります。
#Safari が見つからない場合は、引き続き以下にリストされている方法を使用できます。
方法 5: Spotlight でアプリを検索する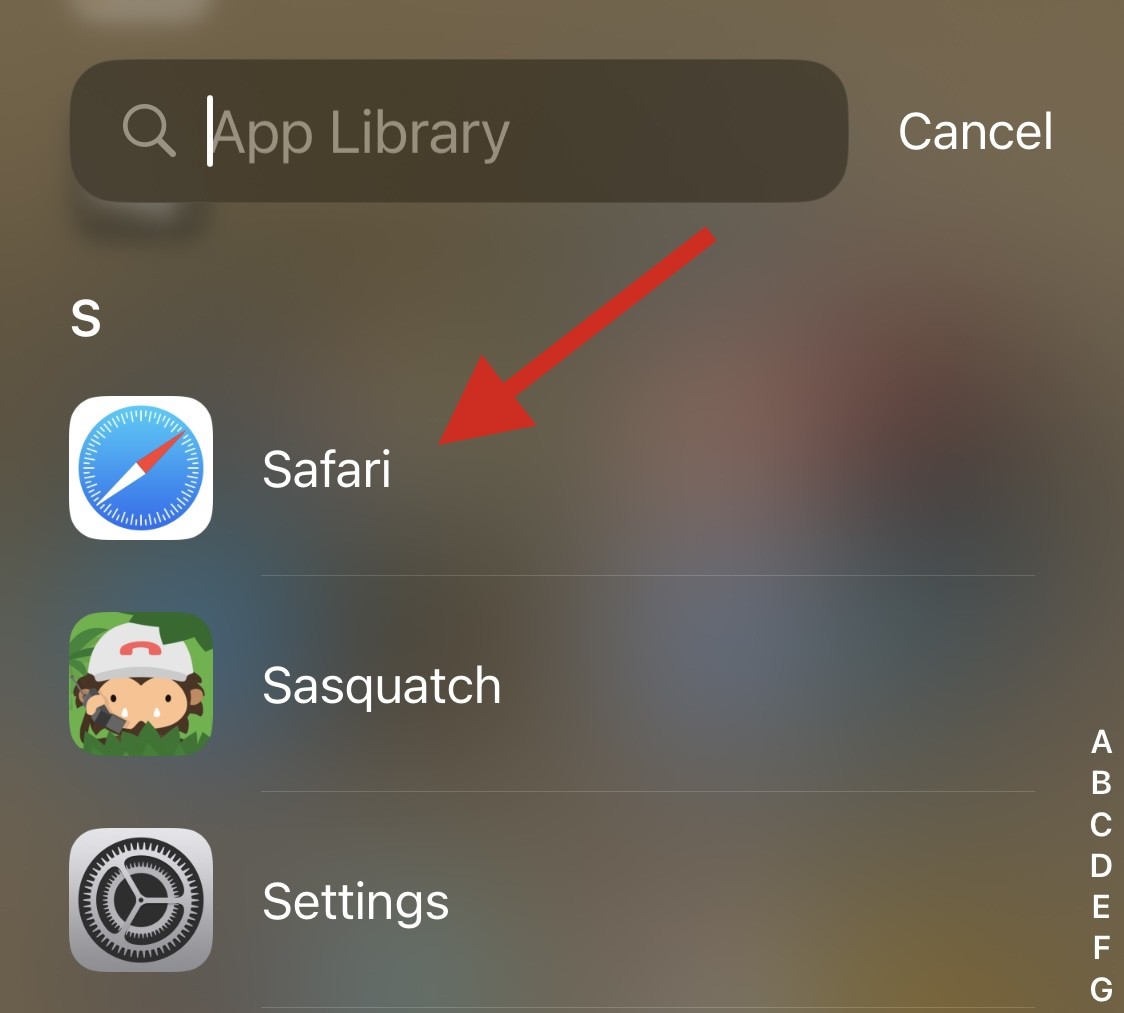
Safari に入り、クリックして検索結果からアプリを起動します。アプリがデバイスに表示されない場合は、重大なエラーが発生している可能性があります。

#同じ問題を解決し、デバイスに Safari を戻すには、以下にリストされている他の方法を使用してください。
方法 6: 他のペアレンタル コントロール アプリを確認する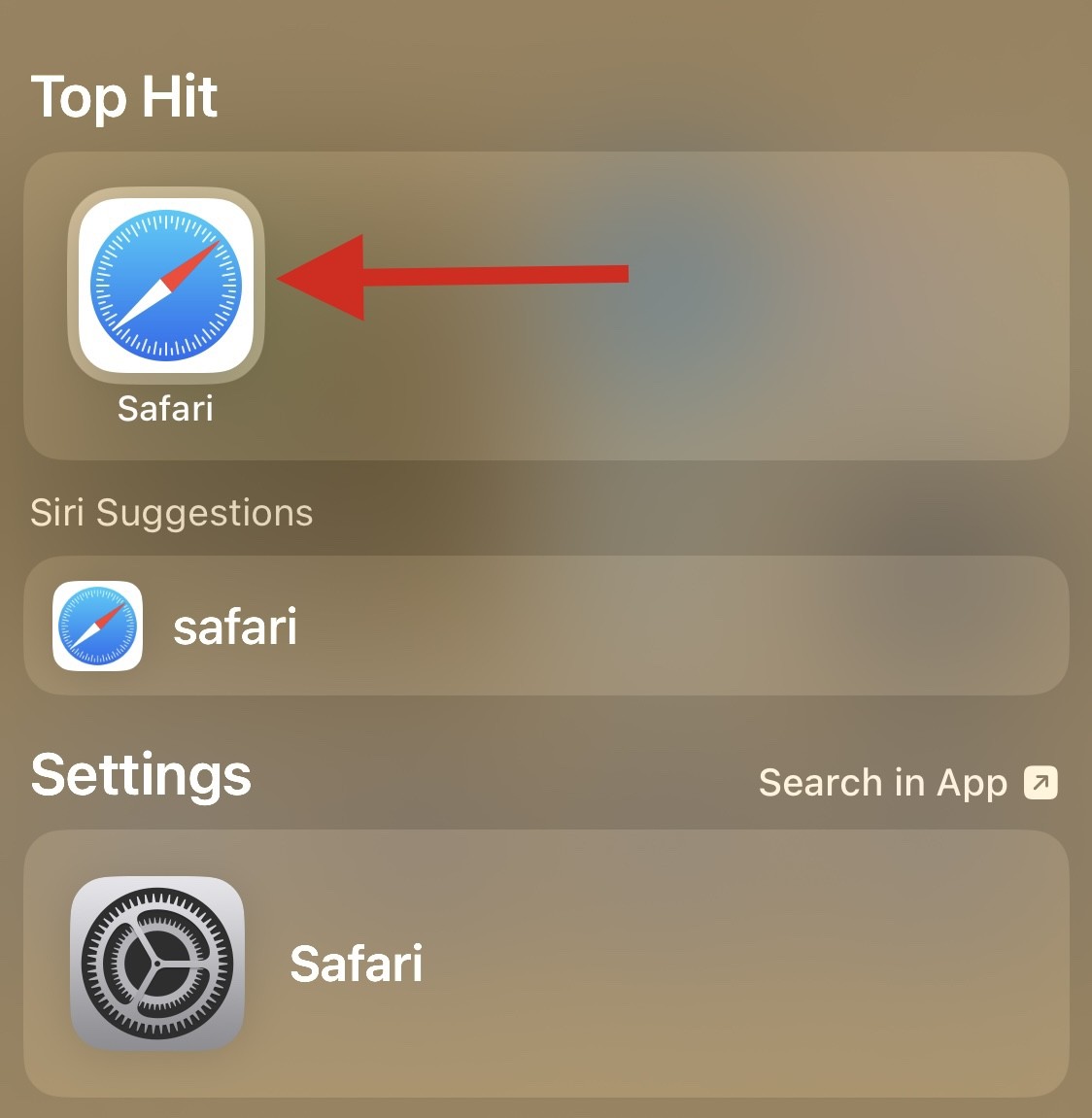
注:
デバイスを工場出荷時の設定にリセットする前に、
デバイスをバックアップすることを強くお勧めします。このプロセス中にデータが保存されます。デバイスから削除 すべてのデータを削除します。好みに応じて、iTunes または iCloud を使用してデバイスをバックアップできます。 「設定」アプリを開き、「一般」をクリックします。
一番下までスクロールして、「iPhone の転送またはリセット」をタップします。
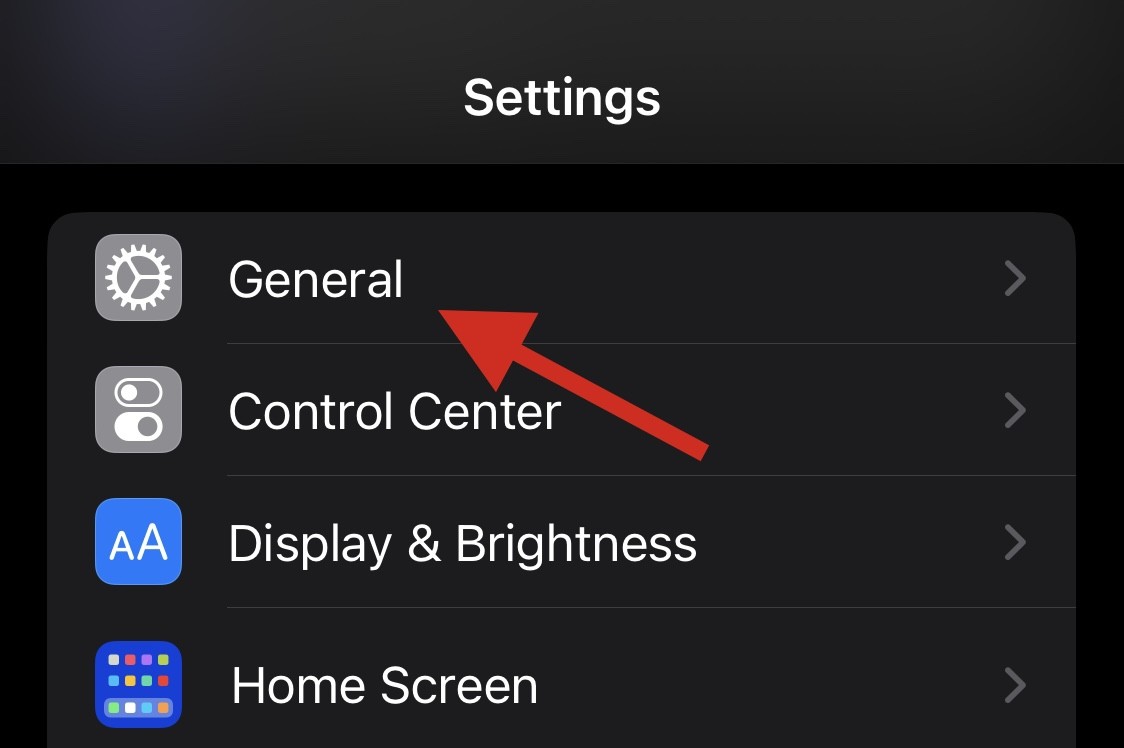
「すべてのコンテンツと設定を消去」をタップします。

#パスコードを入力すると、iPhone が再起動し、工場出荷時のデフォルト設定に戻ります。その後、デバイスを新しいものとしてセットアップすると、そのデバイスで Safari にアクセスできるようになります。 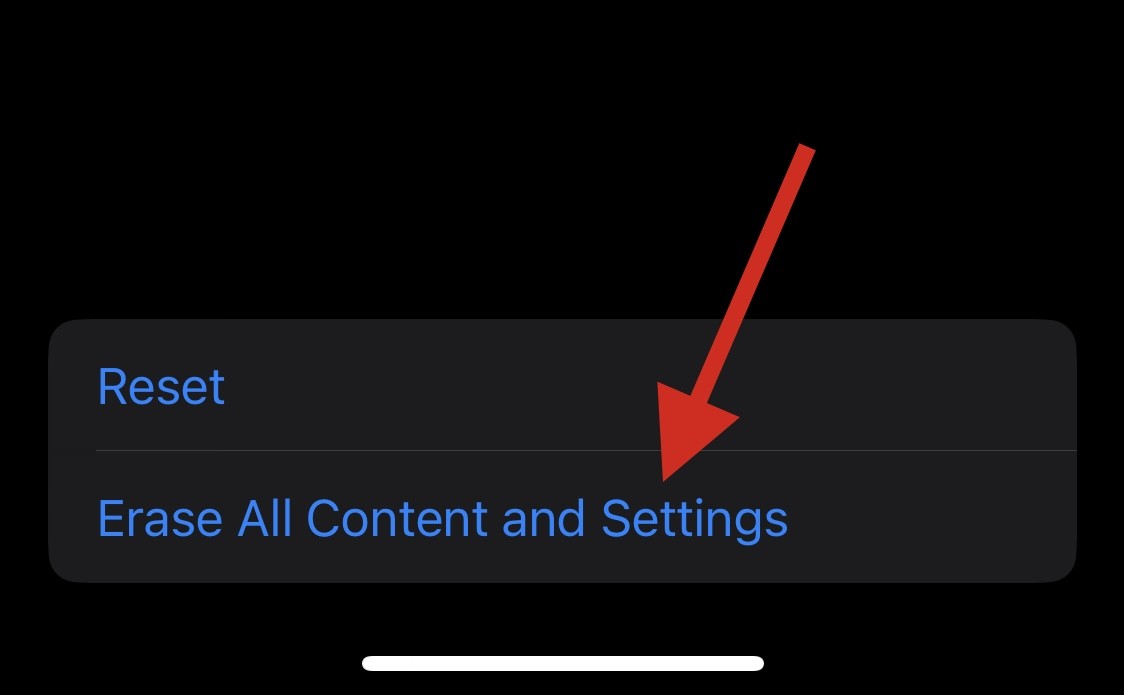
 ステップ 1: デバイスで検索を無効にする
ステップ 1: デバイスで検索を無効にする
まず、デバイスで
Find を無効にする必要があります。プロセスを完了するには、次の手順を使用してください。
設定アプリを開き、上部の
Apple IDをタップします。
「Find」をタップします。
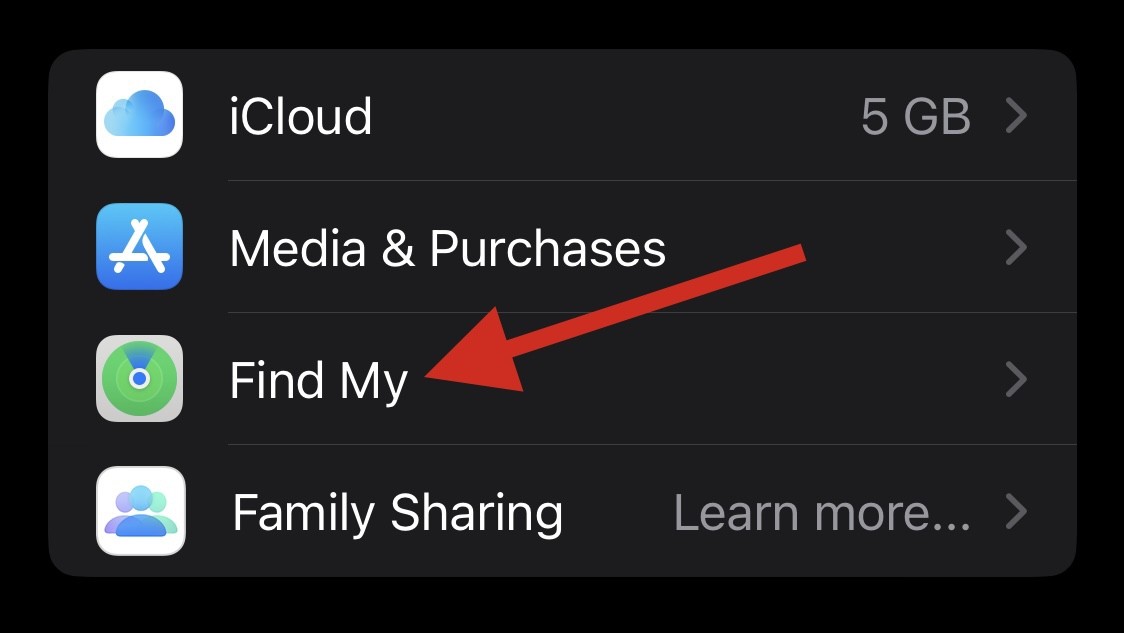
次に、「Find My iPhone」をタップします。.
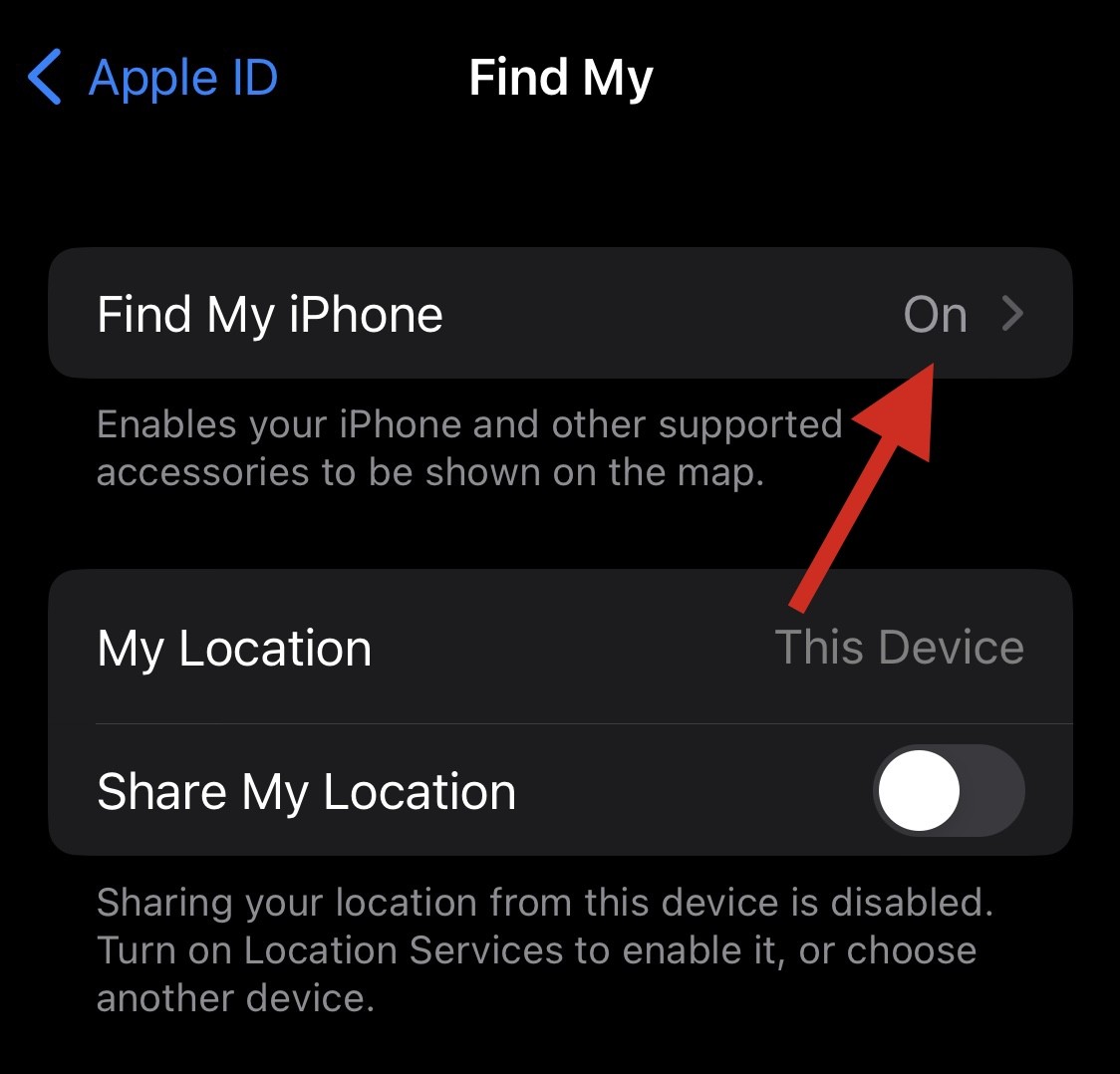
以下のトグル スイッチをオフにします。
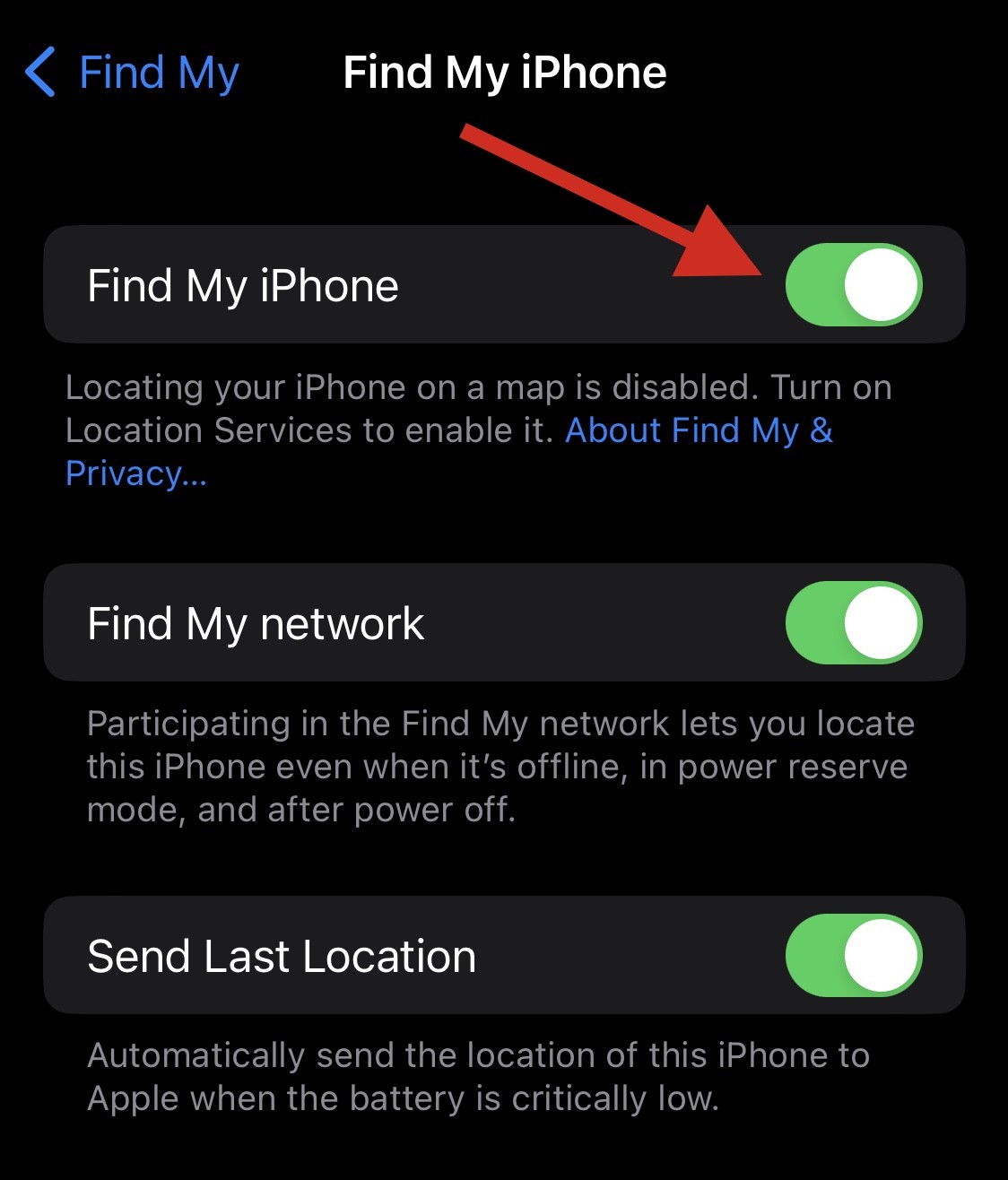
- #Find My iPhone
- Findマイネットワーク
- 最後の位置情報を送信

Close.
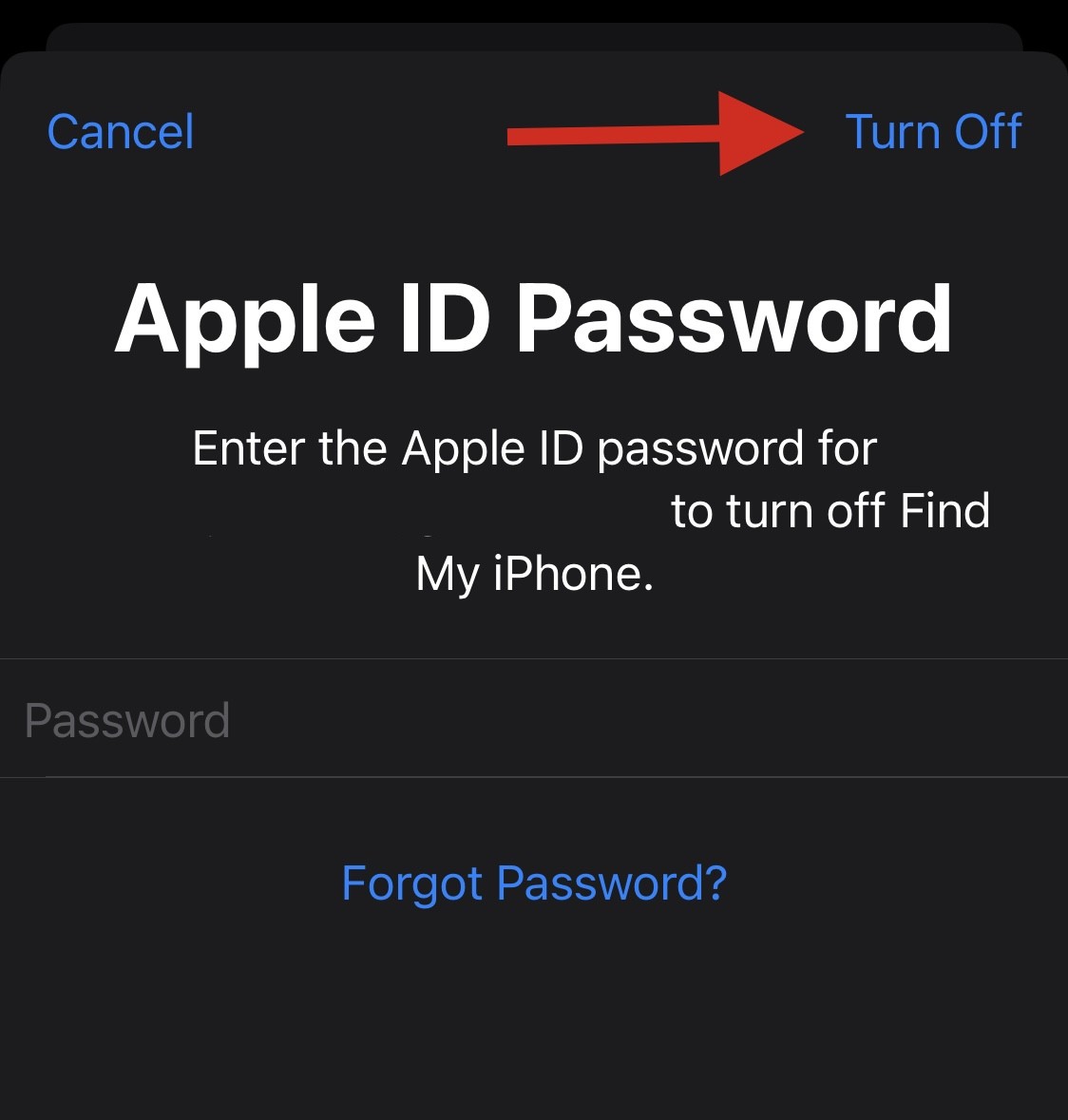
Find がオフになりました。iTunes 経由でデバイスをリセットできるようになりました。
ステップ 2: Finder/iTunes を使用してデバイスをセットアップする 設定をリセット Windows PC をお持ちの場合は、デスクトップ上で iTunes をインストールする必要がありますアプリを使用して iPhone をリセットします。Mac ユーザーは代わりに Finder アプリを使用でき、この手順をスキップできます。- Windows 用 iTunes | ダウンロード リンク
をクリックします。上部の電話アイコン。#Mac を使用している場合は、Dock、Launchpad、または Spotlight ## から
Finder# を開きます。## 」アプリ。#Finder で、左側のサイドバーからデバイスを選択します。
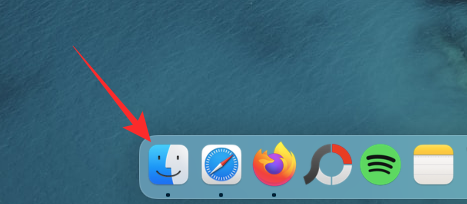
## 上部にある
一般 タブをクリックします。上部の [ソフトウェア アップデート] の下にある  iPhone
iPhone
## 表示されるプロンプトで、 [復元と更新
] を選択します。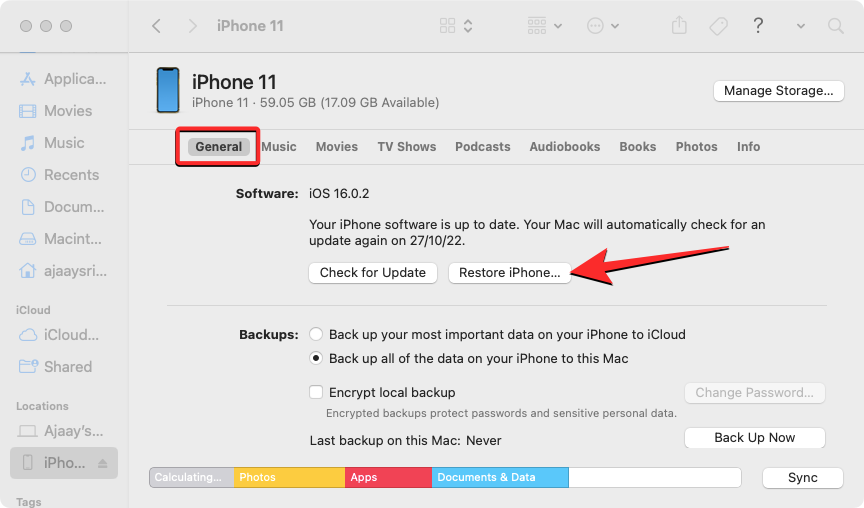
お使いのデバイスがワイプされ、同じデバイスに最新の iOS の新しいバージョンがインストールされます。完了すると、デバイスが再起動され、これで、新しいデバイスとして設定し、通常どおり Safari にアクセスできるようになりました。
以上がiPhoneにSafariを再インストールする8つの方法の詳細内容です。詳細については、PHP 中国語 Web サイトの他の関連記事を参照してください。

ホットAIツール

Undresser.AI Undress
リアルなヌード写真を作成する AI 搭載アプリ

AI Clothes Remover
写真から衣服を削除するオンライン AI ツール。

Undress AI Tool
脱衣画像を無料で

Clothoff.io
AI衣類リムーバー

AI Hentai Generator
AIヘンタイを無料で生成します。

人気の記事

ホットツール

メモ帳++7.3.1
使いやすく無料のコードエディター

SublimeText3 中国語版
中国語版、とても使いやすい

ゼンドスタジオ 13.0.1
強力な PHP 統合開発環境

ドリームウィーバー CS6
ビジュアル Web 開発ツール

SublimeText3 Mac版
神レベルのコード編集ソフト(SublimeText3)

ホットトピック
 7461
7461
 15
15
 1376
1376
 52
52
 77
77
 11
11
 17
17
 17
17
 CSSを介してサイズ変更シンボルをカスタマイズし、背景色で均一にする方法は?
Apr 05, 2025 pm 02:30 PM
CSSを介してサイズ変更シンボルをカスタマイズし、背景色で均一にする方法は?
Apr 05, 2025 pm 02:30 PM
CSSでサイズ変更シンボルをカスタマイズする方法は、背景色で統一されています。毎日の開発では、調整など、ユーザーインターフェイスの詳細をカスタマイズする必要がある状況に遭遇することがよくあります...
 グラデーションの背景を持つカードとクーポンのレイアウトに対するギャップ効果を達成する方法は?
Apr 05, 2025 am 07:48 AM
グラデーションの背景を持つカードとクーポンのレイアウトに対するギャップ効果を達成する方法は?
Apr 05, 2025 am 07:48 AM
カードクーポンレイアウトのギャップ効果を実現します。カードクーポンレイアウトを設計するとき、特に背景が勾配である場合、カードクーポンにギャップを追加する必要があることがよくあります...
 Webページにローカルにインストールされている「Jingnan Mai Round Body」を正しく表示するにはどうすればよいですか?
Apr 05, 2025 pm 10:33 PM
Webページにローカルにインストールされている「Jingnan Mai Round Body」を正しく表示するにはどうすればよいですか?
Apr 05, 2025 pm 10:33 PM
最近、Webページにローカルにインストールされたフォントファイルを使用して、インターネットから無料のフォントをダウンロードし、システムに正常にインストールしました。今...
 フレックスレイアウトの下のテキストは省略されていますが、コンテナは開かれていますか?それを解決する方法は?
Apr 05, 2025 pm 11:00 PM
フレックスレイアウトの下のテキストは省略されていますが、コンテナは開かれていますか?それを解決する方法は?
Apr 05, 2025 pm 11:00 PM
フレックスレイアウトとソリューションの下でのテキストの過度の省略によるコンテナの開口部の問題が使用されます...
 ネガティブマージンが場合によっては効果がないのはなぜですか?この問題を解決する方法は?
Apr 05, 2025 pm 10:18 PM
ネガティブマージンが場合によっては効果がないのはなぜですか?この問題を解決する方法は?
Apr 05, 2025 pm 10:18 PM
なぜマイナスマージンが場合によっては有効にならないのですか?プログラミング中、CSSの負のマージン(負...
 58.com作業ページでリアルタイムアプリケーションと視聴者のデータを取得する方法は?
Apr 05, 2025 am 08:06 AM
58.com作業ページでリアルタイムアプリケーションと視聴者のデータを取得する方法は?
Apr 05, 2025 am 08:06 AM
クロール中に58.com作業ページの動的データを取得するにはどうすればよいですか? Crawlerツールを使用して58.comの作業ページをrawったら、これに遭遇する可能性があります...
 CSSとFlexBoxを使用して、さまざまな画面サイズで画像とテキストのレスポンシブレイアウトを実装する方法は?
Apr 05, 2025 pm 06:06 PM
CSSとFlexBoxを使用して、さまざまな画面サイズで画像とテキストのレスポンシブレイアウトを実装する方法は?
Apr 05, 2025 pm 06:06 PM
CSSを使用してレスポンシブレイアウトを実装して、Webデザインのさまざまな画面サイズの下でレイアウトの変更を実装する場合、CSS ...
 エッジブラウザの特定のDIV要素が表示されないのはなぜですか?この問題を解決する方法は?
Apr 05, 2025 pm 08:21 PM
エッジブラウザの特定のDIV要素が表示されないのはなぜですか?この問題を解決する方法は?
Apr 05, 2025 pm 08:21 PM
ユーザーエージェントスタイルシートによって引き起こされるディスプレイの問題を解決する方法は? Edgeブラウザを使用する場合、プロジェクトのDIV要素を表示することはできません。チェックした後、私は投稿しました...



