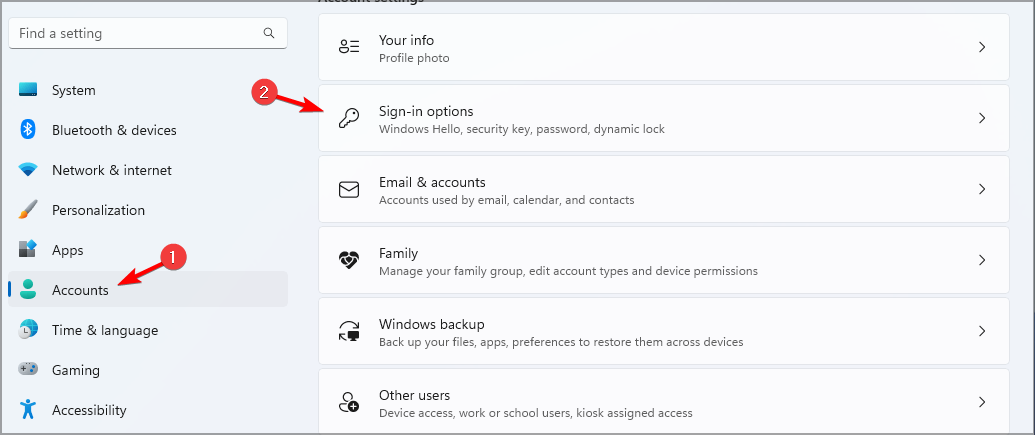ファイルや個人データを保護したい場合、不正なアクセスから PC を保護することは非常に重要です。そのため、多くの人が Windows 11 のセキュリティ キーとなる理由で USB を作成したいと考えています。
これは最も安全な認証方法であり、今日のガイドでは、PC でこれを適切に設定する方法を説明します。
Windows 11 で USB セキュリティ キーを使用する利点
- 物理セキュリティ キーは、最も安全な 2 要素認証を提供します。
- インターネット接続を使用しないため、フィッシング攻撃の影響を受けません。
- セキュリティ キーは、Windows アカウントとほとんどのオンライン アカウントを保護します。
- 多くのセキュリティ キーは Windows Hello と互換性があります。
Windows 11 で USB セキュリティ キーを最初から作成するにはどうすればよいですか?
設定アプリの使用
- キーを押して設定アプリを開きます。 WindowsI
- 左側のペインで [アカウント] に移動します。右側のペインで、ログインオプションを選択します。

- 「セキュリティ キー」セクションを展開し、「管理」をクリックします。

- セキュリティ キーを挿入し、タッチして有効にします。
- [変更] ボタンをクリックし、古い PIN と新しい PIN を 2 回入力します。
- 変更を保存して Windows セキュリティ キーのセットアップを完了します。
USB セキュリティ キーのバックアップ オプション
USB セキュリティ キーと物理認証の性質により、USB セキュリティ キーはバックアップできません。
キーの回復はオプションではないため、代わりに複数のセキュリティ キーを用意することをお勧めします。
Windows 11 で USB ドライブを使用してセキュリティ レベルを強化するための追加のヒント
- 常にバックアップ キーを用意してください。 2 つまたは 3 つのキーを使用できるようにすることをお勧めします。
- 可能であれば、USB キーを PIN で保護してください。強力な PIN を使用すると、保護層がさらに強化されます。
- セキュリティと互換性の問題を回避するには、有名なブランドのセキュリティ キーを使用してください。
- バックアップ キーをリモートだが簡単にアクセスできる場所に保存する
USB セキュリティ キーは物理デバイスであるため、高度なセキュリティ機能を提供します。そのため、多くのユーザーが USB ソフトウェアを使用することを好みます。 PC をロックします。
PC をさらに保護するために、有効にする必要がある Windows 11 のセキュリティ設定に関するガイドがあります。これらの設定の 1 つにファイル暗号化が含まれています。詳細については、USB フラッシュ ドライブを暗号化して保護する方法に関するガイドをご覧ください。
以上がWindows 11 で USB セキュリティ キーを作成および設定する方法の詳細内容です。詳細については、PHP 中国語 Web サイトの他の関連記事を参照してください。