Apple は、多数の新しいプライバシーおよびセキュリティ機能を展開し続けています。 iOS 17 以降でプライベート ブラウジングの「ロック」を有効にして、自分以外の人が Safari のプライベート タブにアクセスしたり使用したりできないようにすることができます。この機能は、最新のシステム バージョンにアップデートした後、すべての iPhone、iPad、Mac で有効にすることができます。 Apple デバイスでプライベートにブラウジングする際の追加のセキュリティ手段を提供します。
プライベート ブラウジングの Face ID が有効になっている場合、iPhone の Safari アプリは、プライベート ブラウジングを開始するために顔を公開するように求めます。 Safari のプライベート ブラウズ モードで開いたタブには今後もアクセスできるため、Face ID を継続するにはプライベート ブラウズが必要となるため、iPhone にアクセスできる他の人はあなたのプライベート タブを表示できません。
Safari は、通常のタブからプライベート タブに切り替えるか、プライベート タブを開いた状態で iPhone をロックするたびに、Face ID へのアクセスを要求します。デバイスが 2 回連続して顔を検出できなかった場合、アプリのプライベート ブラウジングにアクセスし続けるためにデバイスのパスワードを入力するよう求められます。
プライベート ブラウジングで Face ID を有効にするには、iPhone で 設定 アプリを開きます。
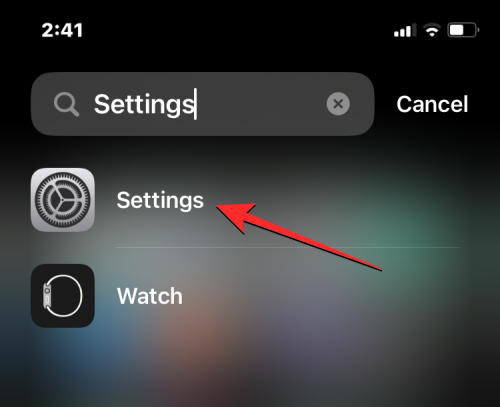
「設定」で、下にスクロールして Safari をタップします.
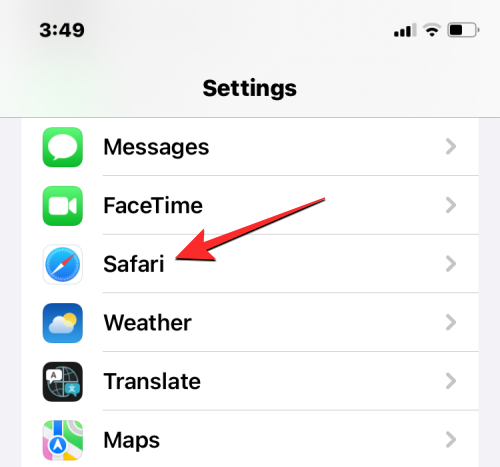
表示される Safari 画面で、[プライバシーとセキュリティ] セクションまで下にスクロールし、 [ロックを解除するには Face ID を必要とする ##] をオンにします。 #シークレット ブラウズ" トグル スイッチ。
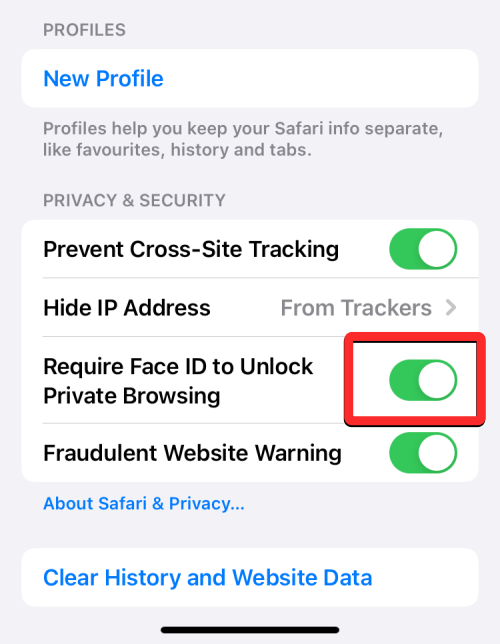
Safari アプリを開いてこの機能を試すことができます。
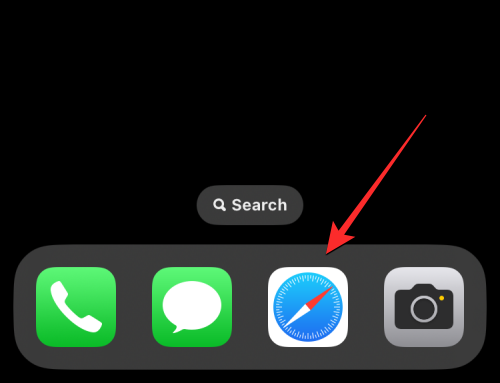
を上にスワイプします画面上にすべての 開いているタブ が表示されるまで。
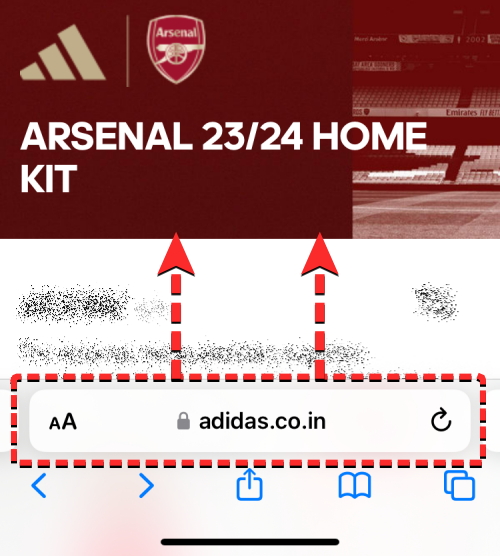 画面上にアクティブなタブが表示されたら、
画面上にアクティブなタブが表示されたら、
これにより、プライベート ブラウズ画面が開き、ユーザーがアクセスすると「ロック」と表示されます。プライベートでブラウジングを続けるには、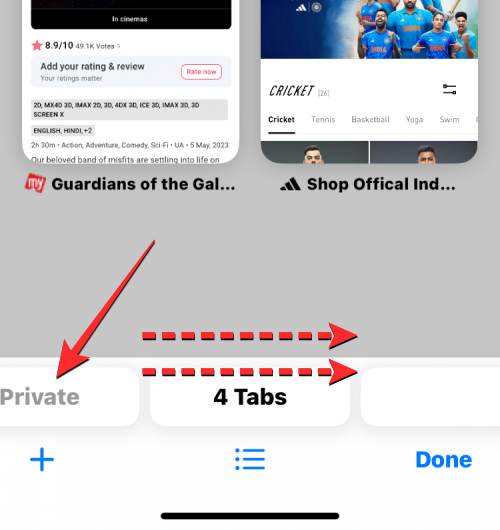 Unlock
Unlock
iOS では、顔へのアクセスが必要な Face ID スキャナーの使用を続けるように求められます。 .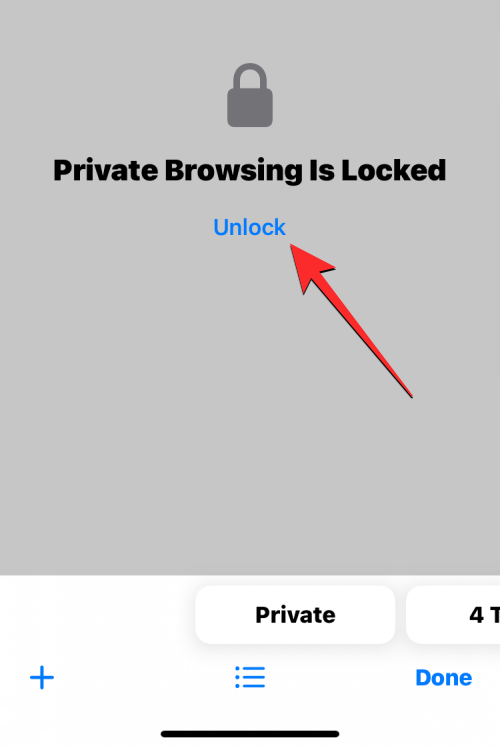
Face ID が認証されると、既存のプライベート ブラウジング タブまたは新しいプライベート タブが画面に表示されます。 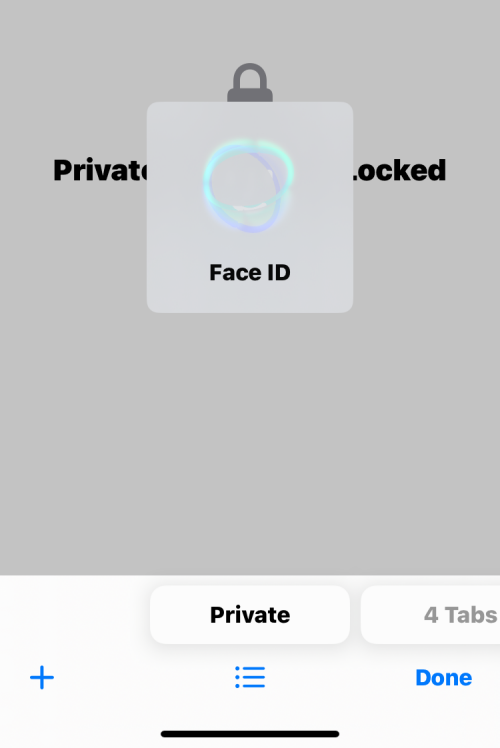 ##プライベート タブを再度ロックするには、iPhone 画面をロックするか、Safari で通常のタブに切り替えます。
##プライベート タブを再度ロックするには、iPhone 画面をロックするか、Safari で通常のタブに切り替えます。
以上がiOS 17: iPhone の Safari でプライベート ブラウジングのために Face ID を有効にする方法の詳細内容です。詳細については、PHP 中国語 Web サイトの他の関連記事を参照してください。