iOS 17 の iPhone でインタラクティブ ウィジェットを使用するためのガイド
iPhone ホーム画面にインタラクティブ ウィジェットを追加する
[注意] 現在、インタラクティブ ウィジェットは Apple アプリ専用です。間もなく、サードパーティ製アプリでインタラクティブなウィジェット機能が登場するかもしれません。
iOS 17 でインタラクティブ ウィジェットを使用するには、まずウィジェットをホーム画面に追加する必要があります。追加すると、アプリにアクセスしなくても、ホーム画面から直接操作できるようになります。プロセスは次のようになります。
- ホーム画面の任意の場所で、アイコンが揺れ始めるまで をタップしたままにします。
- 次に、左上隅にある 「 」アイコン をクリックします。これにより、使用可能なウィジェットのリストが表示されます。
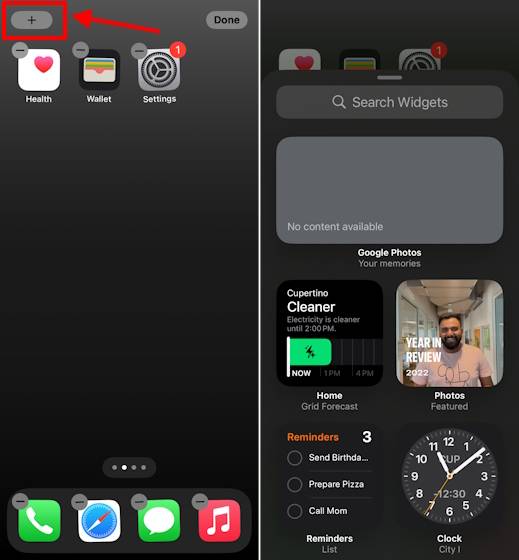
- ここで、追加するウィジェットを選択します。サイズを選択してホーム画面にドラッグするか、ウィジェットを追加ボタンをクリックします。
- たとえば、リマインダー ウィジェットを追加しました。ホーム画面から直接タスクを完了としてマークできます。
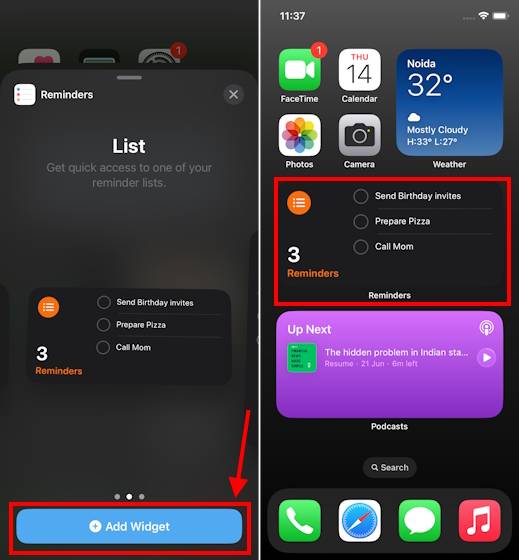
- インタラクティブなウィジェットを任意の Apple アプリに追加できます。
iPhone ロック画面にインタラクティブ ウィジェットを追加する
インタラクティブ ウィジェットをロック画面に追加することもできます。追加すると、アプリを開いたり iPhone のロックを解除したりしなくても、ウィジェットを操作できるようになります。 iPhone のロック画面にウィジェット (インタラクティブまたは通常) を追加するプロセスは、ホーム画面とはまったく異なります。方法を見てみましょう:
- ロック画面の任意の場所で を長押しし、下部にある カスタマイズ をタップします。
- ここでは、「画面をロック」をクリックします。
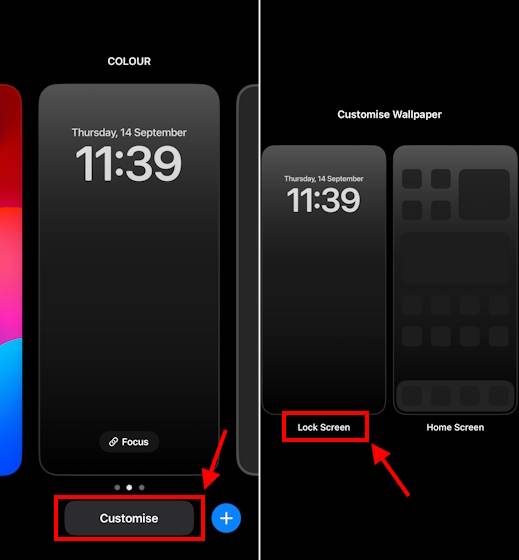
- 次に、 [ウィジェットの追加] セクションをクリックします。
- ホーム画面ウィジェットとは異なり、ロック画面に追加するウィジェットを検索することはできません。上部にある提案されたウィジェットから選択することも、ロック画面ウィジェットを提供するインストール済みアプリのリストをスクロールすることもできます。
- 次に、ウィジェットをクリックするか、[ウィジェットの追加] ブロックにドラッグして、ロック画面に追加します。
- 追加したら、右上隅にある 「X」またはロック画面の空きスペースをタップして、 ロック画面ウィジェット メニュー を閉じます。
- 次に、右上隅の [完了] をクリックします。
- 最後に、画面の任意の場所をタップしてロック画面を表示します。
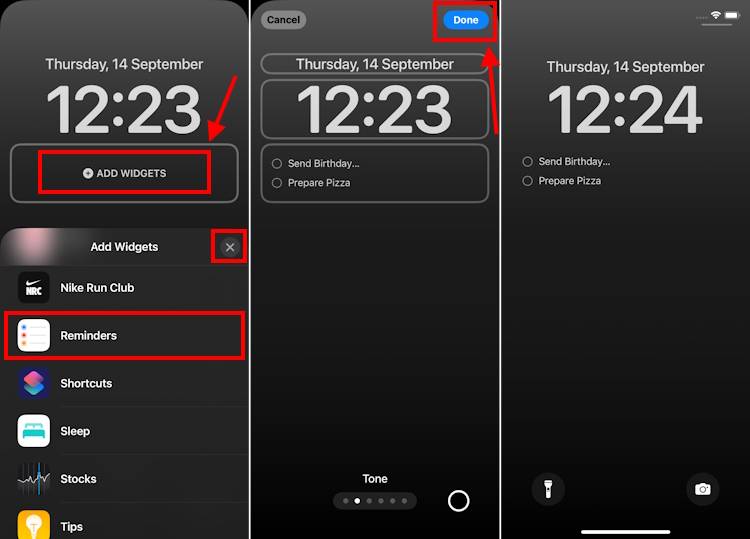
- iPhone のロック画面から直接ウィジェットを操作できるようになりました。
iPhone スタンバイ モードでインタラクティブ ウィジェットを追加する
最後になりましたが、iPhone 部分のスタンバイ モードでインタラクティブ ウィジェットを追加して使用することもできます。新しいスタンバイ モードは、iPhone を横向きで立てて充電すると、iPhone をスマート ディスプレイに変える素晴らしい iOS 17 機能です。日付と時刻、お気に入りの写真を表示したり、ウィジェットを操作したりすることもできます。その方法は次のとおりです:
- iPhone を充電器に接続し、横向きに立てて (平らではなく) 置きます。 MagSafe、ワイヤレスまたは有線充電器も使用できます。
- iOS 17 を搭載した iPhone では、スタンバイ モードが自動的に有効になります。
- これが表示されない場合は、iPhone でスタンバイ モードが機能しない場合の解決方法を次に示します。
- iPhone がスタンバイ モードになったら、左端の画面 までスライドします。次に、画面上の任意の場所を長押しし、右上隅にある " " アイコン をタップします。
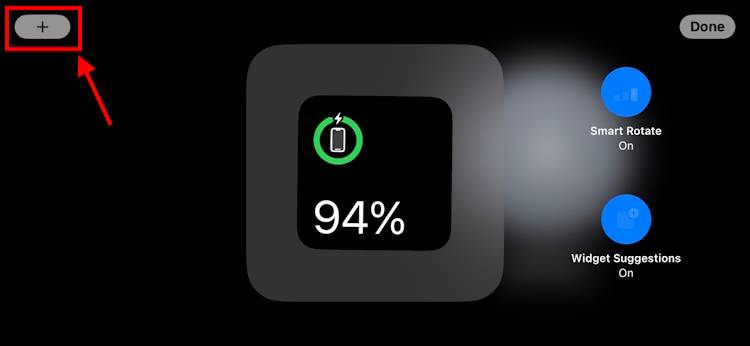
- 提案から選択するか、検索バーを使用してお気に入りのウィジェットを検索できます。
- 次に、「ウィジェットを追加」をクリックします。
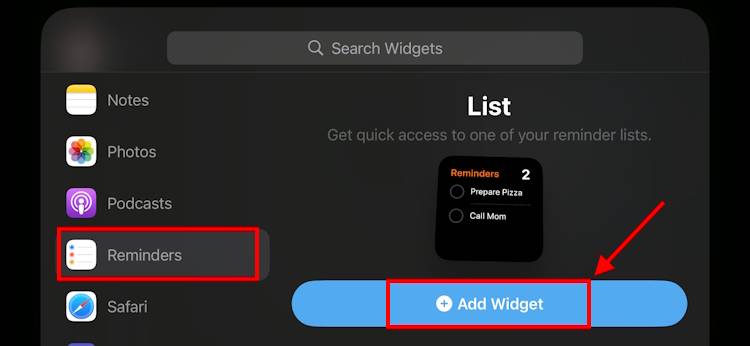
- 次に、「完了」ボタンをクリックします。
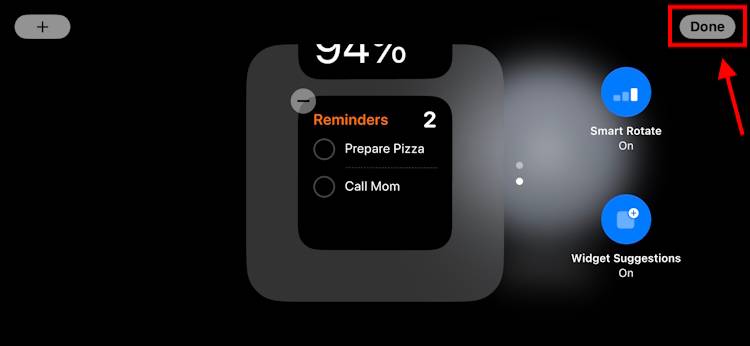
- 追加すると、スタンバイ モードの iPhone でインタラクティブ ウィジェットを使用できるようになります。
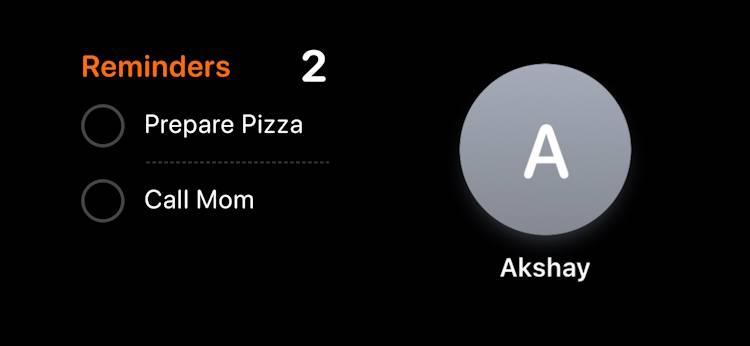
#ということで、iOS 17 の iPhone にインタラクティブなウィジェットを追加する 3 つの方法を紹介します。現在、インタラクションに使用できるのは、トグルとボタンを使用するファーストパーティ ウィジェットのみです。長押しやスライダーなどをサポートするサードパーティ製のインタラクティブなウィジェットが間もなく登場するかもしれません。
以上がiOS 17 の iPhone でインタラクティブ ウィジェットを使用するためのガイドの詳細内容です。詳細については、PHP 中国語 Web サイトの他の関連記事を参照してください。

ホットAIツール

Undresser.AI Undress
リアルなヌード写真を作成する AI 搭載アプリ

AI Clothes Remover
写真から衣服を削除するオンライン AI ツール。

Undress AI Tool
脱衣画像を無料で

Clothoff.io
AI衣類リムーバー

AI Hentai Generator
AIヘンタイを無料で生成します。

人気の記事

ホットツール

メモ帳++7.3.1
使いやすく無料のコードエディター

SublimeText3 中国語版
中国語版、とても使いやすい

ゼンドスタジオ 13.0.1
強力な PHP 統合開発環境

ドリームウィーバー CS6
ビジュアル Web 開発ツール

SublimeText3 Mac版
神レベルのコード編集ソフト(SublimeText3)

ホットトピック
 7505
7505
 15
15
 1378
1378
 52
52
 78
78
 11
11
 19
19
 55
55
 Win11のタスクバーを固定する方法
Jan 04, 2024 pm 04:31 PM
Win11のタスクバーを固定する方法
Jan 04, 2024 pm 04:31 PM
以前の Windows では、タスクバーの誤操作を防ぐためにタスクバーをロックする機能が頻繁に使用されていましたが、win11 にアップデートしてからタスクバーがロックできなくなったという問題が多くのユーザーに発生しました。これは、実はマイクロソフトがこの機能を廃止したためです。以下は編集者をフォローして見てください。 win11 でタスクバーをロックする方法: 回答: ロックできません。 1. Microsoftはwin11システムのタスクバーをロックする機能をキャンセルしたため、現在タスクバーをロックすることはできません。 2. 一般に、タスク バーの空白スペースを右クリックしてタスク バーをロックできます。 3. ただし、Win11 システムでは、タスクバーの空白スペースを右クリックしても、タスクバー設定オプションのみが表示されます。 4. タスク バーの設定を開くと、対応するタスク バー ロックが見つかりません。
 Word がロックされており、入力や編集ができず、レビュー ボタンも押せません。
Mar 15, 2024 pm 01:20 PM
Word がロックされており、入力や編集ができず、レビュー ボタンも押せません。
Mar 15, 2024 pm 01:20 PM
Wordがロックされて入力や編集ができなくなったり、レビューボタンが押せなくなったりした場合はどうすればよいですか?最近、友人が Word を使用して文書を処理しているときに、文書がロックされて編集できないという状況に遭遇し、作業に大きな支障をきたし、多くの人が非常に悩みました。では、どうやって解決すればいいのでしょうか?以下に編集者がその方法を紹介します。方法 1: 「編集の制限」をキャンセルする Word 文書を編集するには、「編集の制限」オプション セットをキャンセルし、正しいパスワードを入力するだけです。 2. まず、Word文書を開いた後、メニューの「校閲」→「編集の制限」をクリックします。 3. 出現&ldqu
 win10の自動画面ロック機能をオフにする方法を教えます。
Jan 08, 2024 am 11:49 AM
win10の自動画面ロック機能をオフにする方法を教えます。
Jan 08, 2024 am 11:49 AM
多くの友人は、コンピュータから離れるときは画面を保護するために画面をオフにする必要がありますが、画面をオフにするため画面をロックしたくありません。戻ってきたときは、システムに入るためにパスワードを入力する必要があります。 . 実際、このステップは設定によって完了できます。一緒に見てみましょう。バー。 win10で画面をロックせずに画面をオフにするチュートリアル 1. まず設定に入り、「個人設定」を選択します 2. 左側の「ロック画面」をクリックします 3. 下の「スクリーンセーバー設定」を選択します 4. 「回復時にログインを表示する」のチェックを外します5. 次に、「電源設定の変更」をクリックします。 6. 左側のアイコン設定を選択します。 7. モニターの電源を切る時間を設定し、スリープ状態を「なし」に変更します。 8. その後、先ほどの電源設定に戻り、以下のスリープ時間を選択します。 9. 上記と同じように使用します
 iPhoneのスクリーンショットが機能しない: 修正方法
May 03, 2024 pm 09:16 PM
iPhoneのスクリーンショットが機能しない: 修正方法
May 03, 2024 pm 09:16 PM
iPhone ではスクリーンショット機能が動作しませんか?スクリーンショットの撮影は非常に簡単で、音量を上げるボタンと電源ボタンを同時に押して携帯電話の画面を取得するだけです。ただし、デバイスでフレームをキャプチャする方法は他にもあります。解決策 1 – Assistive Touch の使用 Assistive Touch 機能を使用してスクリーンショットを撮ります。ステップ 1 – 電話の設定に移動します。ステップ 2 – 次に、タップしてアクセシビリティ設定を開きます。ステップ 3 – タッチ設定を開きます。ステップ 4 – 次に、Assistive Touch 設定を開きます。ステップ 5 – 携帯電話の Assistive Touch をオンにします。ステップ 6 – 「トップメニューのカスタマイズ」を開いてアクセスします。ステップ 7 – ここで必要なのは、これらの機能のいずれかを画面キャプチャにリンクすることだけです。それで最初をクリックしてください
 ミニ化されたスクリーンは目を傷つけますか?
Feb 07, 2024 pm 03:48 PM
ミニ化されたスクリーンは目を傷つけますか?
Feb 07, 2024 pm 03:48 PM
多くのユーザーが最も懸念しているのは、miniLED スクリーンが目を傷つけないかどうかですが、実際、このスクリーンの輝度は非常に高くなりますが、目を傷つけることはなく、通常どおり使用できます。ミニ化されたスクリーンは目を痛めますか? 回答: 目を痛めることはありません。 miniLED 画面の輝度は高くなりますが、日常使用中にその輝度を維持し続けるわけではなく、輝度を上げる必要がある場合にのみ表示されるため、常に高い輝度を維持できるわけではなく、目が痛くなることはありません。ピーク輝度も向上し、優れたプレゼンテーションと表現が可能になります。 MiniLED スクリーンの紹介 1. MiniLED バックライト ディスプレイ技術はバックライトを使用するため、LCD との最大の違いはバックライト層です。 2. LCD スクリーンと比較して、miniLED のパフォーマンスは高くなります。
 画面が白黒になったときに色を調整する方法 詳細な紹介: 携帯電話の白黒モードを終了する方法。
Mar 21, 2024 pm 01:12 PM
画面が白黒になったときに色を調整する方法 詳細な紹介: 携帯電話の白黒モードを終了する方法。
Mar 21, 2024 pm 01:12 PM
多くの友人が携帯電話を使用しているときに、突然携帯電話の操作画面が「白黒」になってしまい、原因や解決方法が分からないことがあります。この記事では Android 携帯電話を使用しています。携帯電話の操作インターフェイスの色が通常に戻ります。 1. 携帯電話のインターフェースを設定し、操作インターフェースで「歯車の形」のアイコンを見つけます。以下に示すように: このアイコンをクリックして、電話の設定インターフェイスに入ります。 2. オプション 携帯電話の操作インターフェースは、携帯電話の「ディスプレイ」設定に関連して白黒に変わりました。携帯電話の設定インターフェースに入った後、「ディスプレイとテーマ」オプションを見つけてください。以下に示すように、ドロップダウン メニューをクリックします。 次に、[表示とテーマ] オプションをクリックして詳細ページに入ります。 3. 画面の色を変更し、「表示とテーマ」オプションを入力した後、「
 iPhoneのロック画面にウィジェットを追加する方法
Feb 05, 2024 am 11:20 AM
iPhoneのロック画面にウィジェットを追加する方法
Feb 05, 2024 am 11:20 AM
Apple では、ユーザーがホーム画面、今日のビュー、ロック画面など、iPhone のさまざまな部分にウィジェットを追加できるようにしています。ロック画面ウィジェットを使用すると、デバイスのロックを解除しなくても、天気やバッテリー残量などの情報を簡単に確認できます。この記事では、iPhoneのロック画面にウィジェットを追加・カスタマイズする方法を解説します。 iPhone のロック画面にウィジェットを追加する方法 ロック画面ウィジェットの追加は、追加したい特定のウィジェットを知るだけで簡単です。ネイティブで利用できないウィジェットを追加する場合は、ロック画面にウィジェットを追加する前に、ロック画面ウィジェットを提供するアプリをインストールする必要があります。さらに、異なるウィジェットのセットを持つ複数のロック画面に構成ウィジェットを追加できます。
 iPhoneのホーム画面から削除を元に戻す方法
Apr 17, 2024 pm 07:37 PM
iPhoneのホーム画面から削除を元に戻す方法
Apr 17, 2024 pm 07:37 PM
ホーム画面から重要なものを削除してしまい、元に戻そうとしていますか?さまざまな方法でアプリのアイコンを画面に戻すことができます。 iPhoneでホーム画面から削除を元に戻す方法 前述したように、iPhoneでこの変更を復元する方法はいくつかあります。方法 1 – App ライブラリのアプリ アイコンを置き換える App ライブラリから直接ホーム画面にアプリ アイコンを配置できます。ステップ 1 – 横にスワイプして、アプリ ライブラリ内のすべてのアプリを見つけます。ステップ 2 – 前に削除したアプリのアイコンを見つけます。ステップ 3 – アプリのアイコンをメインライブラリからホーム画面上の正しい場所にドラッグするだけです。これが応用図です



