iPhoneでボイスメモを送信する方法[2023]
SMS テキスト メッセージングが最初に携帯電話に導入されて以来、メッセージングは大きな進歩を遂げてきました。インスタント メッセージング ツールを使用して、画像、ビデオ、音声メッセージなどを共有できるようになりました。 iOS ではネイティブのボイスメモから音声メッセージを録音して共有したり、iPhone のメッセージ アプリから直接音声メッセージを共有したりできます。
この記事では、iPhone でボイスメモを他の人と共有する方法について説明します。
iPhone のボイスメモ アプリから録音を共有する方法
iOS にはネイティブのボイスメモ アプリがあり、自分の音声や他の人との会話のメモを録音または保存できます。その後、iOS 共有シートを使用して、ボイスメモを使用して保存したボイスメモを任意のアプリで共有できます。
iPhone から音声メッセージを作成して他の人と送信したい場合は、ボイスメモ アプリを開きます。
![如何在 iPhone 上发送语音备忘录 [2023]](https://img.php.cn/upload/article/000/465/014/169496407480200.png)
送信したいメッセージがまだ録音されていない場合は、下部の 録音ボタン (赤い丸で示されています) をクリックします。アイコン)。
![如何在 iPhone 上发送语音备忘录 [2023]](https://img.php.cn/upload/article/000/465/014/169496407484193.png)
アプリは内蔵マイクを使用してあなたの声の録音を開始します。音声入力に応じて波形が画面上で移動するのがわかります。いつでも録画を停止するには、下部にある 停止ボタン をクリックします。
![如何在 iPhone 上发送语音备忘录 [2023]](https://img.php.cn/upload/article/000/465/014/169496407551678.png)
#作成した録画が画面の上部に表示され、以下の手順に従って共有できます。
![如何在 iPhone 上发送语音备忘录 [2023]](https://img.php.cn/upload/article/000/465/014/169496407537638.png)
# 共有する録音をすでに作成している場合は、ボイスメモ アプリから目的の録音をタップします。
![如何在 iPhone 上发送语音备忘录 [2023]](https://img.php.cn/upload/article/000/465/014/169496407562274.png)
選択した録画が展開されてその他のオプションが表示されたら、録画の右上隅にある 3 点アイコン をクリックします。
![如何在 iPhone 上发送语音备忘录 [2023]](https://img.php.cn/upload/article/000/465/014/169496407557614.png)
iOS 共有シートが表示されたら、「共有」を選択します。
![如何在 iPhone 上发送语音备忘录 [2023]](https://img.php.cn/upload/article/000/465/014/169496407569494.png)
次に、ボイスメモを他の人と共有したいアプリを選択します。
![如何在 iPhone 上发送语音备忘录 [2023]](https://img.php.cn/upload/article/000/465/014/169496407518306.png)
そこから、選択したアプリから会話を選択して、優先連絡先と共有します。これは、ボイスメモアプリの録音をiPhoneの他のアプリで共有する方法です。
iPhone のメッセージ アプリからオーディオ メッセージを送信する方法
メッセージ アプリを使用すると、iMessage の使用中にオーディオ メッセージを共有できます。これは、忙しいときやあまり入力したくないときに誰かにテキストメッセージを送信するのに最適な方法です。メッセージ アプリで音声メッセージを送信する方法は次のとおりです。
方法 1: iOS 17 の場合
iOS 17 のメッセージ アプリにはいくつかの注目すべき UI 変更があり、オーディオ メッセージを送信するオプションは iMessage アプリのドロワー内に隠されています。 iOS 17 を実行している iPhone で音声メッセージを送信するには、メッセージ アプリを開きます。
![如何在 iPhone 上发送语音备忘录 [2023]](https://img.php.cn/upload/article/000/465/014/169496407649958.png)
[メッセージ] で、音声メッセージの送信先となる会話を選択します。
![如何在 iPhone 上发送语音备忘录 [2023]](https://img.php.cn/upload/article/000/465/014/169496407698789.png)
会話が読み込まれたら、左下隅にある プラス アイコンをクリックします。
![如何在 iPhone 上发送语音备忘录 [2023]](https://img.php.cn/upload/article/000/465/014/169496407616599.png)
表示されたアプリのリストから、「オーディオ」をタップします。
![如何在 iPhone 上发送语音备忘录 [2023]](https://img.php.cn/upload/article/000/465/014/169496407681322.png)
このリストにオーディオ オプションが見つからない場合、次のページでは非表示になります。このオプションを表示するには、このリストの下部にある 「その他 」 をクリックするか、 を下にスワイプします。
![如何在 iPhone 上发送语音备忘录 [2023]](https://img.php.cn/upload/article/000/465/014/169496407686947.png)
オーディオを選択すると、iPhone はマイクからの音声の録音を開始します。伝えたいメッセージを発声し、完了したら、右下隅にある赤い 停止ボタン をクリックします。
![如何在 iPhone 上发送语音备忘录 [2023]](https://img.php.cn/upload/article/000/465/014/169496407637904.png)
#録音が停止し、次の画面の下部に音声メッセージの合計時間が表示されます。再生 ボタン をクリックすると、この録音された音声を聞くことができます。
![如何在 iPhone 上发送语音备忘录 [2023]](https://img.php.cn/upload/article/000/465/014/169496407651866.png)
同じメッセージの録音を続けたい場合は、下部の録音時間の左側にある アイコン をクリックします。左下隅の #XX アイコン をクリックすると、録音をキャンセルできます。
![如何在 iPhone 上发送语音备忘录 [2023]](https://img.php.cn/upload/article/000/465/014/169496407778180.png)
上矢印 をクリックして、この会話で共有できます。
![如何在 iPhone 上发送语音备忘录 [2023]](https://img.php.cn/upload/article/000/465/014/169496407743108.png)
![如何在 iPhone 上发送语音备忘录 [2023]](https://img.php.cn/upload/article/000/465/014/169496407749103.png)
。
![如何在 iPhone 上发送语音备忘录 [2023]](https://img.php.cn/upload/article/000/465/014/169496407720574.png) 方法 2: iOS 16 以前のバージョンの場合
方法 2: iOS 16 以前のバージョンの場合
iOS 17 とは異なり、iOS 16 以前のバージョンでは、[取得] オプションを直接クリックできます。アプリケーション行で音声メッセージを送信します。音声メッセージを共有するには、iPhone で
メッセージアプリを開きます。
![如何在 iPhone 上发送语音备忘录 [2023]](https://img.php.cn/upload/article/000/465/014/169496407649958.png) [メッセージ] で、音声メッセージの送信先となる会話を選択します。
[メッセージ] で、音声メッセージの送信先となる会話を選択します。
![如何在 iPhone 上发送语音备忘录 [2023]](https://img.php.cn/upload/article/000/465/014/169496407698789.png) 次の画面で会話が開いたら、テキスト ボックスの下にあるアプリの最下行にある波
次の画面で会話が開いたら、テキスト ボックスの下にあるアプリの最下行にある波
をタップします。
![如何在 iPhone 上发送语音备忘录 [2023]](https://img.php.cn/upload/article/000/465/014/169496407789445.png)
アイコンをタップしたままにして、メッセージを録音します。
![如何在 iPhone 上发送语音备忘录 [2023]](https://img.php.cn/upload/article/000/465/014/169496407896749.png) メッセージを録音した後、指を離すだけで音声メッセージが自動的に送信されます。
メッセージを録音した後、指を離すだけで音声メッセージが自動的に送信されます。
![如何在 iPhone 上发送语音备忘录 [2023]](https://img.php.cn/upload/article/000/465/014/169496407898820.png) これは、メッセージ アプリで音声メッセージを送信する方法です。
これは、メッセージ アプリで音声メッセージを送信する方法です。
FAQ
ここでは、ボイスメモの共有に関してよくある質問をいくつか紹介します。これらは、すぐに理解できるようにするのに役立ちます。
音声メッセージはボイスメモと同じですか?
いいえ、オーディオ メッセージは iMessage の機能であり、メッセージ設定に基づいて有効期限が切れます。一方、ボイスメモは iPhone に保存された録音されたオーディオクリップであり、自動的に期限切れになることはありません。
メッセージで複数の連絡先に同じボイスメールを送信できますか? ######はい。他のメッセージと同じようにボイスメールをコピーし、iPhone 上の他の連絡先に転送できます。これを行うには、最近送信した音声メッセージの
を長押しし、More
をタップします。メッセージを選択した後、転送ボタンをクリックして、このメッセージの送信先の連絡先を選択します。こうすることで、ボイスメールの作成と送信を繰り返し行う必要がなくなります。 ボイスメモをコンピュータに転送できますか? はい、Mac の Finder アプリまたは Windows の iTunes アプリを使用して、保存した録音をボイスメモからコンピュータに転送できます。
ボイスメモには音声メッセージと同様に有効期限がありますか? いいえ、ボイスメモには有効期限がなく、他のオーディオクリップと同様にiPhoneに保存して後で使用できます。iMessage の音声メッセージの期限切れを強制的に防ぐことはできますか? ######はい。会話中にボイスメールが消えるのを防ぐには、[設定] > [メッセージ] > [
音声メッセージ] > [有効期限 ] に移動して、これらのメッセージの有効期限を「なし」に設定します。 「2分後」ではなく「決して」。
以上がiPhoneでボイスメモを送信する方法[2023]の詳細内容です。詳細については、PHP 中国語 Web サイトの他の関連記事を参照してください。

ホットAIツール

Undresser.AI Undress
リアルなヌード写真を作成する AI 搭載アプリ

AI Clothes Remover
写真から衣服を削除するオンライン AI ツール。

Undress AI Tool
脱衣画像を無料で

Clothoff.io
AI衣類リムーバー

AI Hentai Generator
AIヘンタイを無料で生成します。

人気の記事

ホットツール

メモ帳++7.3.1
使いやすく無料のコードエディター

SublimeText3 中国語版
中国語版、とても使いやすい

ゼンドスタジオ 13.0.1
強力な PHP 統合開発環境

ドリームウィーバー CS6
ビジュアル Web 開発ツール

SublimeText3 Mac版
神レベルのコード編集ソフト(SublimeText3)

ホットトピック
 7562
7562
 15
15
 1384
1384
 52
52
 84
84
 11
11
 28
28
 99
99
 Win11でオーディオバランスを調整するにはどうすればよいですか? (Win11では左右のチャンネルの音量を調整します)
Feb 11, 2024 pm 05:57 PM
Win11でオーディオバランスを調整するにはどうすればよいですか? (Win11では左右のチャンネルの音量を調整します)
Feb 11, 2024 pm 05:57 PM
Win11 コンピューターで音楽を聴いたり、映画を見たりするときに、スピーカーまたはヘッドフォンの音がアンバランスに聞こえる場合は、ユーザーは必要に応じてバランス レベルを手動で調整できます。では、どうやって調整すればよいのでしょうか?この問題に対応して、編集者は皆様のお役に立ちたいと考えて、詳細な操作チュートリアルを提供しました。 Windows 11 で左右のオーディオ チャンネルのバランスをとるにはどうすればよいですか?方法 1: 設定アプリを使用してキーをタップし、[設定] をクリックします。 Windows では、「システム」をクリックし、「サウンド」を選択します。さらにサウンド設定を選択します。スピーカー/ヘッドフォンをクリックし、[プロパティ]を選択します。 「レベル」タブに移動し、「バランス」をクリックします。 「左」であることを確認し、
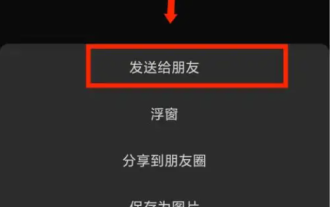 WeChat 音声メッセージを転送する方法 WeChat 音声メッセージを転送する方法
Feb 22, 2024 pm 05:30 PM
WeChat 音声メッセージを転送する方法 WeChat 音声メッセージを転送する方法
Feb 22, 2024 pm 05:30 PM
自分の声をメモに変換して他の人に送信するだけです。チュートリアル 適用モデル: iPhone 13 システム: iOS 15.5 バージョン: WeChat 8.0.7 分析 1 まず、音声メッセージをコレクションに追加し、コレクション ページで音声を開きます。 2 音声インターフェイスの右上隅にある 3 つの点をクリックします。 3 次に、下のリストで [メモとして保存] をクリックします。 4最後に、ノートインターフェースで「友達に送信」をクリックします。補足:WeChat音声をテキストに変換する方法 1. まず、WeChatチャットインターフェース上で変換したい音声を長押しします。 2 次に、ポップアップ ウィンドウで [テキストに変換] をクリックします。 3最後に音声をテキストに変換します。概要/メモ WeChat 音声メッセージは直接転送できないため、最初にメモに変換する必要があります。
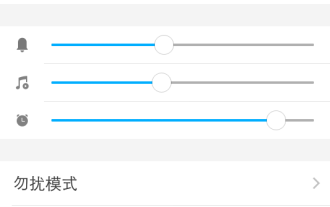 WeChat Voice で音が聞こえないのはなぜですか? WeChat Voice で音が聞こえない場合はどうすればよいですか?
Mar 13, 2024 pm 02:31 PM
WeChat Voice で音が聞こえないのはなぜですか? WeChat Voice で音が聞こえない場合はどうすればよいですか?
Mar 13, 2024 pm 02:31 PM
WeChat Voice で音が聞こえないのはなぜですか? WeChat は日常生活に欠かせないコミュニケーションツールですが、WeChat の音声が聞こえないなど、使用中に問題が発生したことがありますか?じゃあ何をすればいいの?このサイトでは、WeChat の音声が聞こえない場合の対処法をユーザーに詳しく紹介します。 WeChat の音声が聞こえない場合はどうすればよいですか? 1. 携帯電話システムで設定されている音が比較的小さいか、ミュート状態になっている場合、音量を上げるかマナー モードをオフにすることができます。 2. WeChat スピーカー機能がオンになっていない可能性もあります。「設定」を開き、「チャット」オプションを選択します。 3.「チャット」オプションをクリックした後
 Bose Soundbar Ultra の発売体験: 箱から出してすぐにホームシアター?
Feb 06, 2024 pm 05:30 PM
Bose Soundbar Ultra の発売体験: 箱から出してすぐにホームシアター?
Feb 06, 2024 pm 05:30 PM
私は物心ついた頃から、家に大きなフロアスタンディングスピーカーを 2 台置いていて、テレビは完全なサウンドシステムを備えていてこそテレビと呼べるものだと常々信じてきました。しかし、私が働き始めた頃は、プロ仕様のホームオーディオを買う余裕がありませんでした。製品の位置づけを検討し理解した結果、音質、サイズ、価格のすべての点で私のニーズを満たしているサウンドバーというカテゴリーが私にとって非常に適していることがわかりました。そこで、サウンドバーを導入することにしました。慎重に選んだ結果、2024 年初頭にボーズが発売したこのパノラマ サウンドバー製品、ボーズ ホーム エンターテイメント スピーカー ウルトラを選択しました。 (写真出典: Lei Technology 撮影) 一般に、「本来の」ドルビーアトモス効果を体験したい場合は、測定および校正されたサラウンドサウンド + 天井を自宅に設置する必要があります。
 iPhone 15 で通話中に音声をよりクリアにする方法
Nov 17, 2023 pm 12:18 PM
iPhone 15 で通話中に音声をよりクリアにする方法
Nov 17, 2023 pm 12:18 PM
Apple の iPhone には通話機能が搭載されており、混雑した環境でも通話中に相手に自分の声をよりクリアに届けることができます。これは音声分離と呼ばれるもので、その仕組みは次のとおりです。 iOS15 以降では、Apple は iPhone で FaceTime やその他のビデオ通話アプリを使用したビデオ会議をより魅力的にするためのいくつかの機能を組み込みました。 Voice Isolation と呼ばれる機能の 1 つは、ビデオ通話で他の人にあなたの声を聞きやすくし、iOS 16.4 以降を実行しているデバイスでは通常の電話でも機能します。通話中、通常、デバイスのマイクは環境内のさまざまな音を拾いますが、音声分離を使用すると、機械学習がこれらの音を区別できます。
![Windows 11でオーディオバランス[左チャンネルと右チャンネル]を調整する方法](https://img.php.cn/upload/article/000/000/164/169641822765817.jpg?x-oss-process=image/resize,m_fill,h_207,w_330) Windows 11でオーディオバランス[左チャンネルと右チャンネル]を調整する方法
Oct 04, 2023 pm 07:17 PM
Windows 11でオーディオバランス[左チャンネルと右チャンネル]を調整する方法
Oct 04, 2023 pm 07:17 PM
Windows コンピュータで音楽を聴いたり、映画を見たりする場合、一方の側の音がもう一方の側よりも大きいことに気付いたかもしれません。これはオーディオ デバイスのデフォルト設定である可能性があります。幸いなことに、システムのオーディオバランスを調整するのは非常に簡単です。この記事では、これを行う手順について説明します。 Windows 11 でヘッドフォンの片側の音が静かになるのはなぜですか?ほとんどの場合、問題はヘッドフォンがしっかりと接続されていないか、接続が緩んでいることにある可能性があります。さらに、ヘッドフォン ジャックが破損している場合、サウンド カードに問題がある場合、またはオーディオ デバイスに干渉が発生している場合は、サウンドの違いに気づくでしょう。もう一つの理由は、内部の配線にある可能性があります。ワイヤーが緩んでいるか、互いに外れている可能性があり、ヘッドセットのさまざまな部分間の通信に問題が発生する可能性があります。 Windows 11 で左右のオーディオ チャンネルのバランスをとる方法
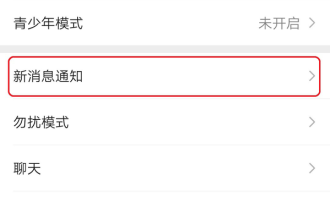 Android版WeChatで音声通話とビデオ通話の着信音を4つの簡単なステップで設定する方法
Dec 30, 2023 pm 01:49 PM
Android版WeChatで音声通話とビデオ通話の着信音を4つの簡単なステップで設定する方法
Dec 30, 2023 pm 01:49 PM
私たちの日常生活や仕事において、簡単かつ重要なコミュニケーションに WeChat を使用することは、誰もが経験することになっています。同時に、WeChat は私たちの生活に欠かせないコミュニケーション ツールでもあり、最近、Android 版 WeChat を使用している友人の一部が問題に遭遇しました。友人に WeChat 通話をかけると、その友人の着信音が聞こえるだけでなく、友人の WeChat 通話の着信音は他の人のものとは異なり、単調で退屈な統一された着信音ではなくなります。では、Android 版 WeChat で音声通話やビデオ通話の着信音を設定するにはどうすればよいでしょうか?ダウンロード このウェブサイトの編集者が具体的な方法を紹介します。このニーズを持つ友人の役に立てば幸いです。Android 版 WeChat で着信音を設定するにはどうすればよいですか? WeChatインターフェースを開き、[自分]オプションを見つけてクリックして入力し、[設定]オプションを見つけます
 Windows 11でサウンド設定をリセットする7つの方法
Nov 08, 2023 pm 05:17 PM
Windows 11でサウンド設定をリセットする7つの方法
Nov 08, 2023 pm 05:17 PM
Windows ではコンピューター上のサウンドを管理できますが、オーディオの問題や不具合が発生した場合に備えて、サウンド設定をリセットする必要がある場合があります。ただし、Microsoft が Windows 11 で行った外観上の変更により、これらの設定に焦点を合わせることがより困難になりました。そこで、Windows 11 でこれらの設定を見つけて管理する方法、または問題が発生した場合にリセットする方法について詳しく見ていきましょう。 Windows 11 のサウンド設定を 7 つの簡単な方法でリセットする方法 ここでは、直面している問題に応じて、Windows 11 のサウンド設定をリセットする 7 つの方法を紹介します。はじめましょう。方法 1: アプリのサウンドと音量の設定をリセットする キーボードのボタンを押して、設定アプリを開きます。今すぐクリック



