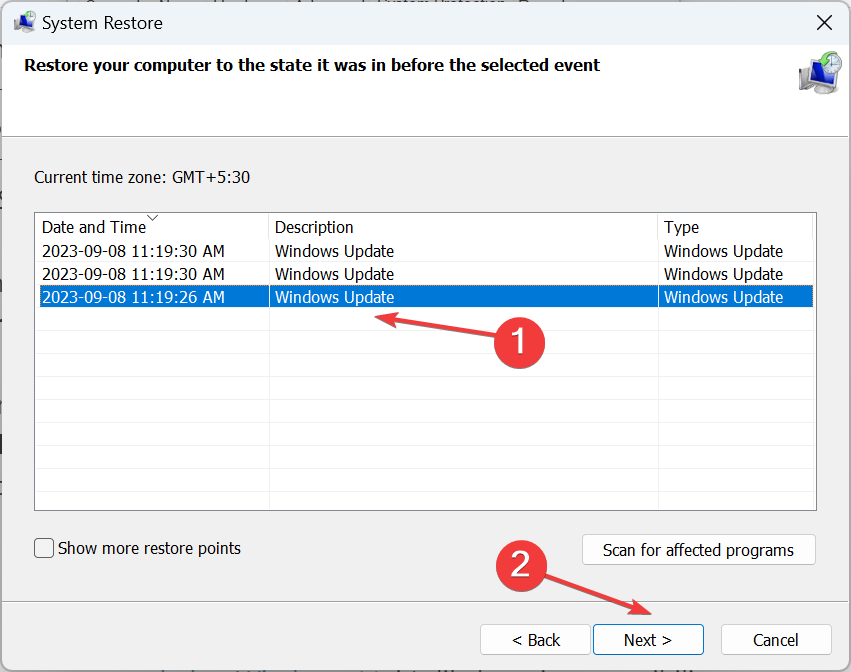Windows 11 でセルラー オプションを再度有効にする方法
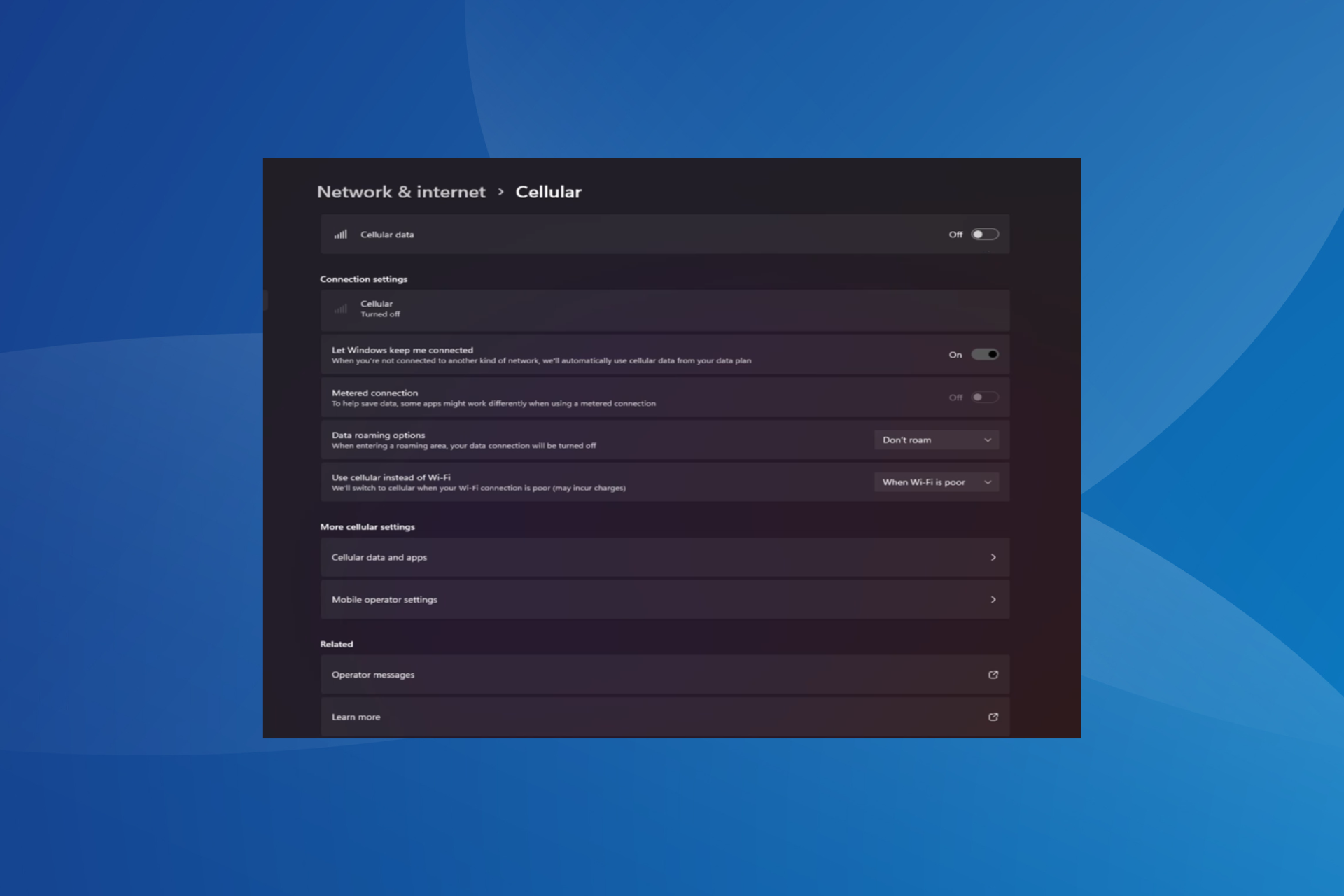
ラップトップのセルラー機能は通常は正常に動作し、ユーザーは SIM カードを挿入するか、eSIM を使用できます。しかし最近、Windows 11 にはセルラー オプションが欠落していると報告する人もいます。
PC を再起動しても、SIM カードを抜き差ししても、Windows 11 ではセルラー オプションが表示されません。一部の Windows 10 ユーザーも同じ問題に直面していることに注意してください。
モバイル ネットワーク設定が Windows 11 に表示されないのはなぜですか?
- ドライバーが古い、互換性がない、破損している、または問題がある
- 携帯電話データ ネットワーク事業者が問題に直面している
- ネットワーク アダプターが無効になっている
- eSIM プロファイルが機能していないか破損している
Windows 11 で欠落しているセルラー オプションを再度有効にする方法は?
もう少し複雑な解決策を始める前に、次の簡単な修正を試してください:
- デバイスがセルラー機能をサポートしていることを確認してください。 SIM カード スロットがあるだけでは互換性は確認されません。デバイスの製造元に問い合わせて、同じかどうかを確認してください。
- ネットワーク オペレータに連絡し、問題がないか確認してください。 Windows 11 で物理 SIM カードが検出されない場合は、物理 SIM カードの交換が必要になる場合があります。
- Windows 11 の [ネットワークとインターネット] 設定でセルラー通信が有効になっていることを確認します。
- 機内モードを少なくとも 30 秒間オンにするか、インターネット接続が制限されている場合は無効にしてください。
どれも機能しない場合は、以下にリストされている修正に進んでください。
1. セルラー アダプター ドライバーを再インストールします
- を押して [パワー ユーザー] メニューを開き、リストから [デバイス マネージャー ] を選択します。 WindowsXX

- 「ネットワーク アダプター」エントリを展開し、「モバイル ブロードバンド デバイス」または同様の機能を備えたデバイスを右クリックします。名前を入力し、「デバイスのアンインストール」を選択します。

- [このデバイスのドライバーを削除してみる] チェック ボックスをオンにし、アンインストール をクリックします。
- 完了したら、コンピューターを再起動すると、Windows によってドライバーの新しいコピーが自動的にインストールされます。
2. ドライバーをロールバックする
- 押して検索を開き、「デバイス マネージャー」と入力して、関連する検索結果をクリックします。 WindowsS
- [ネットワーク アダプター]をダブルクリックし、ブロードバンド デバイスを右クリックして、[プロパティ]を選択します。

- 「ドライバー」タブに移動し、「ドライバーのロールバック」ボタンをクリックします。

- 以前のドライバー バージョンに戻す理由を選択し、[はい] をクリックして確認します。
ユーザーは、Windows 11 でセルラー オプションが欠落する原因となる、インストールされているドライバー バージョンのバグを見つけることがよくあります。この場合、ドライバーをロールバックすると問題が解決します。
[ドライバーのロールバック] オプションがグレー表示になっている場合は、ドライバーが更新されていないか、Windows に必要なファイルが保存されていません。ここでは、製造元の Web サイトにアクセスし、以前の安定したバージョンを見つけて、ドライバーを手動でインストールします。
3. ドライバーの更新
- を押して「ファイル名を指定して実行」を開き、テキスト フィールドに「devmgmt.msc」と入力して、 をクリックします。 WindowsREnter

- 「ネットワーク アダプター」 を展開し、モバイル ブロードバンド デバイスを右クリックするか、関連するモバイル ネットワーク アダプターを選択し、[Update Driver] を選択します。

- [自動ドライバーの検索] をクリックし、Windows が PC をスキャンして最新バージョンを探してインストールするまで待ちます。

- 最後に、コンピュータを再起動します。
問題のあるネットワーク デバイスは、ドライバーを更新することで修正できます。
Windows で最新バージョンが見つからない場合は、製造元の Web サイトのドライバー ダウンロード ページにアクセスし、PC を選択し、ドライバー カテゴリとして [モデム/通信] (または同様のエントリ) を選択して、アップデートをダウンロードします。
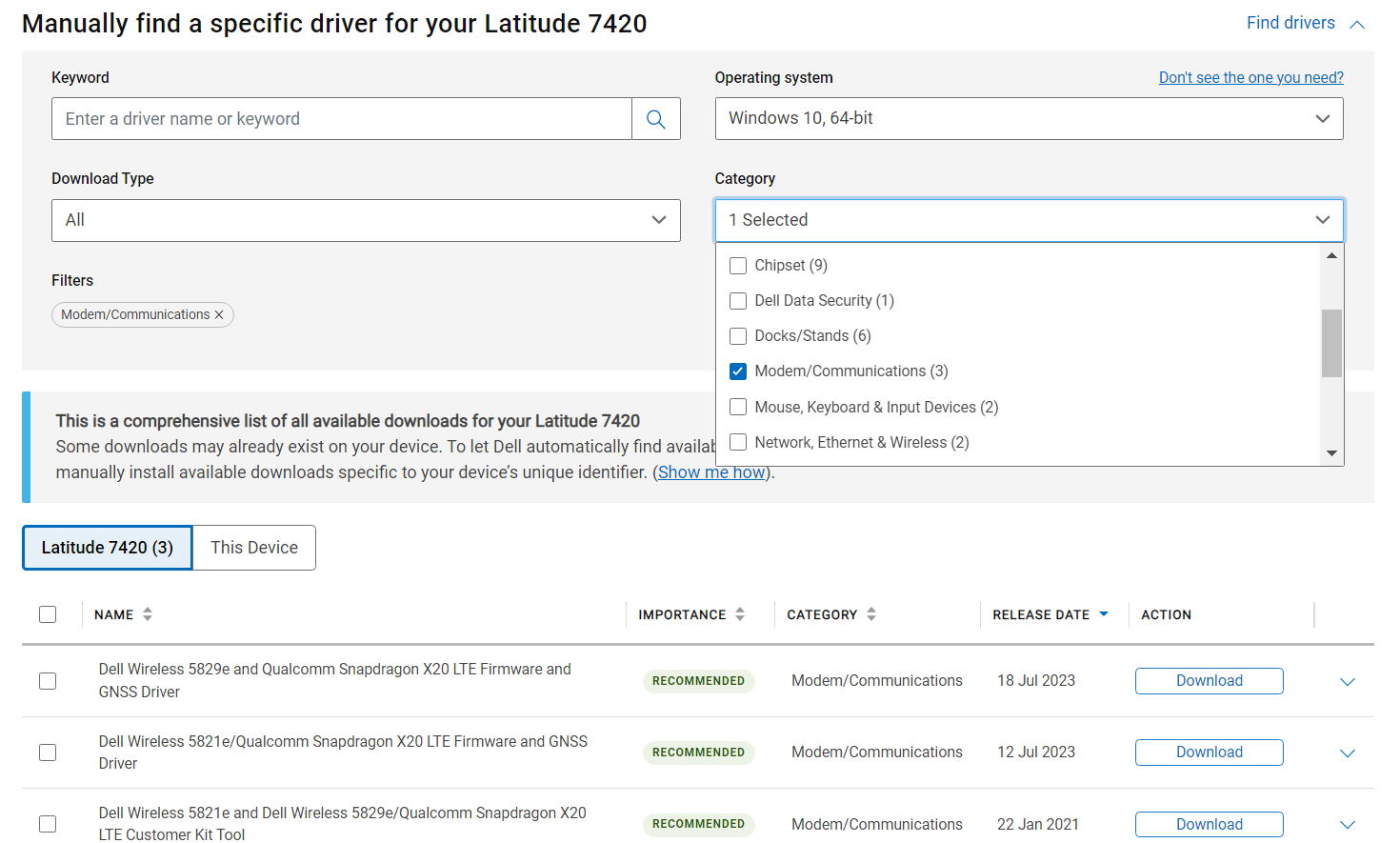
LTE、WWAN、またはモバイル ブロードバンドという単語が含まれるドライバーを探してインストールします。
Lenovo デバイスの場合:
- Sierra Wireless EM7345 4G LTE
HP デバイスの場合:
- HP LT4120 Qualcomm ® Snapdragon 」の場合は、テキスト フィールドに ncpa.cpl
- と入力し、[OK] をクリックします。 Windows
R
- セルラー ネットワーク アダプターを右クリックし、「プロパティ」を選択します。 「設定 」ボタンをクリックします。
-
[詳細設定] タブに移動し、[プロパティ] で [セレクティブ サスペンド
 ] を選択し、次に [値] ドロップダウン メニューから Enabled## を選択します #"。
] を選択し、次に [値] ドロップダウン メニューから Enabled## を選択します #"。 - 最後に、[ OK
- ] をクリックして変更を保存し、コンピューターを再起動して改善を確認します5. システムの復元を実行します
 を押して [検索] メニューを開き、
を押して [検索] メニューを開き、 - 「復元ポイントの作成」と入力して、関連する検索結果をクリックします。 Windows
- [
- システムの復元] ボタンをクリックします。 オプションが利用可能な場合は [別の復元ポイントを選択する] を選択するか、デフォルト設定を使用し、[次へ] をクリックします。 リストから最も古い復元ポイントを選択し、「次へ」をクリックします。
-
詳細を確認し、
 完了 をクリックして復元プロセスを開始します。
完了 をクリックして復元プロセスを開始します。 - 完了したら、携帯電話プランを使用して Windows 11 でインターネットにアクセスできるかどうかを確認します。
- 6. ロールバック ウィンドウ
 Windows 11 にアップグレードした後に問題が発生した場合は、デバイスと最新バージョンの間に互換性がない可能性があります。
Windows 11 にアップグレードした後に問題が発生した場合は、デバイスと最新バージョンの間に互換性がない可能性があります。 - この場合、Windows 10 にロールバックすることが解決策になる可能性があります。ただし、データの損失を避けるために、保存したファイルをバックアップすることを忘れないでください。 Windows 11 にセルラー ドライバーをダウンロードしてインストールするにはどうすればよいですか?
- Windows 11 Cellular ドライバーをダウンロードする場合、最も簡単なオプションはデバイス マネージャーを使用することです。または、オプションの更新から最新のドライバー バージョンをダウンロードすることもできます。
Windows 11 のオプションのドライバー更新
また、製造元の Web サイトからドライバーを手動でインストールすることを好む人もいますが、これには通常、リスクがあります。間違ったドライバーを入手すると、デバイスの障害が発生する可能性があります。そのため、効果的なドライバー更新ユーティリティをダウンロードすることをお勧めします。 Windows 11 にモバイル オプションがない場合は、ハードウェアとソフトウェアの両方が原因である可能性があります。ネットワーク接続の詳細を確認して問題を見つけ、修正して迅速なトラブルシューティングを行います。 また、準備ができたら、Windows 11 にホットスポットを設定し、他のデバイスをそこに接続する方法を学びます。これは、ISP に問題がある場合に役立ちます。以上がWindows 11 でセルラー オプションを再度有効にする方法の詳細内容です。詳細については、PHP 中国語 Web サイトの他の関連記事を参照してください。

ホットAIツール

Undresser.AI Undress
リアルなヌード写真を作成する AI 搭載アプリ

AI Clothes Remover
写真から衣服を削除するオンライン AI ツール。

Undress AI Tool
脱衣画像を無料で

Clothoff.io
AI衣類リムーバー

AI Hentai Generator
AIヘンタイを無料で生成します。

人気の記事

ホットツール

メモ帳++7.3.1
使いやすく無料のコードエディター

SublimeText3 中国語版
中国語版、とても使いやすい

ゼンドスタジオ 13.0.1
強力な PHP 統合開発環境

ドリームウィーバー CS6
ビジュアル Web 開発ツール

SublimeText3 Mac版
神レベルのコード編集ソフト(SublimeText3)

ホットトピック
 Windows 11 で DLNA を有効または無効にする方法
Sep 28, 2023 pm 11:05 PM
Windows 11 で DLNA を有効または無効にする方法
Sep 28, 2023 pm 11:05 PM
DLNA ストリーミングは長い間存在しており、よりユーザーフレンドリーなオプションの 1 つと考えられています。さまざまなデバイスやシステムとの互換性を考慮すると、接続に問題はありません。そこで、Windows 11 で DLNA を有効にする方法を理解しましょう。 Windows に内蔵されている DLNA (Digital Living Network Alliance) 機能を使用する方法と、サードパーティ製アプリケーションをインストールする方法の 2 つがあります。前者はうまく機能し、最高のエクスペリエンスを提供しますが、強化された機能セットを備えたアプリを試すこともできます。両方のオプションをリストします。 DLNAを使用するメリットは何ですか? DLNA では、ストリーミング デバイスが標準と互換性がある場合、ネットワーク上のデバイス間でメディア ストリーミングが可能になります。スマート TV またはその他のシステムにセットアップすると、次のことが可能になります。
 Windows 11 ガイド: Hyper-V でディスプレイ解像度を調整する方法
Sep 23, 2023 pm 08:25 PM
Windows 11 ガイド: Hyper-V でディスプレイ解像度を調整する方法
Sep 23, 2023 pm 08:25 PM
Hyper-V を使用して Windows 11 マシン上で仮想マシンを実行している場合は、一方または両方の VM のディスプレイ解像度の変更が必要になる場合があります。このガイドでは、Hyper-V 環境でディスプレイ解像度を調整および最適化するための簡単な方法と段階的な手順を紹介します。 Hyper-V で画面解像度を調整するにはどうすればよいですか? Windows 11 で Hyper-V の画面解像度を変更する詳細な手順に進む前に、スムーズな操作のために次の確認を必ず完了してください。 管理者アカウントでログインしていることを確認してください。グラフィックドライバーが更新されていることを確認してください。 VM 内の重要なデータをバックアップします。 Hyper-V が有効になっていることを確認してください。 1. Hyper-V を使用したセットアップ まず、拡張セッション モードを有効にします。
 解決策: 組織では PIN を変更する必要があります。
Oct 04, 2023 pm 05:45 PM
解決策: 組織では PIN を変更する必要があります。
Oct 04, 2023 pm 05:45 PM
ログイン画面に「組織から PIN の変更を求められています」というメッセージが表示されます。これは、個人のデバイスを制御できる組織ベースのアカウント設定を使用しているコンピューターで PIN の有効期限の制限に達した場合に発生します。ただし、個人アカウントを使用して Windows をセットアップした場合、エラー メッセージは表示されないのが理想的です。常にそうとは限りませんが。エラーが発生したほとんどのユーザーは、個人アカウントを使用して報告します。私の組織が Windows 11 で PIN を変更するように要求するのはなぜですか?アカウントが組織に関連付けられている可能性があるため、主なアプローチはこれを確認することです。ドメイン管理者に問い合わせると解決できます。さらに、ローカル ポリシー設定が間違っていたり、レジストリ キーが間違っていたりすると、エラーが発生する可能性があります。今すぐ
 エラー コード 801c03ed: Windows 11 での修正方法
Oct 04, 2023 pm 06:05 PM
エラー コード 801c03ed: Windows 11 での修正方法
Oct 04, 2023 pm 06:05 PM
エラー 801c03ed には通常、次のメッセージが伴います: 管理者ポリシーにより、このユーザーはデバイスに参加できません。このエラー メッセージにより、Windows のインストールとネットワークへの参加が妨げられ、その結果、コンピュータが使用できなくなるため、この問題をできるだけ早く解決することが重要です。エラーコード 801c03ed とは何ですか?これは、次の理由により発生する Windows インストール エラーです: Azure セットアップでは新しいユーザーの参加が許可されていません。 Azure ではデバイス オブジェクトが有効になっていません。 Azure パネルでのハードウェア ハッシュ エラー。 Windows 801 でエラー コード 03c11ed を修正するにはどうすればよいですか? 1. Intune の設定を確認する Azure portal にログインします。 「デバイス」に移動し、「デバイス設定」を選択します。 「ユーザーができること」を変更します
 NVIDIA グラフィックス カード ドライバー Game Ready と Studio の違いの詳細な紹介
Mar 14, 2024 am 10:00 AM
NVIDIA グラフィックス カード ドライバー Game Ready と Studio の違いの詳細な紹介
Mar 14, 2024 am 10:00 AM
NVIDIA は多くのユーザーが使用しているグラフィックス カードのブランド、つまり N カードですが、グラフィックス カードのドライバーをダウンロードするときに Gameready と Studio があることに気付いたユーザーもいます。 NVIDIA グラフィックス カード ドライバー Gameready と Studio の違いを詳しく紹介します。 Gameready はゲーム分野に最適化された NVIDIA グラフィックス カードの製品ですが、Studio シリーズはプロフェッショナル ユーザーを対象としており、生産性ソフトウェアの使用体験を最適化しています。これら 2 つのシリーズのグラフィックス カードは、さまざまなアプリケーション分野で最高のパフォーマンスと安定性を提供し、ゲームやプロフェッショナル ソフトウェアに対するユーザーのニーズを満たします。 2. アップデートの頻度が異なります。gameready は頻繁にアップデートされ、リリースされます。
 Windows 11でフォルダーのサイズを表示するにはどうすればよいですか?
Sep 23, 2023 pm 06:13 PM
Windows 11でフォルダーのサイズを表示するにはどうすればよいですか?
Sep 23, 2023 pm 06:13 PM
デフォルトでは、Windows 11 ではエクスプローラーにフォルダー サイズが表示されませんが、エクスプローラーの設定で特定の変更を加えてフォルダー サイズを表示することができます。このガイドでは、PC 上のディスク領域を効果的に管理できるように、フォルダーのサイズを表示する最も簡単な方法のいくつかについて説明します。 Windows 11 でフォルダーのサイズを確認するにはどうすればよいですか? 1. フォルダーの [プロパティ] ウィンドウを使用して、+ を押して Windows エクスプローラー ウィンドウを開きます。 WindowsE サイズを確認したいフォルダーに移動し、右クリックしてコンテキスト メニューから「プロパティ」を選択します。フォルダーのプロパティ ウィンドウで、[全般] タブに移動し、[サイズ] セクションを見つけて、フォルダーが占めるスペースの量を確認します。 2.「」を有効にする
 Windows 11/10 の UCM - UCSI VPI デバイス ドライバー エラー
Mar 24, 2024 am 09:50 AM
Windows 11/10 の UCM - UCSI VPI デバイス ドライバー エラー
Mar 24, 2024 am 09:50 AM
UCM-UCSIVPI は USB Type-C ポートの管理を担当するため、コンピュータにとって非常に重要です。デバイス マネージャーでこのドライバーのエラー メッセージが表示されると、USB Type-C ポートの通常の動作に影響します。したがって、この問題を迅速に解決することが重要です。この記事では、このエラー メッセージによって引き起こされる問題を解決する方法について説明します。 UCM-UCSIACPI、問題 (コード 43) が報告されたため、Windows はこのデバイスを停止しました。 UCM—UCSIVPI デバイス ドライバーとは何ですか? Microsoft は、TPI 伝送用の USB Type-C コネクタ システム ソフトウェア インターフェイス (UCSI) 仕様に準拠したドライバーを提供しています。システムが設定されている場合
 Windows 11で不要な表示言語を完全に削除する方法
Sep 24, 2023 pm 04:25 PM
Windows 11で不要な表示言語を完全に削除する方法
Sep 24, 2023 pm 04:25 PM
同じセットアップで長時間作業したり、PC を他の人と共有したりします。いくつかの言語パックがインストールされている可能性があり、競合が発生することがよくあります。そこで、Windows 11 で不要な表示言語を削除しましょう。競合といえば、複数の言語パックがある場合、誤って Ctrl+Shift を押すとキーボード レイアウトが変更されてしまいます。これに注意しないと、当面の作業に支障をきたす可能性があります。それでは、早速メソッドの説明に入りましょう。 Windows 11 から表示言語を削除するにはどうすればよいですか? 1. [設定] から [+] を押して設定アプリを開き、ナビゲーション ペインから [時刻と言語] に移動して、[言語と地域] をクリックします。 Windows 削除する表示言語の横にある省略記号をクリックし、ポップアップ メニューから [削除] を選択します。クリック "



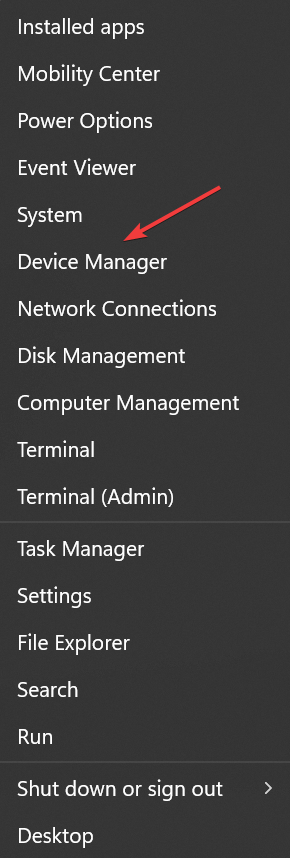
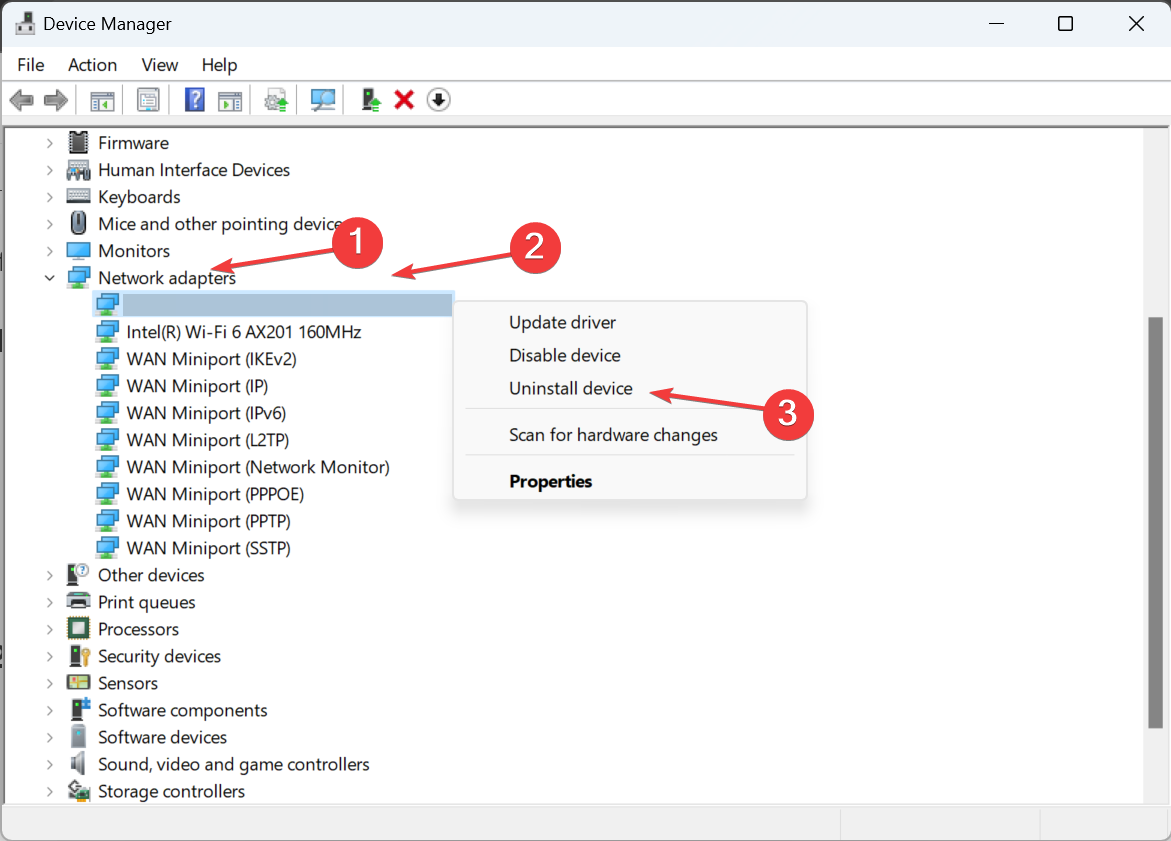
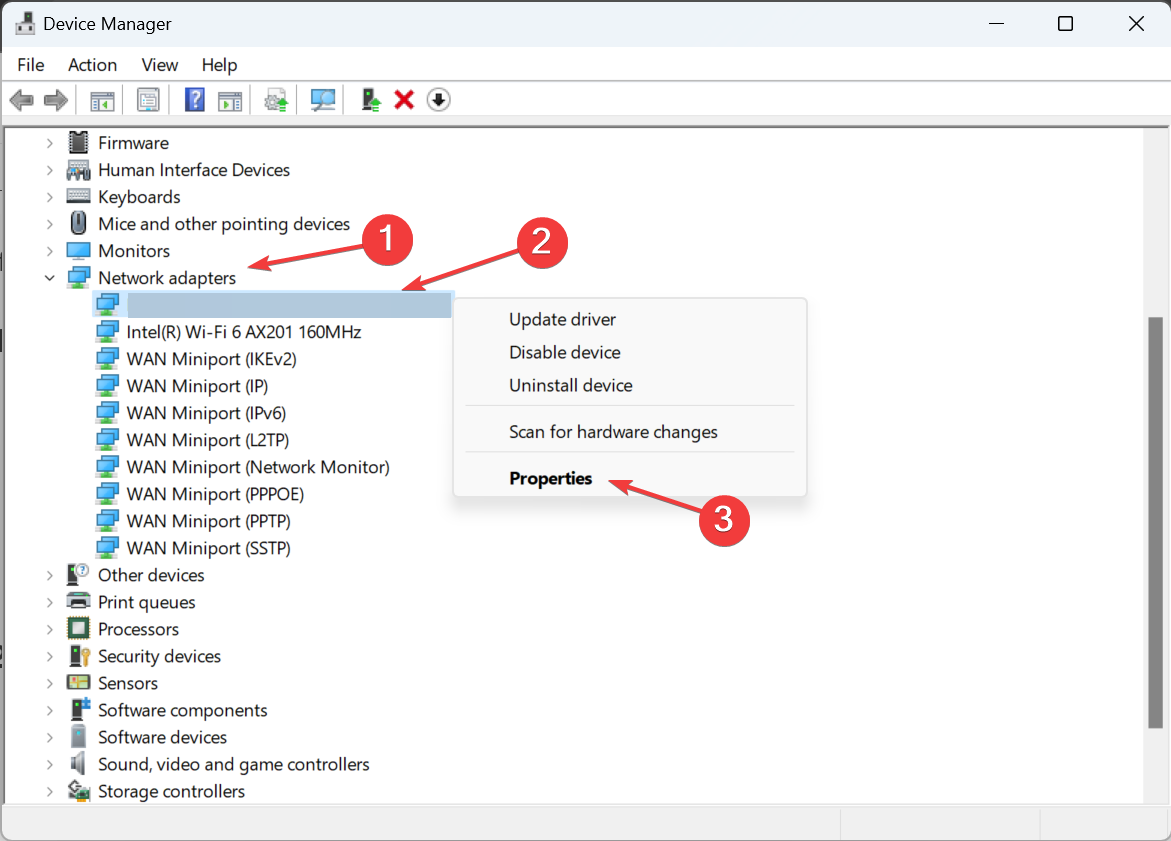
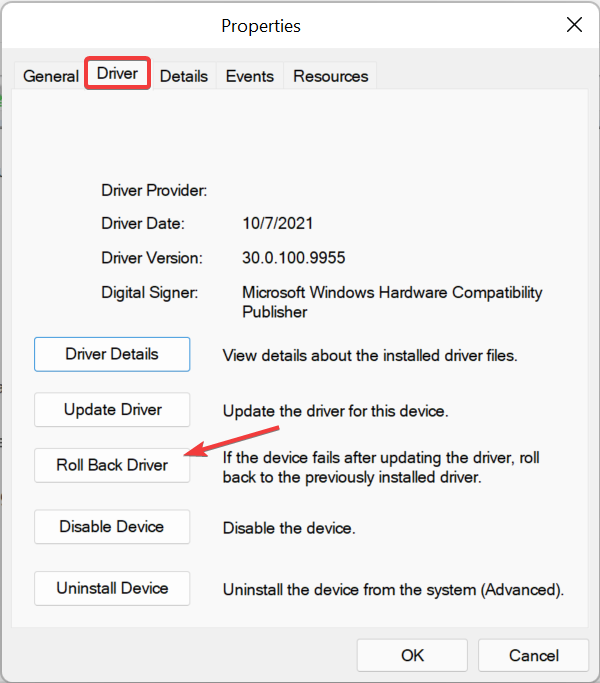
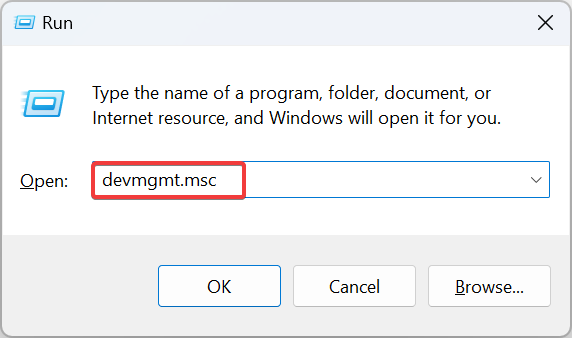
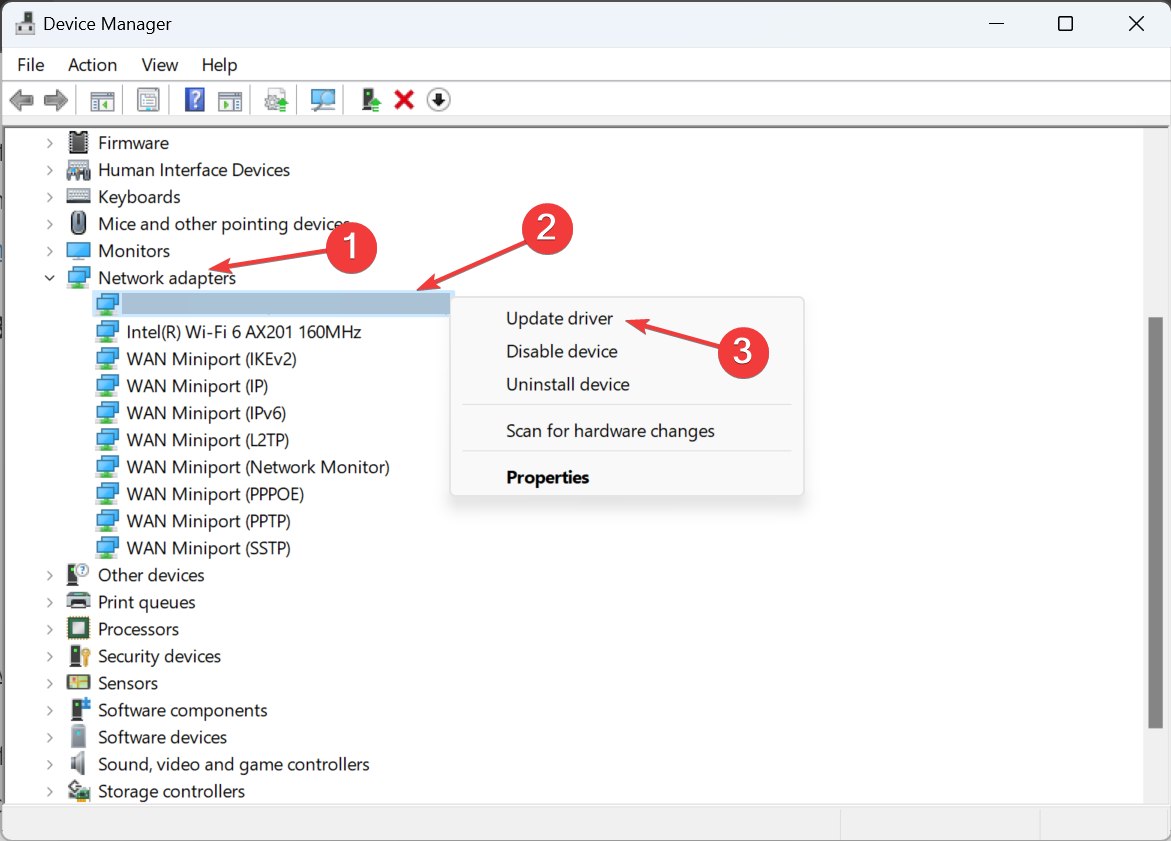
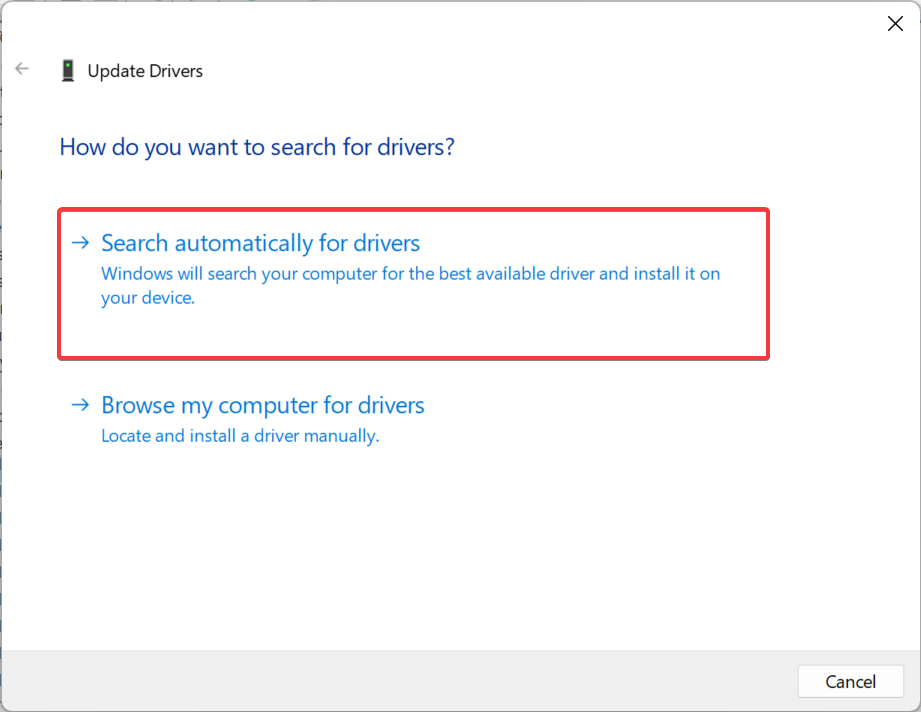
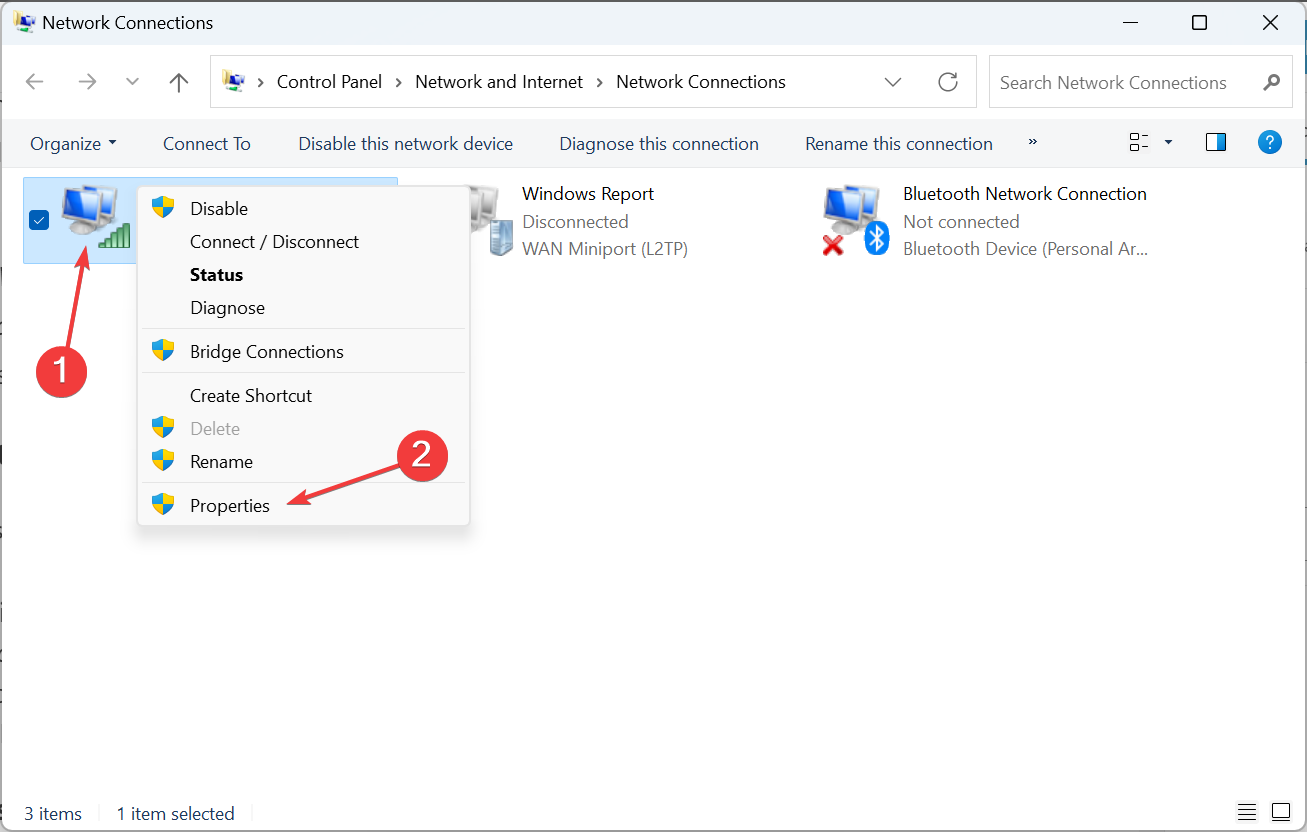 ] を選択し、次に [値] ドロップダウン メニューから
] を選択し、次に [値] ドロップダウン メニューから 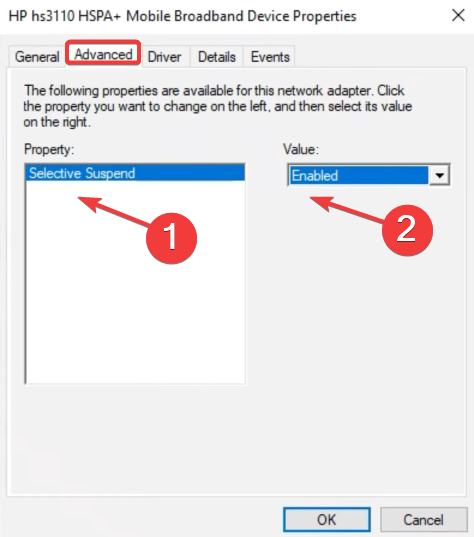
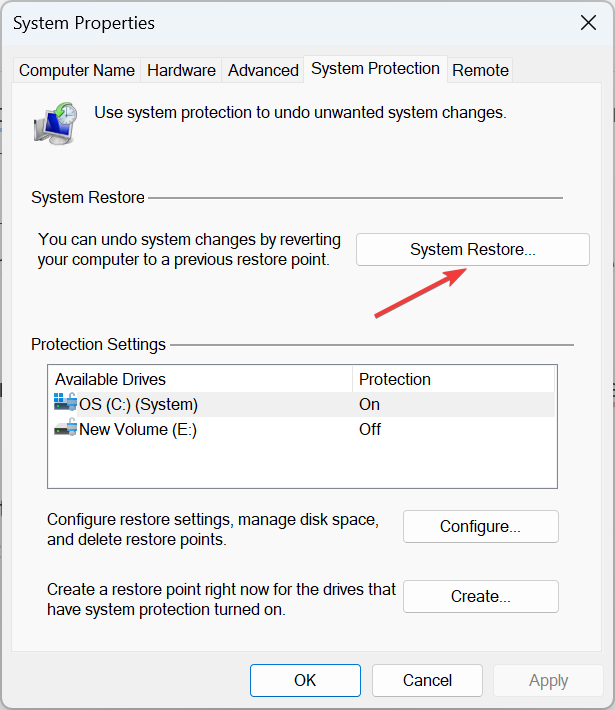 完了
完了