iPhone で連絡先の写真とポスターのプライバシーを保護する方法
iPhone であなたの連絡先の写真やポスターを誰が見ることができますか?
Apple は、相手が電話をかけたりメッセージを送信したりするときに、その人の iPhone に自分がどのように表示されるかをカスタマイズするオプションを提供しています。オプションには、ミー文字、単純なテキスト、または連絡先の写真や表示画像として効果を備えたカスタム写真が含まれます。これらの選択はいつでも自由に変更でき、連絡先カード上のプロファイルを切り替えることができます。
さらに、Apple は、iOS 17 で選択した写真や表示画像を閲覧およびアクセスできるユーザーを制御する機能を提供します。これらのアイテムを連絡先リストに保存されている個人と共有するかどうかを決定したり、連絡先とやり取りするたびにメッセージを表示するように iPhone を設定したりできます。ご希望に応じて、名前と写真の共有を永久に無効にして、更新された写真を閲覧したり画像を表示したりできないようにすることもできます。
iPhone で連絡先の写真と投稿者のプライバシーを変更する方法
- 必須: iPhone に iOS 17 アップデートをインストールします。 「一般>ソフトウェアアップデート」>設定をチェックします。
連絡先の写真と投稿者のプライバシーを変更するには、iPhone で 連絡先 アプリを開きます。
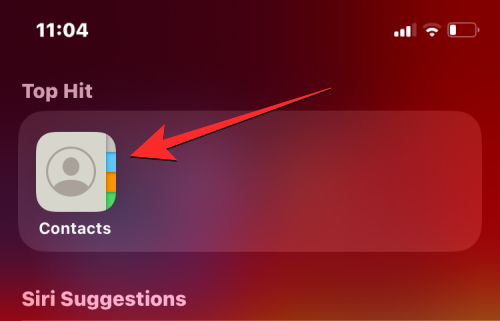
連絡先で、自分の名前または上部の My Business Card をクリックします。
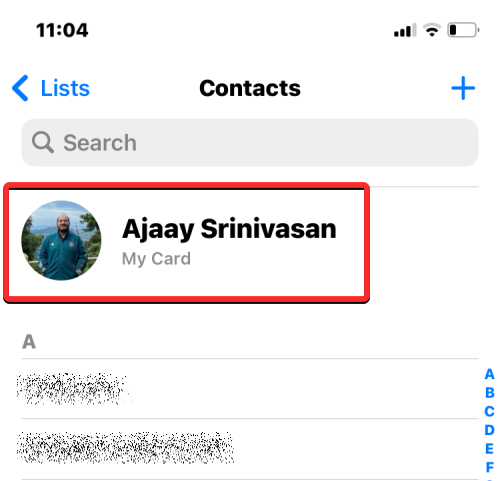
#最近設定した連絡先の写真と名前が次の画面に表示されます。プライバシーを設定するには、この画面で 連絡先の写真とポスター をクリックします。
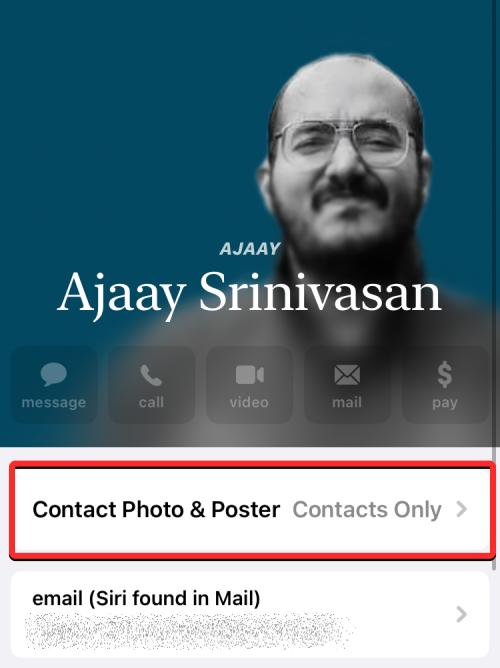
次の画面では、上部に現在の写真とポスターのプレビューが表示されます。また、この画面で写真やポスターを共有する相手を設定することもできます。写真の共有を完全に無効にします。
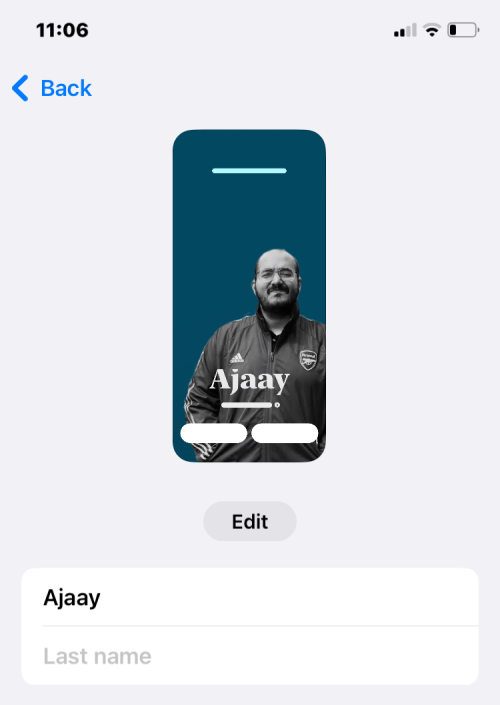
あなたの名前、写真、ポスターを閲覧できる人を変更するには、[自動共有] で次の 2 つのオプションのいずれかを選択できます。 ##連絡先のみ
: これは、iOS で最初に写真やポスターを連絡先カードに追加するときに有効になるデフォルト設定です。このオプションを選択すると、アドレス帳の写真とポスターが iPhone に保存されているすべての連絡先と共有されます。
常に尋ねてください: 連絡先の写真やポスターを連絡先内の全員と共有したくないが、それらを表示できるユーザーを細かく制御したい場合は、次のことができます。 「自動共有」で「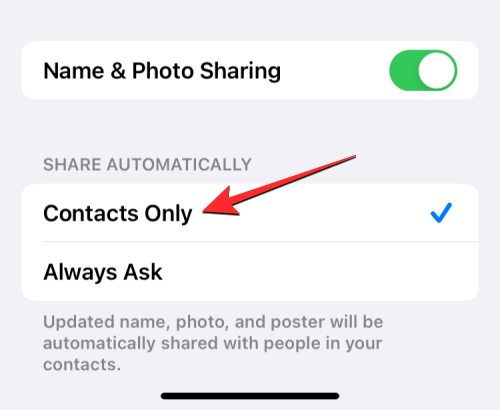 常に尋ねる
常に尋ねる
写真やポスターを連絡先以外の誰とも共有したくない場合は、「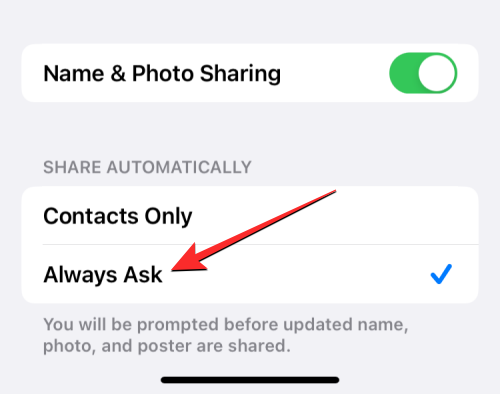 名前と写真の共有##」をオフにすることができます。 #" トグルスイッチ。これにより、連絡先内の全員の現在の写真とポスターが無効になります。
名前と写真の共有##」をオフにすることができます。 #" トグルスイッチ。これにより、連絡先内の全員の現在の写真とポスターが無効になります。
連絡先の写真と投稿者のプライバシーを変更するとどうなりますか?
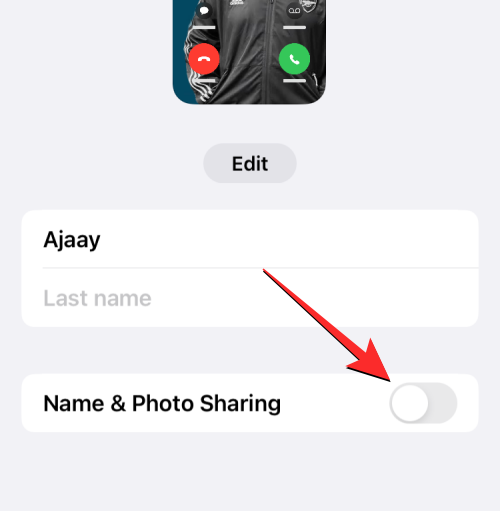 iPhone で連絡先カードの連絡先写真とポスターを初めて設定すると、表示することを選択した新しい写真とポスターは、携帯電話に連絡先情報が保存されている誰でも閲覧できるようになります。連絡先カードの連絡先写真と投稿者のプライバシーを「連絡先のみ」に変更した場合も、同じことが起こります。
iPhone で連絡先カードの連絡先写真とポスターを初めて設定すると、表示することを選択した新しい写真とポスターは、携帯電話に連絡先情報が保存されている誰でも閲覧できるようになります。連絡先カードの連絡先写真と投稿者のプライバシーを「連絡先のみ」に変更した場合も、同じことが起こります。
写真と投稿者のプライバシーを「常に確認する」に変更することを選択した場合、連絡先は、写真を変更しても更新された写真を自動的に表示できなくなります。この場合、連絡先と通信したいときに、名前と写真を連絡先と共有するように求められます。
上のスクリーンショットでは、連絡先の写真のプライバシーが「常に確認する」に設定されており、この連絡先の名前と写真の共有をまだ承認していないため、テキストメッセージを送信している相手は私の現在の名前と写真を見ることができないことがわかります。この連絡先は、画面上部のプロンプトで [共有] をクリックした場合にのみ、私の連絡先の写真とポスターにアクセスできます。
iPhone で連絡先カードの名前と写真の共有を無効にすると、連絡先は誰も携帯電話であなたの更新された名前と写真を見ることができなくなります。写真を非アクティブ化するか、写真のプライバシーを変更する前に、最後にアクセスできた写真と名前が引き続き表示されます。
以上がiPhone で連絡先の写真とポスターのプライバシーを保護する方法の詳細内容です。詳細については、PHP 中国語 Web サイトの他の関連記事を参照してください。

ホットAIツール

Undresser.AI Undress
リアルなヌード写真を作成する AI 搭載アプリ

AI Clothes Remover
写真から衣服を削除するオンライン AI ツール。

Undress AI Tool
脱衣画像を無料で

Clothoff.io
AI衣類リムーバー

AI Hentai Generator
AIヘンタイを無料で生成します。

人気の記事

ホットツール

メモ帳++7.3.1
使いやすく無料のコードエディター

SublimeText3 中国語版
中国語版、とても使いやすい

ゼンドスタジオ 13.0.1
強力な PHP 統合開発環境

ドリームウィーバー CS6
ビジュアル Web 開発ツール

SublimeText3 Mac版
神レベルのコード編集ソフト(SublimeText3)

ホットトピック
 7548
7548
 15
15
 1382
1382
 52
52
 83
83
 11
11
 22
22
 90
90
 Windows 10および11で写真を顔ごとに並べ替える方法
Aug 08, 2023 pm 10:41 PM
Windows 10および11で写真を顔ごとに並べ替える方法
Aug 08, 2023 pm 10:41 PM
Windows の操作性はバージョンが上がるごとにますます良くなり、ユーザー エクスペリエンスを向上させる魅力的な機能が追加されています。 Windows 10 および 11 でユーザーが検討したい機能の 1 つは、写真を顔ごとに並べ替える機能です。この機能を使用すると、顔認識を使用して友人や家族の写真をグループ化できます。楽しそうですよね?この機能を活用する方法については、以下をお読みください。 Windows で写真を顔ごとにグループ化できますか?はい、Windows 10 および 11 では、フォト アプリを使用して顔ごとに写真をグループ化できます。ただし、この機能は写真アプリのバージョンでは利用できません。さらに、[人物] タブを使用して、これらの写真を連絡先にリンクできます。したがって、この機能を使用すると、
 壁紙エンジンを友達と共有する方法
Mar 18, 2024 pm 10:00 PM
壁紙エンジンを友達と共有する方法
Mar 18, 2024 pm 10:00 PM
ユーザーは、WallpaperEngine を使用する際に、入手した壁紙を友人と共有することができますが、多くのユーザーは、WallpaperEngine を友人と共有する方法を知りませんが、お気に入りの壁紙をローカルに保存し、ソーシャル ソフトウェアを通じて友人と共有することができます。壁紙エンジンを友達と共有する方法 答え: ローカルに保存して友達と共有します。 1. お気に入りの壁紙をローカルに保存し、ソーシャル ソフトウェアを通じて友人と共有することをお勧めします。 2. フォルダー経由でコンピューターにアップロードし、コンピューターのクリエイティブ ワークショップ機能を使用して [共有] をクリックすることもできます。 3. コンピュータでWallpaperengineを使用し、クリエイティブワークショップのオプションバーを開き、
 iOS 17で無効になった連絡先の写真とポスターを修正する8つの方法
Sep 22, 2023 am 10:33 AM
iOS 17で無効になった連絡先の写真とポスターを修正する8つの方法
Sep 22, 2023 am 10:33 AM
連絡先の写真とポスターを設定する正しい方法を学びましょう 連絡先の写真とポスターは、iPhone に保存されている連絡先カードやその他の連絡先に対して iOS 17 で設定できる新機能です。知らない人のために説明すると、この機能を使用すると、写真、名前、色、フォント、絵文字、ミー文字を使用してデザインできるカスタム ポスターを使用して通話画面の外観をカスタマイズできます。連絡先ポスターを作成したら、保存した連絡先と共有したり、選択した少数の人だけが閲覧できるように制限したりできます。独自の連絡先ポスターを作成する方法と、それを他の人と共有する方法については、次のリンクでガイドを確認してください: 連絡先の写真と連絡先ポスターが無効になっている: 連絡先の写真を設定しているにもかかわらず 8 つの修正が説明されています
 WeChat Enterpriseで画面を共有する方法
Feb 28, 2024 pm 12:43 PM
WeChat Enterpriseで画面を共有する方法
Feb 28, 2024 pm 12:43 PM
企業専用の WeChat を使用する企業が増えています。これにより、企業と顧客およびパートナー間のコミュニケーションが容易になるだけでなく、作業効率も大幅に向上します。エンタープライズ WeChat は機能が豊富で、その中でも画面共有機能は非常に人気があります。会議中、画面を共有することで、参加者はより直感的にコンテンツを表示し、より効率的に共同作業を行うことができます。それでは、WeChat Enterprise で効率的に画面を共有する方法をまだ知らないユーザーのために、このチュートリアル ガイドで詳しく説明します。 WeChat Enterprise で画面を共有するにはどうすればよいですか? 1. Enterprise WeChat のメインインターフェイスの左側の青い領域に機能のリストが表示され、「会議」アイコンが表示され、クリックして入力すると、3 つの会議モードが表示されます。
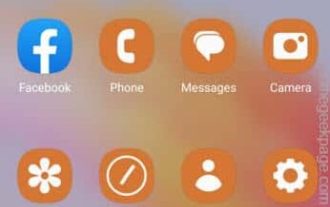 クイック共有機能が Samsung 携帯電話で動作しない – 修正
Sep 19, 2023 pm 04:25 PM
クイック共有機能が Samsung 携帯電話で動作しない – 修正
Sep 19, 2023 pm 04:25 PM
Quick Share を使用すると、Samsung ユーザーはデバイス間でファイルを転送する時間を大幅に節約できます。しかし、Samsung Galaxy ユーザーは、携帯電話のクイックシェア機能で問題に直面していると不満を述べています。通常、クイック共有の可視性の問題がこの問題の原因となります。したがって、これは、Galaxy デバイスのクイック共有機能のトラブルシューティングに必要な唯一のガイドです。解決策 1 – クイック共有の公開設定を変更する 電話機でクイック共有の公開設定を切り替えます。クイック共有が間違った設定に設定されていることが、この問題の原因となっている可能性があります。ステップ 1 – まず、上に 1 回スワイプしてアプリドロワーを開きます。ステップ 2 – そこに到達したら、[設定] を開きます. ステップ 3 – [設定] ページに移動し、[接続されたデバイス] タブを開きます。ステップ 4 – 「クイック共有」機能をオンにします。ステップ5
 Lalamoveに緊急連絡先を追加する方法
Feb 29, 2024 pm 08:31 PM
Lalamoveに緊急連絡先を追加する方法
Feb 29, 2024 pm 08:31 PM
Lalamoveソフトを利用すると、緊急時に相手に積極的に連絡できる緊急連絡機能がありますここでは緊急連絡先を追加する方法を紹介します。一緒に見てみましょう。まず、携帯電話でLalamoveソフトウェアを開き、入力後、ページ右下の「My」をクリックして切り替え、「My」ページの右上にある歯車のアイコンをクリックして入力してください「設定」機能。 2. 設定ページに移動したら、「緊急連絡先」項目の後ろにある「追加」ボタンをクリックします。 3. 次に、新しいインターフェースで、メッセージに従って緊急連絡先の電話番号と名前を入力し、入力後、下の「保存を確認」ボタンをクリックすると、緊急連絡先が追加されます。
 6 つの修正: iPhone で連絡先ポスターが正しく表示されない問題を解決するにはどうすればよいですか?
Sep 17, 2023 pm 12:41 PM
6 つの修正: iPhone で連絡先ポスターが正しく表示されない問題を解決するにはどうすればよいですか?
Sep 17, 2023 pm 12:41 PM
1. iPhone が iOS17 をサポートしているかどうかを確認する iPhone で連絡先ポスター機能が動作しない場合、最初に行うべきことは、iPhone が iOS17 をサポートしているかどうかを確認することです。この新機能は iOS 17 を実行している iPhone でのみ利用できるため、必ず携帯電話を最新のアップデートに更新してください。さらに、iPhone が iOS 17 を実行している場合でも、連絡先には iOS 17 アップデートを適用した iPhone が必要です。 iOS17をサポートするすべてのiPhoneのリストは次のとおりです: iPhone15、15PlusiPhone15Pro、15ProMaxiPhone14、14PlusiPhone14Pro、1
 最新の iOS 17 で iPhone をカスタマイズする方法
Sep 21, 2023 am 08:17 AM
最新の iOS 17 で iPhone をカスタマイズする方法
Sep 21, 2023 am 08:17 AM
iPhone で通話をカスタマイズする方法 Apple の iOS 17 では、iPhone の通話画面の外観をカスタマイズできる連絡先ポスターと呼ばれる新機能が導入されています。この機能を使用すると、選択した写真、色、フォント、ミー文字を連絡先カードとして使用してポスターをデザインできます。そのため、電話をかけると、受信者の iPhone にあなたのカスタム画像が想像どおりに表示されます。独自の連絡先ポスターを保存されているすべての連絡先と共有するか、誰が閲覧できるかを選択できます。同様に、通話交換中に他の人の連絡先ポスターも表示されます。さらに、Apple では、個々の連絡先に特定の連絡先の写真を設定し、それらの連絡先から電話をかけることができます



