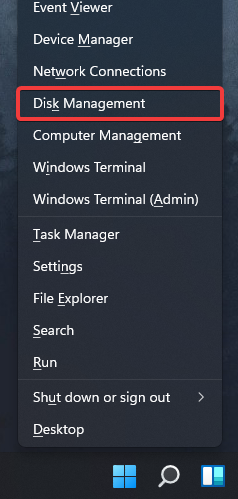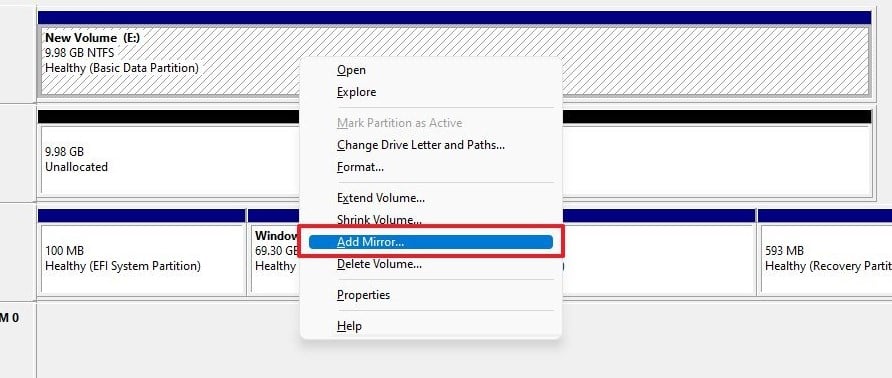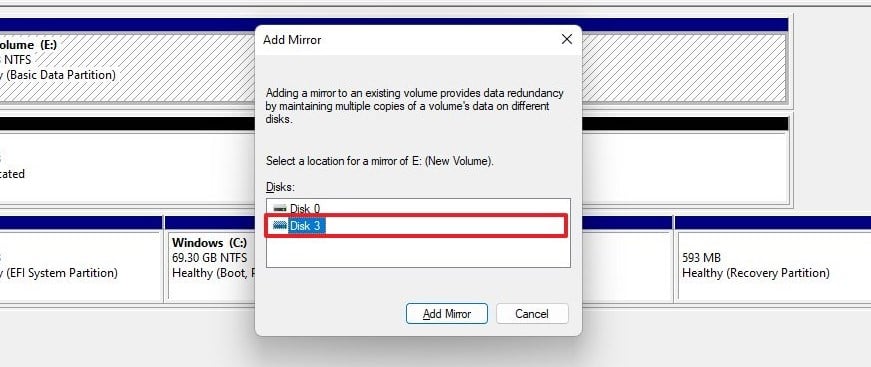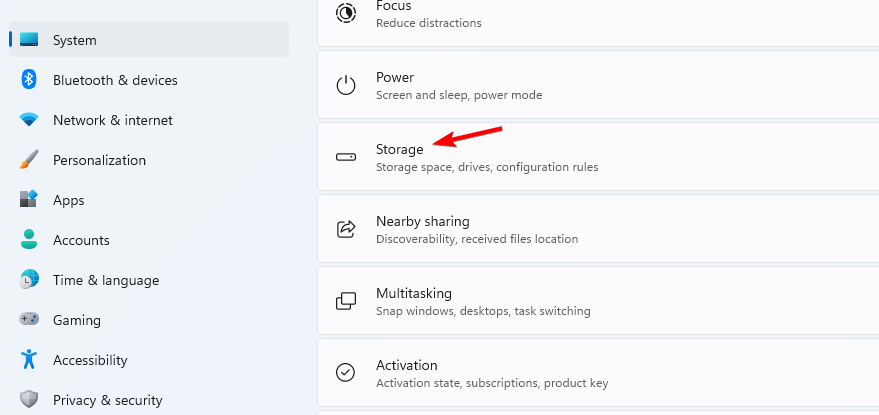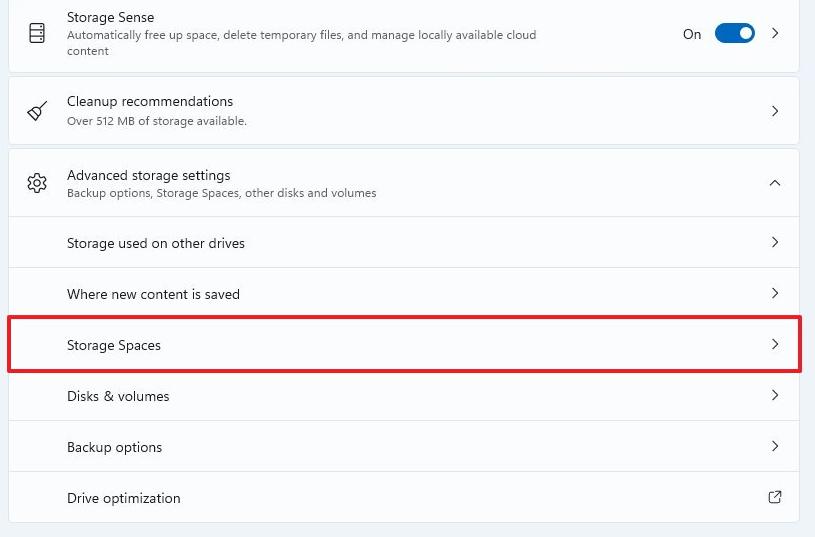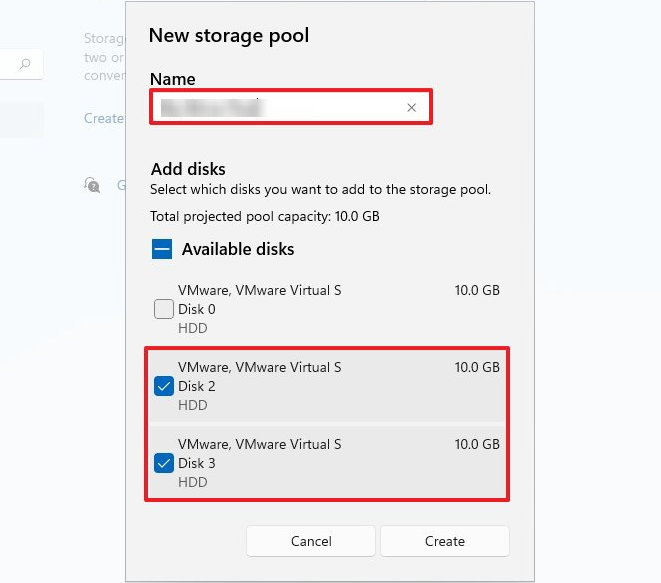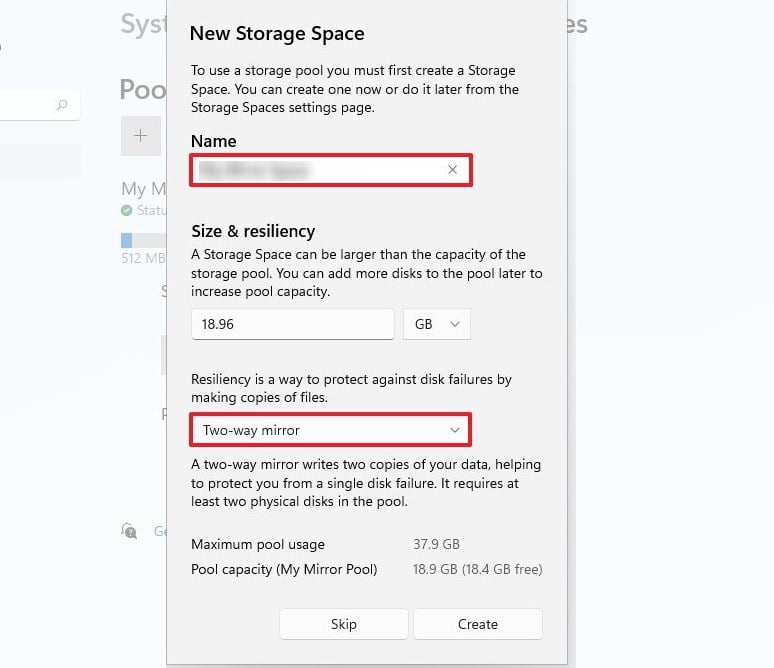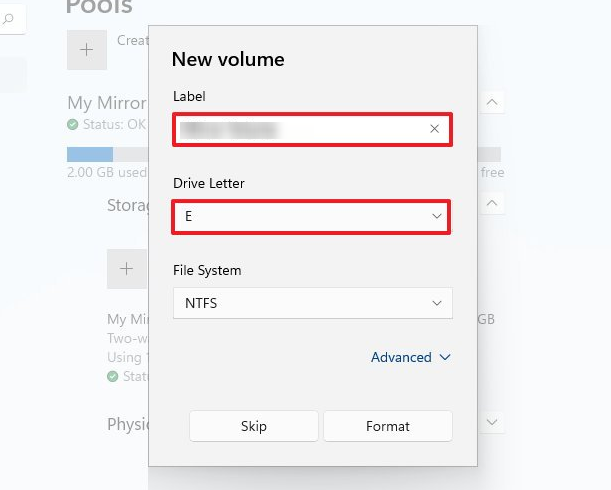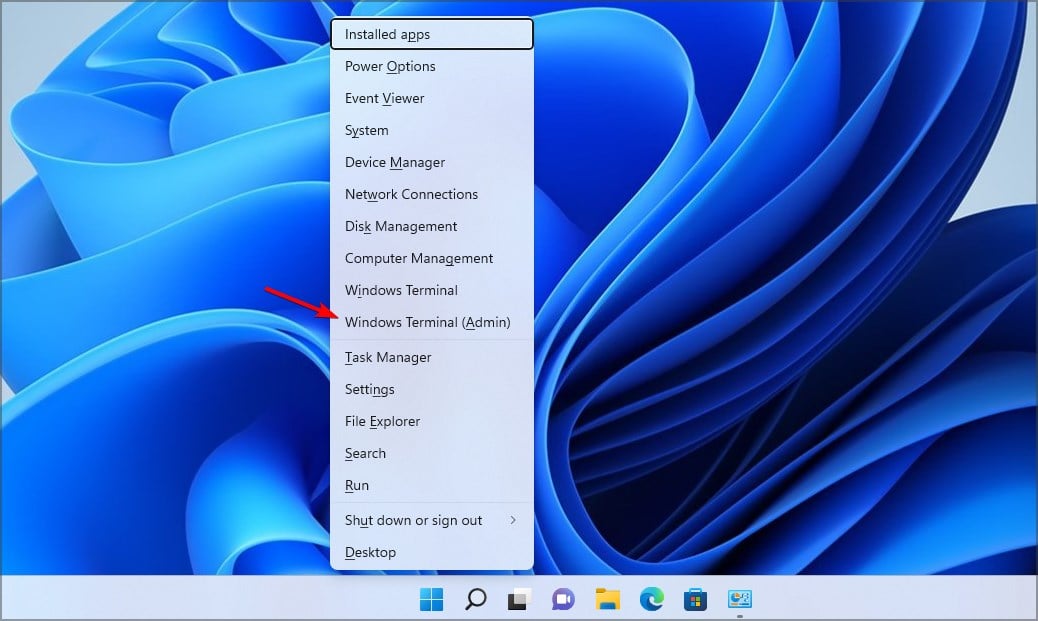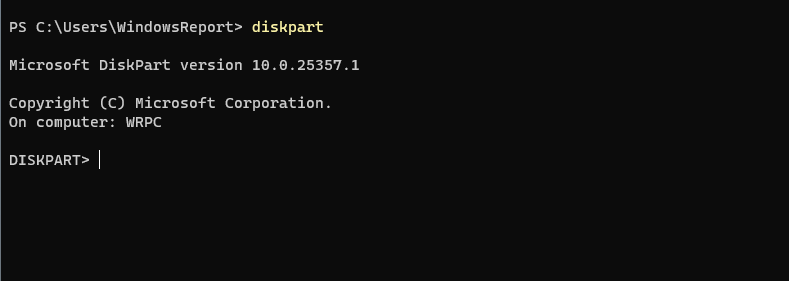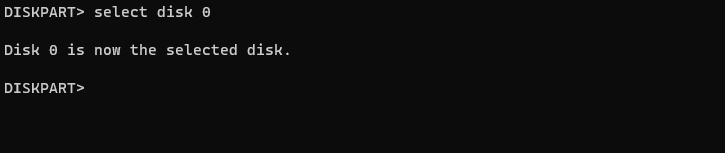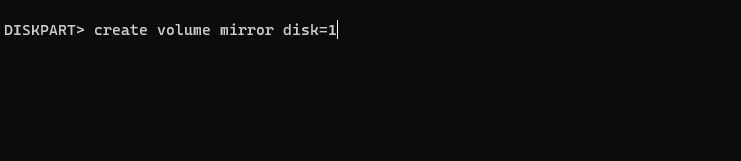Windows 11 にミラーリングされたボリュームを実装する 3 つの方法
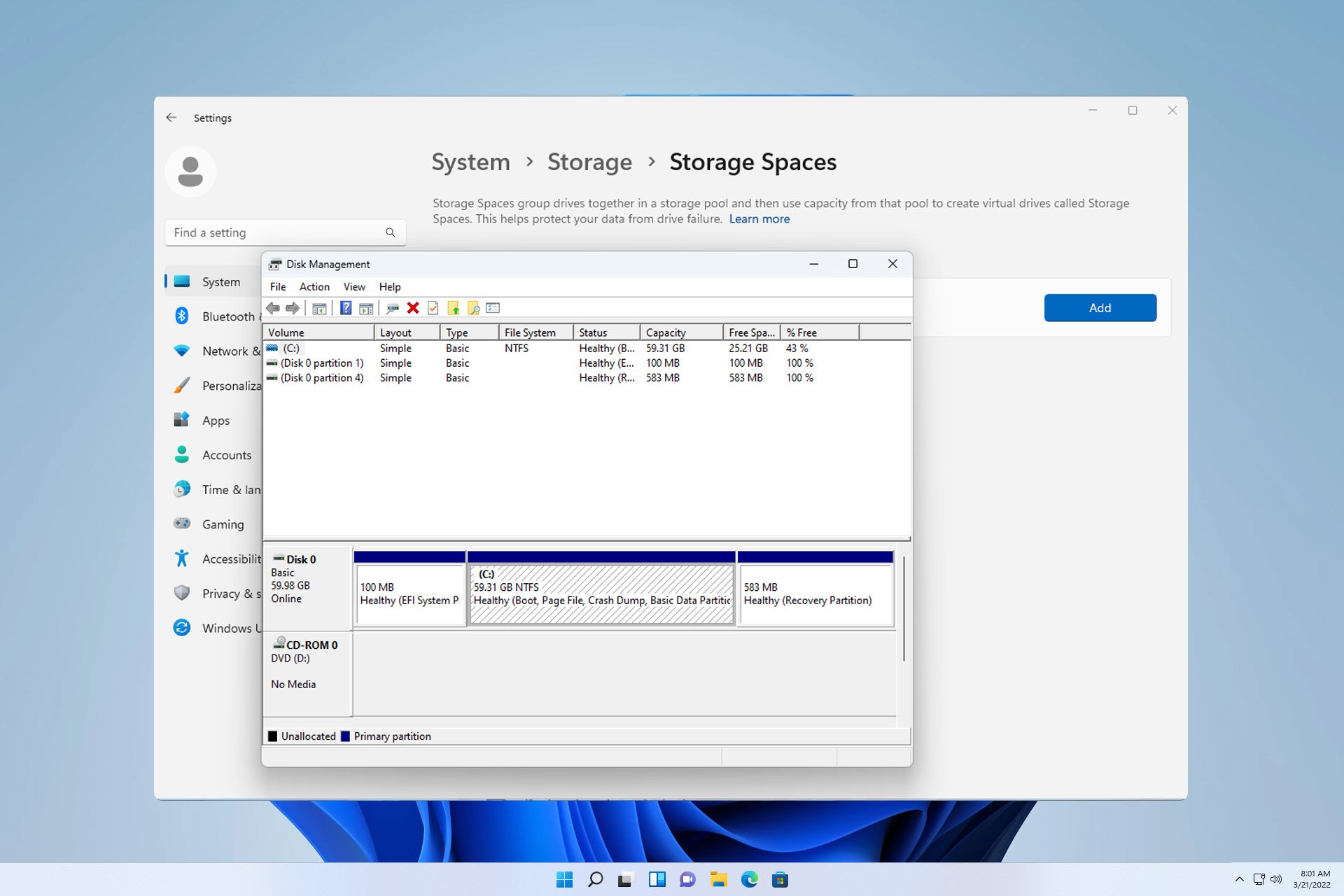
ドライブの障害は、ファイルが回復不能になったり、ブート ドライブが機能しなくなったりする可能性がある深刻な問題です。そのため、多くのユーザーが Windows 11 にミラーリングされたボリュームを作成することを理由として選択しています。これを防ぎます。
詳しくない方のために説明すると、ミラーリングされたボリュームは、ディスク障害が発生した場合にバックアップとして使用できる、別のドライブの正確なコピーです。これは優れたバックアップ ソリューションです。今日は、PC 上でバックアップ ソリューションを作成する方法を説明します。
ミラー ボリュームを設定するための前提条件は何ですか?
- 同様のサイズの 2 つのダイナミック ディスク。ミラー ドライブはソース ドライブよりも大きくすることができます。
- RAID サポート。最新のほぼすべての PC で利用できます。
- ミラー ドライブは未割り当てであり、ボリュームがない必要があります。
Windows 11 でミラーリングされたボリュームを作成するにはどうすればよいですか?
1. [ディスクの管理]
- ボタンを使用して、[ディスクの管理] を選択します。 WindowsXX

- プライマリ ディスクを見つけて右クリックし、ミラーの追加を選択します。

- ダイアログ ボックスで使用するセカンダリ ディスクを選択します。ドライブは未割り当てである必要があります。

- 画面上の指示に従って、Windows 上にミラーリングされたボリュームを作成します。ミラー ドライブはフォーマットする必要がある場合があるため、ソース ドライブに使用したのと同じ設定を使用します。
2. ストレージスペース機能を使用する
- キーを押して「設定」アプリケーションを開きます。 WindowsI
- 「ストレージ 」に移動します。

-
「ストレージスペース」を選択します。

- 次に、[ストレージ プール とストレージ スペースの作成] をクリックし、ストレージ プール の名前を設定します。

- 使用する 2 つのドライブを選択し、Create をクリックします。
- 希望のイメージ名を入力し、復元力を "双方向ミラー"、 に設定して、[作成] をクリックします。

- 次に、ラベルの名前を指定し、ドライブ文字を NTFS に設定して、Format をクリックします。

- プロセスが完了すると、新しいドライブが PC に表示されます。
3. コマンド ライン ツール
- キーを使用して、Windows ターミナル (管理者) を選択します。 WindowsXX

- 次のコマンドを実行します:
<strong>diskpart</strong>
- 次に、次のコマンドを実行します。
<strong>list disc</strong>
- 目的のディスクを見つけます。鏡。この例では、ディスク 0 とディスク 1 を使用します。
- タイプ
<strong>ディスク0を選択</strong>
- 次に、次のコマンドを使用してベーシック ディスクをダイナミック ディスクに変換します。
<strong>convert Dynamic </strong>
- ディスク用も4 手順 5 と 1 を繰り返します。
- 次のコマンドを実行して、目的のディスクにミラー ボリュームを作成します:
<strong>create volume Mirror disk=1</strong>
- 最後に、次のコマンドを実行してミラーにディスクを追加します:
<strong>add disc=0</strong> - これが完了したら、ディスク セクションを終了して、パソコン。
これは高度な方法であり、diskpart にすでに慣れているユーザーに適しています。この方法を使用する場合は、細心の注意を払ってください。
ミラー ボリュームを作成できないのはなぜですか?
- ドライブの 1 つがストレージ プールの一部ではありません。
- ディスクはダイナミック ディスクとして構成されていません。
- ミラー ディスクはソース ディスクよりも小さいです。
Windows 11 でミラーリングされたボリュームを作成するのは非常に簡単です。これを実現するには、最も簡単な方法であるディスクの管理または記憶域スペースを使用することをお勧めします。
より高度な機能をお探しの場合は、イメージ バックアップ ソフトウェアまたはクローン作成ソフトウェアをいつでも使用できます。
以上がWindows 11 にミラーリングされたボリュームを実装する 3 つの方法の詳細内容です。詳細については、PHP 中国語 Web サイトの他の関連記事を参照してください。

ホットAIツール

Undresser.AI Undress
リアルなヌード写真を作成する AI 搭載アプリ

AI Clothes Remover
写真から衣服を削除するオンライン AI ツール。

Undress AI Tool
脱衣画像を無料で

Clothoff.io
AI衣類リムーバー

AI Hentai Generator
AIヘンタイを無料で生成します。

人気の記事

ホットツール

メモ帳++7.3.1
使いやすく無料のコードエディター

SublimeText3 中国語版
中国語版、とても使いやすい

ゼンドスタジオ 13.0.1
強力な PHP 統合開発環境

ドリームウィーバー CS6
ビジュアル Web 開発ツール

SublimeText3 Mac版
神レベルのコード編集ソフト(SublimeText3)

ホットトピック
 7444
7444
 15
15
 1371
1371
 52
52
 76
76
 11
11
 9
9
 6
6
 Windows 11 で欠落している ReadyBoost タブを修正する方法
Jul 13, 2023 pm 11:21 PM
Windows 11 で欠落している ReadyBoost タブを修正する方法
Jul 13, 2023 pm 11:21 PM
システム上のどのドライブにも「高速化の準備完了」タブが表示されませんか?心配しないで。 ReadyBoost は、ドライブ上の利用可能なスペースを使用してシステムを高速化するテクノロジーです。ただし、ファイル エクスプローラーで特定の ReadyBoost タブが見つからない場合は、この問題を迅速に解決するために次の解決策に従う必要があります。解決策 1 – 互換性のある USB ドライブ ReadyBoost をネイティブでサポートする特定の USB ドライブがいくつかあります。 NTFS と同様に、FAT16 または FAT32 でフォーマットされたドライブは ReadyBoost テクノロジーをサポートします。ステップ 1 – ドライブの種類を確認する必要があります。そこで、ファイルエクスプローラーを開きます。ステップ 2 – 「この PC」に移動します。すべてのドライブが表示されます。今
 Windows 11 で RAID 1 を構成する手順
Sep 22, 2023 pm 03:05 PM
Windows 11 で RAID 1 を構成する手順
Sep 22, 2023 pm 03:05 PM
Windows 11 には厳しい要件があり、そのストレージを入手するのに苦労した後、ハード ドライブとデータを失うのは残念なことです。さて、ハードドライブの故障に備えて役立つ良いニュースがあります。 Windows の組み込みツールを使用すると、すべてのデータをあるドライブから別のドライブにコピーできます。こうすることで、1 つのドライブに障害が発生した場合でも、元のデータを代替ドライブにミラーリングして再構築できます。 Windows 11 では RAID を実行できますか? Windows 記憶域スペース機能を使用すると、Windows 11 で RAID を実行できます。この機能を使用すると、パフォーマンスを低下させることなく、コンピュータに直接接続されたハードドライブを使用して複数の仮想ディスクを作成できます。 Raid の利点: ディスクコストの削減
 修正: WD My Cloud が Windows 11 のネットワーク上に表示されない
Oct 02, 2023 pm 11:21 PM
修正: WD My Cloud が Windows 11 のネットワーク上に表示されない
Oct 02, 2023 pm 11:21 PM
WDMyCloud が Windows 11 のネットワーク上に表示されない場合、特にそこにバックアップやその他の重要なファイルを保存している場合は、大きな問題になる可能性があります。これは、ネットワーク ストレージに頻繁にアクセスする必要があるユーザーにとって大きな問題となる可能性があるため、今日のガイドでは、この問題を永久に修正する方法を説明します。 WDMyCloud が Windows 11 ネットワークに表示されないのはなぜですか? MyCloud デバイス、ネットワーク アダプター、またはインターネット接続が正しく構成されていません。パソコンにSMB機能がインストールされていません。 Winsock の一時的な不具合がこの問題を引き起こす場合があります。クラウドがネットワーク上に表示されない場合はどうすればよいですか?問題の修正を開始する前に、いくつかの予備チェックを実行できます。
 Windows 11 でネットワーク ドライブのログイン資格情報を更新する方法
Feb 19, 2024 pm 12:18 PM
Windows 11 でネットワーク ドライブのログイン資格情報を更新する方法
Feb 19, 2024 pm 12:18 PM
ネットワーク ドライブのセキュリティを強化するために、Microsoft は共有フォルダーまたはネットワーク ドライブのパスワード保護をサポートしています。ただし、継続的な保護を確保するには、ネットワーク ドライブのパスワードを定期的に変更する必要があります。この記事では、Windows 11/10でネットワークドライブのログイン資格情報を更新する方法を紹介します。 Windows でネットワーク ドライブのログイン資格情報を更新する方法 ネットワーク ドライバーのログイン資格情報を更新するには、資格情報マネージャーを使用する必要があります。これは Windows コンピュータにプレインストールされている機能であり、コントロール パネルからアクセスできます。したがって、以下の手順に従って同じことを実行してください。 Win+Sをクリックし、「コントロールパネル」を検索して「開く」をクリックします。大きなアイコンに比例して画面ビューを変更します。
 VirtualBox 固定ディスクをダイナミック ディスクに、またはその逆に変換します
Mar 25, 2024 am 09:36 AM
VirtualBox 固定ディスクをダイナミック ディスクに、またはその逆に変換します
Mar 25, 2024 am 09:36 AM
仮想マシンを作成するときに、ディスクの種類を選択するように求められます。固定ディスクまたはダイナミック ディスクを選択できます。固定ディスクを選択した後でダイナミック ディスクが必要であることに気付いた場合、またはその逆の場合はどうすればよいでしょうか? いいですね!一方をもう一方に変換できます。この記事では、VirtualBox 固定ディスクをダイナミック ディスクに、またはその逆に変換する方法を説明します。ダイナミック ディスクは、最初は小さいサイズですが、仮想マシンにデータを保存するにつれてサイズが大きくなる仮想ハード ディスクです。ダイナミック ディスクは、必要なだけのホスト ストレージ スペースのみを使用するため、ストレージ スペースを節約するのに非常に効率的です。ただし、ディスク容量が増加すると、コンピュータのパフォーマンスがわずかに影響を受ける可能性があります。仮想マシンでは固定ディスクとダイナミック ディスクが一般的に使用されます
 Windows 11 で外付けハードドライブを RAID する方法
Sep 16, 2023 pm 10:05 PM
Windows 11 で外付けハードドライブを RAID する方法
Sep 16, 2023 pm 10:05 PM
RAID または独立ディスクの冗長アレイは、複数の外部ドライブを 1 つに結合するデータ ストレージ テクノロジです。大容量ハードドライブが高価だった時代に広く使用されていましたが、今でも RAID 外部ドライブ方式を好む人が多くいます。 RAID にはいくつかのレベルがあり、それぞれが特定の目的を果たします。平均的なユーザーは複雑さを深く掘り下げる必要はなく、RAID0 または RAID1 の単純なセットアップで問題なく動作するはずであることに留意してください。外付けドライブの RAID を検討する理由: PC のパフォーマンスの向上 構成が簡単で、既存の代替ドライブよりも安価 データの読み取りと書き込みが高速化 ミラーリングによる効率的なバックアップ ソリューション Windows 11 で外付けドライブを RAID する方法は?外付けハードドライブを RAID する前に、まず次のことに注意する必要があります。
 Windows 11でダイナミックディスクをベーシックディスクに変換する方法
Sep 23, 2023 pm 11:33 PM
Windows 11でダイナミックディスクをベーシックディスクに変換する方法
Sep 23, 2023 pm 11:33 PM
Windows 11 でダイナミック ディスクをベーシック ディスクに変換する場合は、プロセスによってその中のすべてのデータが消去されるため、最初にバックアップを作成する必要があります。 Windows 11 でダイナミック ディスクをベーシック ディスクに変換する必要があるのはなぜですか? Microsoft によると、ダイナミック ディスクは Windows から廃止され、その使用は推奨されなくなりました。さらに、Windows Home Edition はダイナミック ディスクをサポートしていないため、これらの論理ドライブにアクセスできません。より多くのディスクを結合してより大きなボリュームを作成する場合は、ベーシック ディスクまたは記憶域スペースを使用することをお勧めします。この記事では、Windows 11 でダイナミック ディスクをベーシック ディスクに変換する方法を説明します。 Windows 11 でダイナミック ディスクをベーシック ディスクに変換するにはどうすればよいですか?初めに
 Windows 11 で SSD の健全性をチェックする 4 つの方法
Sep 27, 2023 pm 09:49 PM
Windows 11 で SSD の健全性をチェックする 4 つの方法
Sep 27, 2023 pm 09:49 PM
SSD は読み取り、書き込み、アクセス速度が速いため、急速に HDD に取って代わりつつありますが、たとえ信頼性が高くても、Windows 11 では SSD の状態をチェックする必要があります。 SSD の状態をチェックできますか?もちろん、読み取り/書き込みサイクルには制限があるため、そうすることができますし、そうすべきです。 SLCNAND フラッシュ SSD は現在最も人気があり、約 50,000 ~ 100,000 の書き込みサイクルを処理できます。ただし、この記事では、Windows 11 で SSD の状態をチェックし、ライフサイクルを延長する方法を学びます。 Windows 11 で SSD の状態を確認するにはどうすればよいですか?まず、故障しそうな SSD を特定する方法は次のとおりです。