アダプターを使わずにPS4コントローラーをSwitchに接続する方法
Switch は、アダプターなしで、USB データケーブル、Bluetooth 接続、サードパーティ製ソフトウェアを介して PS4 コントローラーに接続できます。 1. データ ケーブルの Micro USB プラグを PS4 コントローラーの底部に挿入し、USB-A プラグを PS4 ゲーム コンソールの空いている USB ポートに挿入し、本体の PlayStation ボタンを押します。 PS4コントローラー、そしてコントローラーは自動的に接続されます.ゲーム機に; 2.ハンドルのインジケーターランプが点滅し始めるまで、ハンドルの後ろにあるShareボタンとPSボタンを押し続けます。

#このチュートリアルのオペレーティング システム: switch16.1.0 システム、Switch 任天堂携帯ゲーム機。
PlayStation の使用 4台のゲーム機を使用する場合、PS4コントローラーを接続するには通常アダプターを使用する必要があります。ただし、アダプターがない状況に遭遇することもありますので、その場合は、他の方法でPS4コントローラーを接続してみてください。
方法 1: USB データ ケーブルを使用する
PS4 コントローラーは、USB データ ケーブルを介して PS4 ゲームコンソールに接続できます。まず、適切な USB ケーブルがあることを確認します。標準の Micro ケーブルである必要があります。 USB - USB-A データケーブル。データケーブルをMicroに接続します USB プラグを PS4 コントローラーの底部に差し込み、USB-A プラグを PS4 本体の空いている USB ポートに差し込みます。次に、PS4 コントローラーの PlayStation ボタンを押すと、コントローラーが自動的に本体に接続されます。自動的に接続されない場合は、コントローラーの背面にあるリセット ボタンを押してから、もう一度 PlayStation ボタンを押してみてください。
方法 2: Bluetooth を使用して接続します
コンピューターまたはモバイル デバイスが Bluetooth 機能をサポートしている場合は、Bluetooth を使用して PS4 コントローラーを接続してみることができます。まず、PS4コントローラーがペアリングモードになっていることを確認します。コントローラー背面のShareボタンとPSボタンを、コントローラーのインジケーターライトが点滅し始めるまで押し続けます。次に、コンピューターまたはモバイル デバイスの Bluetooth 設定を開き、利用可能なデバイスを検索します。デバイスのリストで、「Wireless」というデバイスが見つかるはずです。 コントローラー」オプション。それを選択し、ペアリングが完了するまで待ちます。ペアリングが完了すると、PS4 コントローラーを使用してコンピューターまたはモバイル デバイスを制御できるようになります。
方法 3: サードパーティ ソフトウェアを使用する
アダプターを使用せずに PS4 コントローラーをコンピューターまたはモバイル デバイスに接続するのに役立つサードパーティ ソフトウェアがいくつかあります。たとえば、DS4Windows は、PS4 コントローラーを接続できる人気の無料ソフトウェアです。 DS4Windows をダウンロードしてインストールした後、ソフトウェアの指示に従って設定して接続します。同様に、Mac コンピュータを使用している場合は、「Enjoyable」というソフトウェアを使用して PS4 コントローラを接続してみてください。
概要
##通常、PS4 コントローラーを接続するにはアダプターを使用する必要がありますが、場合によっては、USB データ ケーブル、Bluetooth 接続、またはサードパーティ製のアダプターを使用してみることもできます。それを実現するためのソフトウェアを接続します。これらの方法にはいくつかの制限や互換性の問題がある可能性があるため、試す前に使用しているデバイスの互換性とサポートを確認することをお勧めします。どの方法を使用する場合でも、デバイスとソフトウェアが適切であることを確認してください。最新の状態にし、指示に従って適切なセットアップと接続を行ってください。 。以上がアダプターを使わずにPS4コントローラーをSwitchに接続する方法の詳細内容です。詳細については、PHP 中国語 Web サイトの他の関連記事を参照してください。

ホットAIツール

Undresser.AI Undress
リアルなヌード写真を作成する AI 搭載アプリ

AI Clothes Remover
写真から衣服を削除するオンライン AI ツール。

Undress AI Tool
脱衣画像を無料で

Clothoff.io
AI衣類リムーバー

AI Hentai Generator
AIヘンタイを無料で生成します。

人気の記事

ホットツール

メモ帳++7.3.1
使いやすく無料のコードエディター

SublimeText3 中国語版
中国語版、とても使いやすい

ゼンドスタジオ 13.0.1
強力な PHP 統合開発環境

ドリームウィーバー CS6
ビジュアル Web 開発ツール

SublimeText3 Mac版
神レベルのコード編集ソフト(SublimeText3)

ホットトピック
 7507
7507
 15
15
 1378
1378
 52
52
 78
78
 11
11
 19
19
 55
55
 アダプターを使わずにPS4コントローラーをSwitchに接続する方法
Sep 18, 2023 pm 04:48 PM
アダプターを使わずにPS4コントローラーをSwitchに接続する方法
Sep 18, 2023 pm 04:48 PM
スイッチは、アダプターなしで、USB データケーブル、Bluetooth 接続、サードパーティ製ソフトウェアを介して PS4 コントローラーに接続できます。 1. データ ケーブルの Micro USB プラグを PS4 コントローラーの底部に挿入し、USB-A プラグを PS4 ゲーム コンソールの空いている USB ポートに挿入し、本体の PlayStation ボタンを押します。 PS4コントローラー、そしてコントローラーは自動的に接続されます.ゲーム機に; 2. ハンドルのインジケーターランプなどが点滅し始めるまで、ハンドルの後ろにあるShareボタンとPSボタンを押し続けます。
 なぜスイッチはnsと呼ばれるのでしょうか?
Sep 05, 2023 pm 04:36 PM
なぜスイッチはnsと呼ばれるのでしょうか?
Sep 05, 2023 pm 04:36 PM
スイッチのnはNintendo、sはswitchの略でnsと呼ばれていますが、nsの正式名称はNintendo Switchです。プレーヤーにとって、ns と switch は同じものであり、両者に違いはなく、どちらの意味も switch コンソールを表します。プレイヤーはこのタイトルにあまり興味がなく、とにかく好きな名前を付けてください。
 スイッチは充電しながらプレイできますか?
Sep 18, 2023 pm 04:43 PM
スイッチは充電しながらプレイできますか?
Sep 18, 2023 pm 04:43 PM
Switchは充電しながらプレイすることができますが、充電時間や充電器の選び方、充電環境の温度などに注意する必要があります。詳細な紹介: 1. Switch のバッテリー寿命は限られており、3 ~ 6 時間のゲーム時間をサポートできます; 2. 長期間の充電はバッテリーにある程度の圧力をかけ、バッテリー寿命に影響を与える可能性があります; 3.使用電力が比較的高い 充電器の温度が低いと、充電が遅くなったり、正常に充電できなくなる場合があります; 4. 温度が高すぎるか低すぎると、バッテリーの充電効果に影響を与える可能性があります。
 任天堂の歴代の携帯ゲーム機は何ですか?
Oct 11, 2023 pm 02:14 PM
任天堂の歴代の携帯ゲーム機は何ですか?
Oct 11, 2023 pm 02:14 PM
任天堂の過去の携帯型ゲーム機には、1. ゲームボーイ、2. ゲームボーイ カラー、3. ゲームボーイ アドバンス、4. ニンテンドー DS、5. ニンテンドー 3DS、6. Nintendo Switch Lite があります。任天堂の携帯型ゲーム機は、ゲームを提供するだけでなく、子供時代の貴重な思い出の数々でもあります。過去でも現在でも、任天堂の携帯ゲーム機はプレイヤーに無限のゲームの楽しみをもたらし続けます。
 スイッチが Apple 携帯電話のホットスポットを見つけられないのはなぜですか?
Sep 18, 2023 pm 05:40 PM
スイッチが Apple 携帯電話のホットスポットを見つけられないのはなぜですか?
Sep 18, 2023 pm 05:40 PM
信号範囲の問題、ホットスポット名の非表示、ネットワーク設定の問題、またはソフトウェア バージョンの互換性がないため、スイッチは Apple 電話のホットスポットを見つけることができません。詳細な紹介: 1. 信号範囲の問題、スイッチを Apple 電話の近くに移動するか、障害物を取り除いて信号強度を高めます; 2. 隠されたホットスポット名、Apple 電話の設定でホットスポット名が非表示になっているかどうかを確認します (そうであれば)。 、表示されるように設定できます; 3. ネットワーク設定の問題、iPhone の再起動、またはネットワーク設定のリセット; 4. ソフトウェアのバージョンの非互換性など。
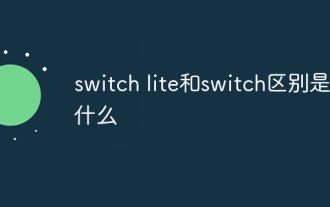 スイッチライトとスイッチの違いは何ですか?
Sep 13, 2023 pm 02:36 PM
スイッチライトとスイッチの違いは何ですか?
Sep 13, 2023 pm 02:36 PM
switch lite と switch の違いは次のとおりです: 1. Switch Lite は軽量で持ち運びに便利ですが、Switch は重いです; 2. Switch Lite はハンドヘルド モード ゲームのみをサポートしますが、Switch は TV またはベースに接続して大画面ゲームを行うことができます体験談; 3 Switch Liteの電池寿命は比較的長いが、Switchの電池寿命は短い; 4 Switch Liteの価格は安いが、Switchの価格は高い。
 スイッチカセットとデジタル版を買うならどっちが安い?
Oct 10, 2023 pm 04:16 PM
スイッチカセットとデジタル版を買うならどっちが安い?
Oct 10, 2023 pm 04:16 PM
Switchのデジタル版は安くなります。カセット版とデジタル版の違いは次のとおりです: 1. カセット版は多くの保管スペースを必要としませんが、デジタル版は場所をとります; 2. カセット版は店舗で購入する必要がありますが、デジタル版は購入することができます。 Nintendo の eShop から直接ダウンロードできます; 3. デジタル版 ゲームは比較的安価ですが、カートリッジは少し高価です。
 スイッチがサポートするメモリカードの最大サイズはどれくらいですか?
Oct 11, 2023 pm 02:51 PM
スイッチがサポートするメモリカードの最大サイズはどれくらいですか?
Oct 11, 2023 pm 02:51 PM
スイッチは最大 256G のメモリ カードをサポートします。これは、プレイヤーが 256GB MicroSDXC カードを購入して、Switch のストレージ容量を拡張できることを意味します。このようにして、プレイヤーはストレージ容量の不足を心配することなく、より多くのゲームをダウンロードし、より多くのゲームの保存やスクリーンショットを保存できます。



