iPad を iPadOS 17 に対応させる方法

iPad に互換性があることを確認してください
iPadOS 17 は次の iPad モデルと互換性があります:
- 例外iPad Pro 第 1 世代 12.9 インチ iPad Pro を除くすべてのモデル
- iPad Air 第 6 世代以降
- iPad 第 6 世代以降
- iPad Mini 第 5 世代以降
お使いの iPad がこのリストにない場合は、iPadOS 17 をインストールできません。
iPad をバックアップする
デバイスに新しいソフトウェアをインストールする前に、すべての重要なデータと設定のバックアップを作成することを強くお勧めします。これを行うことで、本質的には自分自身のためのセーフティネットを構築することになります。ソフトウェアのインストールが計画どおりに進まない場合、または予期しない問題が発生した場合は、デバイスを以前の状態に復元して、中断やデータ損失を最小限に抑えるオプションがあります。
iPad をバックアップする場合、主に 2 つのオプションがあります。iCloud を使用するか、バックアップ プロセスにパーソナル コンピュータを使用します。各方法には独自の一連の手順があり、その方法は次のとおりです。
iCloud にバックアップ
- iPad で設定アプリを開きます。
- 上部にある自分の名前をクリックすると、Apple ID メニューが表示されます。
- そこから、「iCloud」に移動します。
- 「iCloud バックアップ」オプションが見つかるまで下にスクロールします。
- 「この iPad をバックアップ」の横にあるスイッチを「オン」の位置に切り替えます。 # Pass 以下の手順に従って、iCloud への自動バックアップを有効にし、データがクラウドに安全に保存されるようにします。
まず、互換性のあるバックアップを使用します。 USB ケーブルで iPad をコンピュータに接続します。
##Windows コンピュータまたは古い Mac を使用している場合は iTunes を開き、macOS Catalina 以降を実行している Mac を使用している場合は Finder を開きます。- サイドバー。iTunes の「デバイス」または Finder の「場所」の下に表示されます。
- iPad の名前をクリックして概要ページを開きます。
- 最後に、「今すぐバックアップ」をクリックします。ボタンを押してバックアップ プロセスを開始します。
- これらの手順を完了すると、コンピュータ上に iPad のローカル バックアップが作成され、データ セキュリティがさらに強化されます。
iPad で設定アプリを開きます。
- 下にスクロールして「一般」をタップし、一般設定メニューにアクセスします。
- そこから、「」に移動します。 iPad ストレージ。"
- 現在の空き容量など、ストレージの使用状況の詳細な内訳が表示されます。この情報を知ることで、何を削除または移動するかを情報に基づいて決定することができます。
iPad のストレージ メニューには、アプリとそれぞれのストレージ使用量のリストが表示されます。
- 削除するアプリをクリックします。
- [アプリの削除] を選択してアンインストールし、ストレージ領域を解放します。
- 写真とビデオの管理
写真アプリを開きます。
- 不要になった写真またはビデオを選択します。
- ゴミ箱アイコンをクリックして削除するか、クラウド ストレージ用に指定したアルバムに移動します。
- ファイルをクラウド ストレージに転送する
iCloud Drive や Google Drive など、選択したクラウド ストレージ アプリを開きます。
- 「アップロード」オプションを選択します。
- 移動するファイルに移動し、アップロードを確認します。
- 次の手順に従うことで、新しいアップデートに向けてデバイスを準備できるだけでなく、貴重なストレージ領域を解放してパフォーマンスを最適化することもできます。
iPad で「App Store」アプリを開きます。
- [アップデート] タブを見つけてクリックします。通常は画面の下部にあります。
- [アップデート] セクションに入ると、利用可能なアップデートが含まれるアプリのリストが表示されます。
- [すべて更新] ボタンをクリックします。通常は画面の右上隅にあります。
- [すべて更新] を選択すると、すべてのアプリケーションを一度に更新するプロセスが開始され、個別に更新する時間と労力が節約されます。
- [App Store アップデート] タブで、利用可能なアップデートが含まれるアプリのリストをスクロールします。
- 各アプリ名の横に [更新] ボタンが表示されます。
- 更新する各アプリの「更新」ボタンをクリックします。
これにより、更新するアプリを選択できるようになり、プロセスをより詳細に制御できるようになります。
iPadOS 17 をインストールする前に時間をかけてアプリを更新することで、新しいオペレーティング システムへのスムーズな移行を確実に行うための事前の措置を講じることができると同時に、アプリの更新に伴う最新の機能の恩恵を受けることができます。機能強化。
iPadOS 17 のインストール
上記の手順をすべて完了したら、iPadOS 17 のインストールに進むことができます。データをバックアップし、ストレージ領域を解放し、アプリケーションを更新するために実行する手順により、更新プロセスがスムーズで成功するための準備が整います。
iPadOS 17 のインストールを開始します
- iPad で設定アプリを開きます。
- 下にスクロールして「一般」オプションをタップし、一般設定メニューにアクセスします。
- [一般] メニューで、[ソフトウェア アップデート] を見つけてクリックします。
ここで、iPad は利用可能なアップデートを自動的に確認します。お使いのデバイスで iPadOS 17 が利用可能な場合は、それがリストに表示されます。
- [ダウンロードしてインストール]をクリックして、ダウンロード プロセスを開始します。
オペレーティング システムがデバイスにダウンロードされ、ダウンロードが完了するとインストールが自動的に開始されます。
インストール後の手順
インストールが完了すると、iPad が自動的に再起動します。再起動すると、iPadOS 17 の新しいインターフェースと機能が表示されます。いくつかの初期セットアップ手順を完了する必要がある場合がありますが、その後は新しいオペレーティング システムで完全に操作できるようになります。
以上がiPad を iPadOS 17 に対応させる方法の詳細内容です。詳細については、PHP 中国語 Web サイトの他の関連記事を参照してください。

ホットAIツール

Undresser.AI Undress
リアルなヌード写真を作成する AI 搭載アプリ

AI Clothes Remover
写真から衣服を削除するオンライン AI ツール。

Undress AI Tool
脱衣画像を無料で

Clothoff.io
AI衣類リムーバー

AI Hentai Generator
AIヘンタイを無料で生成します。

人気の記事

ホットツール

メモ帳++7.3.1
使いやすく無料のコードエディター

SublimeText3 中国語版
中国語版、とても使いやすい

ゼンドスタジオ 13.0.1
強力な PHP 統合開発環境

ドリームウィーバー CS6
ビジュアル Web 開発ツール

SublimeText3 Mac版
神レベルのコード編集ソフト(SublimeText3)

ホットトピック
 7489
7489
 15
15
 1377
1377
 52
52
 77
77
 11
11
 19
19
 41
41
 Windows 11 でフォト アプリへの変更を保存できないエラー
Mar 04, 2024 am 09:34 AM
Windows 11 でフォト アプリへの変更を保存できないエラー
Mar 04, 2024 am 09:34 AM
Windows 11 で画像編集にフォト アプリを使用中に「変更を保存できません」エラーが発生した場合、この記事では解決策を紹介します。変更を保存できません。保存中にエラーが発生しました。後でもう一度試してください。この問題は通常、不正なアクセス許可設定、ファイルの破損、またはシステム障害が原因で発生します。そこで、この問題を解決し、Windows 11 デバイスで Microsoft フォト アプリを引き続きシームレスに使用できるようにするために、綿密な調査を行って最も効果的なトラブルシューティング手順をいくつかまとめました。 Windows 11で写真アプリへの変更を保存できないエラーを修正する 多くのユーザーがさまざまなフォーラムでMicrosoftフォトアプリのエラーについて話し合っています
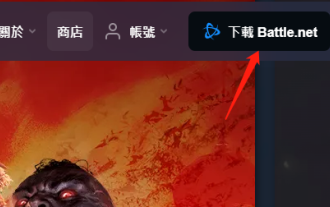 Blizzard Battle.net アップデートが 45% で止まってしまう問題を修正するにはどうすればよいですか?
Mar 16, 2024 pm 06:52 PM
Blizzard Battle.net アップデートが 45% で止まってしまう問題を修正するにはどうすればよいですか?
Mar 16, 2024 pm 06:52 PM
Blizzard Battle.net のアップデートが 45% で止まってしまいます。解決するにはどうすればよいですか?最近、ソフトウェア更新時にプログレスバーが 45% で止まってしまうことが多く、何度再起動しても進まないことがありますが、この状況を解決するにはどうすればよいでしょうか? クライアントの再インストール、リージョンの切り替え、ファイルの削除などが考えられます。このソフトウェアチュートリアルでは、より多くの人に役立つことを願って、操作手順を共有します。 Blizzard Battle.net のアップデートが 45% で止まってしまいます、どうすれば解決しますか? 1. クライアント 1. まず、クライアントが公式 Web サイトからダウンロードされた正式バージョンであることを確認する必要があります。 2. そうでない場合、ユーザーはアジアのサーバー Web サイトにアクセスしてダウンロードできます。 3. 入力後、右上隅の「ダウンロード」をクリックします。注: インストール時に簡体字中国語を選択しないようにしてください。
 Apple Vision ProをPCに接続する方法
Apr 08, 2024 pm 09:01 PM
Apple Vision ProをPCに接続する方法
Apr 08, 2024 pm 09:01 PM
Apple Vision Pro ヘッドセットはコンピュータとネイティブ互換性がないため、Windows コンピュータに接続するように設定する必要があります。 Apple Vision Pro は発売以来、最先端の機能と充実した操作性を備えた大ヒット商品です。その理由は簡単にわかります。ただし、お使いの PC に合わせて調整することはできますが、その機能は AppleOS に大きく依存しているため、機能は制限されます。 AppleVisionPro をコンピュータに接続するにはどうすればよいですか? 1. システム要件を確認します 最新バージョンの Windows 11 が必要です (カスタム PC および Surface デバイスはサポートされていません) 64 ビット 2GHZ 以上の高速プロセッサをサポート 高性能 GPU、最大
 Windows 11 で MS ペイントが正しく動作しない
Mar 09, 2024 am 09:52 AM
Windows 11 で MS ペイントが正しく動作しない
Mar 09, 2024 am 09:52 AM
Microsoft ペイントは Windows 11/10 では動作しませんか?これは一般的な問題のようで、それを修正するための優れた解決策がいくつかあります。 MSPaint を使用しようとすると、機能しない、または開かないというユーザーからの苦情が寄せられています。アプリのスクロールバーが機能しない、貼り付けアイコンが表示されない、クラッシュなどが発生します。幸いなことに、Microsoft ペイント アプリに関する問題の解決に役立つ、最も効果的なトラブルシューティング方法をいくつか集めました。 Microsoft ペイントが動作しないのはなぜですか? MSPaint が Windows 11/10 PC で動作しない理由としては、次のようなことが考えられます。 セキュリティ識別子が破損しています。ハングアップしたシステム
 ShazamアプリがiPhoneで動作しない:修正
Jun 08, 2024 pm 12:36 PM
ShazamアプリがiPhoneで動作しない:修正
Jun 08, 2024 pm 12:36 PM
iPhone の Shazam アプリに問題がありますか? Shazam は、曲を聞いて曲を見つけるのに役立ちます。ただし、Shazam が正常に動作しない場合、または曲が認識されない場合は、手動でトラブルシューティングを行う必要があります。 Shazam アプリの修復にはそれほど時間はかかりません。したがって、これ以上時間を無駄にすることなく、以下の手順に従って Shazam アプリの問題を解決してください。解決策 1 – 太字テキスト機能を無効にする iPhone の太字テキストが、Shazam が正しく動作しない原因である可能性があります。ステップ 1 – これは iPhone の設定からのみ実行できます。それで、開けてください。ステップ 2 – 次に、そこにある「ディスプレイと明るさ」設定を開きます。ステップ 3 – 「太字テキスト」が有効になっている場合
 Ubuntu 24.04 に Angular をインストールする方法
Mar 23, 2024 pm 12:20 PM
Ubuntu 24.04 に Angular をインストールする方法
Mar 23, 2024 pm 12:20 PM
Angular.js は、動的アプリケーションを作成するための無料でアクセスできる JavaScript プラットフォームです。 HTML の構文をテンプレート言語として拡張することで、アプリケーションのさまざまな側面を迅速かつ明確に表現できます。 Angular.js は、コードの作成、更新、テストに役立つさまざまなツールを提供します。さらに、ルーティングやフォーム管理などの多くの機能も提供します。このガイドでは、Ubuntu24 に Angular をインストールする方法について説明します。まず、Node.js をインストールする必要があります。 Node.js は、ChromeV8 エンジンに基づく JavaScript 実行環境で、サーバー側で JavaScript コードを実行できます。ウブにいるために
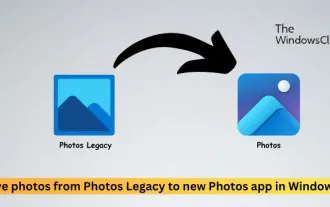 Windows 11 の古いフォトから新しいフォト アプリに写真を移動する
Mar 10, 2024 am 09:37 AM
Windows 11 の古いフォトから新しいフォト アプリに写真を移動する
Mar 10, 2024 am 09:37 AM
この記事では、Windows 11 のフォト レガシーから新しいフォト アプリに写真を移行する方法について説明します。 Microsoft は、改良されたフォト アプリを Windows 11 に導入し、よりシンプルで機能豊富なエクスペリエンスをユーザーに提供しました。新しい写真アプリは、以前の PhotosLegacy アプリとは異なる方法で写真を並べ替えます。アルバムを作成するのではなく、他の Windows ファイルと同様に写真をフォルダーに整理します。ただし、フォト レガシー アプリをまだ使用しているユーザーは、写真を新しいバージョンの Microsoft フォトに簡単に移行できます。写真とは
 PHP で MySQL のバックアップと復元を使用するにはどうすればよいですか?
Jun 03, 2024 pm 12:19 PM
PHP で MySQL のバックアップと復元を使用するにはどうすればよいですか?
Jun 03, 2024 pm 12:19 PM
PHP で MySQL データベースをバックアップおよび復元するには、次の手順を実行します。 データベースをバックアップします。 mysqldump コマンドを使用して、データベースを SQL ファイルにダンプします。データベースの復元: mysql コマンドを使用して、SQL ファイルからデータベースを復元します。



