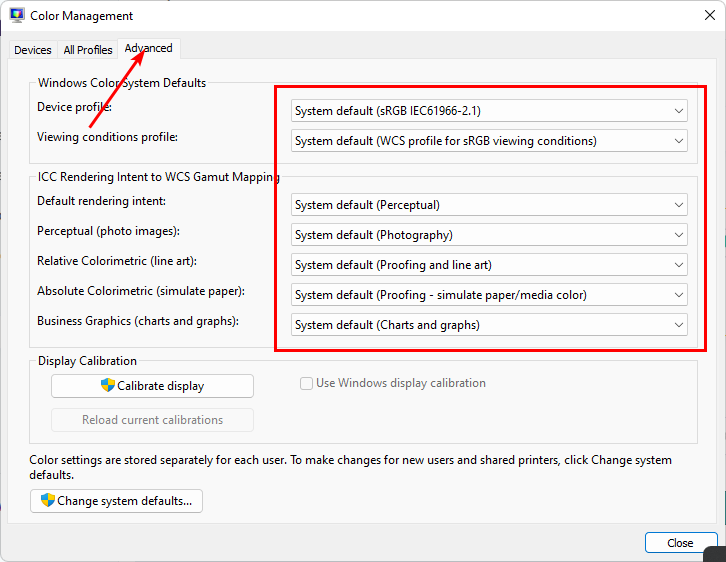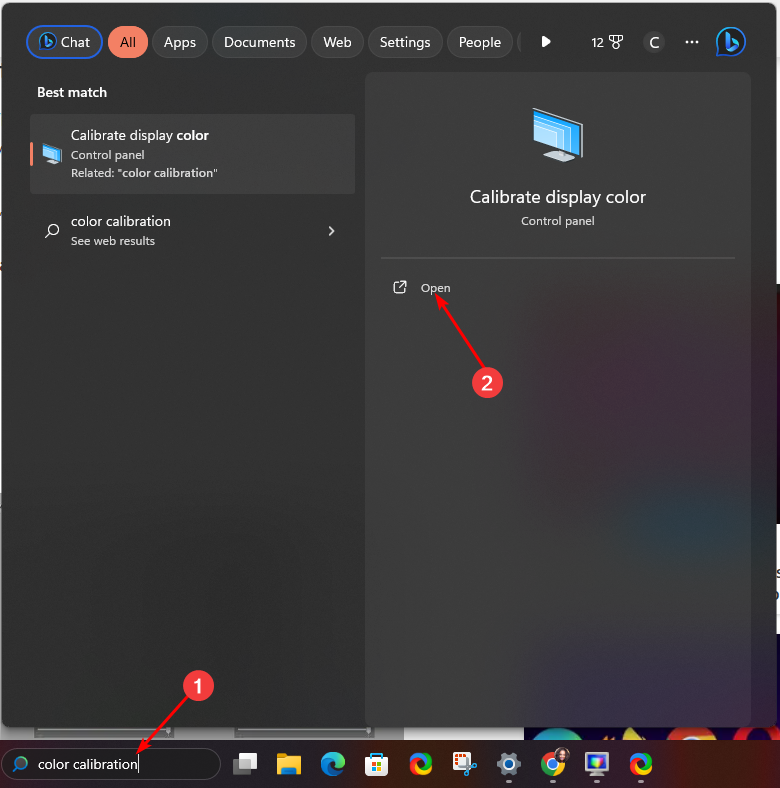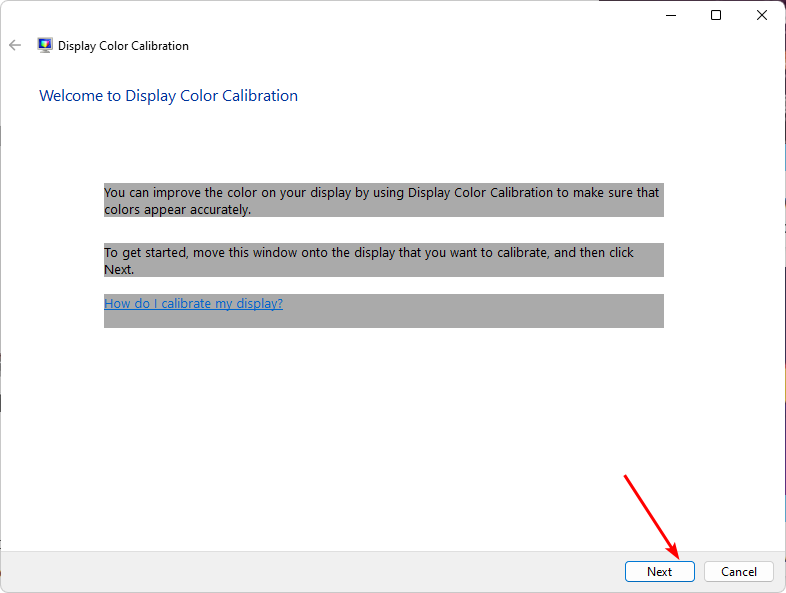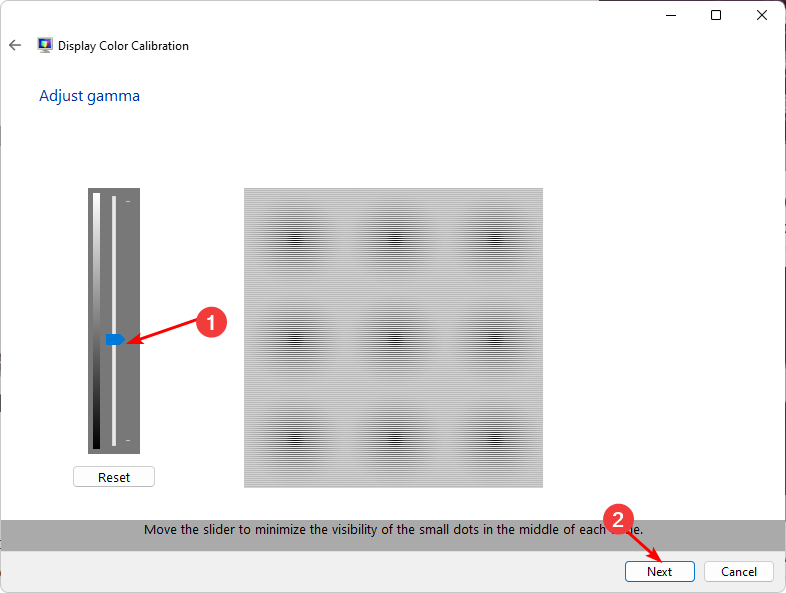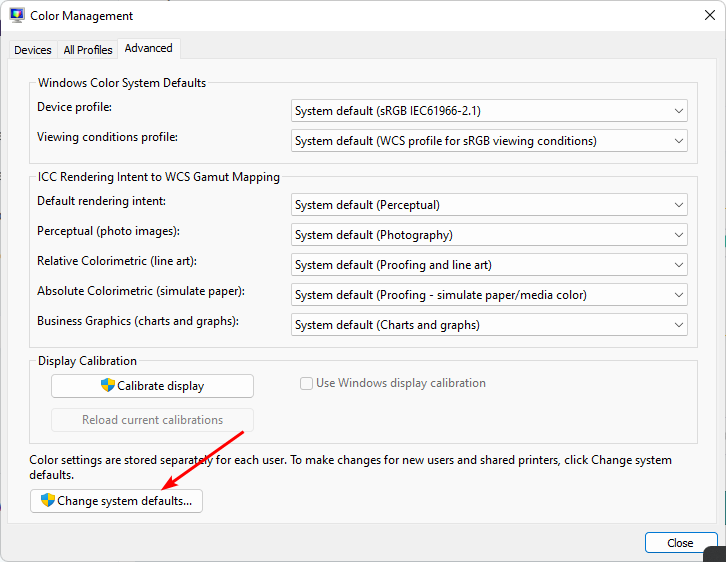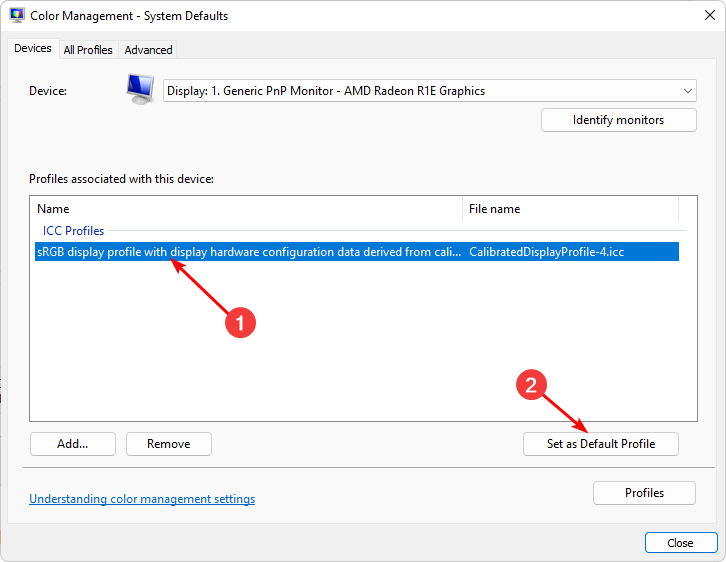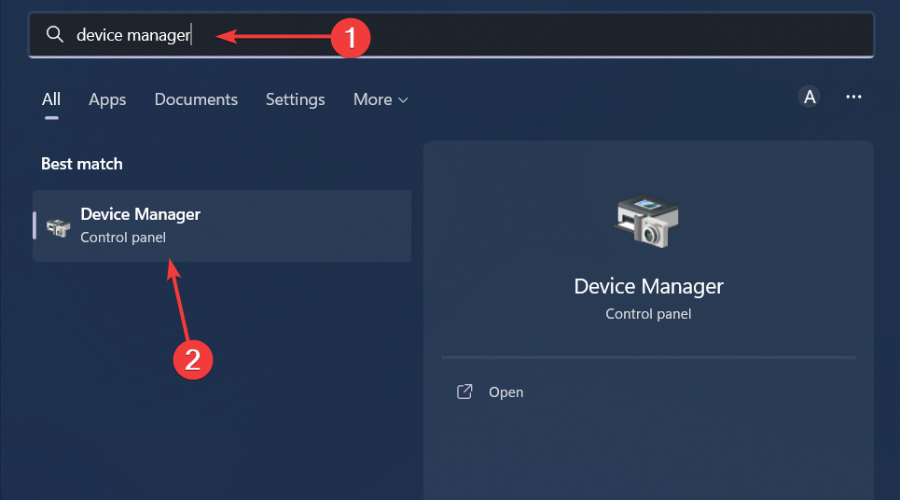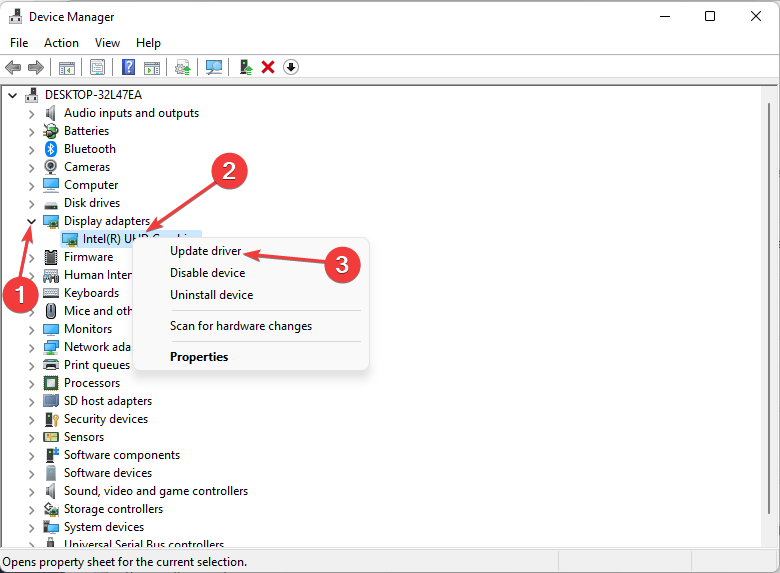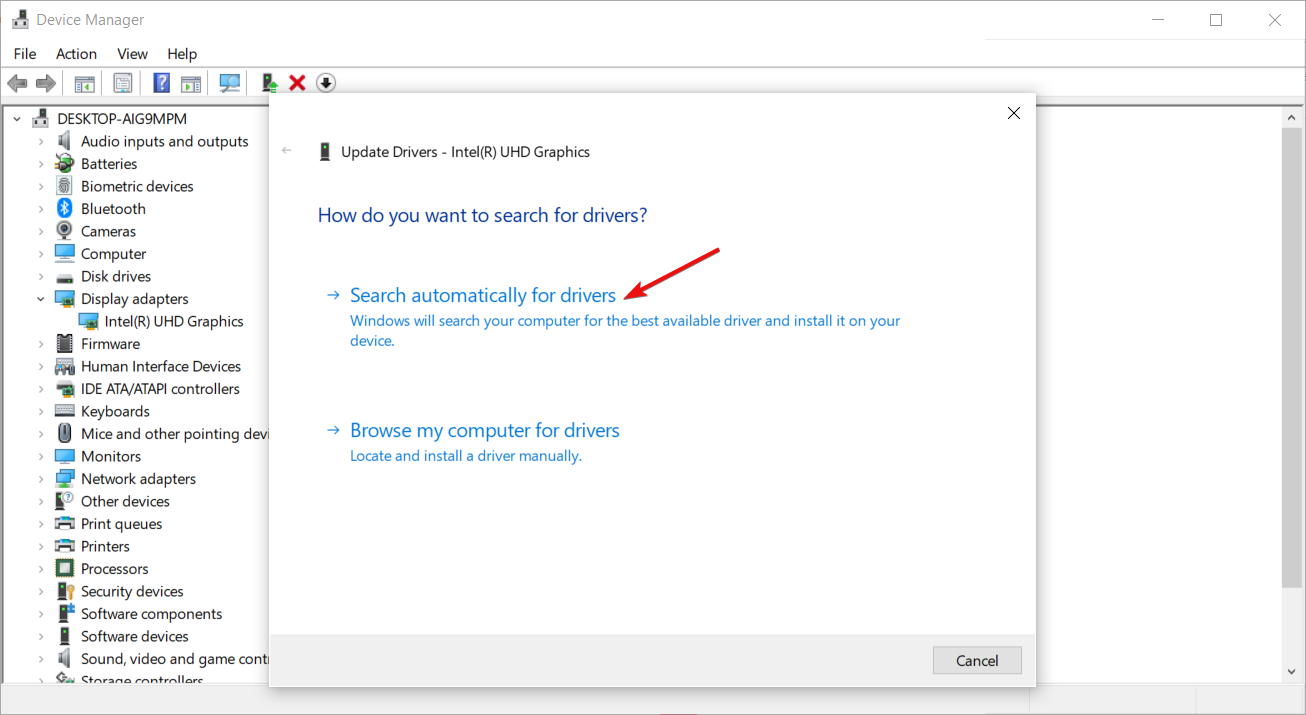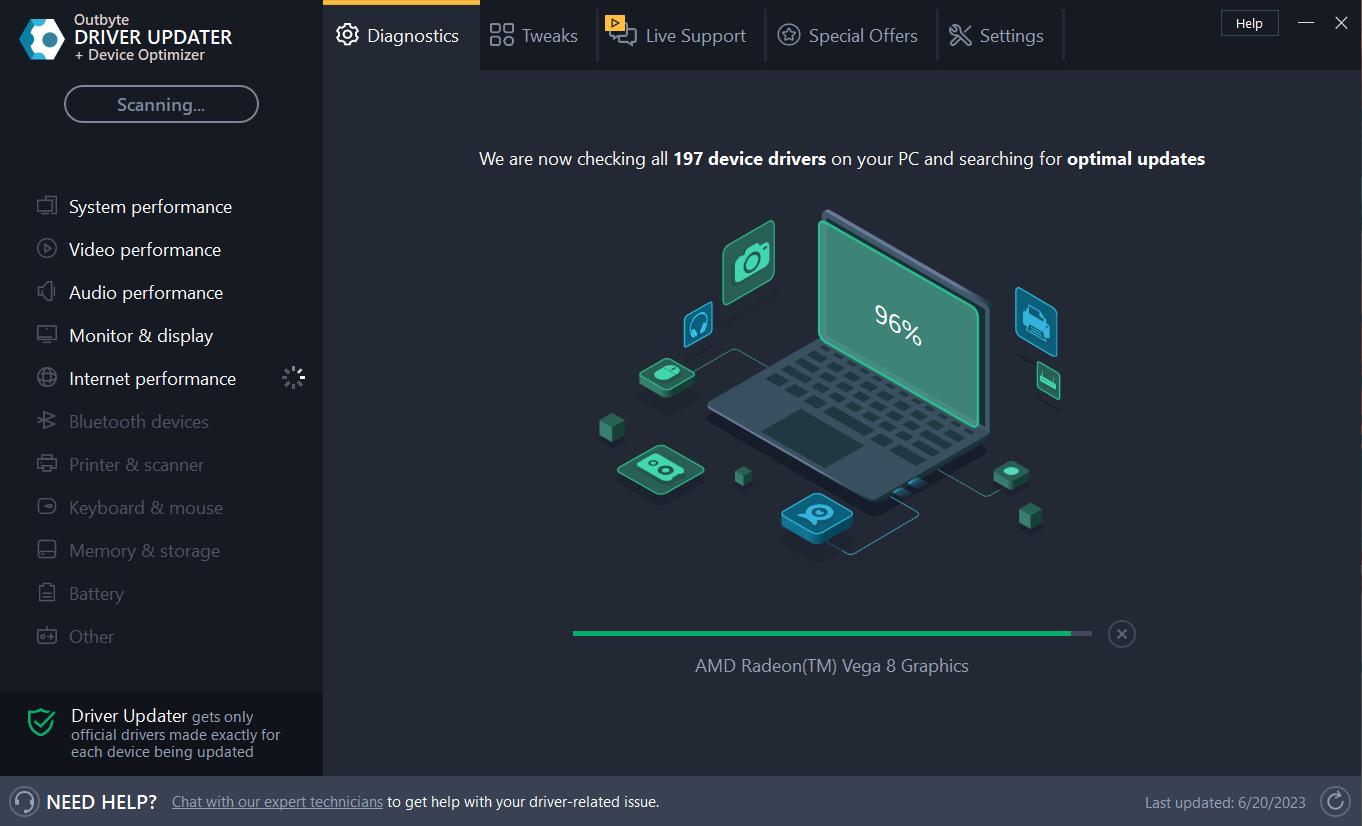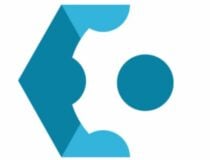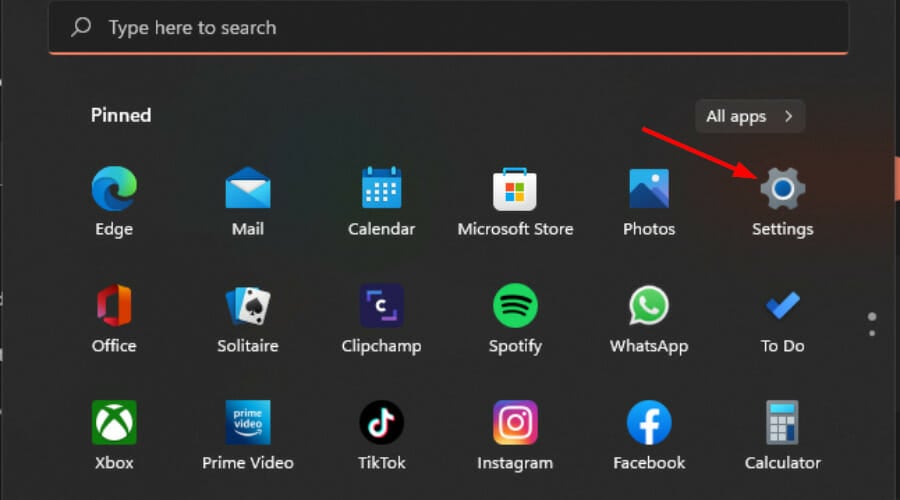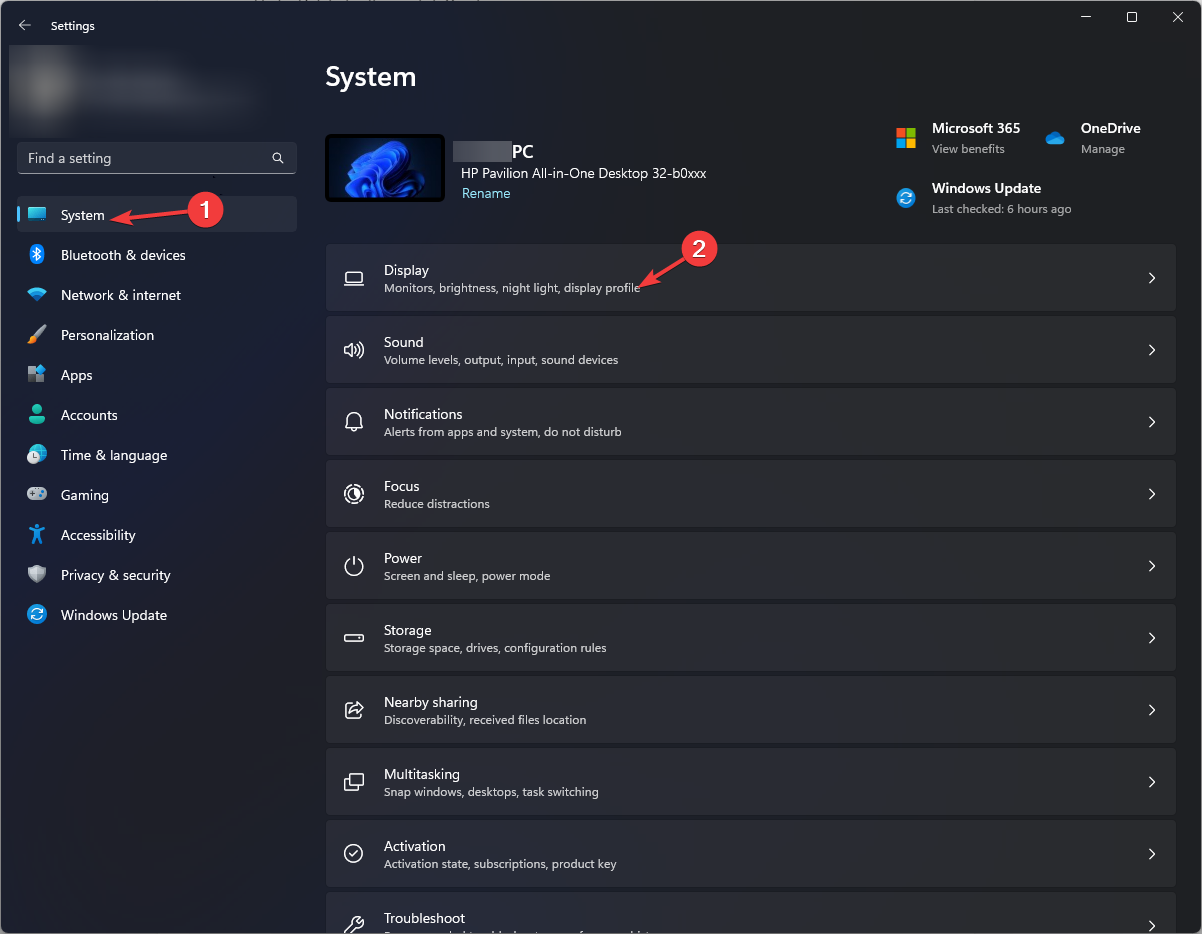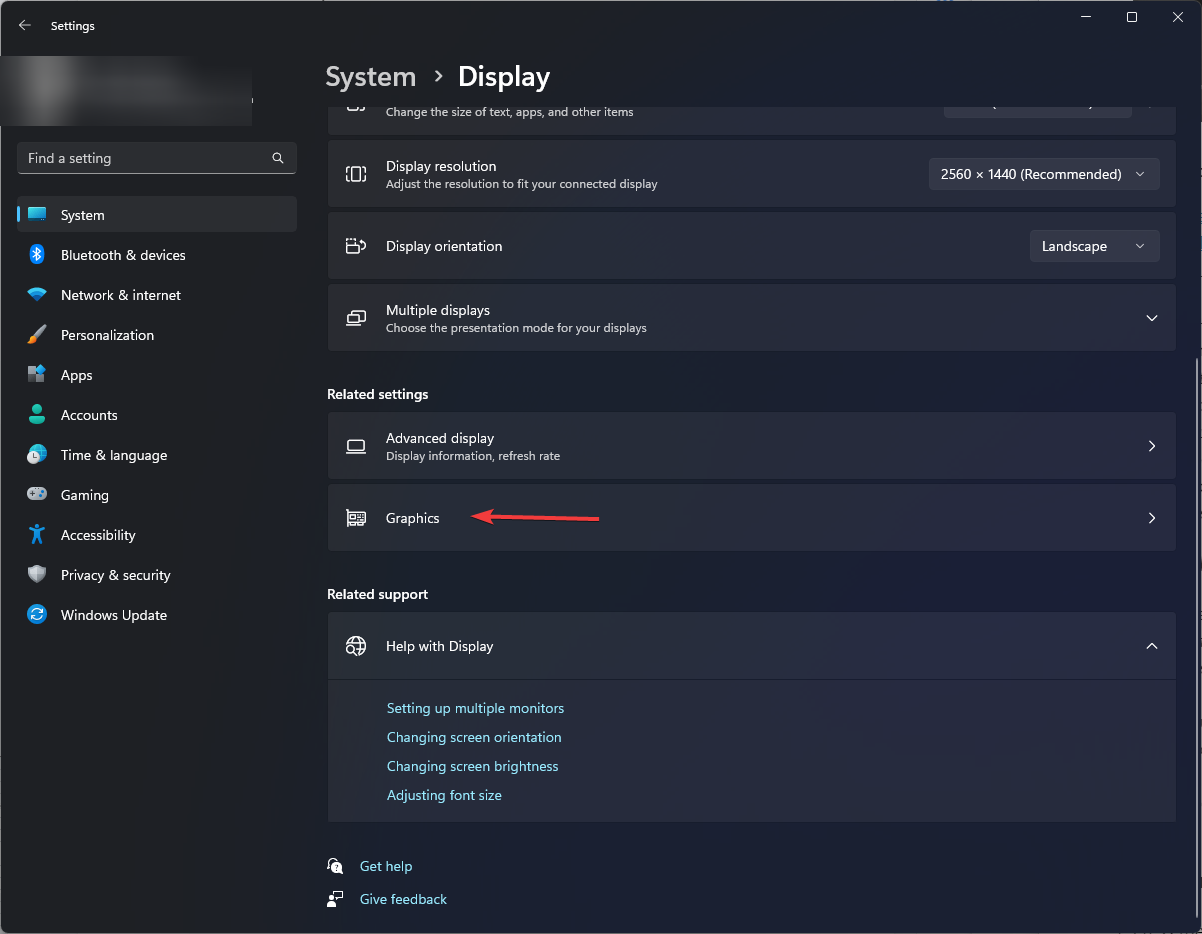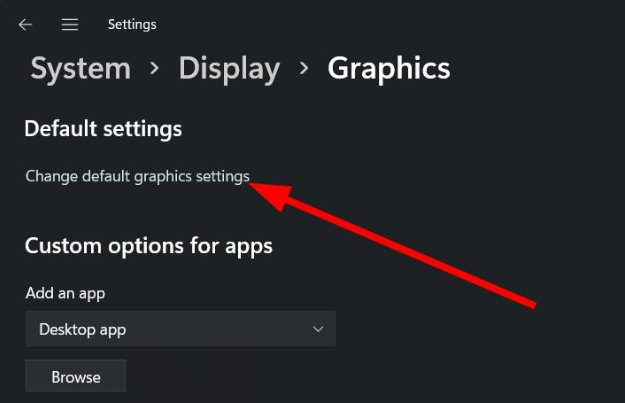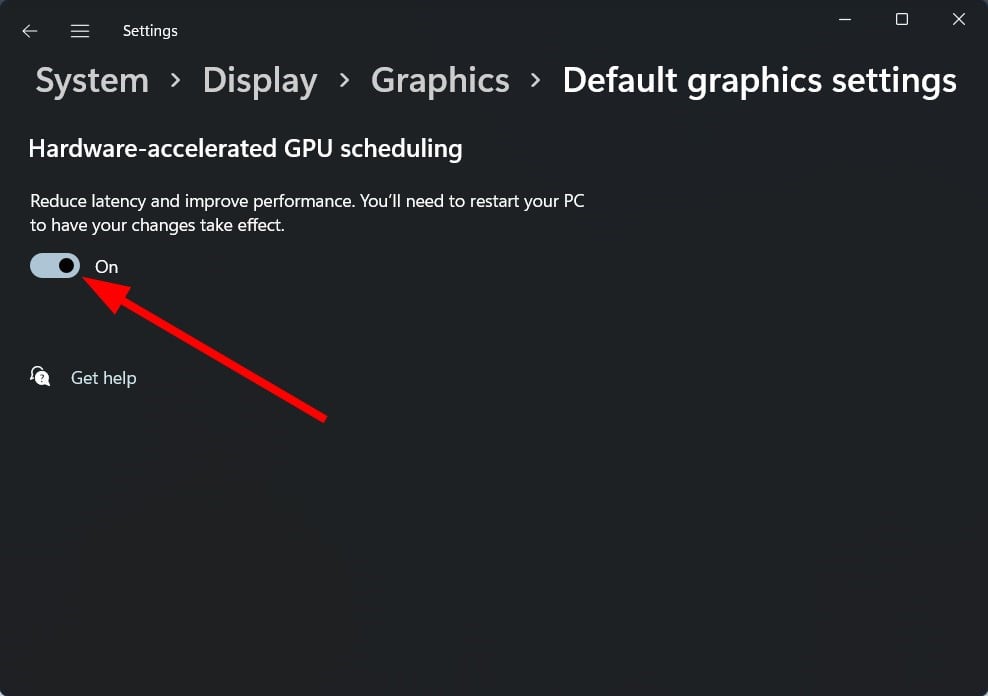修正: Windows 11 ゲームの色の変更を解決する

ゲームのプレイ中に色の彩度の変化に気付いた場合は、何らかの画面ティアリングの問題が発生している可能性があります。
正しい色の組み合わせを見つけるのは、特に毎回変わる場合は難しくなる可能性がありますが、色が全体で一貫していることを確認するための簡単なチュートリアルを次に示します。
それでは、ゲーム中にこれらの色が変化する原因は何でしょうか?ほとんどの場合、この問題は、グラフィックス ドライバーがプレイしているゲームと互換性がないために発生します。一部のゲームは適切に動作するために特定のドライバーを必要とし、ドライバーがないと黒い画面の問題が発生する可能性があります。
もう 1 つの原因として、モニターが考えられます。キャリブレーション ソフトウェアがインストールされていない古いモニターを使用している場合、モニターに表示される色が本来のものと異なる場合があります。
Windows 11 でゲームをプレイ中にカラー プロファイルを変更した場合、それを修正するにはどうすればよいですか?
少し技術的な手順を開始する前に、次の基本的な回避策を試してください:
- 最新バージョンの Windows 11 を使用していることを確認してください。
- お使いのコンピューターが特定のゲームの最小システム要件を満たしていることを確認してください。
- モニターが USB ハブ経由ではなく、コンピューターに直接接続されていることを確認します。
- 未使用の出力 (HDMI など) をすべて切断し、モニターの出力だけを残します。
- ゲームの最新バージョンを実行していることを確認してください。
上記の条件をすべて確認しても、ゲームを開いたときにモニターの色が変わる場合は、次の手順に進みます:
1. ディスプレイの色の設定をリセット
-
検索バー アイコン をクリックし、「カラー マネージメント」と入力し、 をクリックして を開きます。

- [詳細設定] タブに移動します。
- 各エントリが システムのデフォルト に設定されていることを確認してください。

2. 表示カラーを再調整します
- 検索バー アイコンをクリックし、「カラー キャリブレーション」と入力して、[開く]をクリックします。

- 画面上の指示に従い、「次のページ」をクリックします。

- スライダーをクリックして押したままにして、設定を好みのキャリブレーションに調整します。

- 戻って、検索バーのアイコンをクリックし、「カラー管理」と入力して、[開く]をクリックします。

- 「詳細」タブに移動し、「システムデフォルトの変更」を選択します。

- 表示プロファイルを選択し、デフォルト プロファイルとして設定をクリックします。

3. ビデオ カードを更新します
- 検索アイコンをクリックし、検索バーに「デバイス マネージャー」と入力し、[開く] をクリックします。

- を表示するアダプターに移動して を展開し、グラフィックス カードを右クリックして [ドライバーの更新] を選択します。

-
ドライバーを自動的に検索するを選択します。

Windows が間違ったドライバーを照合する場合があるため、ドライバーを手動で更新しても問題が発生する場合があります。正しいドライバーを入手するより確実な方法は、自動ツールを使用することです。
アウトバイト ソリューションはこのゲームで最高です。これには、システムを自動的にスキャンして古いドライバー、破損したドライバー、または不足しているドライバーがないかを調べ、正しいドライバーを照合する広範なデータベースが含まれています。
完全なドライバー更新アシスタント (Outbyte Driver Updater など) を使用して、システムがスムーズに動作していることを確認し、すべての GPU ドライバー エラーを回避してください。ドライバーを安全に更新する方法は次のとおりです:- Outbyte Driver Updater アプリ をダウンロードしてインストールします。
- ソフトウェアを起動し、アプリケーションが互換性のないドライバーを検出するまで待ちます。
- 問題のあるすべてのドライバのリストが表示され、更新または無視するドライバを選択します。

- [更新 ] をクリックし、選択したものを適用して、最新バージョンを ダウンロードしてインストールします。
- コンピュータを再起動して、変更が適用されていることを確認します。

出力バイト
ドライバの問題を心配することなく、GPU を完璧な状態に保ちます。
無料トライアル今すぐダウンロード免責事項: 特定の操作を実行するには、アプリを無料バージョンからアップグレードする必要がある場合があります。
4. GPU アクセラレーション
- キーを無効にし、 設定を選択します。 Windows

- 左ペインで [システム] をクリックし、右ペインで [ディスプレイ] をクリックします。
 下にスクロールしてグラフィックを選択します。
下にスクロールしてグラフィックを選択します。 
- デフォルトのグラフィック設定を変更するオプションを選択します。
 次に、ハードウェア アクセラレーションによる GPU スケジューリング オプションをオフにします。
次に、ハードウェア アクセラレーションによる GPU スケジューリング オプションをオフにします。 
- 画面解像度を調整する
- リソースを大量に消費するアプリとプロセスをオフにする
- 専用のグラフィックス プロセッサ
- グラフィックス ドライバーを更新する
- アニメーションを無効にする
以上が修正: Windows 11 ゲームの色の変更を解決するの詳細内容です。詳細については、PHP 中国語 Web サイトの他の関連記事を参照してください。

ホットAIツール

Undresser.AI Undress
リアルなヌード写真を作成する AI 搭載アプリ

AI Clothes Remover
写真から衣服を削除するオンライン AI ツール。

Undress AI Tool
脱衣画像を無料で

Clothoff.io
AI衣類リムーバー

AI Hentai Generator
AIヘンタイを無料で生成します。

人気の記事

ホットツール

メモ帳++7.3.1
使いやすく無料のコードエディター

SublimeText3 中国語版
中国語版、とても使いやすい

ゼンドスタジオ 13.0.1
強力な PHP 統合開発環境

ドリームウィーバー CS6
ビジュアル Web 開発ツール

SublimeText3 Mac版
神レベルのコード編集ソフト(SublimeText3)

ホットトピック
 7548
7548
 15
15
 1382
1382
 52
52
 83
83
 11
11
 22
22
 90
90
 Windows 11 で DLNA を有効または無効にする方法
Sep 28, 2023 pm 11:05 PM
Windows 11 で DLNA を有効または無効にする方法
Sep 28, 2023 pm 11:05 PM
DLNA ストリーミングは長い間存在しており、よりユーザーフレンドリーなオプションの 1 つと考えられています。さまざまなデバイスやシステムとの互換性を考慮すると、接続に問題はありません。そこで、Windows 11 で DLNA を有効にする方法を理解しましょう。 Windows に内蔵されている DLNA (Digital Living Network Alliance) 機能を使用する方法と、サードパーティ製アプリケーションをインストールする方法の 2 つがあります。前者はうまく機能し、最高のエクスペリエンスを提供しますが、強化された機能セットを備えたアプリを試すこともできます。両方のオプションをリストします。 DLNAを使用するメリットは何ですか? DLNA では、ストリーミング デバイスが標準と互換性がある場合、ネットワーク上のデバイス間でメディア ストリーミングが可能になります。スマート TV またはその他のシステムにセットアップすると、次のことが可能になります。
 Windows 11 ガイド: Hyper-V でディスプレイ解像度を調整する方法
Sep 23, 2023 pm 08:25 PM
Windows 11 ガイド: Hyper-V でディスプレイ解像度を調整する方法
Sep 23, 2023 pm 08:25 PM
Hyper-V を使用して Windows 11 マシン上で仮想マシンを実行している場合は、一方または両方の VM のディスプレイ解像度の変更が必要になる場合があります。このガイドでは、Hyper-V 環境でディスプレイ解像度を調整および最適化するための簡単な方法と段階的な手順を紹介します。 Hyper-V で画面解像度を調整するにはどうすればよいですか? Windows 11 で Hyper-V の画面解像度を変更する詳細な手順に進む前に、スムーズな操作のために次の確認を必ず完了してください。 管理者アカウントでログインしていることを確認してください。グラフィックドライバーが更新されていることを確認してください。 VM 内の重要なデータをバックアップします。 Hyper-V が有効になっていることを確認してください。 1. Hyper-V を使用したセットアップ まず、拡張セッション モードを有効にします。
 解決策: 組織では PIN を変更する必要があります。
Oct 04, 2023 pm 05:45 PM
解決策: 組織では PIN を変更する必要があります。
Oct 04, 2023 pm 05:45 PM
ログイン画面に「組織から PIN の変更を求められています」というメッセージが表示されます。これは、個人のデバイスを制御できる組織ベースのアカウント設定を使用しているコンピューターで PIN の有効期限の制限に達した場合に発生します。ただし、個人アカウントを使用して Windows をセットアップした場合、エラー メッセージは表示されないのが理想的です。常にそうとは限りませんが。エラーが発生したほとんどのユーザーは、個人アカウントを使用して報告します。私の組織が Windows 11 で PIN を変更するように要求するのはなぜですか?アカウントが組織に関連付けられている可能性があるため、主なアプローチはこれを確認することです。ドメイン管理者に問い合わせると解決できます。さらに、ローカル ポリシー設定が間違っていたり、レジストリ キーが間違っていたりすると、エラーが発生する可能性があります。今すぐ
 Windows 11 で Xbox One コントローラーを適切に調整する方法
Sep 21, 2023 pm 09:09 PM
Windows 11 で Xbox One コントローラーを適切に調整する方法
Sep 21, 2023 pm 09:09 PM
Windows がゲーム プラットフォームとして選ばれるようになったため、そのゲーム指向の機能を特定することがさらに重要になっています。その 1 つは、Windows 11 で Xbox One コントローラーを調整する機能です。組み込みの手動キャリブレーションを使用すると、ドリフト、ランダムな動き、またはパフォーマンスの問題を取り除き、X、Y、Z 軸を効果的に調整できます。利用可能なオプションが機能しない場合は、いつでもサードパーティの Xbox One コントローラー調整ツールを使用できます。確認してみましょう! Windows 11 で Xbox コントローラーを調整するにはどうすればよいですか?続行する前に、コントローラーをコンピューターに接続し、Xbox One コントローラーのドライバーを更新していることを確認してください。この作業中に、利用可能なファームウェアのアップデートもインストールします。 1. 風を利用する
 NVIDIA グラフィックス カード ドライバー Game Ready と Studio の違いの詳細な紹介
Mar 14, 2024 am 10:00 AM
NVIDIA グラフィックス カード ドライバー Game Ready と Studio の違いの詳細な紹介
Mar 14, 2024 am 10:00 AM
NVIDIA は多くのユーザーが使用しているグラフィックス カードのブランド、つまり N カードですが、グラフィックス カードのドライバーをダウンロードするときに Gameready と Studio があることに気付いたユーザーもいます。 NVIDIA グラフィックス カード ドライバー Gameready と Studio の違いを詳しく紹介します。 Gameready はゲーム分野に最適化された NVIDIA グラフィックス カードの製品ですが、Studio シリーズはプロフェッショナル ユーザーを対象としており、生産性ソフトウェアの使用体験を最適化しています。これら 2 つのシリーズのグラフィックス カードは、さまざまなアプリケーション分野で最高のパフォーマンスと安定性を提供し、ゲームやプロフェッショナル ソフトウェアに対するユーザーのニーズを満たします。 2. アップデートの頻度が異なります。gameready は頻繁にアップデートされ、リリースされます。
 Windows 11でフォルダーのサイズを表示するにはどうすればよいですか?
Sep 23, 2023 pm 06:13 PM
Windows 11でフォルダーのサイズを表示するにはどうすればよいですか?
Sep 23, 2023 pm 06:13 PM
デフォルトでは、Windows 11 ではエクスプローラーにフォルダー サイズが表示されませんが、エクスプローラーの設定で特定の変更を加えてフォルダー サイズを表示することができます。このガイドでは、PC 上のディスク領域を効果的に管理できるように、フォルダーのサイズを表示する最も簡単な方法のいくつかについて説明します。 Windows 11 でフォルダーのサイズを確認するにはどうすればよいですか? 1. フォルダーの [プロパティ] ウィンドウを使用して、+ を押して Windows エクスプローラー ウィンドウを開きます。 WindowsE サイズを確認したいフォルダーに移動し、右クリックしてコンテキスト メニューから「プロパティ」を選択します。フォルダーのプロパティ ウィンドウで、[全般] タブに移動し、[サイズ] セクションを見つけて、フォルダーが占めるスペースの量を確認します。 2.「」を有効にする
 修正: Windows 11 でタスクバーのサムネイル プレビューがすぐに消えてしまう
Sep 14, 2023 pm 03:33 PM
修正: Windows 11 でタスクバーのサムネイル プレビューがすぐに消えてしまう
Sep 14, 2023 pm 03:33 PM
タスクバーのサムネイル プレビューは非常に便利な機能ですが、一部のユーザーから問題が報告されています。ほとんどの場合、サムネイル プレビューがすぐに消えてしまうため、アプリケーション アイコンをクリックすることはできません。このガイドでは、原因を説明した後、専門家が推奨するタスクバーのプレビューの問題を修正する方法について説明します。タスクバーのサムネイル プレビューがすぐに消えるのはなぜですか?システム ファイルの破損またはその他のシステム ファイル エラー Windows バージョンの古い サードパーティのセキュリティ ソフトウェアの競合 ユーザー プロファイルの破損 Windows 11 でタスク バーのサムネイル プレビューがすぐに消えないようにするにはどうすればよいですか? Windows 11 でタスクバーのサムネイル プレビューが機能しない問題を修正する手順に進む前に、次の予備チェックを行ってください。 デスクトップを右クリックし、
 Windows 11 でプリンターの名前をすばやく変更する 4 つの方法
Sep 11, 2023 pm 03:26 PM
Windows 11 でプリンターの名前をすばやく変更する 4 つの方法
Sep 11, 2023 pm 03:26 PM
オフィスに多数のプリンターがある場合、プリンターのリストが長くなり、作業が面倒になることがあります。さらに、複数のプリンタは通常、似たような名前を意味するため、少し混乱する可能性があります。無限のリストをスクロールしながら、間違ったプリンタに印刷ジョブを送信してしまうことは絶対に避けてください。幸いなことに、これらの問題はすべて、以下で説明する簡単な名前変更テクニックで解決できます。 Windows 11 でプリンターの名前を変更するにはどうすればよいですか? 1. 設定アプリを使用してキーをタップし、[設定] をクリックします。 Windows では、[Bluetooth とデバイス] をクリックし、[プリンターとスキャナー] を選択します。名前を変更するプリンターを選択します。 「プリンターのプロパティ」をクリックします。 「全般」タブに移動し、キーを押します。