クイック共有機能が Samsung 携帯電話で動作しない – 修正
Quick Share を使用すると、Samsung ユーザーはデバイス間でファイルを転送する時間を大幅に節約できます。しかし、Samsung Galaxy ユーザーは、携帯電話のクイックシェア機能で問題に直面していると不満を述べています。通常、クイック共有の可視性の問題がこの問題の原因となります。したがって、これは、Galaxy デバイスのクイック共有機能のトラブルシューティングに必要な唯一のガイドです。
解決策 1 – クイック共有の公開設定を変更する携帯電話でクイック共有の公開設定を切り替えます。クイック共有が間違った設定に設定されていることが、この問題の原因となっている可能性があります。
ステップ 1 –まず、上に 1 回スワイプして アプリ ドロワーを開きます。
#ステップ 2 –そこで、「設定」を開きます。
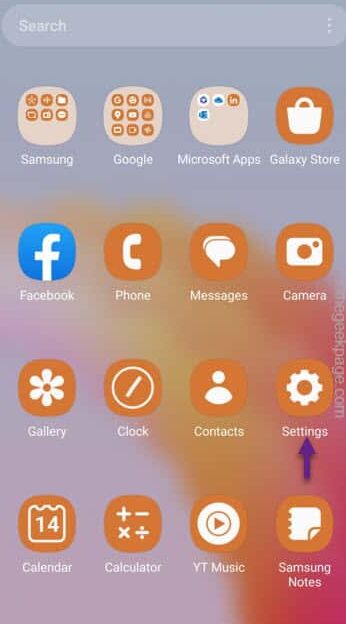
「設定」ページに入り、「接続されたデバイス」タブを開きます。
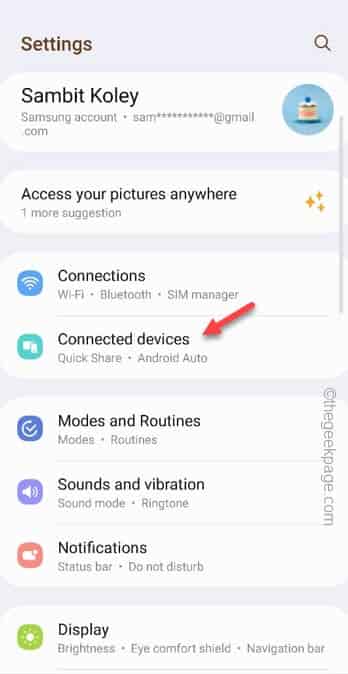
「クイック共有」機能をオンにします。
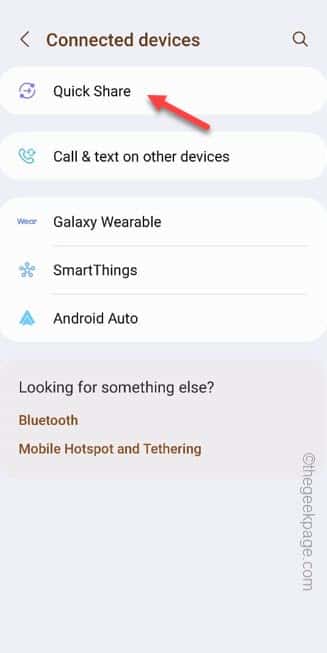
–[クイック共有] ページを見ると、「」ニアバイ シェア# が表示されます。 ##" 箱。 ステップ 6 –
「誰と共有できるのか」を設定してボタンを切り替えます。
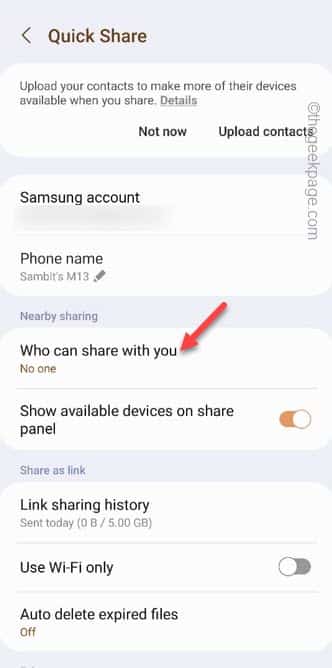 ステップ 6 –
ステップ 6 –
Contacts Only Anyone nearby
ステップ 7 –
これを「Anyone Nearby」オプションに設定します。
# その後、クイック共有を有効にして、他の Samsung Galaxy デバイスにファイルを転送してみます。 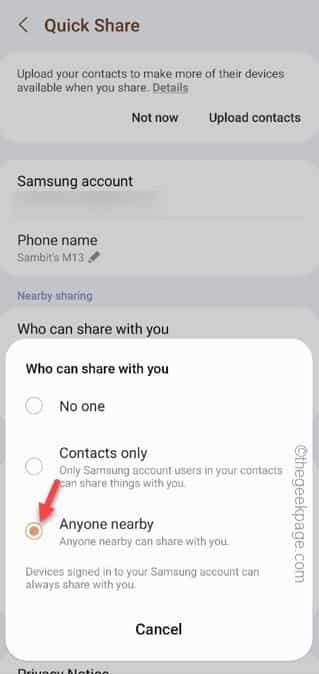
ステップ 1 –
携帯電話の Android バージョンを確認するには、[設定] を開きます。ステップ 2 –
「携帯電話について 」を直接開きます。
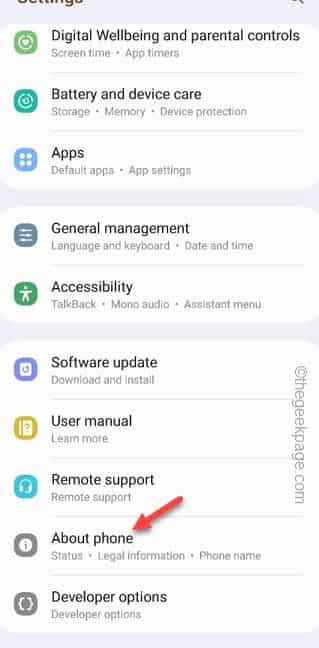 ステップ 3
ステップ 3
ソフトウェア情報」セクションを開きます。
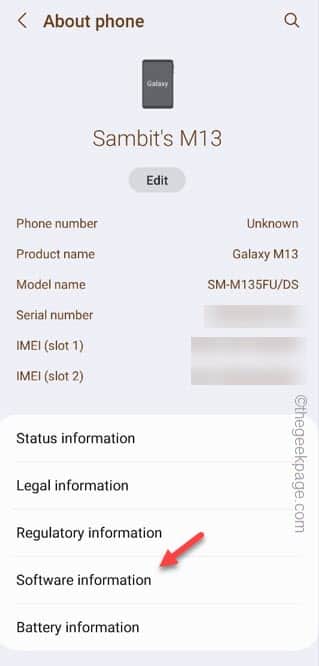 ステップ 4 –
ステップ 4 –
Android バージョン」を 確認してください。
Android バージョン 9 以前を検討している場合は、その携帯電話でクイック共有が機能することを期待しないでください。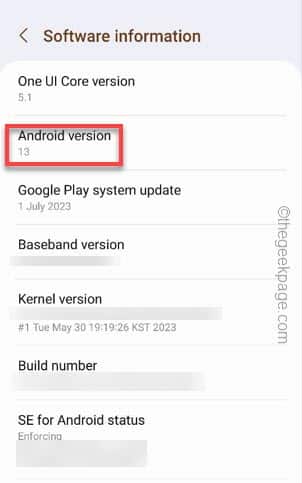 解決策 3 – Bluetooth と WiFi がオンになっていることを確認します。
解決策 3 – Bluetooth と WiFi がオンになっていることを確認します。
携帯電話で Bluetooth と WiFi がオンになっていることを確認します。クイック共有では両方の方法が使用されます。
ステップ 1 –下に 1 回スワイプして、
クイック パネルを開きます。 ステップ 2 –次に、
WiFiと Bluetooth を有効にするだけです。
WiFi ネットワークや特定の Bluetooth デバイスに接続する必要はありません。クイック共有機能を使用している間はオンのままにしてください。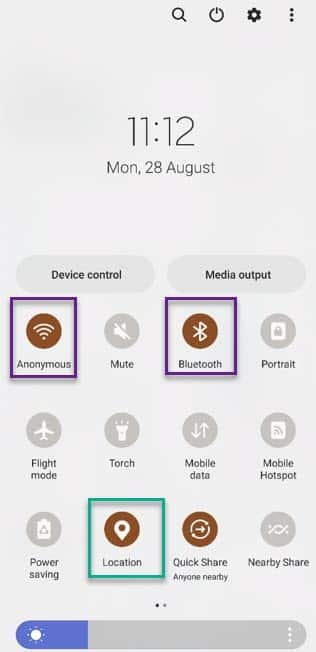 また、使用するには位置情報へのアクセスを有効にする必要がある場合があります。
また、使用するには位置情報へのアクセスを有効にする必要がある場合があります。
修正 4 – 高速共有キャッシュのクリア
ユーティリティを修正するには、高速共有キャッシュをクリアします。
ステップ 1 –「設定」ページを開きます。その後、「
アプリケーション」を開きます。 ステップ 2 –下にスクロールして、「Quick Share」アプリを見つけます。 ステップ 3 –次に、携帯電話で 開きます。 ステップ 4 –ゆっくりスワイプして、「ストレージ」設定を開きます。 ステップ 5 –そこで、「キャッシュのクリア」をクリックしてこれを実行します。 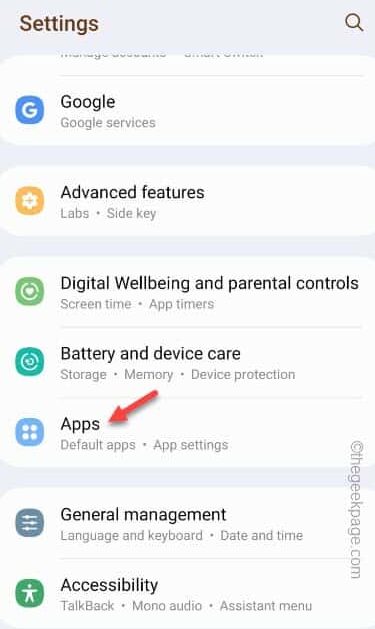
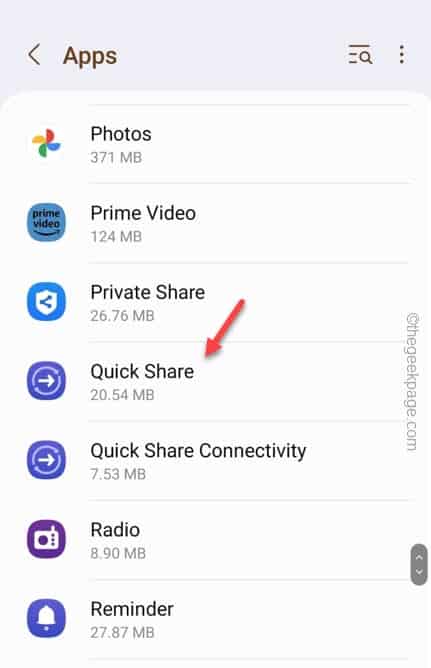
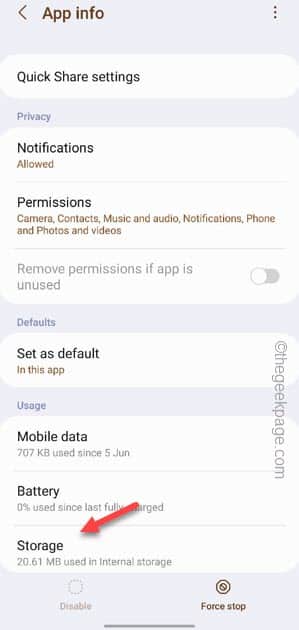
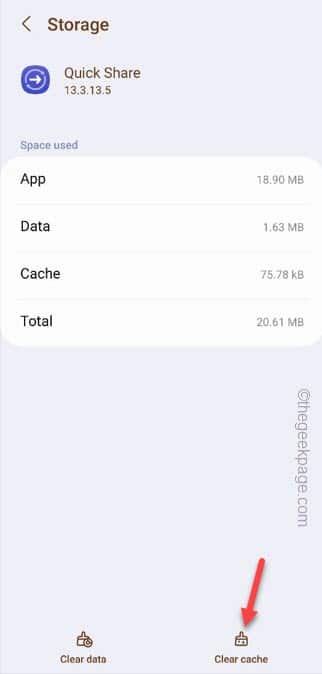
メイン アプリケーション リストに戻ります。 「クイック共有接続」を開いてオンにします。
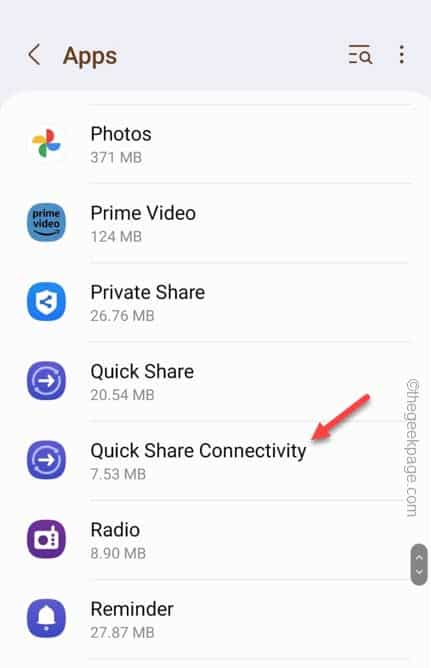
「ストレージ」オプションを再度開きます。
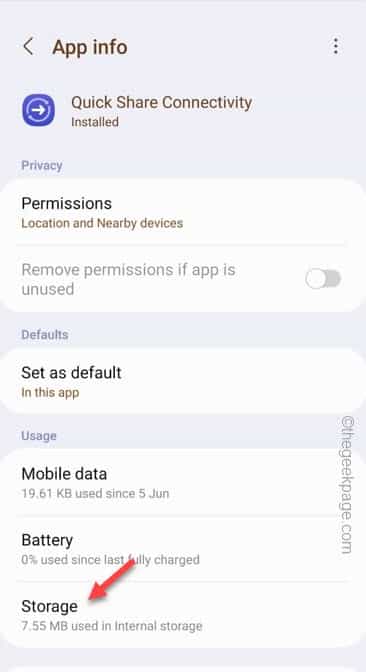
最後に、[キャッシュのクリア] をタップして、Quick Share Connection アプリの キャッシュを消去します。
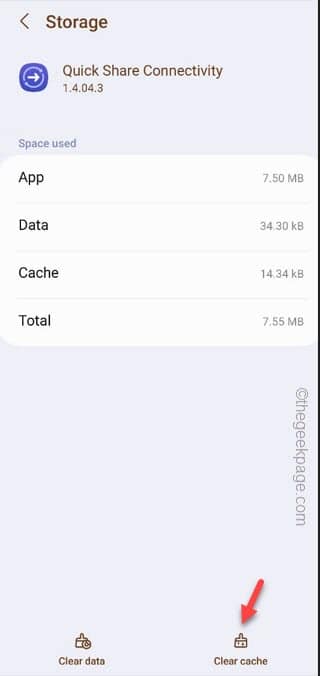 もう一度試してください
もう一度試してください
。 これが機能するかどうかを確認してください。
解決策 5 – 携帯電話の省電力モードをオフにする
Samsung 携帯電話の省電力モードは、ほぼすべてのバックグラウンド プロセスをブロックします。電話機をバッテリー節約モードにしている場合、クイック共有が正しく動作しない可能性があります。
ステップ 1 –したがって、省電力モードを無効にする必要があります。これを行うには、[設定] を開いてください。
ステップ 2 –「バッテリーとデバイスのケア」設定を開きます。
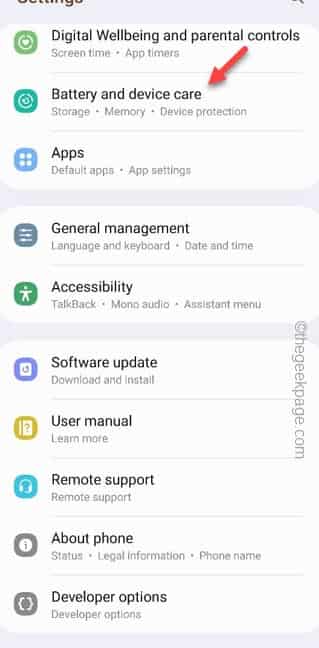
他のすべてのデバイス メンテナンス ウィンドウで、「Battery」を開きます。
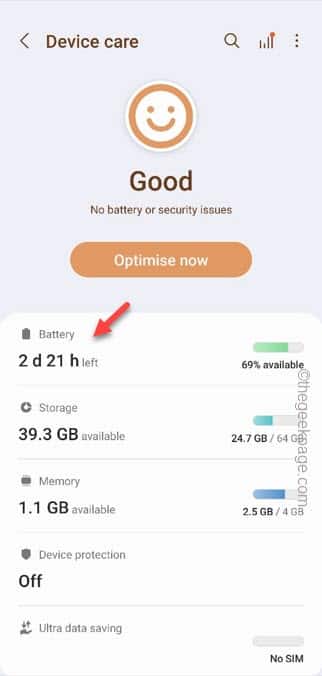
次の画面で、「省電力」をオフ モードに切り替えます。
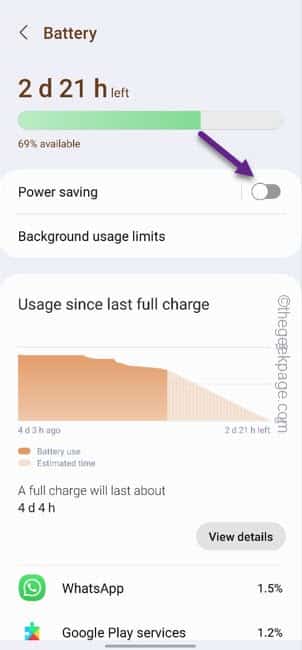 携帯電話でクイック共有をテストします。
携帯電話でクイック共有をテストします。
解決策 5 – 電話の画面がオンになっていることを確認します。
電話の画面がオンのままであることを確認します。一部の Samsung 製携帯電話では、携帯電話の画面がオフのときにバックグラウンド プロセスを実際に制限できます。ファイルの転送中に携帯電話を開いたままにできない場合は、少なくとも最初の接続プロセスが完了している間は携帯電話を開いたままにしてください。
次に、クイック共有機能を使用して、Galaxy デバイスからいくつかの画像を転送してみます。
修正 6 – クイック共有設定を更新する
古いバージョンのクイック共有ユーティリティを使用していますか?クイック共有機能のアップデートを確認し、利用可能な場合はインストールします。
ステップ 1 –Setup ユーティリティを開始します。
ステップ 2 –上から 2 番目のオプション「接続されたデバイス」設定を開きます。
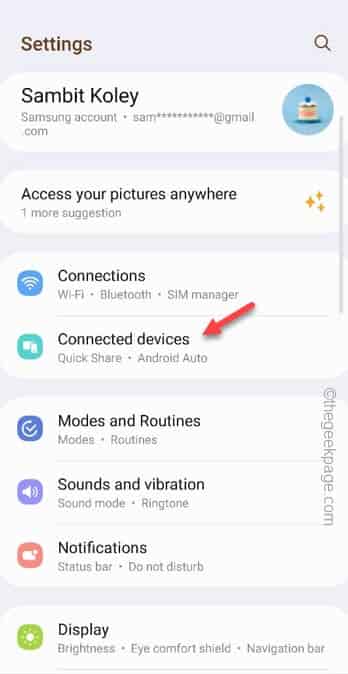
「クイック共有」機能が表示されます。 ###それを開く。
ステップ 4 –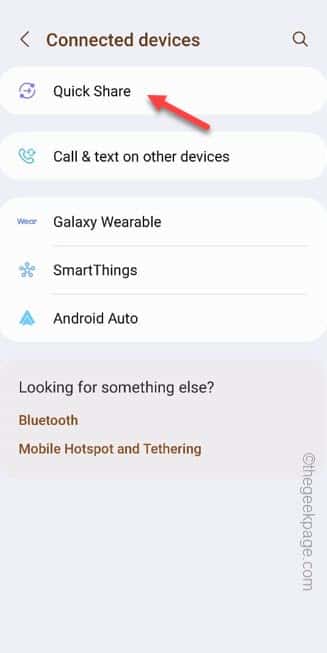 次のページで、最後のオプション「
次のページで、最後のオプション「
」をクリックします。
ステップ 5 –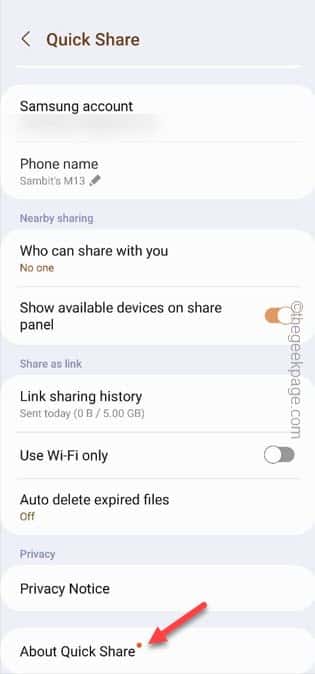 更新がある場合は、この行が表示されます。
更新がある場合は、この行が表示されます。
A new version is available.
步骤6 –然后,点击“更新”以更新快速共享。
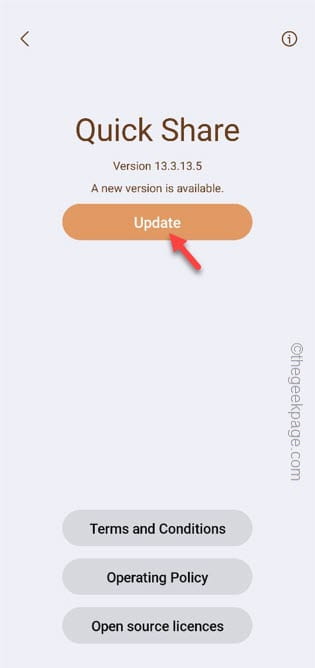
只需等待几秒钟,您将获得手机上安装的最新版本的快速共享。
更新应用程序后,请尝试使用快速共享功能。通过传输一些随机文件来测试它。
修复7 –更新您的Galaxy设备
Android 操作系统中的错误也可能导致此问题。因此,请将您的三星Galaxy设备更新到最新版本。
步骤 1 –再次打开手机上的设置。
步骤 2 –这一次,一直向下滚动以找到“软件更新”设置以探索它
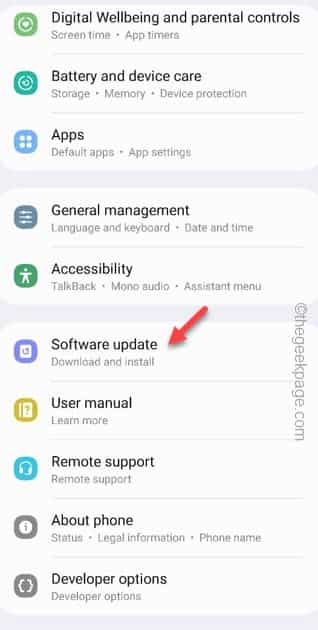
第 3 步 –打开软件更新窗口后,打开“下载并安装”。这样,您的Galaxy设备将搜索最新的更新包并安装它。
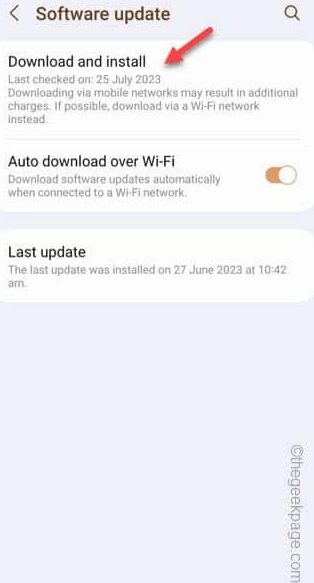
这个过程可能很耗时,并且取决于很多因素。
第 4 步 –准备好在手机上安装更新包后,您将看到重新启动手机并执行此操作的选项。
因此,请重新启动手机。
当您的手机使用最新版本重新启动时,请再次尝试快速共享功能。
希望这有效!
修复8 –使用附近的共享
无论您使用的是哪种安卓设备,您都可以在所有设备上使用附近共享,包括您的 PC!因此,如果快速共享仍然给您带来麻烦,您应该尝试一下附近的共享。
步骤 1 –只需选择要共享的文件即可。
步骤 2 –点击“共享”按钮开始共享过程。
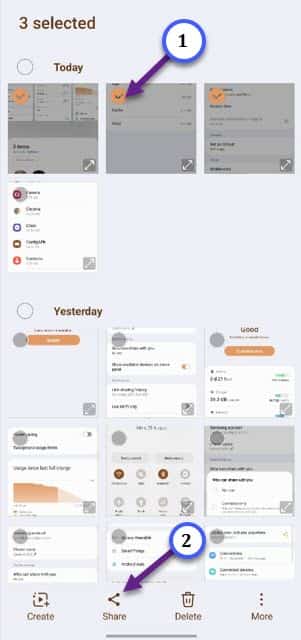
第 3 步 –您将在上下文菜单顶部看到“附近共享”图标。
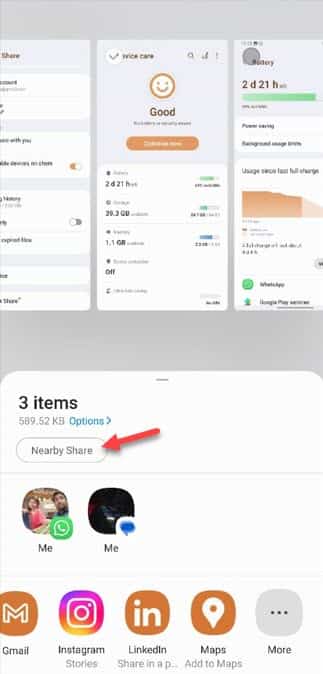
使用它并按照一组步骤启用附近共享功能。
这是一种替代解决方法,可以很容易地替换快速共享。
以上がクイック共有機能が Samsung 携帯電話で動作しない – 修正の詳細内容です。詳細については、PHP 中国語 Web サイトの他の関連記事を参照してください。

ホットAIツール

Undresser.AI Undress
リアルなヌード写真を作成する AI 搭載アプリ

AI Clothes Remover
写真から衣服を削除するオンライン AI ツール。

Undress AI Tool
脱衣画像を無料で

Clothoff.io
AI衣類リムーバー

AI Hentai Generator
AIヘンタイを無料で生成します。

人気の記事

ホットツール

メモ帳++7.3.1
使いやすく無料のコードエディター

SublimeText3 中国語版
中国語版、とても使いやすい

ゼンドスタジオ 13.0.1
強力な PHP 統合開発環境

ドリームウィーバー CS6
ビジュアル Web 開発ツール

SublimeText3 Mac版
神レベルのコード編集ソフト(SublimeText3)

ホットトピック
 7450
7450
 15
15
 1374
1374
 52
52
 77
77
 11
11
 14
14
 8
8
 GoogleマップをiPhoneのデフォルト地図にする方法
Apr 17, 2024 pm 07:34 PM
GoogleマップをiPhoneのデフォルト地図にする方法
Apr 17, 2024 pm 07:34 PM
iPhone のデフォルトの地図は、Apple 独自の地理位置情報プロバイダーである Maps です。マップは改善されていますが、米国外ではうまく機能しません。 Googleマップと比べて何も提供するものはありません。この記事では、Google マップを iPhone のデフォルトの地図として使用するための実行可能な手順について説明します。 Google マップを iPhone のデフォルトの地図にする方法 Google マップを携帯電話のデフォルトの地図アプリとして設定するのは、思っているよりも簡単です。以下の手順に従ってください – 前提条件 – 携帯電話に Gmail がインストールされている必要があります。ステップ 1 – AppStore を開きます。ステップ 2 – 「Gmail」を検索します。ステップ 3 – Gmail アプリの横にある をクリックします
 この Apple ID は iTunes Store でまだ使用されていません: 修正
Jun 10, 2024 pm 05:42 PM
この Apple ID は iTunes Store でまだ使用されていません: 修正
Jun 10, 2024 pm 05:42 PM
AppleIDを使用してiTunesStoreにログインすると、「このAppleIDはiTunesStoreで使用されていません」というエラーが画面に表示される場合があります。心配するようなエラー メッセージはありません。これらのソリューション セットに従って問題を修正できます。解決策 1 – 配送先住所を変更する iTunes Store にこのプロンプトが表示される主な理由は、AppleID プロファイルに正しい住所がないことです。ステップ 1 – まず、iPhone で iPhone 設定を開きます。ステップ 2 – AppleID は他のすべての設定の最上位にある必要があります。それで、開けてください。ステップ 3 – そこに到達したら、「支払いと配送」オプションを開きます。ステップ 4 – Face ID を使用してアクセスを確認します。ステップ
 WeChat最新版へのアップグレード手順(WeChat最新版へのアップグレード方法を簡単にマスター)
Jun 01, 2024 pm 10:24 PM
WeChat最新版へのアップグレード手順(WeChat最新版へのアップグレード方法を簡単にマスター)
Jun 01, 2024 pm 10:24 PM
WeChat は、より良いユーザー エクスペリエンスを提供するために新しいバージョンを継続的にリリースしている中国のソーシャル メディア プラットフォームの 1 つです。 WeChat を最新バージョンにアップグレードすることは、家族や同僚と連絡を取り合ったり、友人と連絡を取り合ったり、最新の動向を把握したりするために非常に重要です。 1. 最新バージョンの機能と改善点を理解する WeChat をアップグレードする前に、最新バージョンの機能と改善点を理解することが非常に重要です。パフォーマンスの向上やバグ修正については、WeChat 公式 Web サイトまたはアプリ ストアのアップデート ノートを確認することで、新しいバージョンによってもたらされるさまざまな新機能について知ることができます。 2. 現在の WeChat バージョンを確認する WeChat をアップグレードする前に、携帯電話に現在インストールされている WeChat バージョンを確認する必要があります。クリックして WeChat アプリケーション「Me」を開き、メニュー「About」を選択すると、現在の WeChat バージョン番号が表示されます。 3. アプリを開きます
 壁紙エンジンを友達と共有する方法
Mar 18, 2024 pm 10:00 PM
壁紙エンジンを友達と共有する方法
Mar 18, 2024 pm 10:00 PM
ユーザーは、WallpaperEngine を使用する際に、入手した壁紙を友人と共有することができますが、多くのユーザーは、WallpaperEngine を友人と共有する方法を知りませんが、お気に入りの壁紙をローカルに保存し、ソーシャル ソフトウェアを通じて友人と共有することができます。壁紙エンジンを友達と共有する方法 答え: ローカルに保存して友達と共有します。 1. お気に入りの壁紙をローカルに保存し、ソーシャル ソフトウェアを通じて友人と共有することをお勧めします。 2. フォルダー経由でコンピューターにアップロードし、コンピューターのクリエイティブ ワークショップ機能を使用して [共有] をクリックすることもできます。 3. コンピュータでWallpaperengineを使用し、クリエイティブワークショップのオプションバーを開き、
 ShazamアプリがiPhoneで動作しない:修正
Jun 08, 2024 pm 12:36 PM
ShazamアプリがiPhoneで動作しない:修正
Jun 08, 2024 pm 12:36 PM
iPhone の Shazam アプリに問題がありますか? Shazam は、曲を聞いて曲を見つけるのに役立ちます。ただし、Shazam が正常に動作しない場合、または曲が認識されない場合は、手動でトラブルシューティングを行う必要があります。 Shazam アプリの修復にはそれほど時間はかかりません。したがって、これ以上時間を無駄にすることなく、以下の手順に従って Shazam アプリの問題を解決してください。解決策 1 – 太字テキスト機能を無効にする iPhone の太字テキストが、Shazam が正しく動作しない原因である可能性があります。ステップ 1 – これは iPhone の設定からのみ実行できます。それで、開けてください。ステップ 2 – 次に、そこにある「ディスプレイと明るさ」設定を開きます。ステップ 3 – 「太字テキスト」が有効になっている場合
 iPhoneのスクリーンショットが機能しない: 修正方法
May 03, 2024 pm 09:16 PM
iPhoneのスクリーンショットが機能しない: 修正方法
May 03, 2024 pm 09:16 PM
iPhone ではスクリーンショット機能が動作しませんか?スクリーンショットの撮影は非常に簡単で、音量を上げるボタンと電源ボタンを同時に押して携帯電話の画面を取得するだけです。ただし、デバイスでフレームをキャプチャする方法は他にもあります。解決策 1 – Assistive Touch の使用 Assistive Touch 機能を使用してスクリーンショットを撮ります。ステップ 1 – 電話の設定に移動します。ステップ 2 – 次に、タップしてアクセシビリティ設定を開きます。ステップ 3 – タッチ設定を開きます。ステップ 4 – 次に、Assistive Touch 設定を開きます。ステップ 5 – 携帯電話の Assistive Touch をオンにします。ステップ 6 – 「トップメニューのカスタマイズ」を開いてアクセスします。ステップ 7 – ここで必要なのは、これらの機能のいずれかを画面キャプチャにリンクすることだけです。それで最初をクリックしてください
 iPhone の Safari ズームの問題: これで解決します
Apr 20, 2024 am 08:08 AM
iPhone の Safari ズームの問題: これで解決します
Apr 20, 2024 am 08:08 AM
Safari でズーム レベルを制御できない場合、作業が困難になることがあります。したがって、Safari がズームアウトしているように見える場合は、それが問題である可能性があります。 Safari でのこの小さなズームの問題を解決する方法をいくつか紹介します。 1. カーソル拡大率:Safari メニューバーの「表示」>「カーソル拡大率」を選択します。これにより、カーソルが画面上でより見やすくなり、制御が容易になります。 2. マウスを移動します。これは簡単に聞こえるかもしれませんが、マウスを画面上の別の場所に移動するだけで、マウスが自動的に通常のサイズに戻ることがあります。 3. キーボード ショートカットを使用する 解決策 1 – ズーム レベルをリセットする Safari ブラウザから直接ズーム レベルを制御できます。ステップ 1 – Safari を使用している場合
 Win11のシステム管理者権限を取得する手順を詳しく解説
Mar 08, 2024 pm 09:09 PM
Win11のシステム管理者権限を取得する手順を詳しく解説
Mar 08, 2024 pm 09:09 PM
Windows 11は、マイクロソフトが発売した最新のオペレーティングシステムとして、ユーザーに深く愛されています。 Windows 11 を使用する過程で、権限が必要な操作を実行するためにシステム管理者権限を取得する必要がある場合があります。次に、Windows 11でシステム管理者権限を取得する手順を詳しく紹介します。まずは「スタートメニュー」をクリックすると、左下隅にWindowsのアイコンが表示されますので、このアイコンをクリックして「スタートメニュー」を開きます。 2 番目のステップでは、「」を見つけてクリックします。



