Microsoft ペイントは、Photoshop と同様のレイヤー機能をサポートし、透明度もサポートするようになりました。
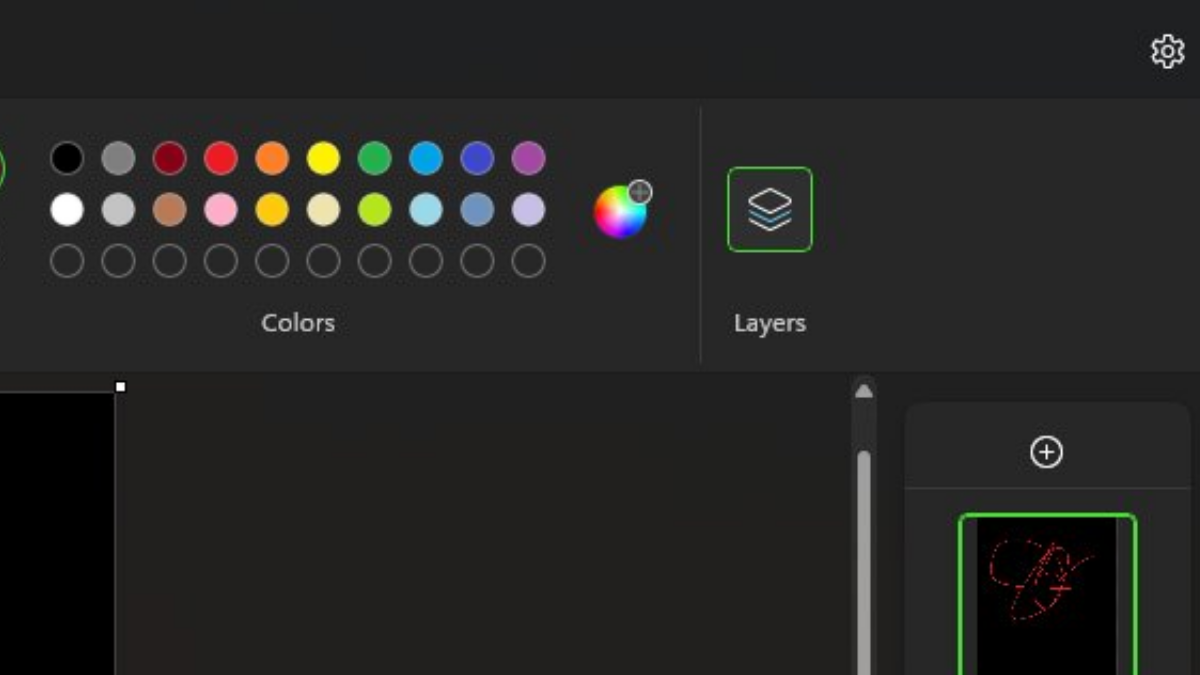
Microsoft ペイントには、最近多くの興味深い変更が加えられました。 Insiders コミュニティで発見されたように、アプリにレイヤー機能が追加されました。
はい、Adobe Photoshop に非常に似ています。技術愛好家である @PhantomOfEarth によって最初に発見され、その後 Microsoft によって発表されたように、この機能は現在、Dev および Canary Insider 向けにバージョン 11.2308.18.0 で公開されています。
ここでどのように見えるかを見てください。 PS.: 透明度もサポートしています。
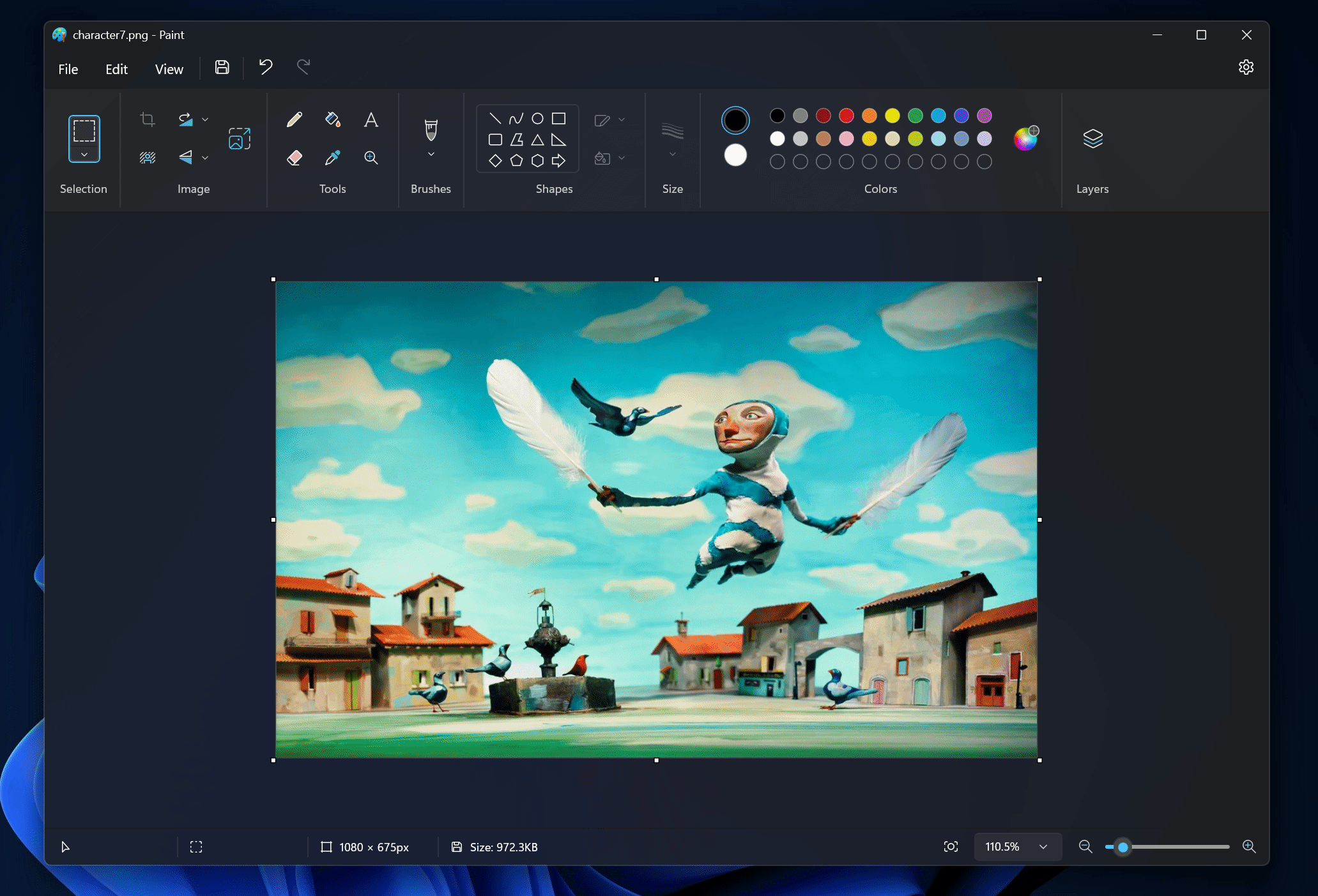
#ご覧のとおり、レイヤーをアクティブにするボタンはリボンの右上隅にあります。他のレイヤーの上にレイヤーを追加したり、そのレイヤーにオブジェクトを追加したりできます。
ただし、レイヤーを一時的に表示または非表示にする Photoshop の Eye Switch のような機能はまだありません。
そして、まだ完璧には程遠いのです。多くの内部関係者は、この機能が RAM を使い果たしていると不満を述べました。おそらく 1 つのレイヤーに少なくとも 2 ~ 4 MB の「コストがかかる」でしょう (それ以上の場合を想像してみてください)。
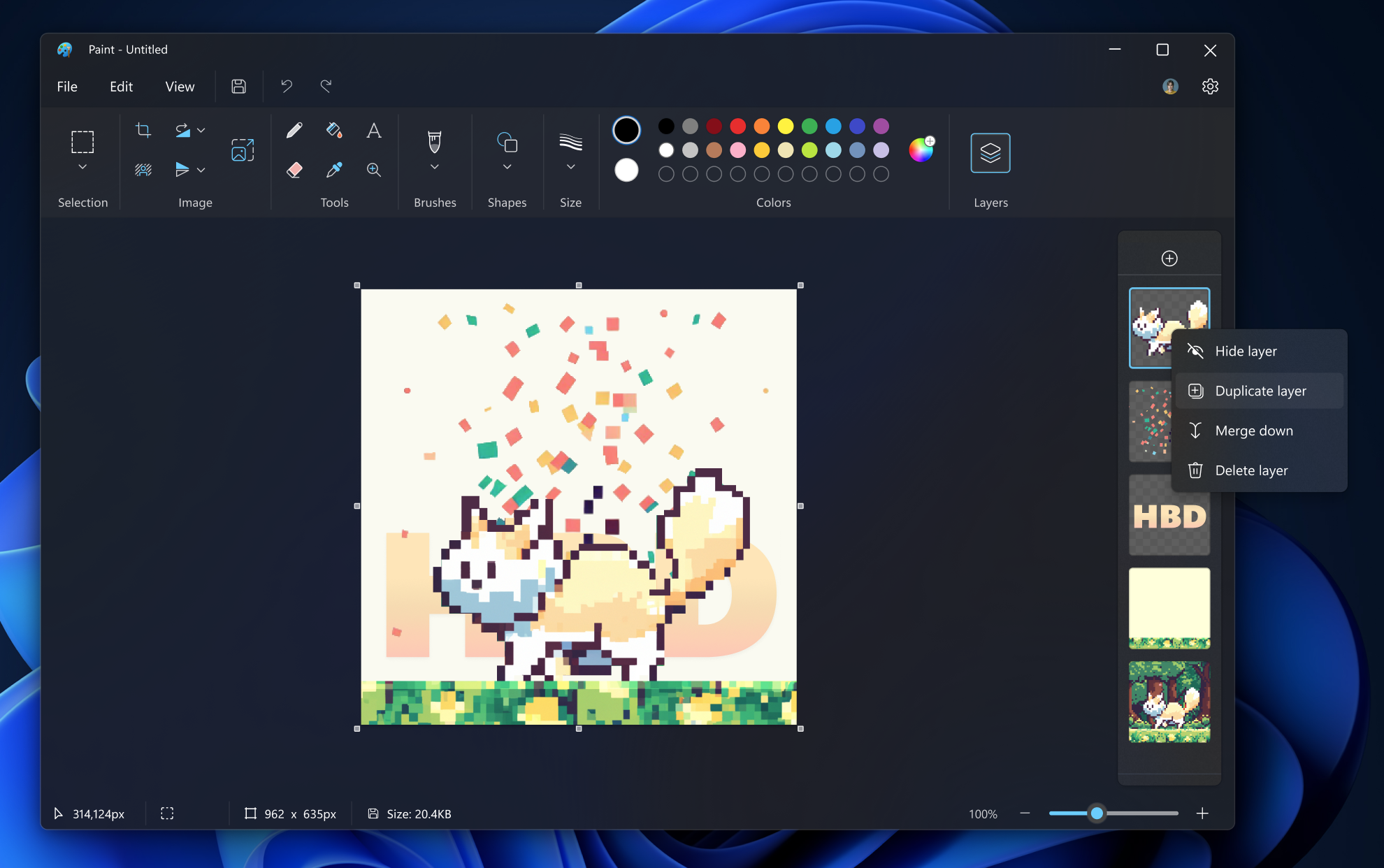
ペイントの世界の他の場所でも、Microsoft はアプリに中央揃えのキャンバスとダーク モードのサポートを導入しています。
以上がMicrosoft ペイントは、Photoshop と同様のレイヤー機能をサポートし、透明度もサポートするようになりました。の詳細内容です。詳細については、PHP 中国語 Web サイトの他の関連記事を参照してください。

ホットAIツール

Undresser.AI Undress
リアルなヌード写真を作成する AI 搭載アプリ

AI Clothes Remover
写真から衣服を削除するオンライン AI ツール。

Undress AI Tool
脱衣画像を無料で

Clothoff.io
AI衣類リムーバー

AI Hentai Generator
AIヘンタイを無料で生成します。

人気の記事

ホットツール

メモ帳++7.3.1
使いやすく無料のコードエディター

SublimeText3 中国語版
中国語版、とても使いやすい

ゼンドスタジオ 13.0.1
強力な PHP 統合開発環境

ドリームウィーバー CS6
ビジュアル Web 開発ツール

SublimeText3 Mac版
神レベルのコード編集ソフト(SublimeText3)

ホットトピック
 7522
7522
 15
15
 1378
1378
 52
52
 81
81
 11
11
 21
21
 73
73
 Microsoft ペイントが画期的な進歩を歓迎、レイヤー機能を追加、38 年間の記録を樹立
Sep 21, 2023 pm 01:29 PM
Microsoft ペイントが画期的な進歩を歓迎、レイヤー機能を追加、38 年間の記録を樹立
Sep 21, 2023 pm 01:29 PM
皆さんは古い Windows ソフトウェアである Microsoft ペイントをよくご存じだと思いますが、Microsoft は 38 年間の開発を経て、ついにペイントにレイヤー レイヤーと画像の透明度のサポートを追加しました。レイヤー サポートの追加 これらの待望の新機能は、ペイント バージョン 11.2308.18.0 で利用できるようになります。 Dave Grochocki 氏は、ユーザーはレイヤーを追加、削除、管理して、より豊かで複雑なデジタル アートを作成できると述べました。レイヤー機能を使用すると、ユーザーは図形、テキスト、その他の画像要素を互いに積み重ねることができます。また、ツールバーにある新しい「レイヤー」ボタンをクリックするだけで開始でき、ペイントの横にパネルが開くとも述べています。透明PNGをサポート
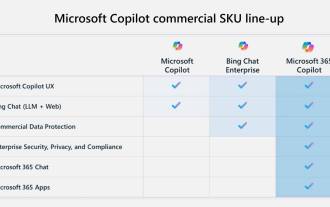 Microsoft 365 Copilot、Bing Chat Enterprise、Windows の Copilot の主な違い
Sep 23, 2023 pm 03:57 PM
Microsoft 365 Copilot、Bing Chat Enterprise、Windows の Copilot の主な違い
Sep 23, 2023 pm 03:57 PM
現在、Microsoft は企業顧客に Microsoft365Copilot、BingChatEnterprise、Windows の Copilot の 3 つの異なる AI アシスタントを提供しています。これら 3 つのオプションの違いについて説明したいと思います。 CopilotinWindows: Windows の Copilot は、タスクをより速く簡単に完了するのに役立つ強力なツールです。タスクバーから、または Win+C を押すことによって Copilot にシームレスにアクセスでき、使用するアプリケーションの横にヘルプが表示されます。 Windows の Copilot は、新しいアイコン、新しいユーザー エクスペリエンス、BingChat を備えています。 2になります
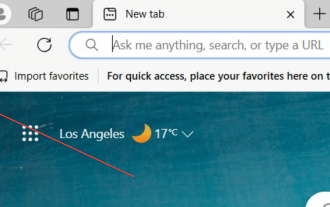 3 つの簡略化された手順で Microsoft Edge の枠線を簡単に削除します
Sep 02, 2023 pm 02:57 PM
3 つの簡略化された手順で Microsoft Edge の枠線を簡単に削除します
Sep 02, 2023 pm 02:57 PM
多くのユーザーは、Microsoft Edge の Web ページの周囲の白い境界線に不満を抱いています。彼らは、これは不必要で気が散るものだと考えており、Microsoftに対し、Microsoft Edgeのベゼルを完全に削除するよう求めている。これは「壊れていないものは直すな」ということわざに似ていますが、Microsoft はこれを考慮していないようです。もちろん、組み込みの広告ブロッカー、追跡防止、パスワード マネージャーなど、さまざまな機能を提供する人気の Web ブラウザーです。ただし、一部のユーザーは、ブラウザーの Web ページの周囲に境界線があることに気づく場合があります。この境界線は邪魔になったり、見苦しい場合があります。境界線を削除するにはいくつかの方法があります。 r/Edge での長い会話の中で、一部の一般非社内ユーザーは次のことを発見しました。
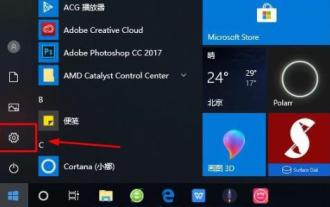 Windows 10でMicrosoftアカウントにログインする方法
Jan 01, 2024 pm 05:58 PM
Windows 10でMicrosoftアカウントにログインする方法
Jan 01, 2024 pm 05:58 PM
win10システムではMicrosoftアカウントでログインできますが、ログイン方法がわからない友達もたくさんいますので、今日はwin10のMicrosoftアカウントでログインする方法をお届けします。 。 win10 Microsoft アカウントにログインする方法: 1. 左下隅の [スタート] をクリックし、歯車をクリックして設定を開きます。 2. 次に、「アカウント」を見つけてクリックして開きます。 3. アカウントを入力したら、左側の「メールとアプリのアカウント」をクリックします。 4. 次に、右側の「アカウントを追加」をクリックします。 5. アカウントインターフェイスに入ると、多くのオプションが表示されるので、最初の「outlook」をクリックします。 6. 表示される Microsoft アカウント ウィンドウにアカウント番号を入力します。 7. すべてが完了したら、次のことができます。
 修正: このアプリ パッケージのインストールはサポートされていません
Apr 13, 2023 am 11:43 AM
修正: このアプリ パッケージのインストールはサポートされていません
Apr 13, 2023 am 11:43 AM
Microsoft は、UWP (ユニバーサル Windows プラットフォーム) およびデスクトップ アプリケーションを .msixbundle として配布します。 .Windows のアプリと AppxBundle アプリ パッケージ。 Msixbundle、Appx、および AppxPackage インストーラーはアプリ パッケージをサイドロードする信頼性の高い方法ですが、複数のユーザーがこれを行うことはできません。 「アプリパッケージはサポートされていません」というエラーが表示されるのはなぜですか?読者の中には「すべきだ」というメッセージを受け取った人もいます。
 OneDrive の「アカウントは現在利用できません」エラーを修正する
Sep 13, 2023 am 08:33 AM
OneDrive の「アカウントは現在利用できません」エラーを修正する
Sep 13, 2023 am 08:33 AM
Windows にログインしようとしても機能しません。ただし、Microsoft アカウントを確認したところ、問題がないことがわかりました。 Windows および Web 上で Microsoft アカウントにログインおよびログアウトでき、すべてのサービスにアクセスできます。 OneDrive のみが影響を受けるようです。 Microsoft のエラー メッセージは、ほとんどの場合と同様、一般的すぎてあまり役に立ちません。これは次の文で始まります: 「異常に大量のトラフィックが発生しているため、OneDrive またはプロファイルが一時的にブロックされている可能性があります。この場合、ブロックは 24 時間後に削除されます。」 これに別の文が続き、「その他の考えられる理由」アカウントの一時停止の対象となるものは次のとおりです。
 Windows 12は無料アップグレードとなり、サブスクリプションは必要ありません
Oct 21, 2023 am 11:17 AM
Windows 12は無料アップグレードとなり、サブスクリプションは必要ありません
Oct 21, 2023 am 11:17 AM
Microsoft はサブスクリプションベースの Windows 12 バージョンには対応していないため、料金は請求されません。 Windows 12 はサブスクリプションベースであるという噂が今でも話題になっていますが、これは Windows 11 プレビュー ビルド内の一連のコードに基づいた噂です。 Microsoft が Windows の次期バージョンをどのようにサブスクリプション モデルにするつもりなのか、まだ疑問に思っている人もいます。一部のメディアで取り上げられた噂は、Windows vNextではなく、Windows 11をベースとした「IoT Enterprise Subscription」だったことが判明した。知らない人のために説明すると、Windows24H2 または WindowsvNext は Windows 12 の公開名です。一部のメディアが勝つだろう
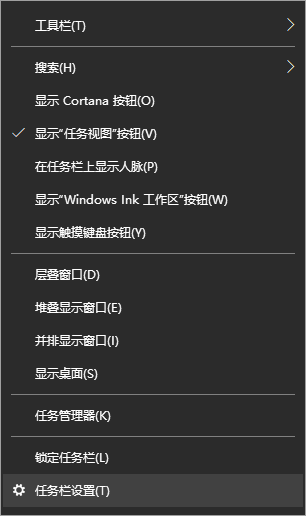 win10タスクバーの透明度を設定する方法を教えます
Jul 10, 2023 pm 12:37 PM
win10タスクバーの透明度を設定する方法を教えます
Jul 10, 2023 pm 12:37 PM
win10 システムには比較的新しい機能がたくさんあります。友人の中には、win10 システムをよりパーソナライズしたいと考えているため、タスク バーの透明度をよりクールに見えるように設定したいと考えている人もいます。では、Win10 タスクバーの透明度を設定するにはどうすればよいでしょうか?以下のエディタでは、Win10 タスクバーの透明度を設定する方法を説明します。具体的な方法は次のとおりです。 1. コンピュータの電源を入れ、マウスをタスクバーに移動してタスクバーを右クリックし、ウィンドウ内の「タスクバーの設定」を見つけてクリックします。 2. 「タスクバーの設定」ウィンドウをクリックした後、「色」オプションを見つけてクリックします。「色」設定インターフェイスでは、タスクバーの色を好みに設定できます。Windows の色を選択するか、色をカスタマイズできます。 . 選択 色を選択したら、下の「透明効果」を見つけます。



