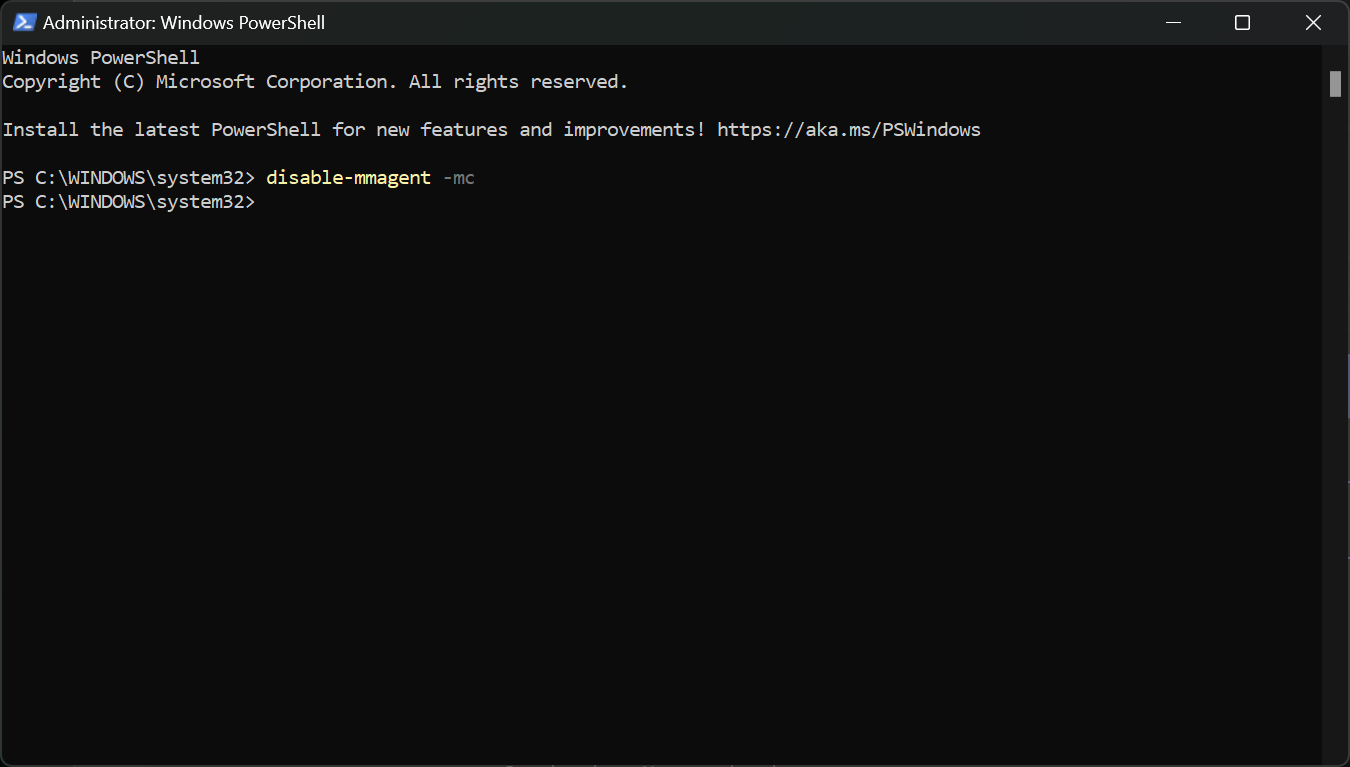Windows 11 でメモリ圧縮を有効または無効にする方法
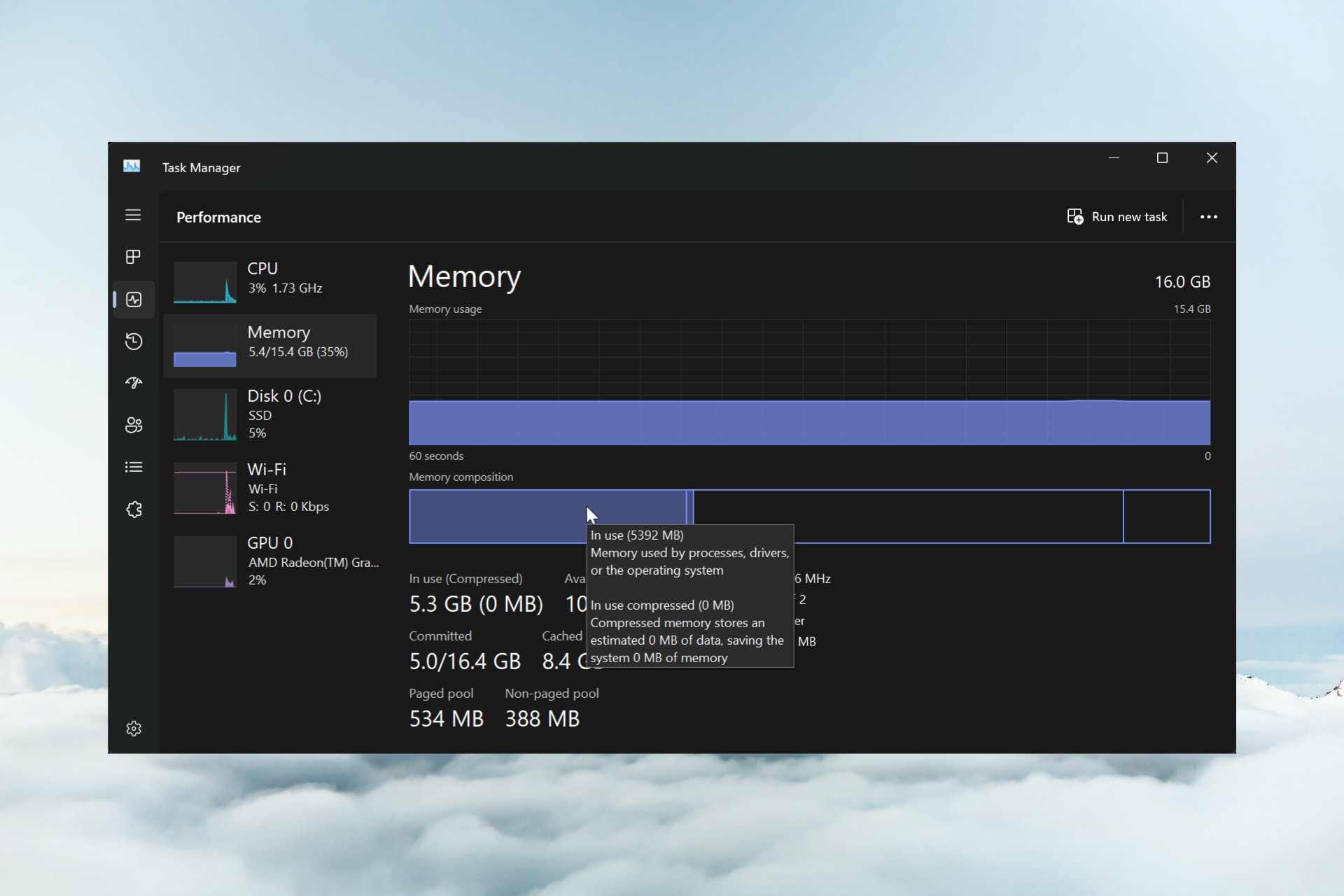
Windows 11 ではメモリ圧縮が行われているため、RAM の容量が限られている場合でもデバイスが停止します。この記事では、Windows11でメモリ圧縮を有効または無効にする方法を紹介します。
メモリ圧縮とは何ですか?メモリ圧縮は、データを RAM に書き込む前に圧縮して、より多くの記憶領域を提供する機能です。
もちろん、物理メモリに保存されるデータが増えると、システム動作が高速化され、全体的なパフォーマンスが向上します。この機能は Windows 11 ではデフォルトで有効になっていますが、何らかの理由でアクティブになっていない場合は、無効にするか再度有効にすることができます。
Windows 11 でメモリ圧縮を有効にする方法は?
- 検索バーをクリックし、powershell と入力し、結果から 管理者として実行 をクリックします。 #次のコマンドを入力または貼り付けてメモリ圧縮が有効かどうかを確認し、押して実行します:
- Enter
get-mmagent<strong></strong> ##Memory Compression の右側に値 True
##Memory Compression の右側に値 True - が表示されている場合は、それがアクティブ化されていることを意味します。 <strong></strong>値が False
- の場合は、次のコマンドを入力して Windows 11 でメモリ圧縮を有効にして押します: Enterenable-mmagent - mc
<strong></strong> #変更を有効にするには、コンピュータを再起動します。
#変更を有効にするには、コンピュータを再起動します。 - メモリ圧縮が適切に機能しているかどうかを確認するには、 [スタート]ボタンを右クリックし、メニューから[タスク マネージャー]を選択します。
- ここで、[パフォーマンス ] タブの [メモリ] をクリックすると、下部に [使用中 (圧縮)] メモリが表示されます。
-
<strong></strong>上のメモリ コンポーネントの上にマウスを置くと、システムの
 memory 圧縮ステータスに関する詳細が表示されます。
memory 圧縮ステータスに関する詳細が表示されます。 - <strong></strong>メモリ管理の現在のステータスがすでに True になっている可能性があるため、最初に Get-Mmagent コマンドを使用することをお勧めします。
Windows 11 で
Search- フィールドをクリックし、「powershell」と入力し、[
- administrator として実行] を選択して、完全なアクセス許可で PowerShell を起動します。 次のコマンドを入力し、「Windows 11 でメモリ圧縮を無効にする」を押します: Enter
-
disable-mmagent -mc
<strong></strong>変更を有効にするには、コンピュータを再起動します。
- メモリ圧縮機能は、物理メモリの使用率を最適化する優れた機能であるため、無効にすることはお勧めしません。
以上がWindows 11 でメモリ圧縮を有効または無効にする方法の詳細内容です。詳細については、PHP 中国語 Web サイトの他の関連記事を参照してください。

ホットAIツール

Undresser.AI Undress
リアルなヌード写真を作成する AI 搭載アプリ

AI Clothes Remover
写真から衣服を削除するオンライン AI ツール。

Undress AI Tool
脱衣画像を無料で

Clothoff.io
AI衣類リムーバー

AI Hentai Generator
AIヘンタイを無料で生成します。

人気の記事

ホットツール

メモ帳++7.3.1
使いやすく無料のコードエディター

SublimeText3 中国語版
中国語版、とても使いやすい

ゼンドスタジオ 13.0.1
強力な PHP 統合開発環境

ドリームウィーバー CS6
ビジュアル Web 開発ツール

SublimeText3 Mac版
神レベルのコード編集ソフト(SublimeText3)

ホットトピック
 7488
7488
 15
15
 1377
1377
 52
52
 77
77
 11
11
 19
19
 40
40
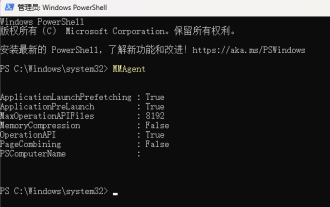 大規模なメモリの最適化。コンピュータが 16g/32g のメモリ速度にアップグレードしても変化がない場合はどうすればよいですか?
Jun 18, 2024 pm 06:51 PM
大規模なメモリの最適化。コンピュータが 16g/32g のメモリ速度にアップグレードしても変化がない場合はどうすればよいですか?
Jun 18, 2024 pm 06:51 PM
機械式ハード ドライブまたは SATA ソリッド ステート ドライブの場合、NVME ハード ドライブの場合は、ソフトウェアの実行速度の向上を感じられない場合があります。 1. レジストリをデスクトップにインポートし、新しいテキスト ドキュメントを作成し、次の内容をコピーして貼り付け、1.reg として保存し、右クリックしてマージしてコンピュータを再起動します。 WindowsRegistryEditorVersion5.00[HKEY_LOCAL_MACHINE\SYSTEM\CurrentControlSet\Control\SessionManager\MemoryManagement]"DisablePagingExecutive"=d
 Xiaomi Mi 14Proのメモリ使用量を確認するにはどうすればよいですか?
Mar 18, 2024 pm 02:19 PM
Xiaomi Mi 14Proのメモリ使用量を確認するにはどうすればよいですか?
Mar 18, 2024 pm 02:19 PM
最近、Xiaomiはスタイリッシュなデザインだけでなく、内部および外部にブラックテクノロジーを備えた強力なハイエンドスマートフォンXiaomi 14Proをリリースしました。この電話機は最高のパフォーマンスと優れたマルチタスク機能を備えており、ユーザーは高速でスムーズな携帯電話体験を楽しむことができます。ただし、パフォーマンスはメモリにも影響されますので、多くのユーザーがXiaomi 14Proのメモリ使用量を確認する方法を知りたいので、見てみましょう。 Xiaomi Mi 14Proのメモリ使用量を確認するにはどうすればよいですか? Xiaomi 14Proのメモリ使用量を確認する方法を紹介. Xiaomi 14Proスマホの[設定]にある[アプリケーション管理]ボタンを開きます。インストールされているすべてのアプリのリストを表示するには、リストを参照して表示するアプリを見つけ、それをクリックしてアプリの詳細ページに入ります。アプリケーションの詳細ページで
 コンピューターのメモリ 8g と 16g には大きな違いがありますか? (8g または 16g のコンピューターメモリを選択してください)
Mar 13, 2024 pm 06:10 PM
コンピューターのメモリ 8g と 16g には大きな違いがありますか? (8g または 16g のコンピューターメモリを選択してください)
Mar 13, 2024 pm 06:10 PM
初心者ユーザーがコンピュータを購入するとき、8g と 16g のコンピュータメモリの違いに興味を持つでしょう。 8gと16gどちらを選べばいいでしょうか?そんなお悩みに対し、今日は編集者が詳しく解説します。コンピューターのメモリの 8g と 16g の間に大きな違いはありますか? 1. 一般的な家庭や通常の仕事の場合、8G の実行メモリで要件を満たすことができるため、使用中に 8g と 16g の間に大きな違いはありません。 2. ゲーム愛好家が使用する場合、現在大規模なゲームは基本的に 6g からであり、8g が最低基準です。現状では画面が2kの場合、解像度が高くてもフレームレート性能は上がらないため、8gでも16gでも大きな差はありません。 3. オーディオおよびビデオ編集ユーザーにとって、8g と 16g の間には明らかな違いがあります。
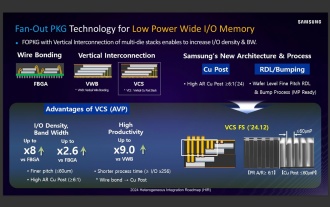 関係者によると、サムスン電子とSKハイニックスは2026年以降に積層型モバイルメモリを商品化する予定
Sep 03, 2024 pm 02:15 PM
関係者によると、サムスン電子とSKハイニックスは2026年以降に積層型モバイルメモリを商品化する予定
Sep 03, 2024 pm 02:15 PM
9月3日の当ウェブサイトのニュースによると、韓国メディアetnewsは昨日(現地時間)、サムスン電子とSKハイニックスの「HBM類似」積層構造モバイルメモリ製品が2026年以降に商品化されると報じた。関係者によると、韓国のメモリ大手2社はスタック型モバイルメモリを将来の重要な収益源と考えており、エンドサイドAIに電力を供給するために「HBMのようなメモリ」をスマートフォン、タブレット、ラップトップに拡張する計画だという。このサイトの以前のレポートによると、Samsung Electronics の製品は LPwide I/O メモリと呼ばれ、SK Hynix はこのテクノロジーを VFO と呼んでいます。両社はほぼ同じ技術的ルート、つまりファンアウト パッケージングと垂直チャネルを組み合わせたものを使用しました。 Samsung Electronics の LPwide I/O メモリのビット幅は 512
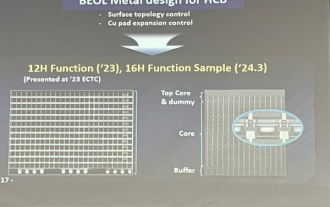 サムスン、HBM4メモリでの普及が期待される16層ハイブリッドボンディング積層プロセス技術検証完了を発表
Apr 07, 2024 pm 09:19 PM
サムスン、HBM4メモリでの普及が期待される16層ハイブリッドボンディング積層プロセス技術検証完了を発表
Apr 07, 2024 pm 09:19 PM
報告書によると、サムスン電子幹部のキム大宇氏は、2024年の韓国マイクロエレクトロニクス・パッケージング協会年次総会で、サムスン電子は16層ハイブリッドボンディングHBMメモリ技術の検証を完了すると述べた。この技術は技術検証を通過したと報告されています。同報告書では、今回の技術検証が今後数年間のメモリ市場発展の基礎を築くとも述べている。 DaeWooKim氏は、「サムスン電子がハイブリッドボンディング技術に基づいて16層積層HBM3メモリの製造に成功した。メモリサンプルは正常に動作する。将来的には、16層積層ハイブリッドボンディング技術がHBM4メモリの量産に使用されるだろう」と述べた。 ▲画像出典 TheElec、以下同 ハイブリッドボンディングは、既存のボンディングプロセスと比較して、DRAMメモリ層間にバンプを追加する必要がなく、上下層の銅と銅を直接接続する。
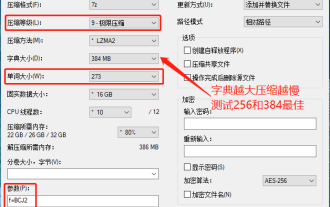 7-zipの最大圧縮率設定、7zipを最小まで圧縮する方法
Jun 18, 2024 pm 06:12 PM
7-zipの最大圧縮率設定、7zipを最小まで圧縮する方法
Jun 18, 2024 pm 06:12 PM
ダウンロード Web サイトからダウンロードした圧縮パッケージは、解凍後に元の圧縮パッケージよりも大きくなり、クラウド ディスクにアップロードすると、小さいものでは数十 MB の差が生じることがわかりました。有料のスペースは、ファイルが小さい場合は問題ありませんが、ファイルが多数ある場合、ストレージのコストが大幅に増加します。私はそれを具体的に勉強したので、必要に応じてそこから学ぶことができます。圧縮レベル: 9-極度の圧縮 辞書サイズ: 256 または 384、辞書が圧縮されるほど遅くなります。256MB より前では圧縮率に大きな違いがあり、384MB 以降では圧縮率に違いはありません。最大 273 パラメータ: f=BCJ2、テストおよび追加パラメータの圧縮率が高くなります
 マイクロン:HBMメモリはウェーハ量の3倍を消費し、生産能力は基本的に来年に予約される
Mar 22, 2024 pm 08:16 PM
マイクロン:HBMメモリはウェーハ量の3倍を消費し、生産能力は基本的に来年に予約される
Mar 22, 2024 pm 08:16 PM
当サイトは3月21日、マイクロンが四半期財務報告書の発表後に電話会議を開催したと報じた。 Micron CEOのSanjay Mehrotra氏はカンファレンスで、従来のメモリと比較してHBMは大幅に多くのウエハを消費すると述べた。マイクロンは、同じノードで同じ容量を生産する場合、現在最も先進的なHBM3Eメモリは標準的なDDR5の3倍のウエハを消費し、性能の向上とパッケージングの複雑さの増大により、将来的にはHBM4のこの比率がさらに増加すると予想されていると述べました。 。このサイトの以前のレポートを参照すると、この高い比率は HBM の歩留まりの低さによる部分もあります。 HBM メモリは、多層の DRAM メモリ TSV 接続でスタックされており、1 つの層に問題があると、全体の層に問題が発生することを意味します。
 Lexar が Ares Wings of War DDR5 7600 16GB x2 メモリ キットを発売: Hynix A-die パーティクル、1,299 人民元
May 07, 2024 am 08:13 AM
Lexar が Ares Wings of War DDR5 7600 16GB x2 メモリ キットを発売: Hynix A-die パーティクル、1,299 人民元
May 07, 2024 am 08:13 AM
5月6日のこのウェブサイトのニュースによると、LexarはAres Wings of WarシリーズのDDR57600CL36オーバークロックメモリを発売しました。16GBx2セットは50元のデポジットで5月7日0:00に予約販売されます。 1,299元。 Lexar Wings of War メモリは、Hynix A-die メモリ チップを使用し、Intel XMP3.0 をサポートし、次の 2 つのオーバークロック プリセットを提供します: 7600MT/s: CL36-46-46-961.4V8000MT/s: CL38-48-49 -1001.45V放熱に関しては、このメモリ セットには厚さ 1.8 mm の全アルミニウム放熱ベストが装備されており、PMIC 独自の熱伝導性シリコン グリース パッドが装備されています。メモリは 8 つの高輝度 LED ビーズを使用し、13 の RGB 照明モードをサポートします。



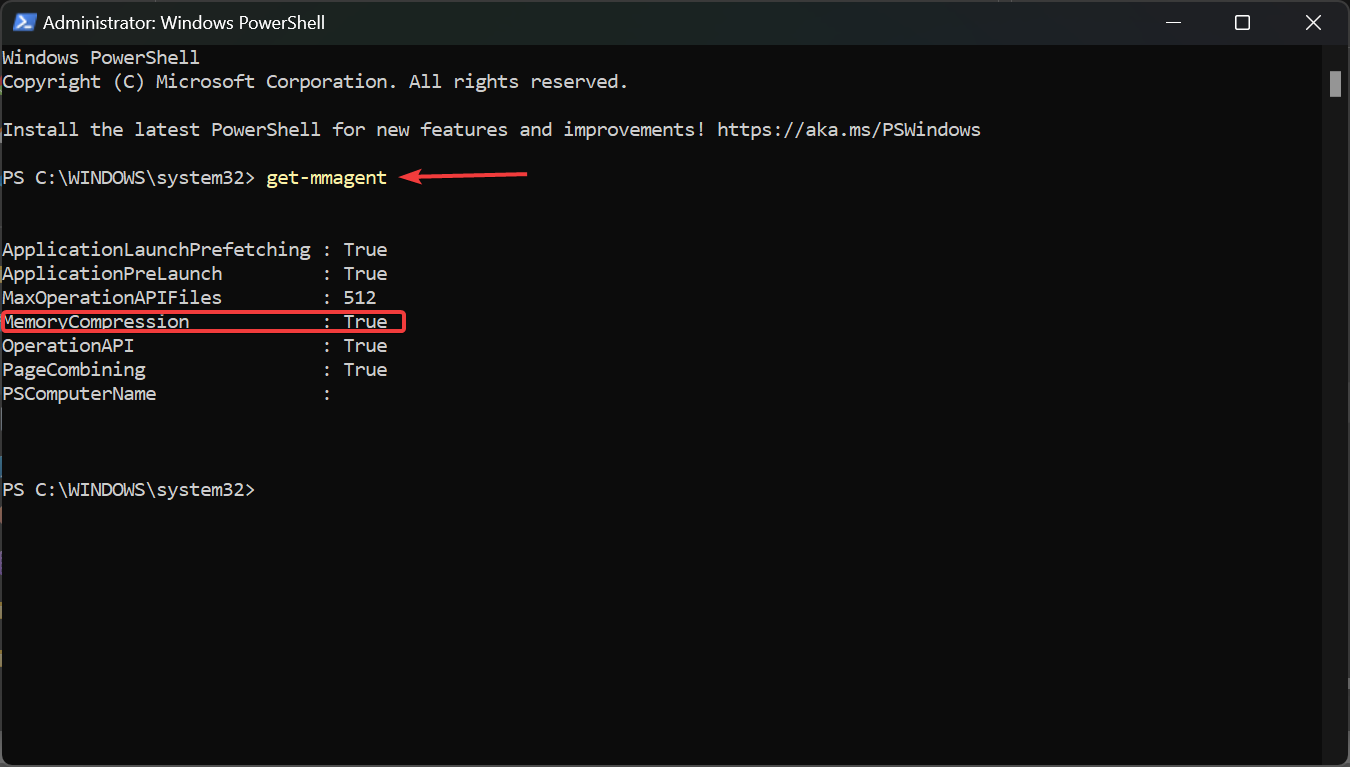 ##Memory Compression の右側に値
##Memory Compression の右側に値 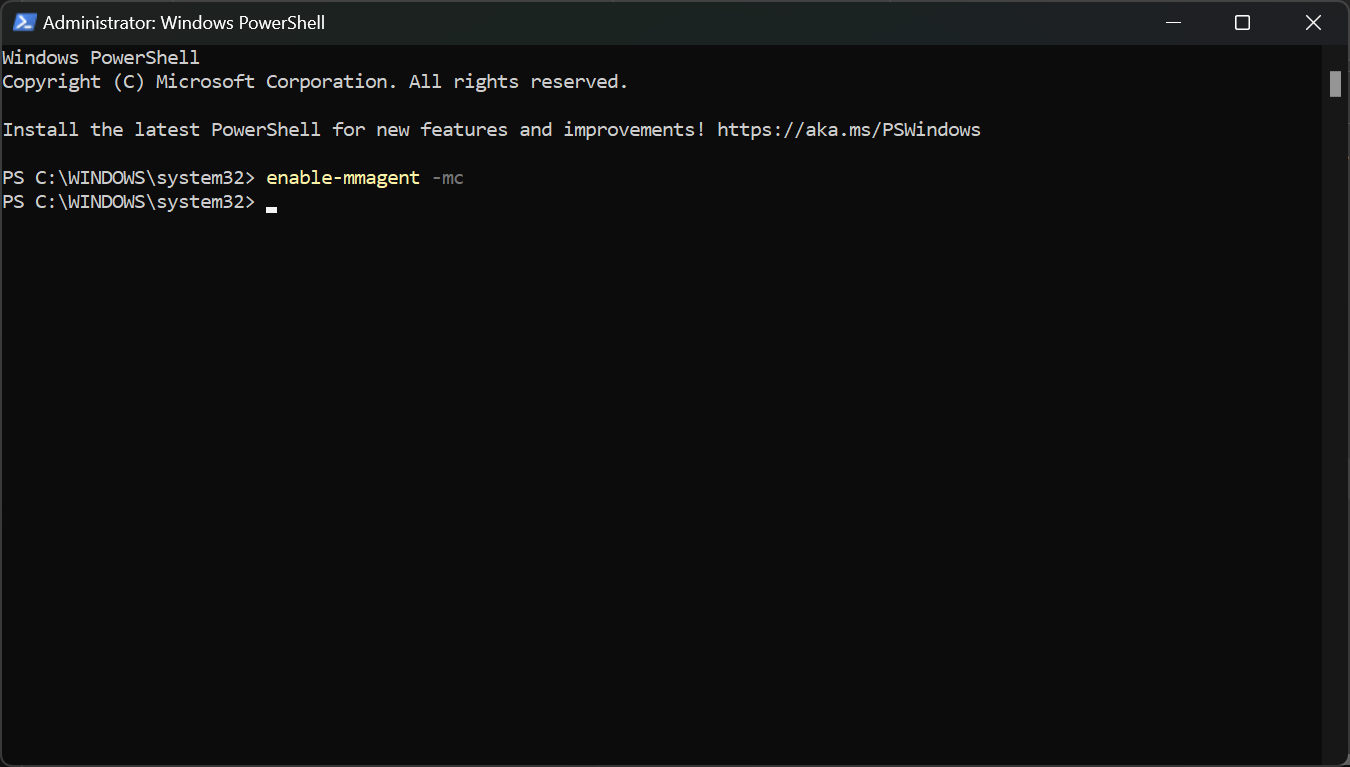 #変更を有効にするには、コンピュータを再起動します。
#変更を有効にするには、コンピュータを再起動します。 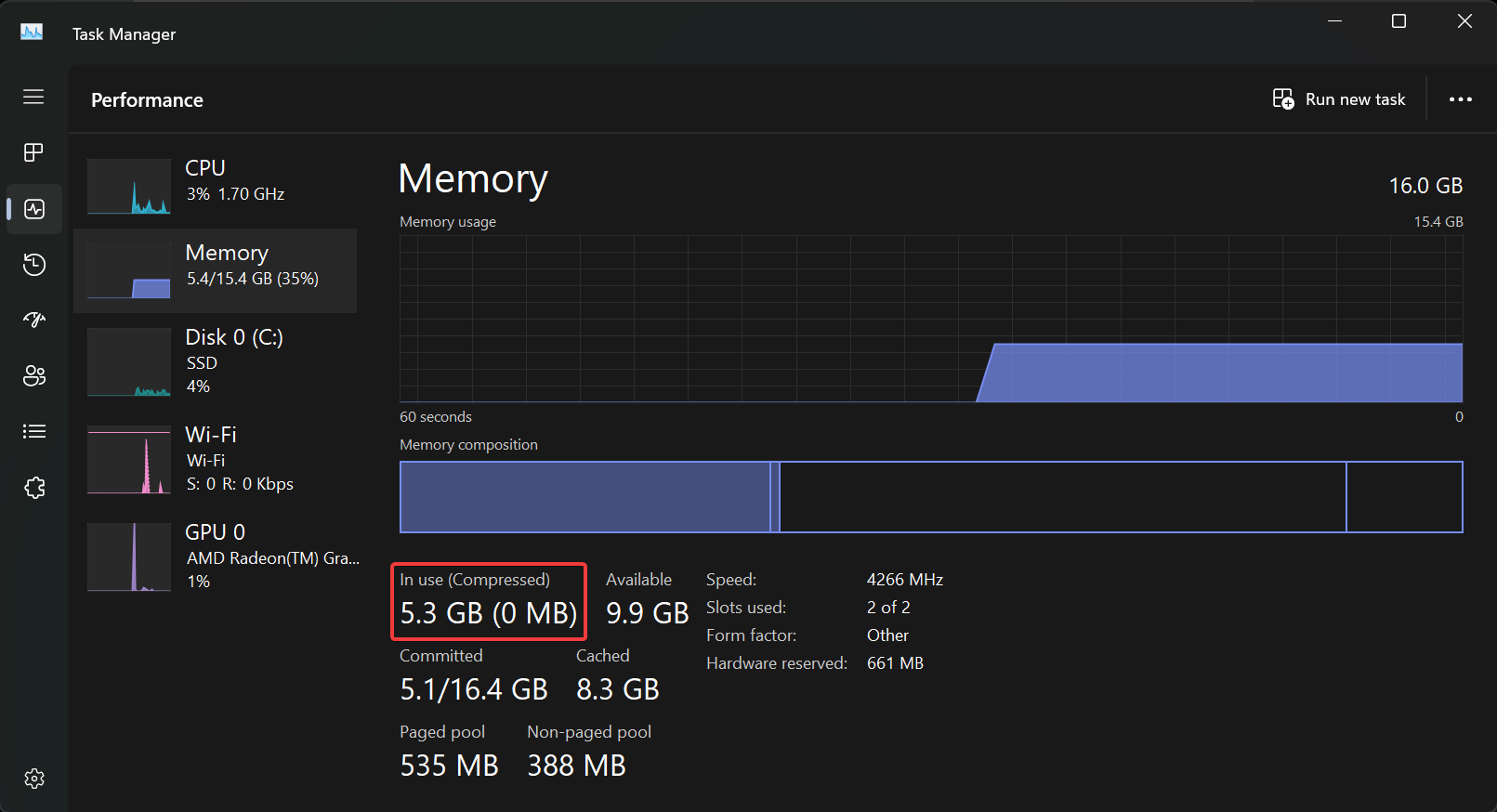 memory
memory