コンピューターの仮想メモリを設定する方法
コンピュータの仮想メモリの設定方法: 1. 「コントロール パネル」を開き、「システムとセキュリティ」を選択します; 2. 「システム」ウィンドウで、「システムの詳細設定」をクリックします; 3. 「システムのプロパティ」で4. 「パフォーマンス オプション」ウィンドウで、「詳細」タブを選択し、「パフォーマンス」の下の「設定」ボタンをクリックします。 4. 「パフォーマンス オプション」ウィンドウで、「詳細」タブを選択し、「変更」ボタンをクリックします。 「仮想メモリ」ウィンドウで、「すべてのドライブのページング ファイル サイズを自動的に管理する」オプションのチェックを外します; 6. 仮想メモリの設定などを変更するドライブを選択します。

以上がコンピューターの仮想メモリを設定する方法の詳細内容です。詳細については、PHP 中国語 Web サイトの他の関連記事を参照してください。

ホットAIツール

Undresser.AI Undress
リアルなヌード写真を作成する AI 搭載アプリ

AI Clothes Remover
写真から衣服を削除するオンライン AI ツール。

Undress AI Tool
脱衣画像を無料で

Clothoff.io
AI衣類リムーバー

Video Face Swap
完全無料の AI 顔交換ツールを使用して、あらゆるビデオの顔を簡単に交換できます。

人気の記事

ホットツール

メモ帳++7.3.1
使いやすく無料のコードエディター

SublimeText3 中国語版
中国語版、とても使いやすい

ゼンドスタジオ 13.0.1
強力な PHP 統合開発環境

ドリームウィーバー CS6
ビジュアル Web 開発ツール

SublimeText3 Mac版
神レベルのコード編集ソフト(SublimeText3)

ホットトピック
 1677
1677
 14
14
 1431
1431
 52
52
 1334
1334
 25
25
 1280
1280
 29
29
 1257
1257
 24
24
 win11システムで仮想メモリを調整するにはどうすればよいですか? Win11システム仮想メモリ設定ガイド
Jan 29, 2024 pm 06:45 PM
win11システムで仮想メモリを調整するにはどうすればよいですか? Win11システム仮想メモリ設定ガイド
Jan 29, 2024 pm 06:45 PM
仮想メモリは、ソフトウェア メモリの不足を補い、より良いユーザー エクスペリエンスを提供できるテクノロジです。ただし、Windows 11 システムにアップグレードした後、仮想メモリを設定する方法がわからないユーザーもいるかもしれません。この問題を解決するために、当サイト編集者が最新の設定方法を提供します。完全な手順を知りたい場合は、このサイトにアクセスして詳細をご覧ください。 win11で仮想メモリを設定する方法 1. まず、キーボードのwinボタンを押し、クリックして設定ページを見つけて入力します。 3. 次に、関連リンクで詳細システム設定オプションを見つけます。 5. ジャンプ後のページで、仮想メモリを見つけて変更ボタンをクリックします。
 Windows 10のレッド・デッド・リデンプション2で仮想メモリ不足の問題を解決する効果的な方法
Dec 31, 2023 pm 04:29 PM
Windows 10のレッド・デッド・リデンプション2で仮想メモリ不足の問題を解決する効果的な方法
Dec 31, 2023 pm 04:29 PM
Red Dead Redemption 2 をプレイするときに多くの友人が遭遇する最大の問題は、仮想メモリが不足しているというプロンプトです。では、この問題を解決するにはどうすればよいでしょうか?今日は、ぜひ参考にしていただきたい解決策をご紹介しました。 Windows 10 上のレッド・デッド・リデンプション 2 で仮想メモリが不足している場合の対処方法: 1. このコンピューターを右クリックし、「プロパティ」をクリックします。 2. 左側の「システムの詳細設定」をクリックします。 3. 次に、「詳細設定」をクリックし、「設定」をクリックします。 4. パフォーマンスの「詳細」をクリックし、仮想メモリの「変更」を選択します。 5. 「すべてのドライブのページング ファイル サイズを自動的に管理する」の前にある√を解除し、「カスタム サイズ」をクリックして値を入力し、「設定」をクリックします。
 Windows 11で仮想メモリ(ページファイル)を増やす方法
May 13, 2023 pm 04:37 PM
Windows 11で仮想メモリ(ページファイル)を増やす方法
May 13, 2023 pm 04:37 PM
ハイエンドのアプリケーションやゲームを実行しているときにある程度の遅れに気づいた場合は、RAM/メモリが通常フルで実行されている可能性があります。ここで、Windows 11 の仮想メモリまたはページ ファイル サイズを増やします。仮想メモリまたはページ ファイルは最も誤解されている概念の 1 つであり、それを取り巻く神話は数多くあります。他の人が何を言おうと、何をしようと、コンピューターから最高のパフォーマンスを引き出す方法を徹底的に理解することが重要です。次のセクションでは、Windows 11 で仮想メモリを増やす手順を説明し、その重要性と最適な仮想メモリ サイズを理解できるようにします。なぜ仮想メモリが必要なのでしょうか?ページ ファイルまたは仮想メモリは、基本的に RAM として使用されるハード ドライブの一部です。メモリがいっぱいでこれ以上データを保存できない場合
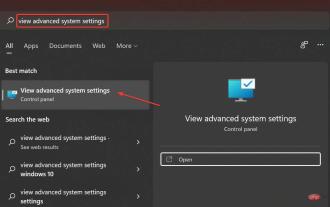 Windows 11で仮想メモリ(ページファイル)をリセットするにはどうすればよいですか?
Apr 13, 2023 pm 11:28 PM
Windows 11で仮想メモリ(ページファイル)をリセットするにはどうすればよいですか?
Apr 13, 2023 pm 11:28 PM
コンピューターに十分な RAM がないか、常に空き容量がない場合は、仮想メモリを利用して非アクティブなファイルを物理メモリからアンロードできます。ただし、これがうまくいかない場合は、Windows 11 の仮想メモリをリセットする必要がある場合があります。コンピューターの動作が遅くなることがよくありますが、これはおそらく Windows 11 での RAM の使用量が多いことが原因と考えられます。 RAM の消費量を減らす方法はありますが、エクスペリエンスに影響を与える可能性があります。そして、ここで仮想メモリが役に立ちます。 Windows 11 では仮想メモリをリセットする必要がある場合があるため、概念とプロセスを正しく理解することが重要です。これについては次のセクションで説明します。仮想メモリはどのように機能するのか、なぜ再インストールする必要があるのか
 適切な仮想メモリ設定は何ですか?
Feb 23, 2024 pm 03:34 PM
適切な仮想メモリ設定は何ですか?
Feb 23, 2024 pm 03:34 PM
物理メモリのサイズによって異なります。具体的な提案: 1. Microsoft の推奨に従って、仮想メモリは物理メモリ容量の 1.5 ~ 3 倍に設定する必要があります; 2. 物理メモリが 2G の場合、仮想メモリは 3G=3072MB に設定する必要があります。 4G の場合は仮想メモリ メモリは 6G=6144MB に設定する必要があります; 3. 通常、仮想メモリはコンピュータの合計メモリの 1.5 ~ 2 倍に設定することをお勧めします; 4. 通常は物理メモリと同様です。
 仮想メモリの割り当て: 16g は適切な設定ですか?
Feb 19, 2024 pm 07:42 PM
仮想メモリの割り当て: 16g は適切な設定ですか?
Feb 19, 2024 pm 07:42 PM
16G 仮想メモリの適切な設定は何ですか?仮想メモリは、ハード ディスク領域の一部をメモリの拡張として使用することにより、システムの動作効率を向上させることができるコンピュータ システムのテクノロジです。オペレーティング システムにとって、仮想メモリは非常に重要なリソースであり、不要なデータを一時的に保存するために使用され、物理メモリを解放して他のプログラムが使用できるようになります。では、16G の物理メモリを備えたコンピュータの場合、仮想メモリのサイズはどのように設定すればよいのでしょうか?仮想メモリのサイズはオペレーティング システムによって自動的に管理されますが、手動で管理することもできます。
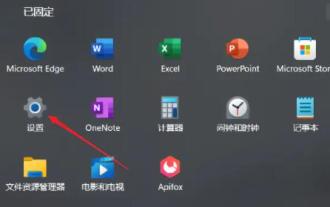 Win11 の仮想メモリ設定を最適化するにはどうすればよいですか? Win11 で仮想メモリを構成する最良の方法
Jan 30, 2024 pm 05:54 PM
Win11 の仮想メモリ設定を最適化するにはどうすればよいですか? Win11 で仮想メモリを構成する最良の方法
Jan 30, 2024 pm 05:54 PM
システム メモリ不足に頻繁に悩まされる場合は、仮想メモリを設定することで問題の解決を試みることができます。仮想メモリにより、コンピュータの遅延をある程度軽減できます。ただし、Win11 システムに慣れていないユーザーにとって、仮想メモリの設定方法が明確ではない場合があります。以下では、Win11システムで仮想メモリを設定する方法を説明します。 win11の適切な仮想メモリ設定は何ですか? 1. コンピュータのメモリが 4GB 未満の場合、通常は仮想メモリを 2 ~ 4GB の間に設定できます。理論上、仮想メモリは物理メモリの 1.5 倍に設定できますが、実際の使用では必要に応じて柔軟に調整でき、固定的な数値要件はありません。物理メモリと一致するように仮想メモリを設定することもできます
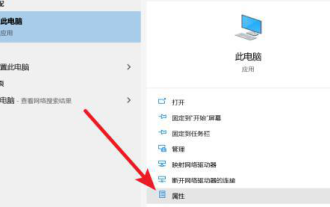 Win10 の適切な仮想メモリ設定は何ですか?
Jan 15, 2024 am 08:03 AM
Win10 の適切な仮想メモリ設定は何ですか?
Jan 15, 2024 am 08:03 AM
実際、いわゆる仮想メモリは、実際にはハードディスク上に切り取られた大きな特別な領域であり、Windows システムによってメモリとして使用されます。理想的な仮想メモリ サイズはどのように設定できますか? win10 に適切な仮想メモリ設定は何ですか? 回答: win10 に最も適切な仮想メモリ設定は、物理メモリの 1.5 倍です。これは参考値であり、具体的な設定方法は実際の状況によって異なりますが、最小設定範囲は物理メモリの 1 ~ 1.5 倍、最大設定範囲は物理メモリの 2 ~ 2.5 倍以内です。 、右側のリンクをクリックして詳細を表示します。コンテンツ。 (Win10の仮想メモリ設定方法) win10の仮想メモリはどのドライブに設定するのが最適ですか? 回答: Win10の仮想メモリはCドライブに設定するのが最適です。なぜなら



