どのハードドライブ検出ツールが最適ですか?
優れたハード ドライブ検出ツールには次のものがあります。 1. CrystalDiskInfo、ハード ドライブの状態に関する詳細情報を提供し、ハード ドライブの温度、読み取りおよび書き込み速度、S.M.A.R.T. データを監視できる無料のハード ドライブ検出ツールなど; 2、強力なハードディスク検出ツールである HD Tune は、ハードディスクのパフォーマンスと安定性をテストでき、読み取りおよび書き込み速度のテスト、健康状態の検出、エラー スキャンなどを実行できます; 3. HDDScan、包括的なハードディスクの検出と診断を実行できる; 4. Victoria など。

#ハードディスクはコンピュータの最も重要な記憶装置の 1 つであり、データの保存と読み取りを担当します。しかし、長期間の使用やその他の理由により、ハードディスクには不良セクタやデータの損失など、さまざまな問題が発生する可能性があります。これらの問題を時間内に発見して解決するには、ハードディスク検出ツールを使用する必要があります。
ハード ドライブ チェック ツールは、ハード ドライブの状態を検出および診断するために使用されるソフトウェア プログラムです。ユーザーがハードドライブの問題を発見し、対応する解決策を提供するのに役立ちます。市場ではさまざまなハードドライブテストツールが入手可能ですが、どれが最適ですか?以下に、推奨されるハードドライブ検出ツールをいくつか示します。
1. CrystalDiskInfo: これは、ハード ドライブの状態に関する詳細情報を提供できる無料のハード ドライブ検出ツールです。ハードディスクの温度、読み書き速度、S.M.A.R.T.(自己監視・分析・報告技術)データなどを監視できます。さらに、アラートと通知を提供できるため、ユーザーはタイムリーにアクションを実行できます。
2. HD Tune: これは、ハード ドライブのパフォーマンスと安定性をテストできる強力なハード ドライブ検出ツールです。読み取りおよび書き込み速度テスト、健康状態の検出、エラースキャンなどを実行できます。さらに、ハードドライブの温度やその他の関連情報を表示するリアルタイム監視機能も提供します。
3. HDDScan: これは、包括的なハード ドライブの検出と診断を実行できる無料のハード ドライブ検出ツールです。ハードドライブの表面をスキャンし、不良セクタやその他の問題を検出します。さらに、S.M.A.R.T. データを読み取り、分析して、より詳細なハードドライブの状態レポートを提供できます。
4. Victoria: これはプロ仕様のハードドライブ検出ツールで、主にハードドライブの修復と復元に使用されます。読み取りおよび書き込み速度テスト、表面スキャン、不良セクターの修復など、さまざまなハードディスクのテストを実行できます。さらに、低レベルのフォーマット、パーティション管理などの高度な機能も提供します。
上記はいくつかの推奨されるハードドライブ検出ツールであり、それぞれに異なる特徴と機能があります。適切なハードドライブテストツールの選択は、個人のニーズと好みによって異なります。どのツールを選択する場合でも、ハード ドライブの正常な動作とデータのセキュリティを確認するために、定期的にハード ドライブ テストを実行する必要があります。さらに、データの損失を防ぐために、重要なデータのバックアップにも注意する必要があります。
以上がどのハードドライブ検出ツールが最適ですか?の詳細内容です。詳細については、PHP 中国語 Web サイトの他の関連記事を参照してください。

ホットAIツール

Undresser.AI Undress
リアルなヌード写真を作成する AI 搭載アプリ

AI Clothes Remover
写真から衣服を削除するオンライン AI ツール。

Undress AI Tool
脱衣画像を無料で

Clothoff.io
AI衣類リムーバー

AI Hentai Generator
AIヘンタイを無料で生成します。

人気の記事

ホットツール

メモ帳++7.3.1
使いやすく無料のコードエディター

SublimeText3 中国語版
中国語版、とても使いやすい

ゼンドスタジオ 13.0.1
強力な PHP 統合開発環境

ドリームウィーバー CS6
ビジュアル Web 開発ツール

SublimeText3 Mac版
神レベルのコード編集ソフト(SublimeText3)

ホットトピック
 7475
7475
 15
15
 1377
1377
 52
52
 77
77
 11
11
 19
19
 31
31
 ハード ドライブのシリアル番号は何桁ですか? Win11 ハード ドライブのシリアル番号を照会する方法
Feb 29, 2024 pm 09:04 PM
ハード ドライブのシリアル番号は何桁ですか? Win11 ハード ドライブのシリアル番号を照会する方法
Feb 29, 2024 pm 09:04 PM
ハードディスクのシリアル番号は、ハードディスクの梱包箱やハードディスクの筐体、または Win11 システム内で確認できますが、その方法がわからないユーザーもいますので、この記事では、Win11 に持ち込まれたハードディスクのシリアル番号を照会する方法を説明します。このサイトからあなたへ。ハード ドライブのシリアル番号は何桁ですか? コンピュータのハード ドライブのシリアル番号は、特定のハード ドライブを識別する一意の識別子です。これはハードドライブの製造元によって提供され、ユーザーが変更することはできません。ハードディスクのシリアル番号は通常 10 ~ 20 桁の数字と文字で構成され、もちろん通常は 12 桁で構成され、ハードディスクの容量、ローディング モード、読み取りおよび書き込み速度などのハードディスクのパラメータを記録するために使用されます。コンピュータ システムでは、ハード ドライブのシリアル番号は通常、さまざまなハード ドライブを識別して区別するために使用され、場合によってはパスワード保護やソフトウェアの認証などに使用されます。合格
 VBOX_E_OBJECT_NOT_FOUND(0x80bb0001)VirtualBox エラー
Mar 24, 2024 am 09:51 AM
VBOX_E_OBJECT_NOT_FOUND(0x80bb0001)VirtualBox エラー
Mar 24, 2024 am 09:51 AM
VirtualBox でディスク イメージを開こうとすると、ハード ドライブを登録できないことを示すエラーが発生する場合があります。これは通常、開こうとしている VM ディスク イメージ ファイルが別の仮想ディスク イメージ ファイルと同じ UUID を持つ場合に発生します。この場合、VirtualBox はエラー コード VBOX_E_OBJECT_NOT_FOUND(0x80bb0001) を表示します。このエラーが発生した場合でも、心配する必要はありません。試すことができる解決策がいくつかあります。まず、VirtualBox のコマンド ライン ツールを使用して、ディスク イメージ ファイルの UUID を変更してみてください。これにより、競合が回避されます。コマンド「VBoxManageinternal」を実行できます。
 Linuxシステムでハードディスクを強制的にフォーマットする方法
Feb 25, 2024 am 08:39 AM
Linuxシステムでハードディスクを強制的にフォーマットする方法
Feb 25, 2024 am 08:39 AM
Linux でハード ドライブを強制的にフォーマットする方法 Linux システムを使用している場合、ハード ドライブのパーティションを再分割したり、ハード ドライブ内のデータを消去したりするために、ハード ドライブをフォーマットする必要がある場合があります。この記事では、Linux システムでハードディスクを強制フォーマットする方法と具体的なコード例を紹介します。 1. ハードディスクデバイスを確認する まず、ハードディスクデバイス情報を確認して、フォーマットするハードディスクデバイスを決定する必要があります。次のコマンドを使用して表示できます: #fdisk-l このコマンドは、システム内のすべてのハードディスク デバイスを一覧表示します。
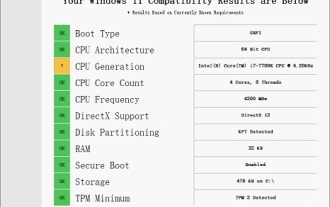 i7-7700 が Windows 11 にアップグレードできない場合の解決策
Dec 26, 2023 pm 06:52 PM
i7-7700 が Windows 11 にアップグレードできない場合の解決策
Dec 26, 2023 pm 06:52 PM
i77700 のパフォーマンスは win11 を実行するのに完全に十分ですが、ユーザーは i77700 を win11 にアップグレードできないことがわかります。これは主に Microsoft によって課された制限が原因であるため、この制限をスキップする限りインストールできます。 i77700 は win11 にアップグレードできません: 1. Microsoft が CPU バージョンを制限しているためです。 2. win11 に直接アップグレードできるのは、Intel の第 8 世代以降のバージョンのみです 3. i77700 は第 7 世代として、win11 のアップグレードのニーズを満たすことができません。 4. ただし、i77700はパフォーマンス的にはwin11を快適に使用するのに完全に可能です。 5. したがって、このサイトの win11 直接インストール システムを使用できます。 6. ダウンロードが完了したら、ファイルを右クリックして「ロード」します。 7. ダブルクリックして「ワンクリック」を実行します。
 win11 で新しいハードドライブを追加するチュートリアル
Jan 05, 2024 am 09:39 AM
win11 で新しいハードドライブを追加するチュートリアル
Jan 05, 2024 am 09:39 AM
コンピュータを購入するとき、必ずしも大容量のハードドライブを選択する必要はありませんが、現時点で、win11 に新しいハードドライブを追加したい場合は、まず購入した新しいハードドライブをインストールしてから、コンピュータにパーティションを追加できます。 win11 で新しいハード ドライブを追加するチュートリアル: 1. まず、ホストを分解し、ハード ドライブのスロットを見つけます。 2. それを見つけたら、まず「データケーブル」を接続しますが、通常はフールプルーフ設計になっており、挿入できない場合は方向を逆にします。 3. 次に、新しいハードドライブをハードドライブスロットに挿入します。 4. 挿入後、データ ケーブルのもう一方の端をコンピュータのマザーボードに接続します。 5. インストールが完了したら、ホストに戻して電源をオンにします。 6. 起動後、「このコンピュータ」を右クリックして「コンピュータの管理」を開きます。 7. 開いたら、左下隅にある「ディスクの管理」をクリックします。 8. 次に、右側で次のことができます。
 Linuxハードドライブのフォーマットをキャンセルする方法
Feb 19, 2024 pm 12:18 PM
Linuxハードドライブのフォーマットをキャンセルする方法
Feb 19, 2024 pm 12:18 PM
Linux ハードディスクのフォーマットをキャンセルする方法とコード例 はじめに: Linux オペレーティング システムを使用している場合、ハードディスクのフォーマット操作をキャンセルする必要がある場合があります。この記事では、Linux ハードドライブをフォーマット解除する方法と、具体的なコード例を示します。 1. ハードディスクのフォーマットとは? ハードディスクのフォーマットとは、ハードディスク上のデータを特定の形式に整理して管理する作業のことです。 Linux システムでは、通常、ファイル システムを使用してハード ドライブをフォーマットします。一般的なファイル システムには、ext4、NTFS などが含まれます。二、
 Windowsコンピュータ上のAHCIポート0デバイスエラーを修正
Feb 19, 2024 pm 12:45 PM
Windowsコンピュータ上のAHCIポート0デバイスエラーを修正
Feb 19, 2024 pm 12:45 PM
コンピューターを起動するたびに AHCI ポート 0 デバイス エラーが発生する場合は、この記事に記載されている方法に従って問題を解決する必要があります。 AHCIポート0デバイスエラーとは何ですか? AHCI デバイスのエラーは BIOS によって報告されます。 SMART は、ポート 0 のハード ドライブに障害があり、アクセスできない可能性があることを示しました。ハードドライブには、いつでも問題が発生する可能性があります。デスクトップ コンピューターの場合は、ハード ドライブの接続ポートを変更してみることをお勧めします。問題が解決しない場合は、ハードドライブ自体に問題がある可能性があります。この問題を解決するには、ディスク チェック ツールを実行し、障害が発生したハード ドライブを無効にし、ポートをチェックします。 Windows コンピュータでの AHCI ポート 0 デバイス エラーの修正 通常、AHCI ポート 0 デバイス エラーは、オペレーティング システムの問題が原因ではなく、ポート 0 でのハード ドライブの障害が原因で発生します。
 ハードディスクのパーティショニングに DiskGenius ツールを使用する場合の 4K アライメント
Jan 01, 2024 pm 02:37 PM
ハードディスクのパーティショニングに DiskGenius ツールを使用する場合の 4K アライメント
Jan 01, 2024 pm 02:37 PM
4K アライメントはハード ドライブの非常に重要なパラメータですが、通常、新しいハード ドライブにはパーティションとアライメントがありません。今日は、DiskGenius パーティション ツールを使用して 4K をアライメントする方法を説明します。パーティション タイプとして mbr を選択することをお勧めします。この設置システムの方が簡単だからです。次に、3 つのパーティションを選択し、具体的な操作プロセスを見てみましょう。 DiskGenius パーティション ツールを使用したハード ドライブの 4K 調整の詳細な手順: 1. ソリッド ステート ドライブを別のコンピューターに挿入し、図 1 のソフトウェアを開きます。利用できない場合はダウンロードして、ソリッド ステート ドライブをクリックします。ドライブ。灰色のものだけです。新しいハードドライブは灰色で、パーティションがありません。次に、このクイック パーティションをクリックします。 2. システムのインストールが簡単なため、パーティション タイプとして mbr を選択することをお勧めします。次に選択します



