最新の iOS 17 で iPhone をカスタマイズする方法
iPhone で通話をパーソナライズする方法
Apple の iOS 17 では、iPhone の通話画面の外観をパーソナライズできる連絡先ポスターと呼ばれる新機能が導入されています。この機能を使用すると、選択した写真、色、フォント、ミー文字を連絡先カードとして使用してポスターをデザインできます。そのため、電話をかけると、受信者の iPhone にあなたのカスタム画像が想像どおりに表示されます。
独自の連絡先ポスターを保存されているすべての連絡先と共有するか、誰が閲覧できるかを選択できます。同様に、通話交換中に他の人の連絡先ポスターも表示されます。さらに、Apple では、個々の連絡先に特定の連絡先の写真を設定できるため、それらの連絡先からの通話が選択した画像で表示され、選択した画像が置き換えられます。
1. 独自の連絡先ポスターの作成
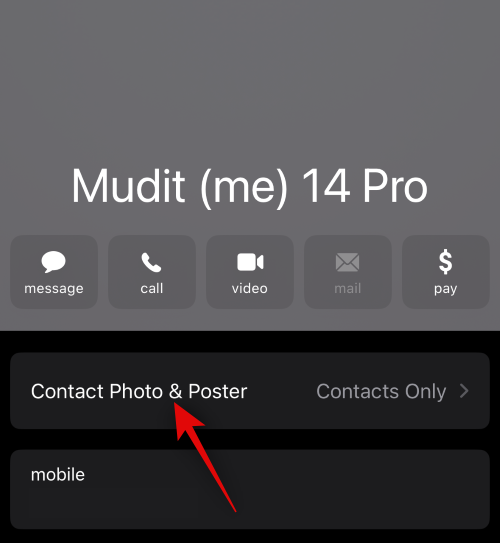
端末からパーソナライズされた通話画面を共有するには、独自の連絡先カードを作成する必要があります連絡先ポスターの作成あなたが電話をかけたとき、または他の人があなたに電話をかけたときに、他の人の iPhone 上にユニークに表示されるようにします。独自の連絡先ポスターを作成するには、連絡先カード (連絡先アプリで「マイ カード」として表示される) を作成し、その連絡先の写真とポスターを作成する必要があります。以下のリンクのガイドに記載されている手順に従ってください:
2. すべての連絡先で連絡先ポスターの共有を有効にする
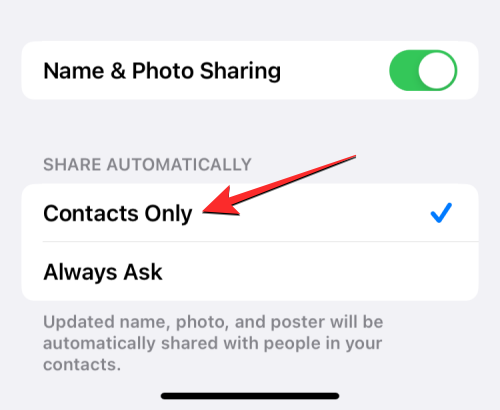
iPhone を使用しているとき連絡先の写真や連絡先カード用のポスターを作成すると、Apple では誰があなたの写真を閲覧してアクセスできるかを制御できます。連絡先とやり取りするたびに連絡先ポスターを共有するように iPhone を設定したり、連絡先リストに保存されている個人とポスターを共有したりして、作業を簡単にすることができます。
連絡先の写真とポスターが iPhone に保存されているすべての連絡先と確実に共有されるようにするには、[My Business Cards>Contacts##] に移動してこれを行う必要があります。 # ”>「連絡先の写真とポスター 」>「自動的に 共有」を選択し、「連絡先のみ 」を選択します。次のリンクは、これに関する詳細なガイドを提供します:
3. 連絡先の連絡先ポスターを作成する (画面上での表示方法)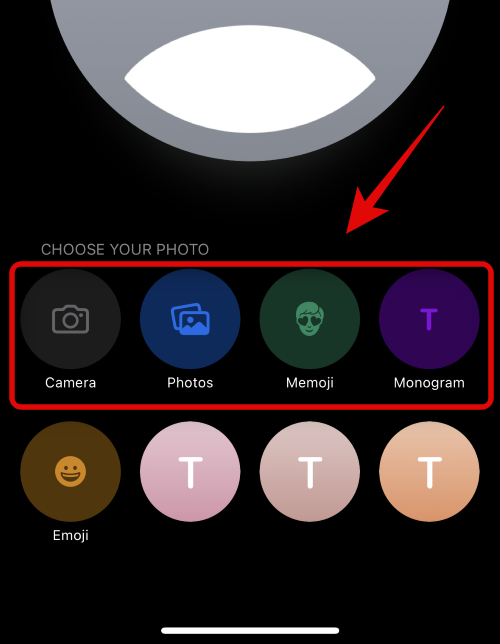
連絡先>連絡先を選択>編集>写真を追加に移動し、 カメラ、写真、ミー文字、モノグラム、または絵文字を使用したポスター。次のリンクには、これに関する詳細なガイダンスが記載されています。
連絡先ポスターを閲覧できるユーザーを制限できますか? ######はい。 iPhone で連絡先カードの連絡先の写真とポスターを初めて設定すると、表示するように選択した新しい写真とポスターが、保存されているすべての連絡先で表示されるようになります。このポスターの公開を制限したい場合は、「My Business Card
>連絡先」に移動して、写真とポスターのプライバシーを「常に尋ねる」に変更できます。 」>「連絡先の写真とポスター 」>「自動共有 」。
こうすることで、更新された写真を変更しても、連絡先は自動的に写真を見ることができなくなります。代わりに、連絡先と通信したい場合は、名前と写真を共有するように求められます。この連絡先は、上部のヒントで [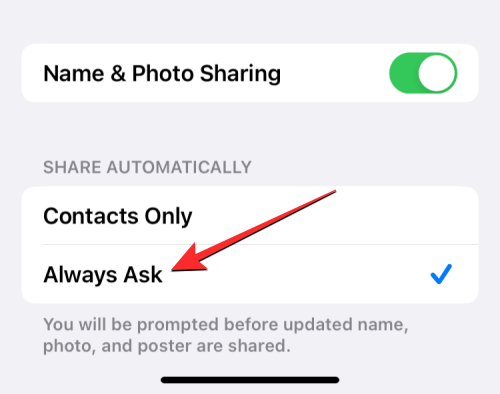 共有
共有
以上が最新の iOS 17 で iPhone をカスタマイズする方法の詳細内容です。詳細については、PHP 中国語 Web サイトの他の関連記事を参照してください。

ホットAIツール

Undresser.AI Undress
リアルなヌード写真を作成する AI 搭載アプリ

AI Clothes Remover
写真から衣服を削除するオンライン AI ツール。

Undress AI Tool
脱衣画像を無料で

Clothoff.io
AI衣類リムーバー

AI Hentai Generator
AIヘンタイを無料で生成します。

人気の記事

ホットツール

メモ帳++7.3.1
使いやすく無料のコードエディター

SublimeText3 中国語版
中国語版、とても使いやすい

ゼンドスタジオ 13.0.1
強力な PHP 統合開発環境

ドリームウィーバー CS6
ビジュアル Web 開発ツール

SublimeText3 Mac版
神レベルのコード編集ソフト(SublimeText3)

ホットトピック
 7491
7491
 15
15
 1377
1377
 52
52
 77
77
 11
11
 19
19
 41
41
 iOS 17で無効になった連絡先の写真とポスターを修正する8つの方法
Sep 22, 2023 am 10:33 AM
iOS 17で無効になった連絡先の写真とポスターを修正する8つの方法
Sep 22, 2023 am 10:33 AM
連絡先の写真とポスターを設定する正しい方法を学びましょう 連絡先の写真とポスターは、iPhone に保存されている連絡先カードやその他の連絡先に対して iOS 17 で設定できる新機能です。知らない人のために説明すると、この機能を使用すると、写真、名前、色、フォント、絵文字、ミー文字を使用してデザインできるカスタム ポスターを使用して通話画面の外観をカスタマイズできます。連絡先ポスターを作成したら、保存した連絡先と共有したり、選択した少数の人だけが閲覧できるように制限したりできます。独自の連絡先ポスターを作成する方法と、それを他の人と共有する方法については、次のリンクでガイドを確認してください: 連絡先の写真と連絡先ポスターが無効になっている: 連絡先の写真を設定しているにもかかわらず 8 つの修正が説明されています
 Lalamoveに緊急連絡先を追加する方法
Feb 29, 2024 pm 08:31 PM
Lalamoveに緊急連絡先を追加する方法
Feb 29, 2024 pm 08:31 PM
Lalamoveソフトを利用すると、緊急時に相手に積極的に連絡できる緊急連絡機能がありますここでは緊急連絡先を追加する方法を紹介します。一緒に見てみましょう。まず、携帯電話でLalamoveソフトウェアを開き、入力後、ページ右下の「My」をクリックして切り替え、「My」ページの右上にある歯車のアイコンをクリックして入力してください「設定」機能。 2. 設定ページに移動したら、「緊急連絡先」項目の後ろにある「追加」ボタンをクリックします。 3. 次に、新しいインターフェースで、メッセージに従って緊急連絡先の電話番号と名前を入力し、入力後、下の「保存を確認」ボタンをクリックすると、緊急連絡先が追加されます。
 6 つの修正: iPhone で連絡先ポスターが正しく表示されない問題を解決するにはどうすればよいですか?
Sep 17, 2023 pm 12:41 PM
6 つの修正: iPhone で連絡先ポスターが正しく表示されない問題を解決するにはどうすればよいですか?
Sep 17, 2023 pm 12:41 PM
1. iPhone が iOS17 をサポートしているかどうかを確認する iPhone で連絡先ポスター機能が動作しない場合、最初に行うべきことは、iPhone が iOS17 をサポートしているかどうかを確認することです。この新機能は iOS 17 を実行している iPhone でのみ利用できるため、必ず携帯電話を最新のアップデートに更新してください。さらに、iPhone が iOS 17 を実行している場合でも、連絡先には iOS 17 アップデートを適用した iPhone が必要です。 iOS17をサポートするすべてのiPhoneのリストは次のとおりです: iPhone15、15PlusiPhone15Pro、15ProMaxiPhone14、14PlusiPhone14Pro、1
 最新の iOS 17 で iPhone をカスタマイズする方法
Sep 21, 2023 am 08:17 AM
最新の iOS 17 で iPhone をカスタマイズする方法
Sep 21, 2023 am 08:17 AM
iPhone で通話をカスタマイズする方法 Apple の iOS 17 では、iPhone の通話画面の外観をカスタマイズできる連絡先ポスターと呼ばれる新機能が導入されています。この機能を使用すると、選択した写真、色、フォント、ミー文字を連絡先カードとして使用してポスターをデザインできます。そのため、電話をかけると、受信者の iPhone にあなたのカスタム画像が想像どおりに表示されます。独自の連絡先ポスターを保存されているすべての連絡先と共有するか、誰が閲覧できるかを選択できます。同様に、通話交換中に他の人の連絡先ポスターも表示されます。さらに、Apple では、個々の連絡先に特定の連絡先の写真を設定し、それらの連絡先から電話をかけることができます
 GIMPでピクセルアートを作成する方法
Feb 19, 2024 pm 03:24 PM
GIMPでピクセルアートを作成する方法
Feb 19, 2024 pm 03:24 PM
この記事は、Windows でのピクセル アート作成に GIMP を使用することに興味がある場合に役立ちます。 GIMP は、無料でオープンソースであるだけでなく、美しい画像やデザインを簡単に作成できる有名なグラフィック編集ソフトウェアです。 GIMP は、初心者にもプロのデザイナーにも同様に適していることに加えて、描画と作成のための唯一の構成要素としてピクセルを利用するデジタル アートの形式であるピクセル アートの作成にも使用できます。 GIMP でピクセル アートを作成する方法 Windows PC で GIMP を使用してピクセル アートを作成する主な手順は次のとおりです。 GIMP をダウンロードしてインストールし、アプリケーションを起動します。新しいイメージを作成します。幅と高さのサイズを変更します。鉛筆ツールを選択します。ブラシの種類をピクセルに設定します。設定
 Realme Phoneでフォルダーを作成するにはどうすればよいですか?
Mar 23, 2024 pm 02:30 PM
Realme Phoneでフォルダーを作成するにはどうすればよいですか?
Mar 23, 2024 pm 02:30 PM
タイトル: Realme Phone 初心者ガイド: Realme Phone でフォルダーを作成する方法?今日の社会において、携帯電話は人々の生活に欠かせないツールとなっています。人気のスマートフォン ブランドとして、Realme Phone はそのシンプルで実用的なオペレーティング システムでユーザーに愛されています。 Realme 携帯電話を使用する過程で、多くの人が携帯電話上のファイルやアプリケーションを整理する必要がある状況に遭遇する可能性があり、フォルダーを作成するのが効果的な方法です。この記事では、ユーザーが携帯電話のコンテンツをより適切に管理できるように、Realme 携帯電話にフォルダーを作成する方法を紹介します。いいえ。
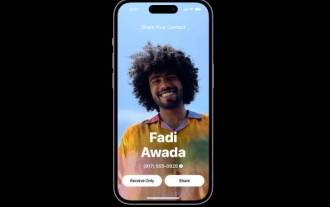 iPhone iOS 17でNameDropを使用する方法
Sep 22, 2023 pm 11:41 PM
iPhone iOS 17でNameDropを使用する方法
Sep 22, 2023 pm 11:41 PM
新しい Apple iPhone15 シリーズ携帯電話の発売と最新の iOS17 モバイル オペレーティング システムの発売により、豊富な新機能、調整、機能強化が Apple デバイスにもたらされました。ユーザーは、iPhone と iOS17 の新しい NameDrop 機能の使用方法を疑問に思っているかもしれません。このガイドでは、iOS17 で利用できる新しい NameDrop システムを使用して連絡先情報を迅速かつ効率的に共有する方法の概要を説明します。 NameDrop は、iPhone ユーザーが自分の連絡先情報を他のユーザーとすばやく共有できる機能です。これは、新しい友人と連絡先の詳細を交換する必要がある社交イベント、ビジネス会議、または社交的な集まりに便利なツールです。ただし、NameDrop は新しい連絡先の送信にのみ機能することに注意することが重要です。
 Wordポスターの作り方
Mar 19, 2024 pm 07:50 PM
Wordポスターの作り方
Mar 19, 2024 pm 07:50 PM
Word は単純なテキストの編集や加工しかできないと考えないでください。実際、一般的に使用されているオフィス ソフトウェアの 1 つである Word の機能は非常に強力ですが、一部の機能はまだ発見されておらず、一般に使用されておらず、知られていません。一般の人に。たとえば、Word でポスターを作成できることをご存知ですか? Word を使用してポスターを作成したことがない場合は、私と一緒に試して、シンプルで美しい Word ポスターを作成しましょう。 1. Word文書を作成して開き、メニューバーの[ページデザイン]から[ページ間隔]をクリックし、ページ余白オプションの中から「ユーザー設定の余白」を選択します。 2. 以下に示すようにパラメータを設定します。すべてのページマージンパラメータを 0 に設定する必要があります。その後、クリックしてください



