iOS 17 では、Haptic Touch を 3D Touch のように感じることができます。有効にする方法は次のとおりです。
iOS 17 で触覚タッチを高速化する方法
1. 設定アプリを開きます。
2. [アクセシビリティ] セクションをクリックします。
3 次のページで、[タッチ] をクリックします。
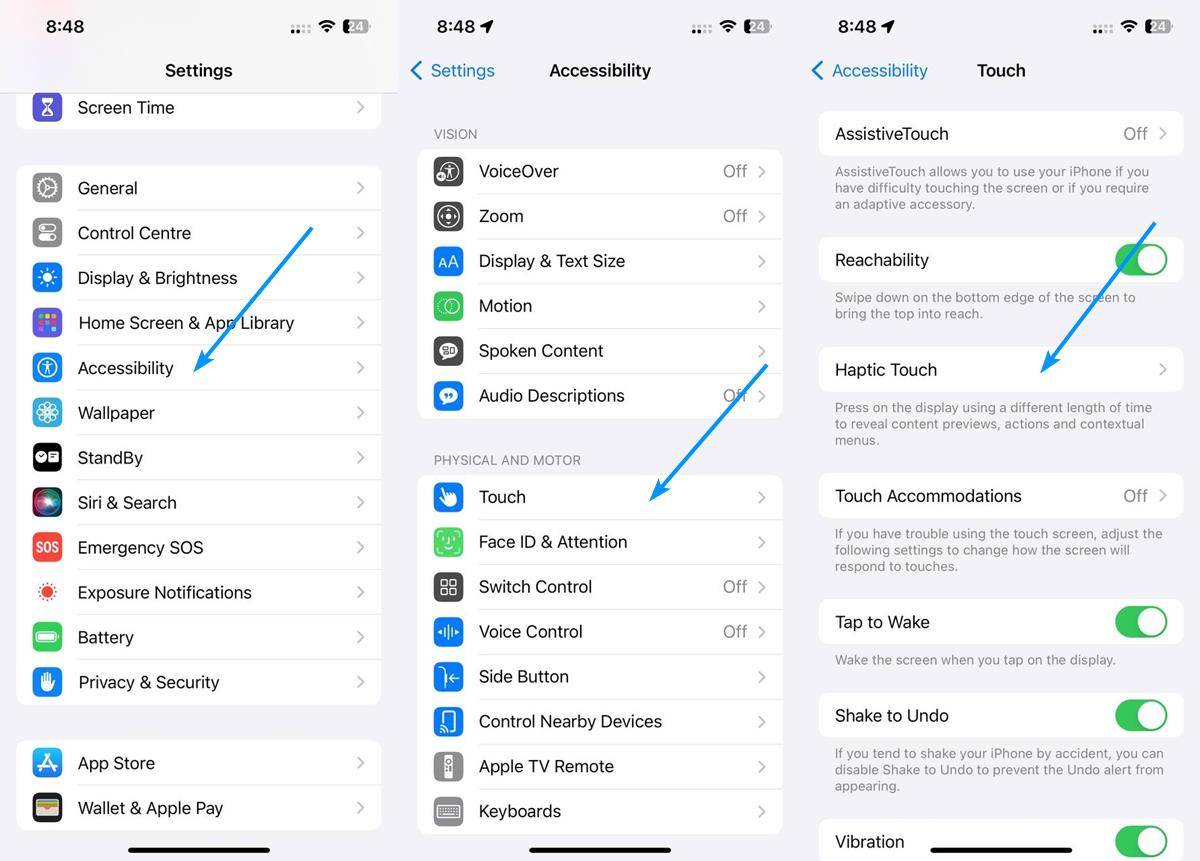
4. [触覚タッチ] を選択します。デフォルトに設定されていることがわかります。
5.「クイック」オプションをクリックして有効にします。
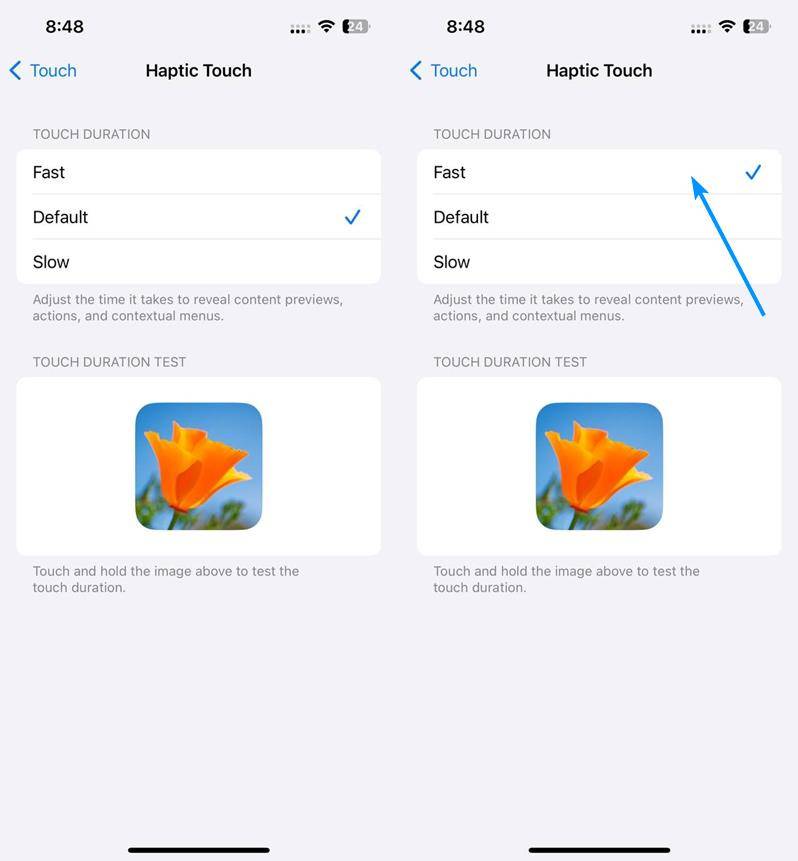
はい、これらの設定の一部は iOS 16 で利用できます。ただし、「クイック」に設定するオプションは実際には新しいものです。つまり、iOS 17でのみ追加されたものであり、まったく異なります。正確にはどのように機能するのでしょうか?触覚フィードバックの応答性が低下します。したがって、長押しの代わりに、より短い触覚フィードバックによってトリガーされます。このオプションは実際に振動の強度や効果の持続時間を増加させるものではないため、バッテリー寿命には影響しません。
これはおそらく、最新の iPhone で 3D タッチに最も近いものです。新しい Haptic Touch 設定は Apple 15 シリーズに限定されたものではなく、iOS 17 と互換性のあるすべての iPhone でサポートされています。自分で試してみて、どのように機能するかを確認してみてはいかがでしょうか? Haptic Touch 設定の下に表示される画像をクリックすると、テストできます。または、他のアプリで試してみることもできます。たとえば、メッセージ アプリを開いてテキストを長押ししてみてください。以前は (デフォルト設定の場合) メニューが数秒後にポップアップしていましたが、クイック設定を有効にすると、ほぼ即座に表示されます。これにより、アプリケーションのメニューをすばやく操作できるようになり、Web ページ上のテキストの選択、URL のコピー、その他のアクションをより迅速に実行できるようになります。
以上がiOS 17 では、Haptic Touch を 3D Touch のように感じることができます。有効にする方法は次のとおりです。の詳細内容です。詳細については、PHP 中国語 Web サイトの他の関連記事を参照してください。

ホットAIツール

Undresser.AI Undress
リアルなヌード写真を作成する AI 搭載アプリ

AI Clothes Remover
写真から衣服を削除するオンライン AI ツール。

Undress AI Tool
脱衣画像を無料で

Clothoff.io
AI衣類リムーバー

AI Hentai Generator
AIヘンタイを無料で生成します。

人気の記事

ホットツール

メモ帳++7.3.1
使いやすく無料のコードエディター

SublimeText3 中国語版
中国語版、とても使いやすい

ゼンドスタジオ 13.0.1
強力な PHP 統合開発環境

ドリームウィーバー CS6
ビジュアル Web 開発ツール

SublimeText3 Mac版
神レベルのコード編集ソフト(SublimeText3)

ホットトピック
 iPhone iOS 17で複数のタイマーを設定する方法
Sep 18, 2023 am 09:01 AM
iPhone iOS 17で複数のタイマーを設定する方法
Sep 18, 2023 am 09:01 AM
iOS 17 では、時計アプリを使用して iPhone に複数のタイマーを設定したり、Siri を使用してハンズフリーで設定したりできます。この記事では両方について説明します。それらを見てみましょう。時計アプリを使用して iPhone で複数のタイマーを設定する iPhone で時計アプリを開き、右下隅の [タイマー] タブをタップします。次に、時、分、秒を設定します。 「ラベル」および「タイマー終了時」オプションを使用して、タイマーの名前とタイマー完了時の好みのトーンを設定できます。これはタイマーを区別するのに役立ちます。完了したら、「開始」ボタンをクリックします。次に、右上隅にある「+」アイコンをクリックします。次に、上記の手順を繰り返して、iPhone に複数のタイマーを設定します。閲覧することもできます
 iPhoneのiOS 17リマインダーアプリで買い物リストを作成する方法
Sep 21, 2023 pm 06:41 PM
iPhoneのiOS 17リマインダーアプリで買い物リストを作成する方法
Sep 21, 2023 pm 06:41 PM
iOS17のiPhoneでGroceryListを作成する方法 リマインダーアプリでGroceryListを作成するのは非常に簡単です。リストを追加して項目を入力するだけです。アプリは商品を自動的にカテゴリーに分類し、パートナーやフラットパートナーと協力してストアで購入する必要のあるもののリストを作成することもできます。これを行う完全な手順は次のとおりです: ステップ 1: iCloud リマインダーをオンにする 奇妙に聞こえるかもしれませんが、Apple は、iOS17 で GroceryList を作成するには iCloud からのリマインダーを有効にする必要があると言っています。その手順は次のとおりです: iPhone の設定アプリに移動し、[あなたの名前] をタップします。次に、「i」を選択します
 iPhoneの振動をオフにする方法【2023年】
Aug 21, 2023 pm 04:45 PM
iPhoneの振動をオフにする方法【2023年】
Aug 21, 2023 pm 04:45 PM
ハプティクスは、スマートフォンが存在する時代からずっとスマートフォンの一部でした。 iPhone を所有している場合は、電話に出るとき、通知を受け取るとき、電話のロックを解除するとき、その他のシステム操作を実行するときなど、デバイスが何度も振動しているのを感じたことがあるかもしれません。日常的な使用で触覚を使用したくない場合は、特定のアラートに対して iPhone が振動しないようにしたり、振動を完全に無効にしたりする方法があります。この記事ではiPhoneの振動をオフにする方法を全て解説します。 iPhone の振動を完全に無効にする方法 iPhone の触覚が気に入らない場合は、デバイス全体の振動フィードバックをオフにすることができます。この設定は、iPhone の振動を切り替えるマスター スイッチのように機能します。これを無効にすると、通話、通知、さらにはオフになるためです。
![iPhone の連絡先に名刺を設定する方法 [2023]](https://img.php.cn/upload/article/000/465/014/169538863364905.jpg?x-oss-process=image/resize,m_fill,h_207,w_330) iPhone の連絡先に名刺を設定する方法 [2023]
Sep 22, 2023 pm 09:17 PM
iPhone の連絡先に名刺を設定する方法 [2023]
Sep 22, 2023 pm 09:17 PM
iOS の My Business Cards を使用すると、Siri やその他のサービスが認識し、あなたとあなたの電話番号を関連付けるためのパーソナライズされた連絡先カードを作成できます。 iOS17 での連絡先ポスターの導入により、連絡先ポスターの作成にマイ カードが使用されるようになり、非常に重要になります。連絡先ポスターを立ち上げて実行したい場合は、My Business Card を設定することから始める必要があります。 My Business Card の作成方法と、それを Siri および連絡先ポスターとスムーズに連携させる方法について説明します。 iPhone の連絡先にマイ名刺を設定する方法 [2023] iPhone に初めてマイ名刺を設定する場合は、連絡先アプリのみを使用して行う必要があります
![iPhone でアラームをオフにする方法 [2023]](https://img.php.cn/upload/article/000/465/014/169259550735100.png?x-oss-process=image/resize,m_fill,h_207,w_330) iPhone でアラームをオフにする方法 [2023]
Aug 21, 2023 pm 01:25 PM
iPhone でアラームをオフにする方法 [2023]
Aug 21, 2023 pm 01:25 PM
スマートフォンの出現以来、スマートフォンが目覚まし時計に取って代わられたのは間違いありません。 iPhone をお持ちの場合は、時計アプリを使用して、1 日を通して複数の機会にアラームを簡単に設定できます。このアプリでは、アラームの時間、トーン、繰り返しの頻度、およびスヌーズ オプションを使用してアラームを遅らせるかどうかを設定できます。設定したアラームをオフにしたい場合は、次の投稿を参考に iPhone の定期アラームと目覚ましアラームを無効にして削除することができます。 iPhone で通常のアラームをオフにする方法 デフォルトでは、時計アプリにアラームを追加するか、Siri にアラームの追加を依頼すると、実際には通常のアラームが作成されます。 iPhone に目覚まし時計を好きなだけ作成して配置できます
 iPhoneで連絡先の写真を変更する方法
Jun 08, 2023 pm 03:44 PM
iPhoneで連絡先の写真を変更する方法
Jun 08, 2023 pm 03:44 PM
iOS17がついに登場し、多くの新機能が含まれています。今日のチュートリアルでは、iPhone で連絡先の写真を変更する方法を学びましょう。 Apple の最近のイベント WWDC 2023 では、多数のエキサイティングな製品と今後のソフトウェア アップデートが発表されました。 iOS 17 の注目すべき機能の 1 つは、連絡先の写真とポスターをカスタマイズするオプションで、他の人が iPhone であなたから電話を受けたときにユニークな方法で挨拶できるようになります。 iOS 用のこの革新的な機能は、通話をより個人的でユーザーフレンドリーなものにするために設計されており、受信者の画面上で通話がどのように表示されるかを選択できるようになります。この新機能を手に入れて、電話をかけるときに自分好みの方法で愛する人に挨拶したい場合は、この機能を iPhone に追加する方法をご紹介します。
 iPhone および iPad で Apple Maps Guide を使用する技術をマスターする
Aug 30, 2023 am 09:25 AM
iPhone および iPad で Apple Maps Guide を使用する技術をマスターする
Aug 30, 2023 am 09:25 AM
進化し続けるテクノロジーの世界では、デジタル マップをナビゲートする能力は不可欠なスキルとなっています。この記事では、iPhone および iPad で Apple Maps Guides を使用する方法についての包括的なガイドを提供します。この機能は、ユーザーが周囲を探索し、旅行を計画する方法に革命をもたらす機能です。 Apple マップはすべての Apple デバイスに組み込まれたアプリケーションであり、シームレスなナビゲーション エクスペリエンスを提供するために常に更新および改善されています。最も注目すべき機能の 1 つは、世界中のさまざまな都市で訪れるべき興味深い場所の厳選されたリストを提供するガイド機能です。この機能は旅行者にとって有益であるだけでなく、自分の街の新しい魅力を発見したいと考えている地元の人々にとっても有益です。 iOS で Apple マップを使用する方法ガイド まず、Apple マップにアクセスします
 iOS 17でiPhoneの触覚タッチ速度を改善する方法
Sep 14, 2023 pm 11:41 PM
iOS 17でiPhoneの触覚タッチ速度を改善する方法
Sep 14, 2023 pm 11:41 PM
iOS 17 で触覚タッチをより高速に動作させる方法 基本は理解できたので、iPhone で高速触覚タッチを有効にする方法を説明します。 iPhone で設定アプリを開きます。下にスクロールしてアクセシビリティ設定を開きます。ここで、「物理とモーション」セクションでタッチ設定を見つけて開きます。次の画面で、「Haptic Touch」オプションをタップします。ここで、「高速タッチ持続時間」セクションの下にあるオプションを選択してタップすると、iPhone での触覚タッチの応答性が向上します。それだけです。 iOS17 にアップグレードした場合、iPhone で HapticTouch を高速化する方法は次のとおりです。タッチ持続時間テストを実行して、どの触覚タッチ速度が最適であるかをテストすることもできます。





