iOS 17: Live Photos を iPhone のロック画面の壁紙として使用する方法
最新バージョンの iOS 17 では、Apple は Live Photos を使用して iPhone のロック画面の背景を装飾できる新機能を統合しました。興味深いのは、iPhone のディスプレイを点灯するたびに、これらのライブ写真が生き生きと動き出すことです。 iOS 17を実行しているiPhoneでLive Photosをロック画面の壁紙として使用する方法は次のとおりです。
Live Photos を iPhone のロック画面の壁紙として適用する方法
- 必須: iOS 17 アップデート。 ([設定] > [一般] > [ソフトウェア アップデート] を確認してください)。
iOS 17 では、iPhone でキャプチャした Live Photo をロック画面の壁紙として適用できます。 Live Photo を壁紙として使用すると、次回 iPhone ディスプレイをスリープ状態から復帰させたときに、ロック画面がアニメーション化されます。同じ壁紙がホーム画面の背景としても適用されますが、ロック画面を上にスワイプしてホーム画面にアクセスしても、この壁紙はアニメーションしません。
【注意】任意のライブ写真をロック画面の壁紙として適用できますが、一部の写真は追加時にアニメーションしない場合があります。
使いやすさを考慮して設計されているため、2 つの方法で Live Photo を壁紙として適用できます。1 つは iPhone のロック画面から直接、もう 1 つは写真アプリを使用します。
方法 1: ロック画面から
Live Photo を iPhone ロック画面の壁紙として適用するには、Face ID を使用して電話のロックを解除します ただし、次の操作は行わないでください。ホーム画面に移動します。これを行うには、サイドボタンを押してiPhoneに顔を見せ、ロック画面のロックを解除するだけです。次に、長押ししてロック画面の どこでも のロックを解除します。
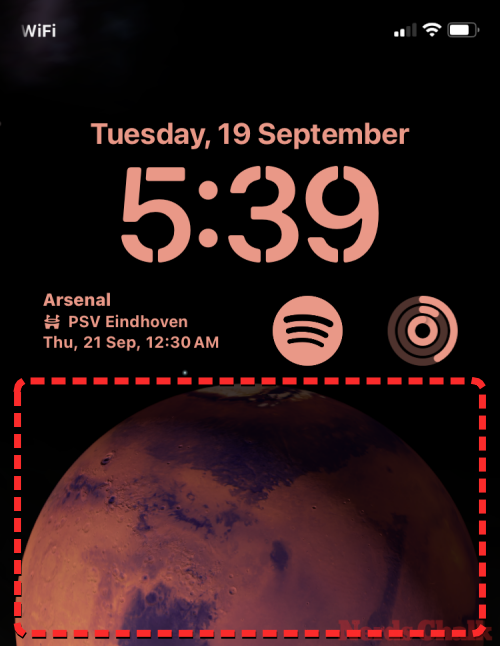
ロック画面が編集モードになったら、右下隅の ボタンをクリックして新しい壁紙を追加します。
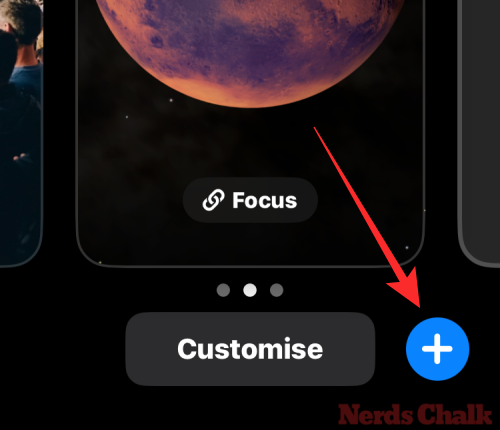 #[新しい壁紙の追加] 画面が表示されます。この画面で、上部にある
#[新しい壁紙の追加] 画面が表示されます。この画面で、上部にある
をクリックします。
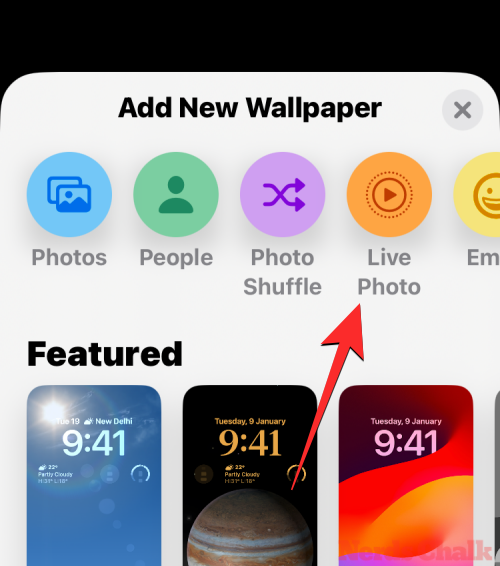 次の画面では、iPhone でキャプチャされたすべての Live Photos が表示されます。適用したい写真や画像が見つからない場合は、上部の
次の画面では、iPhone でキャプチャされたすべての Live Photos が表示されます。適用したい写真や画像が見つからない場合は、上部の
をクリックします。
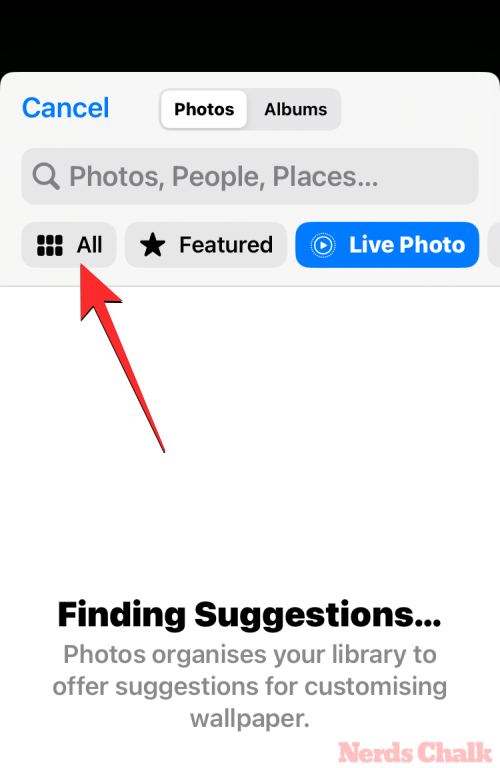 次に、iPhone でキャプチャした写真をスクロールし、ロック画面の壁紙として適用したいライブ写真をタップします。
次に、iPhone でキャプチャした写真をスクロールし、ロック画面の壁紙として適用したいライブ写真をタップします。
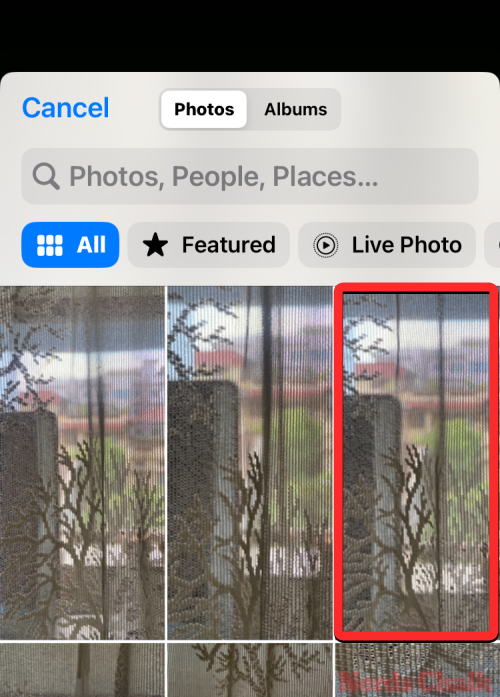 #選択したライブ写真が次の画面に読み込まれ、ロック画面の壁紙としてプレビューされます。この壁紙はデフォルトでアニメーション化されますが、そうでない場合は、左下隅にある
#選択したライブ写真が次の画面に読み込まれ、ロック画面の壁紙としてプレビューされます。この壁紙はデフォルトでアニメーション化されますが、そうでない場合は、左下隅にある
をクリックしてアニメーション化できます。
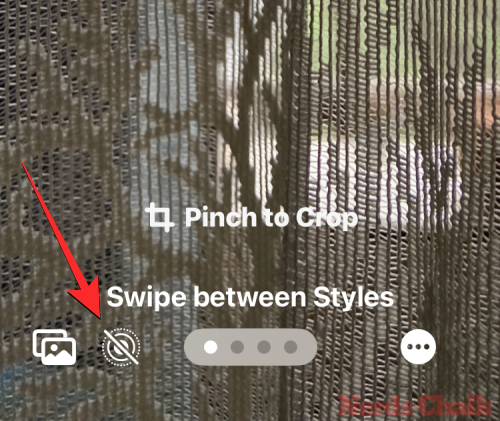 これを行うと、壁紙がキャプチャされながら動き始めます。 Live Photos ボタンには、壁紙のアニメーションが有効であることを示す再生アイコンが表示されます。
これを行うと、壁紙がキャプチャされながら動き始めます。 Live Photos ボタンには、壁紙のアニメーションが有効であることを示す再生アイコンが表示されます。
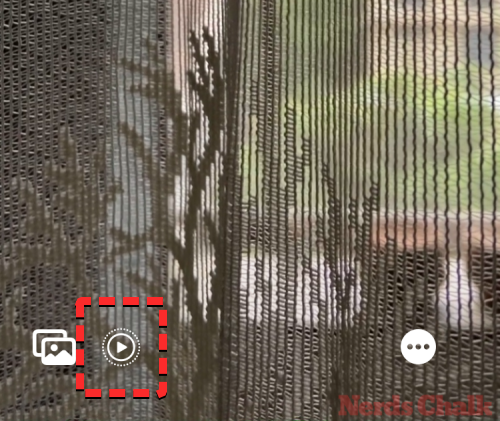 ピンチ ジェスチャを使用してライブ写真を拡大または縮小して壁紙のサイズを変更したり、必要に応じてロック画面にウィジェットを追加したりできます。この画面をカスタマイズしたら、右上隅の
ピンチ ジェスチャを使用してライブ写真を拡大または縮小して壁紙のサイズを変更したり、必要に応じてロック画面にウィジェットを追加したりできます。この画面をカスタマイズしたら、右上隅の
をクリックして変更を保存します。
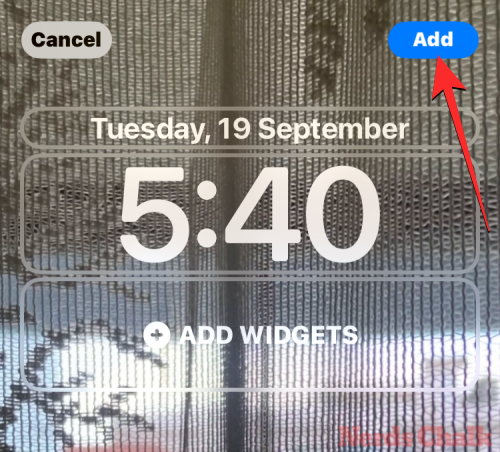 表示されるポップアップ画面に、ロック画面とホーム画面のプレビューが表示されます。変更を確認するには、「
表示されるポップアップ画面に、ロック画面とホーム画面のプレビューが表示されます。変更を確認するには、「
#新しく追加されたライブ写真は、iPhone のロック画面の壁紙として有効になります。 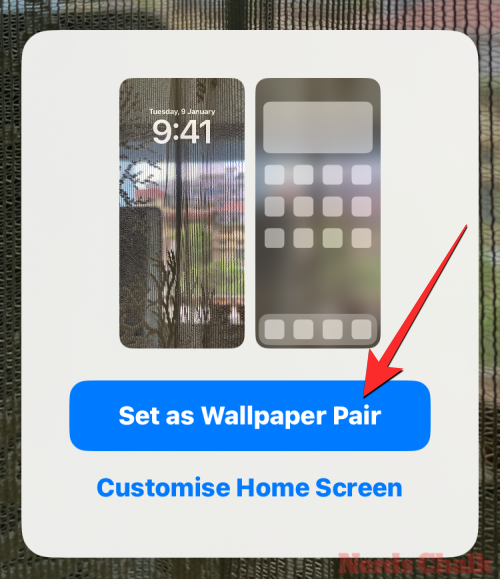
Photos
アプリを開きます。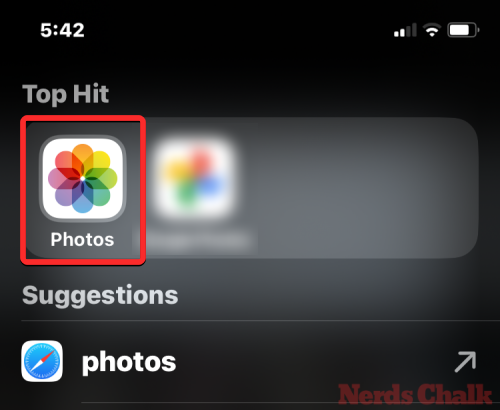
「写真」で、下部にある「アルバム」タブをクリックします。
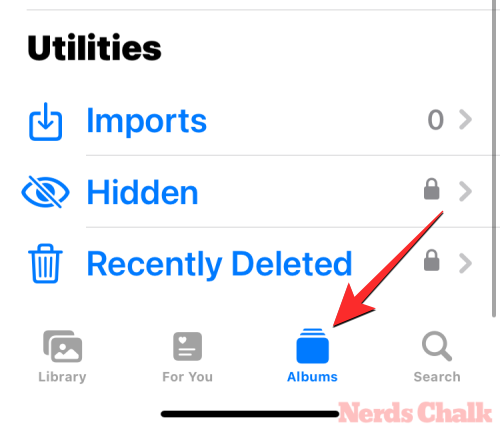
[アルバム] 画面で、[メディア タイプ] セクションまで下にスクロールし、[Live Photos] を選択します。
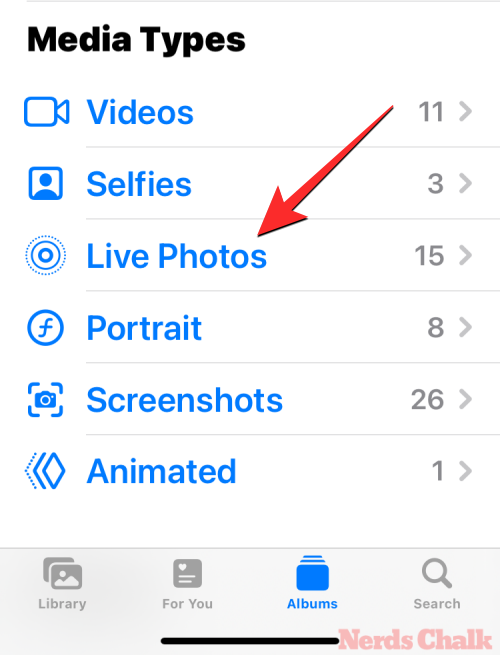
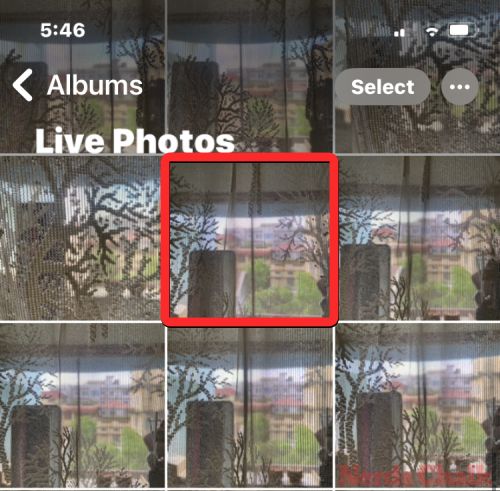
共有アイコン をクリックして、その写真を壁紙として使用できます。
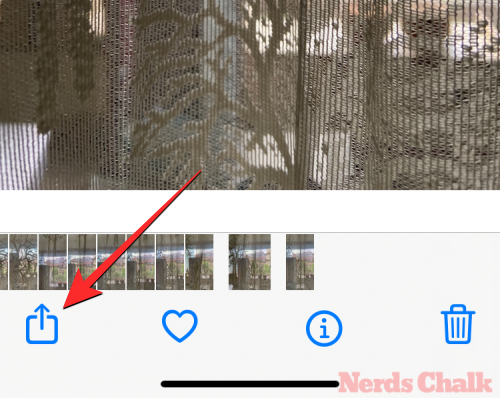
壁紙として使用」をタップします。
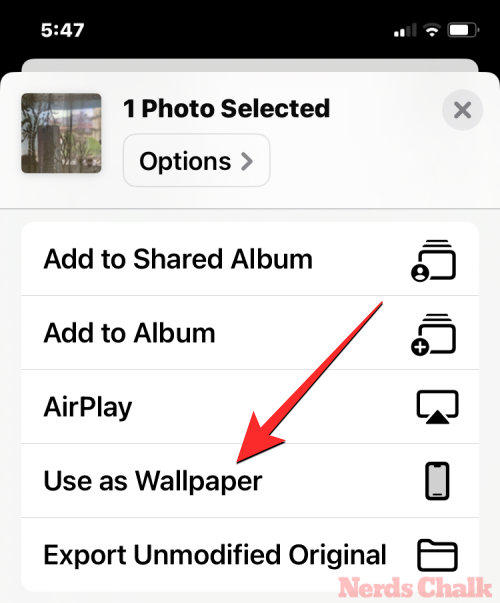 #選択したライブ写真が次の画面に読み込まれ、ロック画面の壁紙としてプレビューされます。この壁紙はデフォルトでアニメーション化されますが、そうでない場合は、左下隅にある
#選択したライブ写真が次の画面に読み込まれ、ロック画面の壁紙としてプレビューされます。この壁紙はデフォルトでアニメーション化されますが、そうでない場合は、左下隅にある
をクリックしてアニメーション化できます。
これを行うと、壁紙がキャプチャされながら動き始めます。 Live Photos ボタンには、壁紙のアニメーションが有効であることを示す再生アイコンが表示されます。 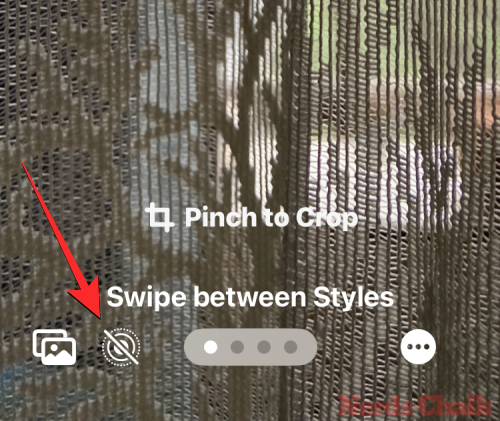
ピンチ ジェスチャを使用してライブ写真を拡大または縮小して壁紙のサイズを変更したり、必要に応じてロック画面にウィジェットを追加したりできます。この画面をカスタマイズしたら、右上隅の 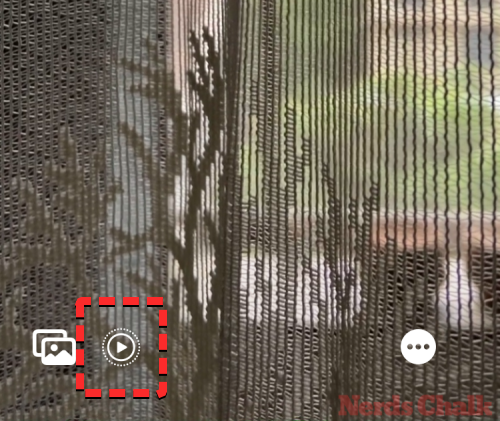 Add
Add
をクリックして変更を保存します。
表示されるポップアップ画面に、ロック画面とホーム画面のプレビューが表示されます。変更を確認するには、「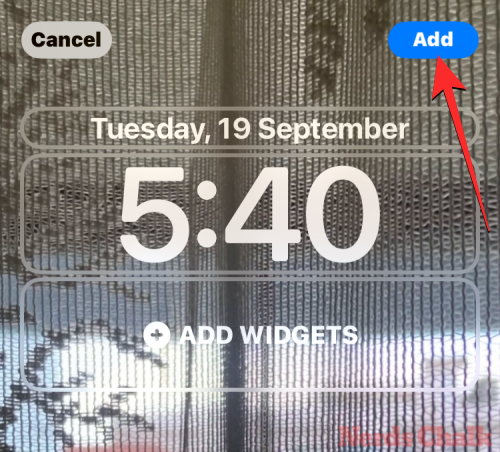 壁紙ペアとして設定」をクリックします。
壁紙ペアとして設定」をクリックします。
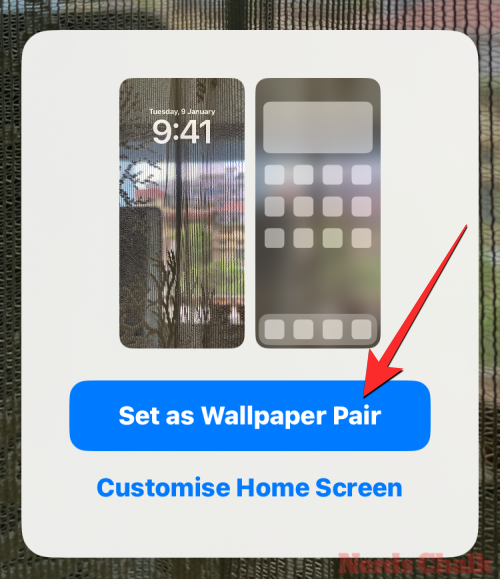 既存のロック画面の壁紙でモーションを有効にする方法
既存のロック画面の壁紙でモーションを有効にする方法
Face ID を使用して携帯電話のロックを解除します
ただし、ホーム画面には移動しないでください。これを行うには、サイドボタンを押してiPhoneに顔を見せ、ロック画面のロックを解除するだけです。次に、長押ししてロック画面の どこでも のロックを解除します。
ロック画面が編集モードになったら、画面の下部にある 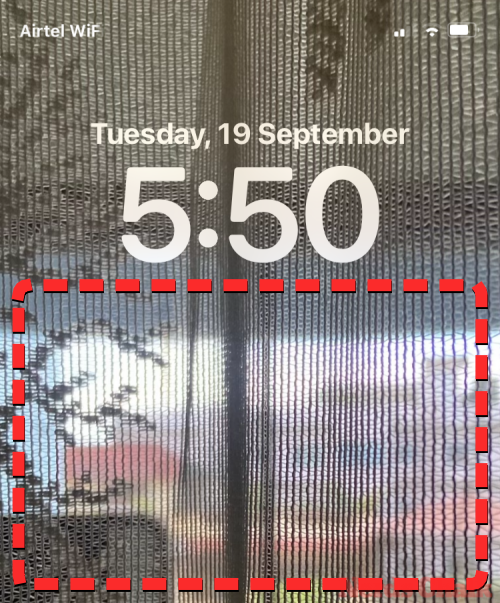 カスタマイズ
カスタマイズ
カスタム壁紙画面で、左側の 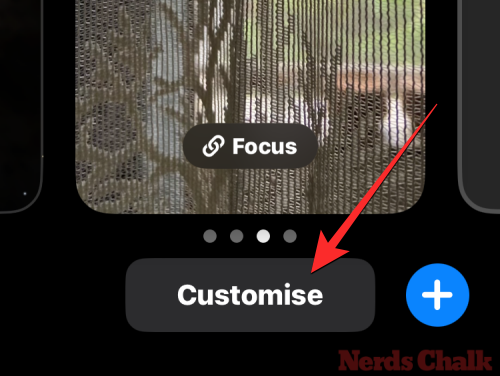 ロック画面
ロック画面
これで、ロック画面のカスタマイズ画面が表示されます。この背景がアニメーションしない場合は、左下隅にあるライブ 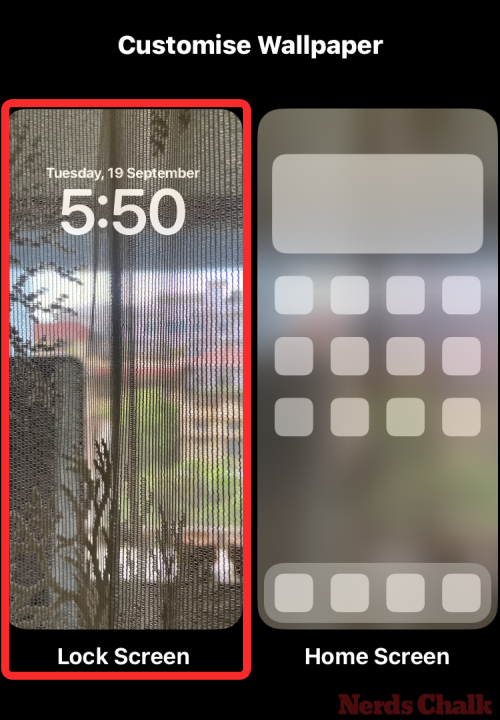 写真ボタン
写真ボタン
これを行うと、壁紙がキャプチャされながら動き始めます。 Live Photos ボタンには、壁紙のアニメーションが有効であることを示す再生アイコンが表示されます。
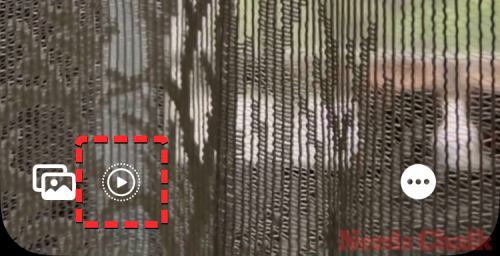
ピンチ ジェスチャを使用してライブ写真を拡大または縮小して壁紙のサイズを変更したり、必要に応じてロック画面にウィジェットを追加したりできます。この画面のカスタマイズが完了したら、右上隅の 完了 をクリックして変更を保存します。
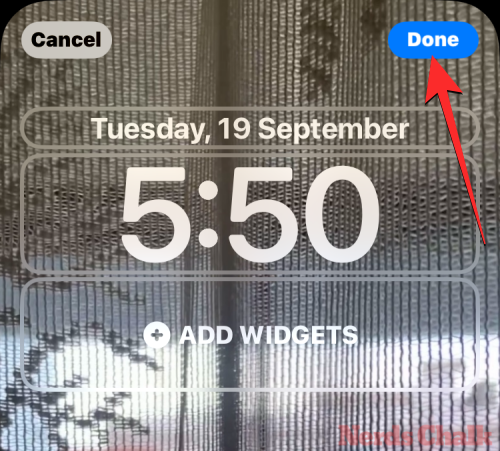
Live Photos はモーションでアクティブ化されるようになり、次回 iPhone のロックを解除したときにロック画面がアニメーション化されます。
Live Photos はロック画面ではアニメーションしません。なぜ?
Live Photo を選択した壁紙として適用しても期待どおりにアニメーションしない場合は、次の理由が考えられます:
お使いの iPhone は次のように更新されていません。 iOS 17 – デバイスが現在 iOS 16 またはそれより古いバージョンを実行している場合、Apple は Live Photos を壁紙として使用するオプションを提供しません。この問題を解決するには、[一般>ソフトウェア アップデート] > [設定] に移動し、最新の iOS バージョンを iPhone にインストールします。
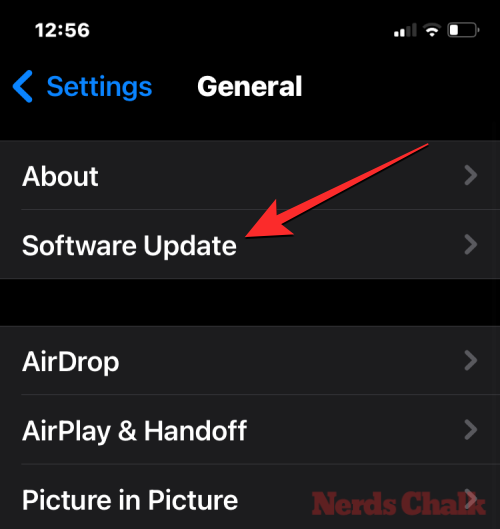
低電力モードの有効化 – iPhone で低電力モードをオンにすると、iOS はインターフェース上の不要なアニメーションをすべて停止し、携帯電話のバッテリー残量。このプロセスで無効になった機能の 1 つはライブ壁紙で、ライブ写真の静止画像に置き換えられました。 iPhone の壁紙で Live Photos をアニメーション化するには、[バッテリー設定] に移動し、上部にある [低電力モード] トグルをオフにして、低電力モードを無効にするだけです。
ロック画面のモーションが無効になりました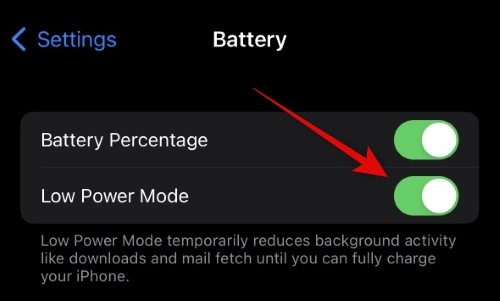 – Live Photos を適用するときに自動アニメーションが発生しない場合があります。写真を手動でアニメーション化するには、ロック画面の
– Live Photos を適用するときに自動アニメーションが発生しない場合があります。写真を手動でアニメーション化するには、ロック画面の
に移動し、左下隅にある ライブ写真ボタン をタップして、写真のモーションを有効にする必要がある場合があります。
モーションの軽減はアクセシビリティ設定で有効にできます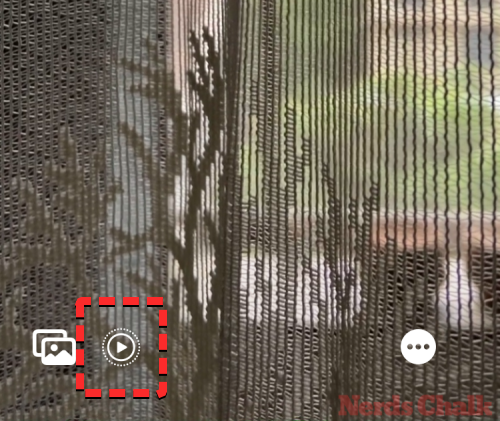 – それでもロック画面に Live Photo アニメーションが表示されない場合は、モーションが発生している可能性がありますiPhone のアクセシビリティ設定で削減が有効になっています。この問題を解決するには、「設定 & アクセシビリティ & アクション」に移動し、「動きを減らす」トグル スイッチをオフにします。
– それでもロック画面に Live Photo アニメーションが表示されない場合は、モーションが発生している可能性がありますiPhone のアクセシビリティ設定で削減が有効になっています。この問題を解決するには、「設定 & アクセシビリティ & アクション」に移動し、「動きを減らす」トグル スイッチをオフにします。
選択した写真はロック画面のモーションをサポートしていない可能性があります – ほとんどのライブ写真はロック画面の背景として簡単に使用できますが、一部の Live Photos はこの機能をまったくサポートしていない場合があります。選択した Live Photo に互換性がない場合、ロック画面のカスタマイズ画面で Live Photo ボタンをタップすると、「モーションが使用できません」という警告が表示されます。この場合、別のライブ写真を背景として使用してみることができます。
以上がiOS 17: Live Photos を iPhone のロック画面の壁紙として使用する方法の詳細内容です。詳細については、PHP 中国語 Web サイトの他の関連記事を参照してください。

ホットAIツール

Undresser.AI Undress
リアルなヌード写真を作成する AI 搭載アプリ

AI Clothes Remover
写真から衣服を削除するオンライン AI ツール。

Undress AI Tool
脱衣画像を無料で

Clothoff.io
AI衣類リムーバー

AI Hentai Generator
AIヘンタイを無料で生成します。

人気の記事

ホットツール

メモ帳++7.3.1
使いやすく無料のコードエディター

SublimeText3 中国語版
中国語版、とても使いやすい

ゼンドスタジオ 13.0.1
強力な PHP 統合開発環境

ドリームウィーバー CS6
ビジュアル Web 開発ツール

SublimeText3 Mac版
神レベルのコード編集ソフト(SublimeText3)

ホットトピック
 7469
7469
 15
15
 1376
1376
 52
52
 77
77
 11
11
 19
19
 29
29
 Win11で壁紙の自動変更をオフにする方法は?クロージング方法の紹介
Apr 24, 2024 pm 05:43 PM
Win11で壁紙の自動変更をオフにする方法は?クロージング方法の紹介
Apr 24, 2024 pm 05:43 PM
win11 ユーザーの中には、デスクトップの壁紙が常に自動的に変更されることに気づいている人もいますが、壁紙を頻繁に変更したくない場合は、壁紙の自動変更をオフにするにはどうすればよいでしょうか。関連する紹介文を見てみましょう! Win11 の壁紙の自動変更機能をオフにするには、次の手順に従ってください。 1. 「設定」アプリケーションを開きます。スタートメニューで「設定」を検索すると見つかります。 2. [設定] ウィンドウで、左側の [個人用設定] オプションをクリックします。 3. [個人用設定] ウィンドウで、左側の [背景] オプションを選択します。 4. [背景] オプションで、[背景] の [画像] の横にあるスイッチ ボタンを見つけます。 5. スイッチボタンをオフ状態に切り替えると、Win11 の自動壁紙変更機能がオフになります。閉店後
 「原神」バージョン4.4の壁紙が公開、項雲と嘉明にはそれぞれ特徴がある
Feb 24, 2024 pm 05:46 PM
「原神」バージョン4.4の壁紙が公開、項雲と嘉明にはそれぞれ特徴がある
Feb 24, 2024 pm 05:46 PM
「原神」では、ゲームのプロモーション画像のバージョン 4.4 の PC および携帯電話の壁紙がプレイヤーに提供されます。プレイヤーは自分のニーズに応じて選択して使用できます~
 win10でデフォルトの壁紙を復元するにはどうすればよいですか? Windows 10システムのデフォルトの壁紙をすばやく復元するための1つのトリック
Jun 02, 2024 pm 02:07 PM
win10でデフォルトの壁紙を復元するにはどうすればよいですか? Windows 10システムのデフォルトの壁紙をすばやく復元するための1つのトリック
Jun 02, 2024 pm 02:07 PM
Windows 10 システムで、システムのデフォルトの壁紙に戻したい場合は、次の手順を実行できます。 1. デスクトップの空白スペースを右クリックし、ポップアップ メニューで [個人用設定] を選択します。 2. これにより、[設定] の [個人用設定] ウィンドウが開きます。左側のメニューで、「背景」をクリックします。 3. [背景] 設定で、[画像の選択] の横にあるドロップダウン メニューを見つけてクリックし、Windows のデフォルト (WindowsDefault) を選択するか、下の画像プレビューでデフォルトの壁紙に似た画像を直接選択します (存在する場合)。複数のオプションがあります)。 4. システムに複数のバージョンがある場合
 Win7 ですべてのデスクトップの背景画像をクリアする方法 Win7 で個人用の背景画像を削除するためのヒント
Jun 02, 2024 am 09:01 AM
Win7 ですべてのデスクトップの背景画像をクリアする方法 Win7 で個人用の背景画像を削除するためのヒント
Jun 02, 2024 am 09:01 AM
Win7 システムでは、多くのユーザーが個人用のデスクトップの背景画像を削除したいと考えていますが、その削除方法がわかりません。この記事では、Win7 システムで個人用の背景画像を削除する方法を説明します。 1. まず、Win7 システムのコントロール パネル インターフェイスを開き、クリックして [外観と個人設定] 設定を入力します。 2. 次に、開いたインターフェイスで [デスクトップの背景の変更] 設定をクリックします。デスクトップの背景」オプション; 4. 次に、「すべて選択」を選択し、「すべてクリア」をクリックします。もちろん、「カスタマイズ」で削除したいテーマを右クリックし、ショートカットメニューの「&q」をクリックすることもできます。
 iPhoneのスクリーンショットが機能しない: 修正方法
May 03, 2024 pm 09:16 PM
iPhoneのスクリーンショットが機能しない: 修正方法
May 03, 2024 pm 09:16 PM
iPhone ではスクリーンショット機能が動作しませんか?スクリーンショットの撮影は非常に簡単で、音量を上げるボタンと電源ボタンを同時に押して携帯電話の画面を取得するだけです。ただし、デバイスでフレームをキャプチャする方法は他にもあります。解決策 1 – Assistive Touch の使用 Assistive Touch 機能を使用してスクリーンショットを撮ります。ステップ 1 – 電話の設定に移動します。ステップ 2 – 次に、タップしてアクセシビリティ設定を開きます。ステップ 3 – タッチ設定を開きます。ステップ 4 – 次に、Assistive Touch 設定を開きます。ステップ 5 – 携帯電話の Assistive Touch をオンにします。ステップ 6 – 「トップメニューのカスタマイズ」を開いてアクセスします。ステップ 7 – ここで必要なのは、これらの機能のいずれかを画面キャプチャにリンクすることだけです。それで最初をクリックしてください
 ミニ化されたスクリーンは目を傷つけますか?
Feb 07, 2024 pm 03:48 PM
ミニ化されたスクリーンは目を傷つけますか?
Feb 07, 2024 pm 03:48 PM
多くのユーザーが最も懸念しているのは、miniLED スクリーンが目を傷つけないかどうかですが、実際、このスクリーンの輝度は非常に高くなりますが、目を傷つけることはなく、通常どおり使用できます。ミニ化されたスクリーンは目を痛めますか? 回答: 目を痛めることはありません。 miniLED 画面の輝度は高くなりますが、日常使用中にその輝度を維持し続けるわけではなく、輝度を上げる必要がある場合にのみ表示されるため、常に高い輝度を維持できるわけではなく、目が痛くなることはありません。ピーク輝度も向上し、優れたプレゼンテーションと表現が可能になります。 MiniLED スクリーンの紹介 1. MiniLED バックライト ディスプレイ技術はバックライトを使用するため、LCD との最大の違いはバックライト層です。 2. LCD スクリーンと比較して、miniLED のパフォーマンスは高くなります。
 画面が白黒になったときに色を調整する方法 詳細な紹介: 携帯電話の白黒モードを終了する方法。
Mar 21, 2024 pm 01:12 PM
画面が白黒になったときに色を調整する方法 詳細な紹介: 携帯電話の白黒モードを終了する方法。
Mar 21, 2024 pm 01:12 PM
多くの友人が携帯電話を使用しているときに、突然携帯電話の操作画面が「白黒」になってしまい、原因や解決方法が分からないことがあります。この記事では Android 携帯電話を使用しています。携帯電話の操作インターフェイスの色が通常に戻ります。 1. 携帯電話のインターフェースを設定し、操作インターフェースで「歯車の形」のアイコンを見つけます。以下に示すように: このアイコンをクリックして、電話の設定インターフェイスに入ります。 2. オプション 携帯電話の操作インターフェースは、携帯電話の「ディスプレイ」設定に関連して白黒に変わりました。携帯電話の設定インターフェースに入った後、「ディスプレイとテーマ」オプションを見つけてください。以下に示すように、ドロップダウン メニューをクリックします。 次に、[表示とテーマ] オプションをクリックして詳細ページに入ります。 3. 画面の色を変更し、「表示とテーマ」オプションを入力した後、「
 iPhoneのホーム画面から削除を元に戻す方法
Apr 17, 2024 pm 07:37 PM
iPhoneのホーム画面から削除を元に戻す方法
Apr 17, 2024 pm 07:37 PM
ホーム画面から重要なものを削除してしまい、元に戻そうとしていますか?さまざまな方法でアプリのアイコンを画面に戻すことができます。 iPhoneでホーム画面から削除を元に戻す方法 前述したように、iPhoneでこの変更を復元する方法はいくつかあります。方法 1 – App ライブラリのアプリ アイコンを置き換える App ライブラリから直接ホーム画面にアプリ アイコンを配置できます。ステップ 1 – 横にスワイプして、アプリ ライブラリ内のすべてのアプリを見つけます。ステップ 2 – 前に削除したアプリのアイコンを見つけます。ステップ 3 – アプリのアイコンをメインライブラリからホーム画面上の正しい場所にドラッグするだけです。これが応用図です



