iPhone のスタンバイ モードをカスタマイズおよび編集する方法: iOS 17 の新機能
スタンバイは iOS 17 アップデートの新機能で、携帯電話がアイドル状態のときにすぐに情報にアクセスするための新しく強化された方法を提供します。 StandBy を使用すると、時間を確認したり、今後のイベントを表示したり、カレンダーを参照したり、現在地の天気予報の最新情報を入手したりすることができます。起動すると、充電中に横向きに設定すると、iPhone が直感的にスタンバイ モードに入ります。
この機能は、ベッドサイドテーブルなどのワイヤレス充電ポイント、または日常業務中に iPhone の充電から離れているときに最適です。スタンバイ中に表示されるさまざまなウィジェットをスワイプすることで、さまざまなアプリのさまざまな情報にアクセスできます。ただし、好みや頻繁に必要な情報に基づいて、これらのウィジェットを変更したり、一部を削除したりすることもできます。それでは、iPhone のスタンバイ エクスペリエンスをカスタマイズしてパーソナライズする方法を見てみましょう。
iPhone でスタンバイ モードを編集およびカスタマイズする方法
スタンバイは、iPhone でアクティブなときに編集できます。スタンバイを編集およびカスタマイズするには、次の手順に従ってください。
- 必須: iOS 17 アップデート ([一般 > ソフトウェア アップデート] > [設定 ] で確認してください)
左にスワイプすると、スタンバイ状態で別のページに切り替わります。

注: スタンバイを編集およびカスタマイズするには、デバイスのロックを解除する必要があります。 iPhone 13 以降では、Face ID を使用して横向きモードで iPhone のロックを解除できます。ただし、古い iPhone をお使いの場合は、パスコードの入力を求められます。
2. スタンバイでウィジェットを編集する方法デフォルトでは、ウィジェットのスタンバイ ページが最初に表示されるページです。デフォルトでは、ストック アプリのさまざまなウィジェットが含まれており、好みに応じて削除、置き換え、カスタマイズできます。このページに複数のウィジェットを追加したり、スマートローテーションを有効にして、以前の使用状況に基づいてウィジェットをインテリジェントに切り替えることもできます。 iPhone のスタンバイ ページのウィジェットをカスタマイズするには、以下のセクションに従ってください。 2.1 – 代替ウィジェット ページからのウィジェットの削除iPhone でスタンバイ機能を有効にした後、以下の手順に従って、iPhone から表示したくないウィジェットを削除します。スタンバイ状態のウィジェット スタック上で をクリックしたままにします。
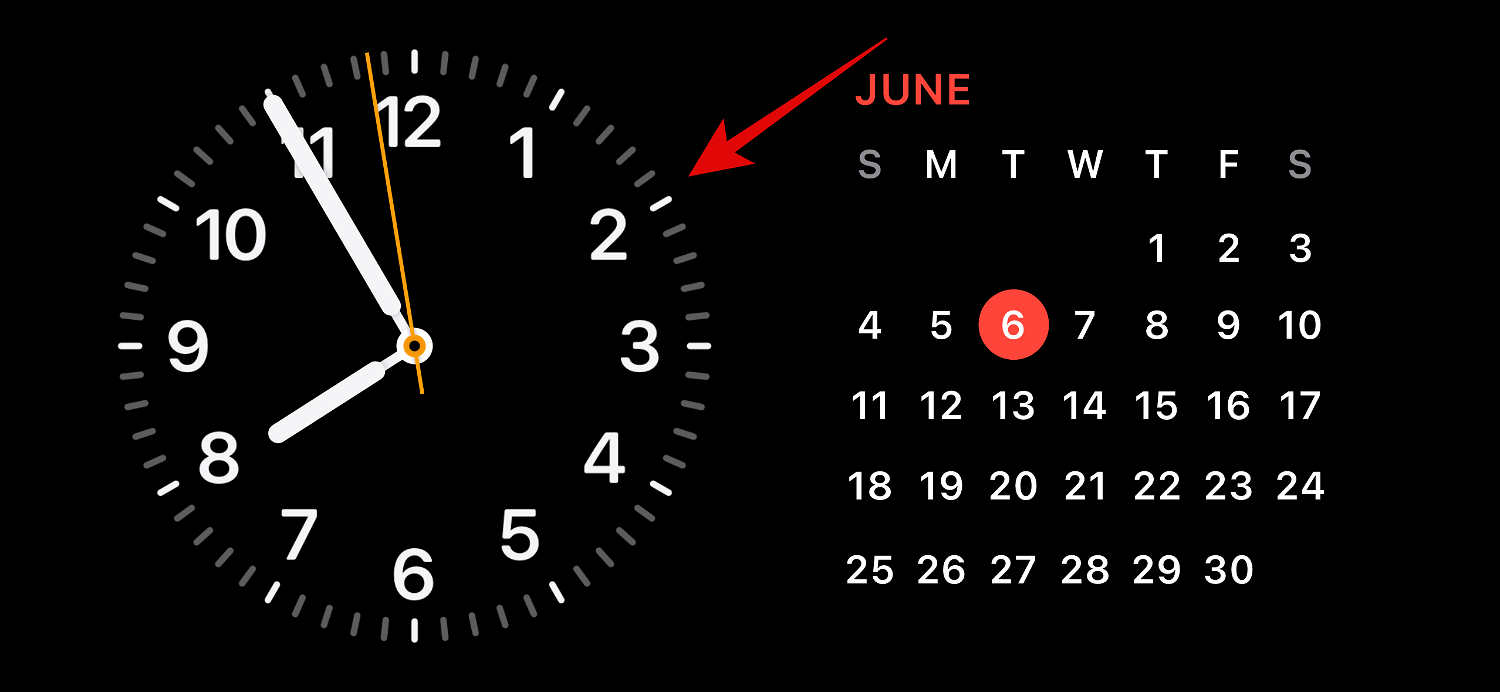
注: 左側のウィジェット スタックを編集する場合は、それをタップして押し続けます。正しいウィジェット スタックを編集したい場合は、スタックをタップしたままにします。
次に、本人確認を求められます。iPhone 13 以降 をお持ちの場合は、Face ID を使用できます。ただし、iPhone 12 以前の場合は、 代わりに パスワード を使用できます。
 # ロックを解除すると、編集モードに入ります。次に、削除するウィジェットの横にある
# ロックを解除すると、編集モードに入ります。次に、削除するウィジェットの横にある
() をクリックします。 
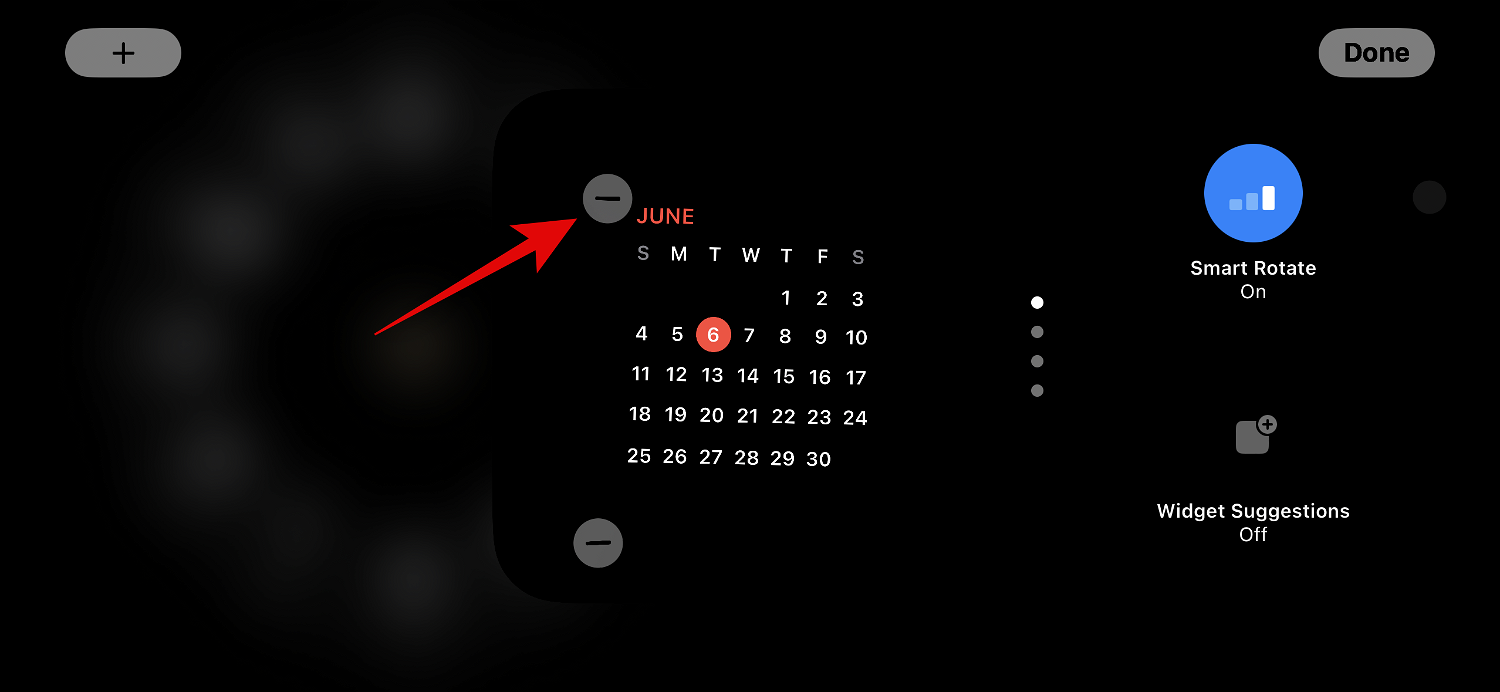 「
「
」をタップして選択を確認します。
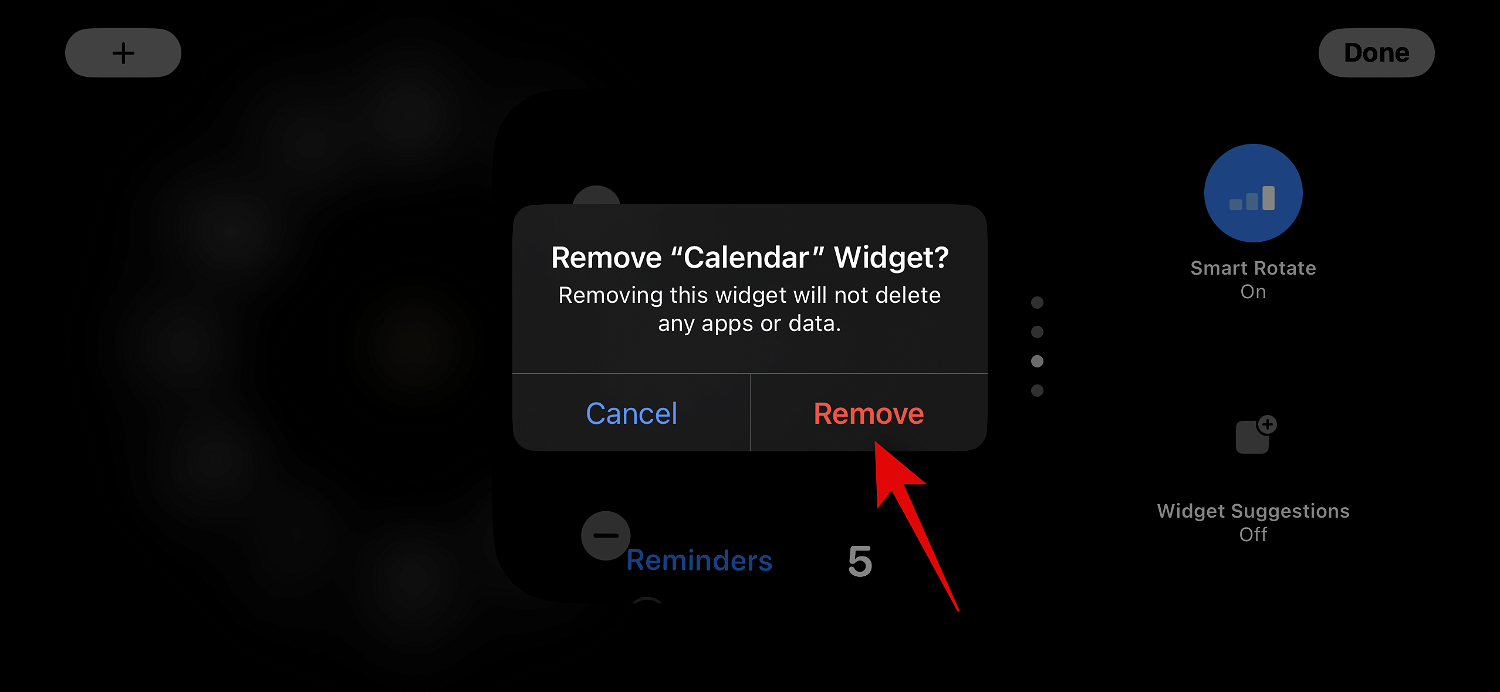 上記の手順を繰り返して、スタンバイから削除したい他のウィジェットを削除します。
上記の手順を繰り返して、スタンバイから削除したい他のウィジェットを削除します。
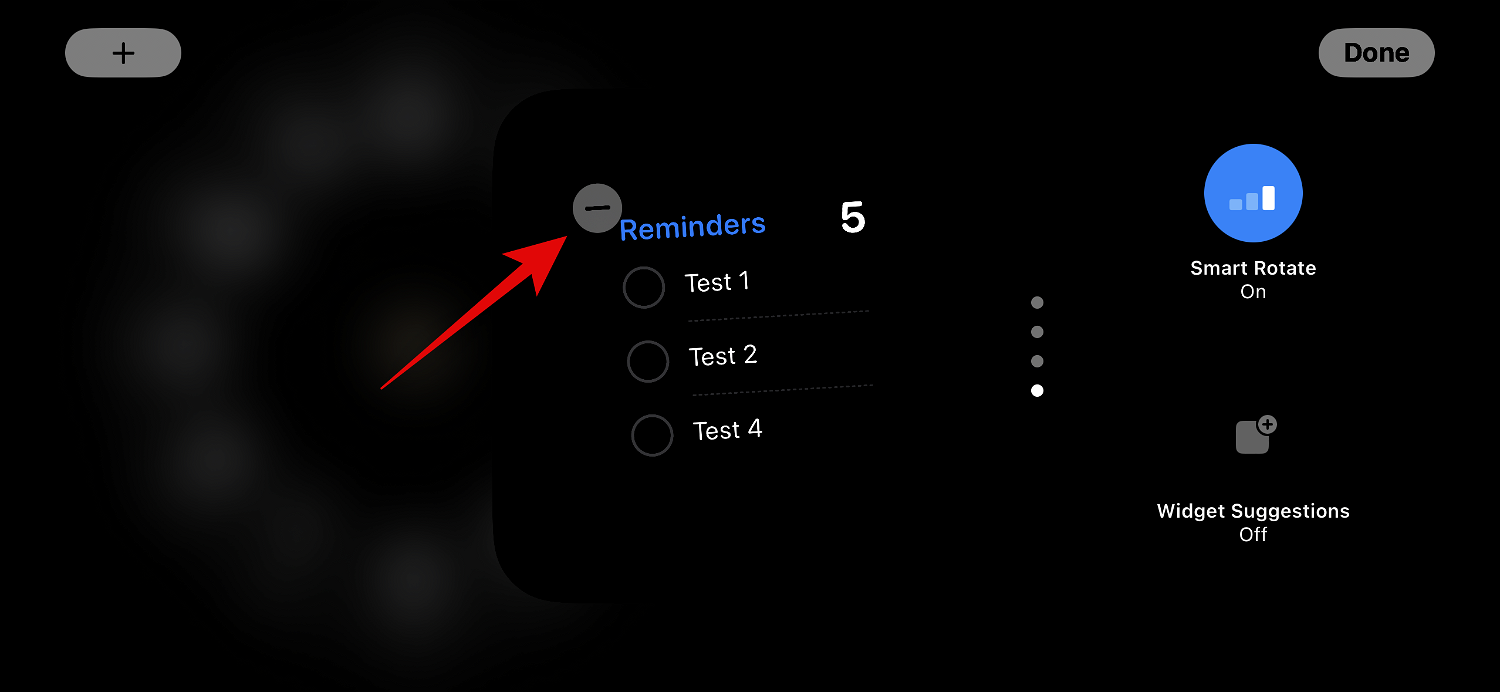 [完了] をクリックします。 ウィジェットを削除したら、右上隅の
[完了] をクリックします。 ウィジェットを削除したら、右上隅の
をクリックします。
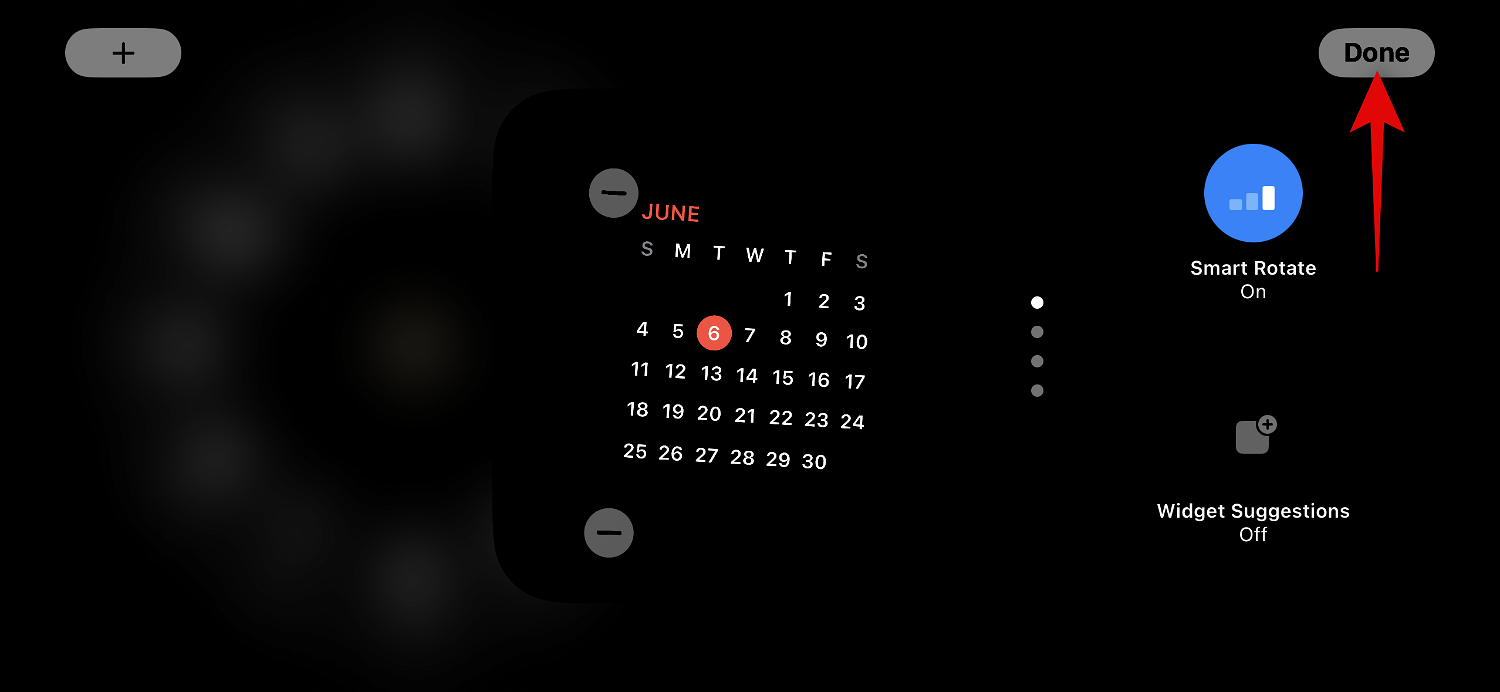 #ウィジェット待機ページからウィジェットを削除する方法です。
#ウィジェット待機ページからウィジェットを削除する方法です。
2.2 – スタンバイ ウィジェット ページへのウィジェットの追加
スタンバイ状態の場合、次の手順に従ってスタンバイ ウィジェット ページにウィジェットを追加します。はじめましょう。
ウィジェット上で をタップして押し続けると、編集モードに入ります。左側のウィジェットをクリックして押したままにして左側のウィジェット スタックを編集するか、右側のウィジェットをクリックして右側のウィジェット スタックを編集します。

プロンプトが表示されたら、本人確認を行ってください。前に述べたように、iPhone 12 以前の では パスワード を使用するか、iPhone 13 以降の Face ID# ではパスワードを使用する必要があります。 ##。
 次に、左上隅にある
次に、左上隅にある
) アイコン をクリックしてウィジェットを追加します。 
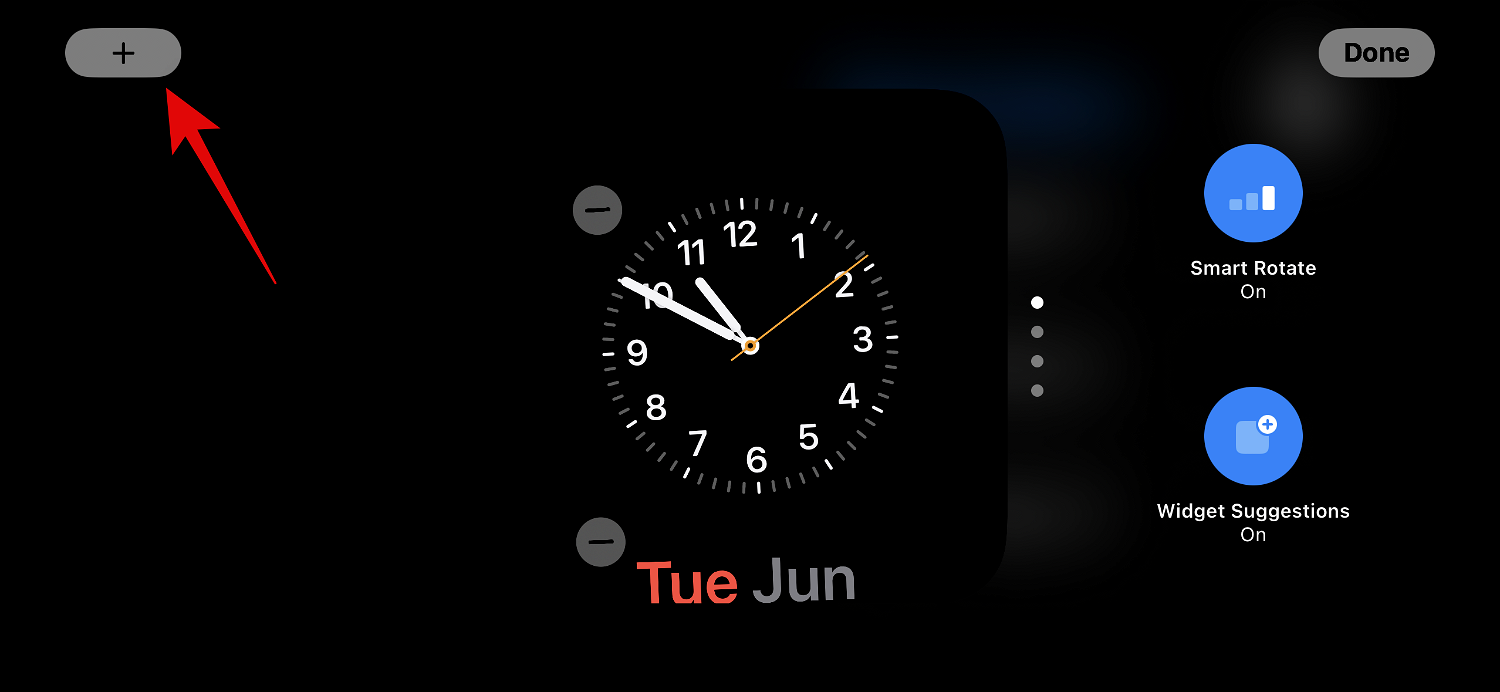 左側のサイドバーから希望のウィジェット カテゴリを選択します。
左側のサイドバーから希望のウィジェット カテゴリを選択します。
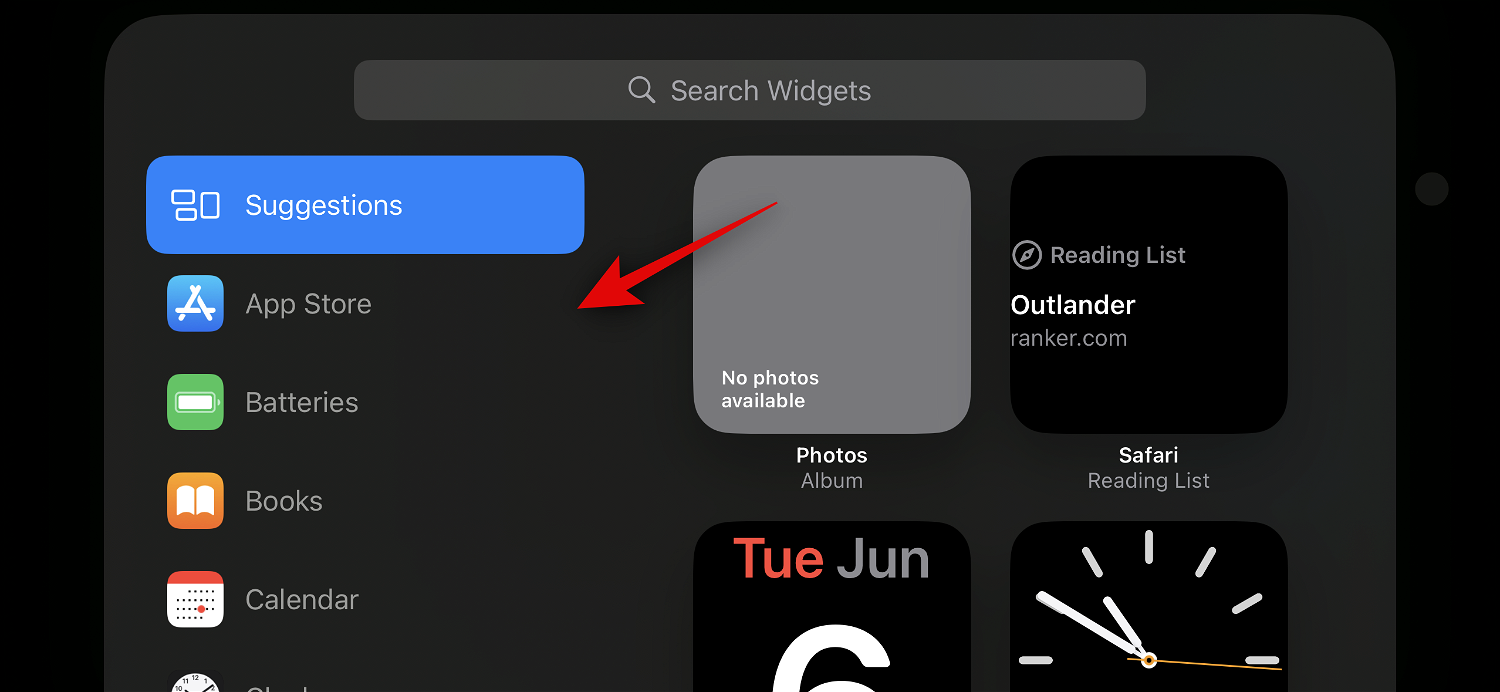 「
「
」をクリックして、最適化されたスタンバイ ウィジェットを持たないアプリのウィジェットを追加することもできます。この記事の執筆時点では、これには フィットネス、ゲーム センター、および 睡眠 ウィジェットが含まれます。
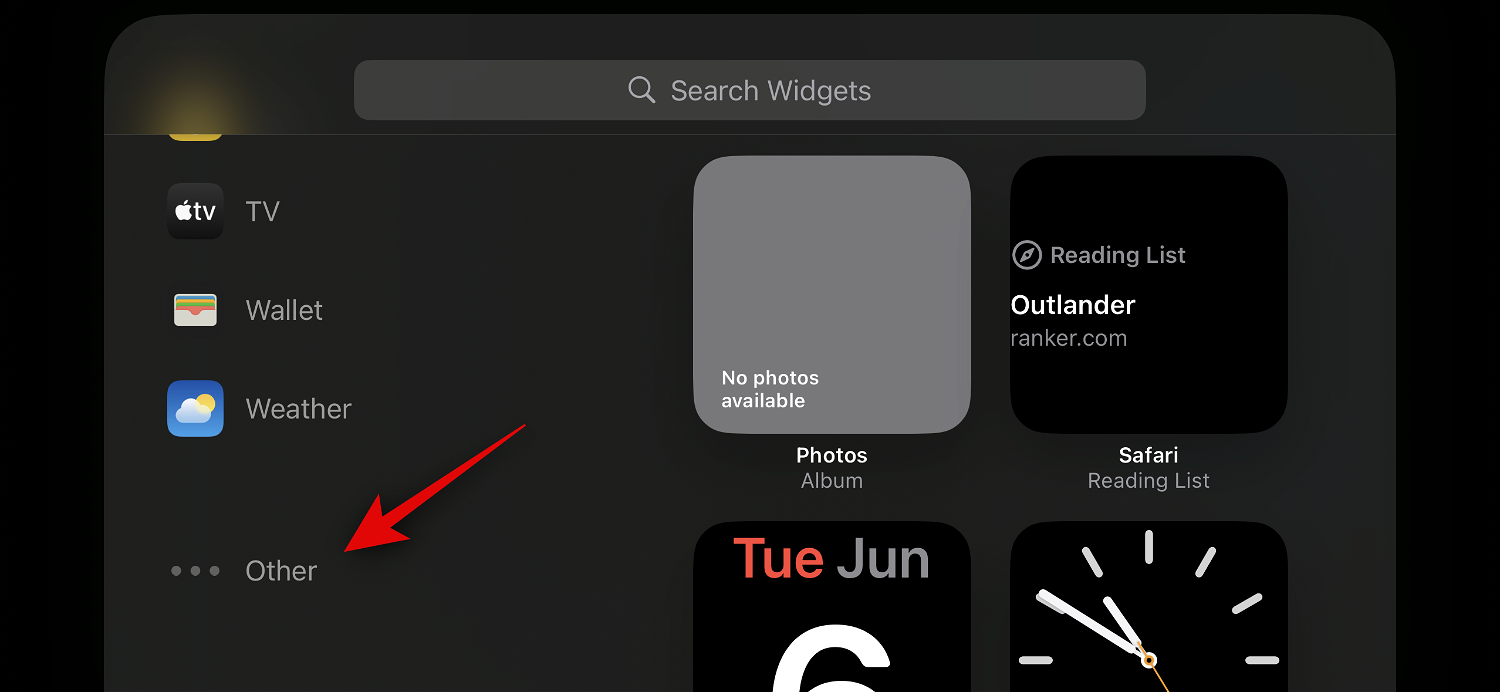
「音楽」ウィジェットをこの例に追加しましょう。 「音楽」をタップします。
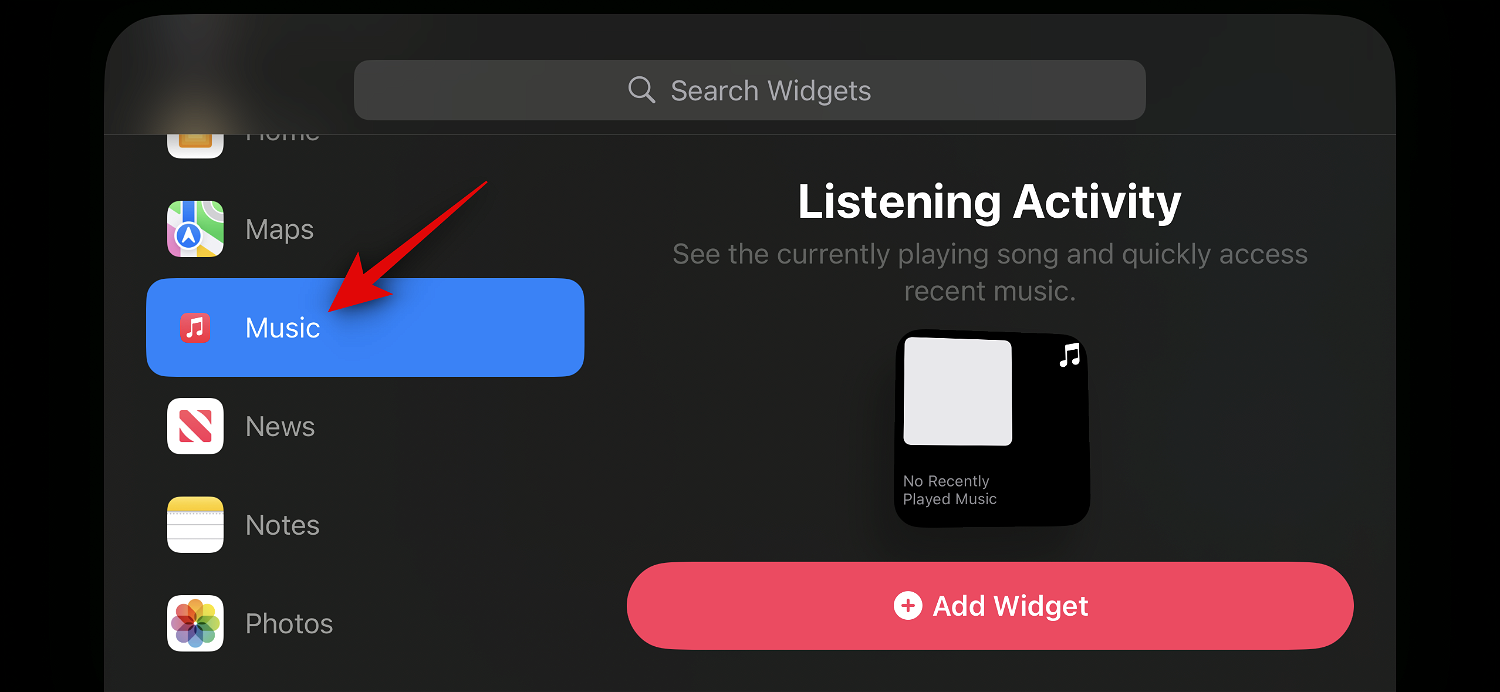
ウィジェットの追加] をクリックして、スタンバイ ウィジェット ページにウィジェットを追加します。
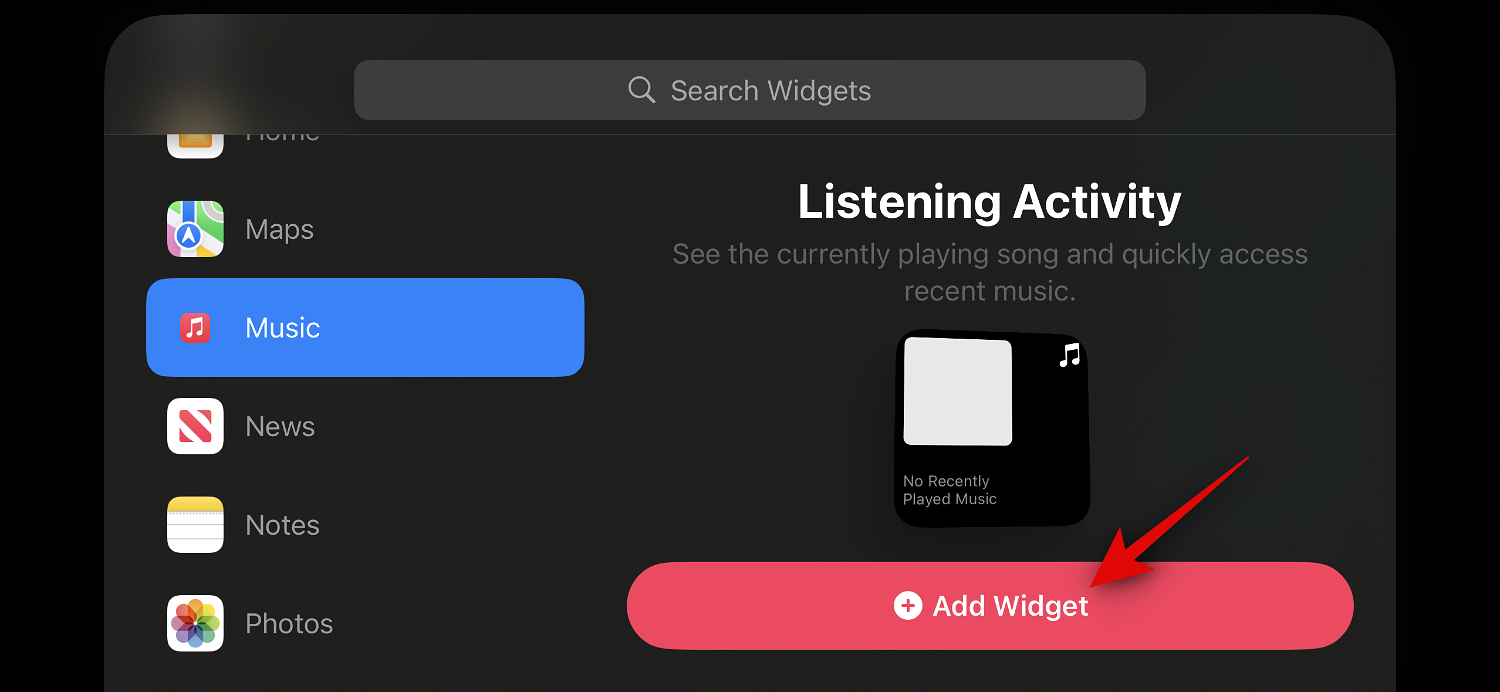
ウィジェットをクリックして上下にドラッグし、ウィジェット スタック内で 再配置します。
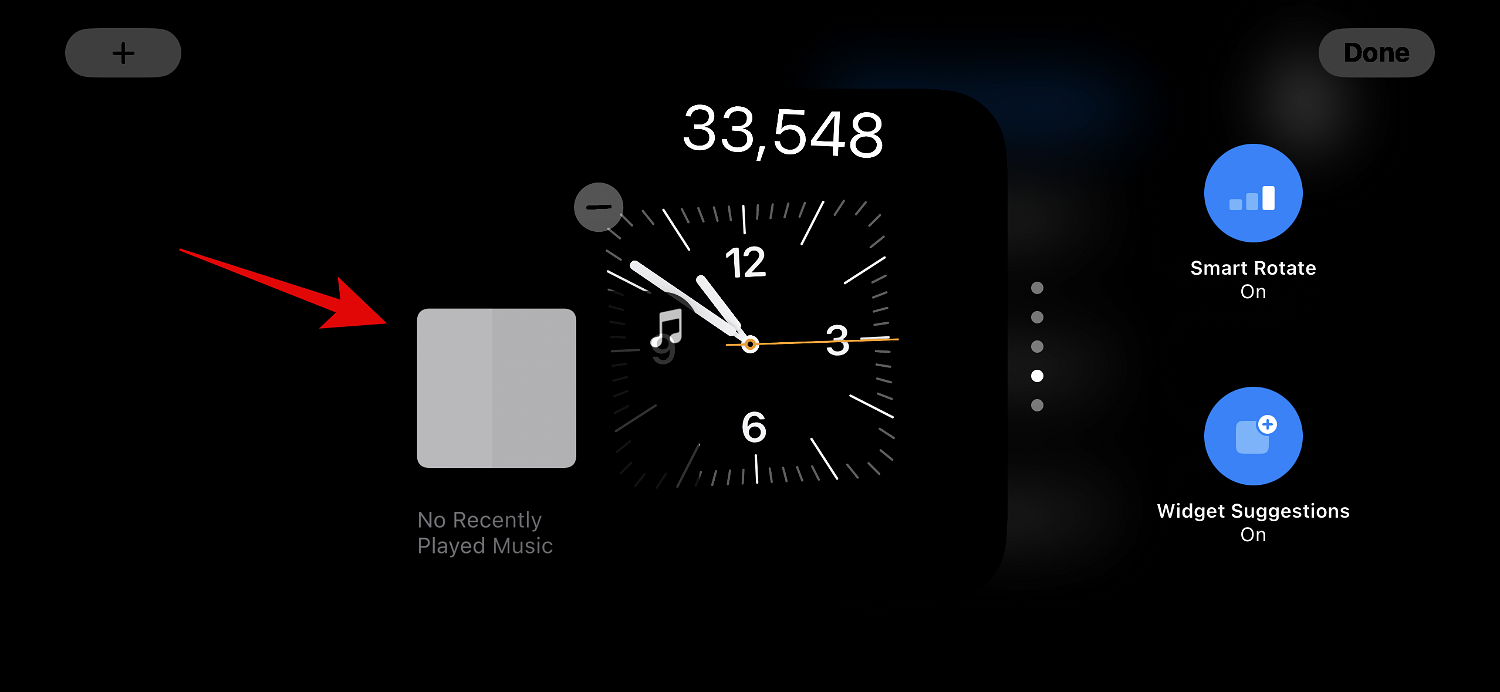 #上記の手順を繰り返して、代替ウィジェット ページに追加するウィジェットをさらに追加します。
#上記の手順を繰り返して、代替ウィジェット ページに追加するウィジェットをさらに追加します。
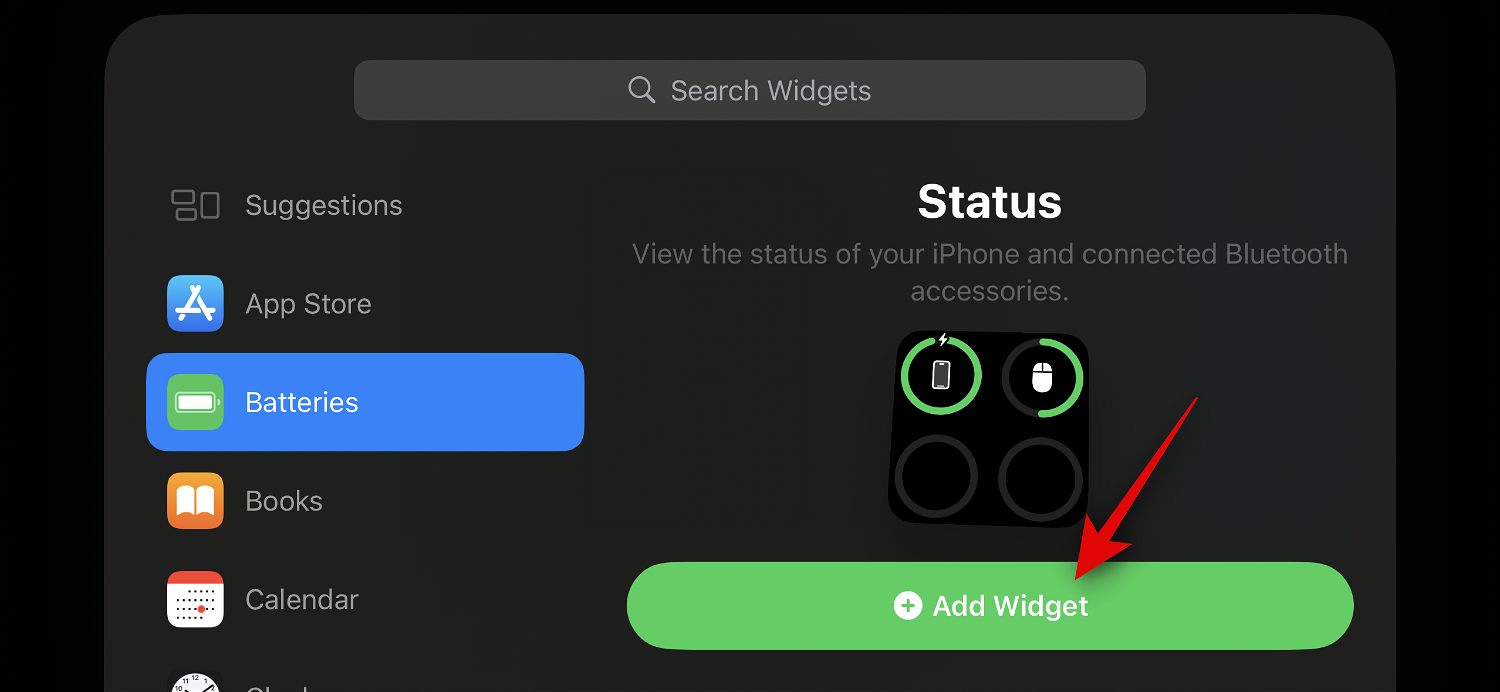 ウィジェットを追加した後、
ウィジェットを追加した後、
をクリックします。
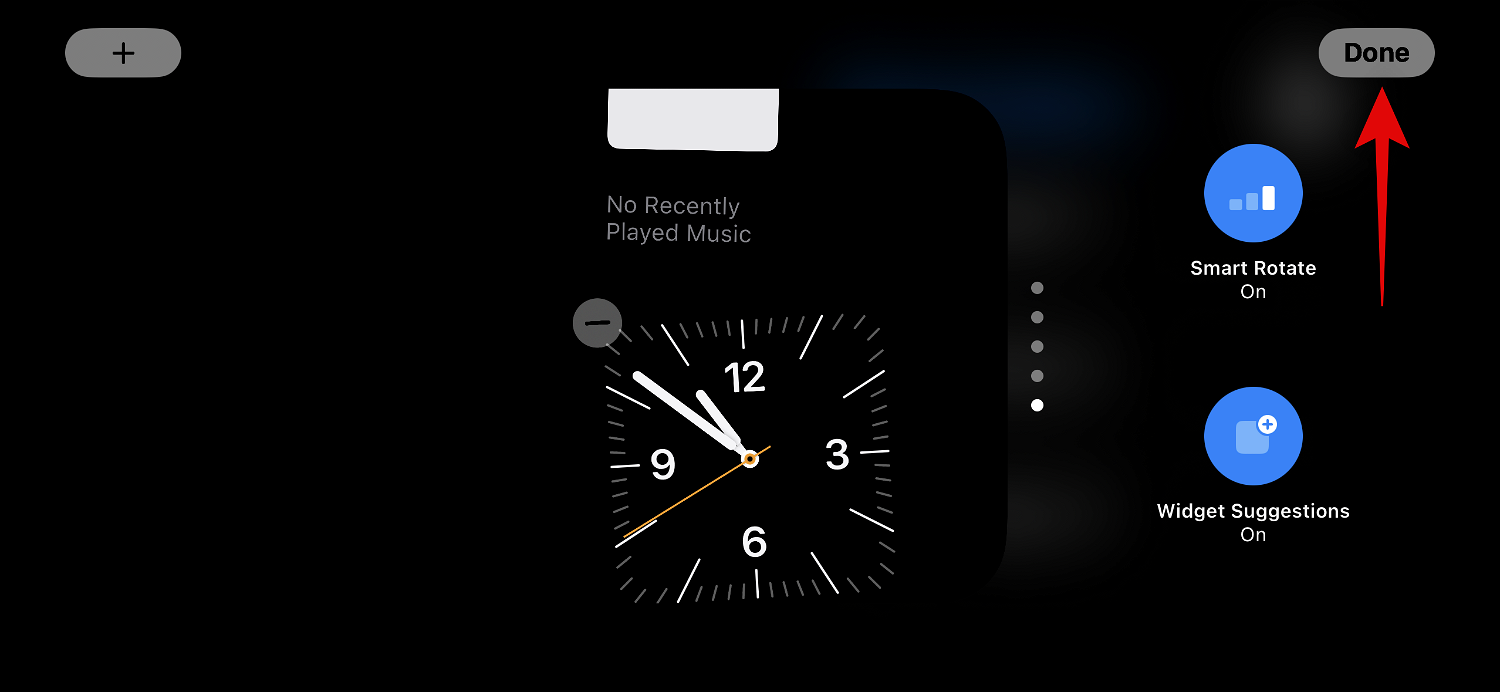 これは、StandBy ウィジェット ページのスタックにさらにウィジェットを追加する方法です。
これは、StandBy ウィジェット ページのスタックにさらにウィジェットを追加する方法です。
2.3 - スタンバイ ウィジェット ページでのウィジェットの提案を有効または無効にする
ウィジェットの提案を使用すると、iOS で使用状況と各スタックの Siri の提案に基づいてウィジェットを表示できます。この機能を使用すると、ウィジェット スタックにまだ追加していないウィジェットを iOS で表示できるため、各ウィジェットの最新の更新を常に最新の状態に保つことができます。スタンバイモードの iPhone でスタックのウィジェットの提案を有効または無効にするには、以下の手順に従ってください。
iPhone でスタンバイがアクティブになっているときに、提案を有効にしたいスタックをタップしたままにします。

またはFace IDを使用して本人確認を行ってください。
 右側の小さな
右側の小さな
オプションをクリックして、同じコンテンツを切り替えます。
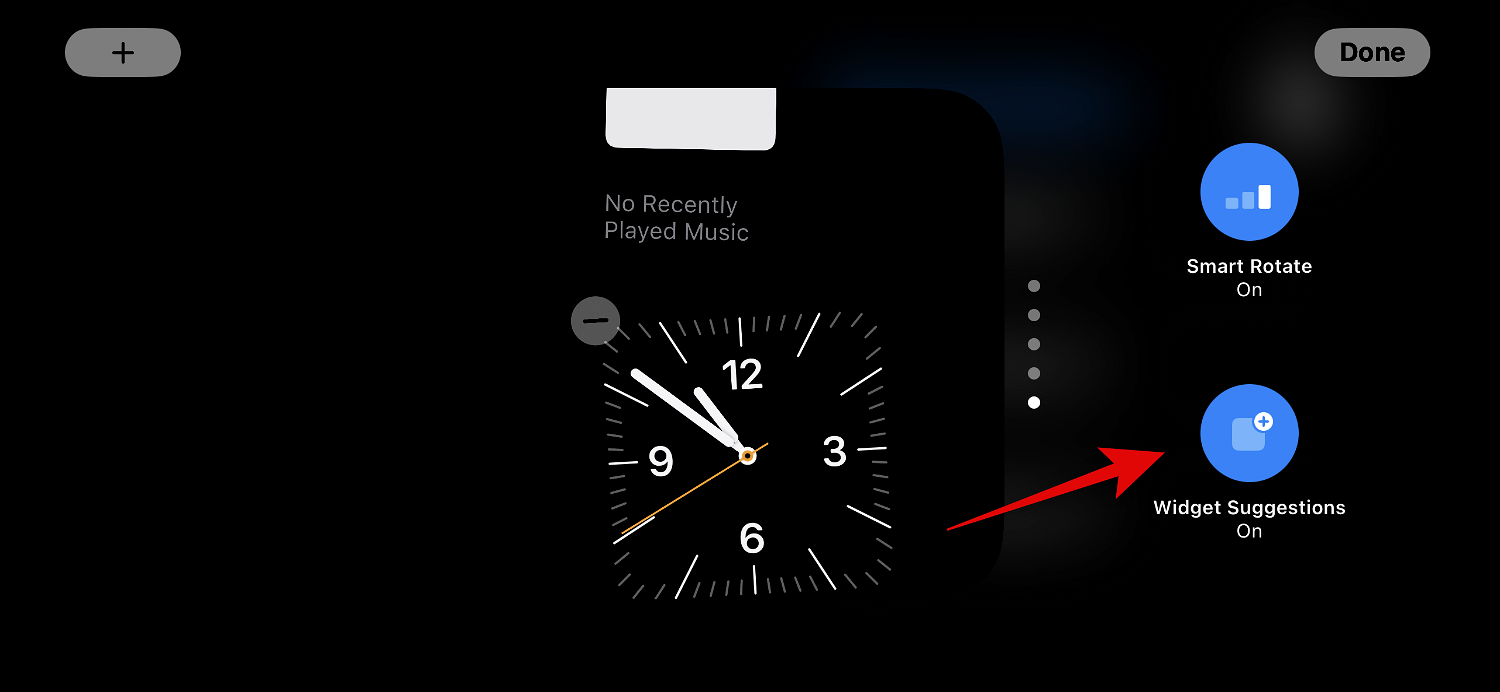 完了したら、右上隅の
完了したら、右上隅の
をクリックします。 これは、スタンバイのスタックに対するウィジェットの提案を有効または無効にする方法です。 待ち受け中に左にスワイプすると、次のページが写真ページになります。最小限の時計と今日の日付の隣に、風景を背景に注目の写真が表示されるシンプルなディスプレイです。写真を表示するには iPhone のロックを解除する必要があります。携帯電話では、注目の写真が自動的に切り替わります。 しかし、これまでに多くの人が気づいていたように、iPhone 上のすべての写真がロック画面に適しているわけではありません。この場合、代わりにカスタム アルバムまたはアルバムのセットを選択して、[スタンバイ写真] ページに表示することをお勧めします。 iPhone で同じ操作を実行するには、次の手順に従ってください。 まず、ロック画面で使用するフォト アルバムを作成しましょう。使用するフォト アルバムをすでに作成している場合は、最初のいくつかの手順をスキップできます。 写真アプリを開き、下部にあるアルバムをタップします。 左上隅にある アイコンをクリックします。 クリックして、「新しいアルバム」を選択します。 新しい Album に必要に応じて名前を付けます。 好みの名前を設定したら、「保存」をクリックします。 アルバムに追加する写真をクリックして選択します。 完了後、右上隅の Add をクリックします。 左にスワイプして 写真ページに切り替えます。 プラス記号 () Visible アイコンをクリックして非表示にします。 プラス記号 () 完了」をクリックします。 上下にスワイプして、選択したアルバムを切り替えることができるようになりました。 #これは、iPhone のスタンバイ写真ページをカスタマイズする方法です。 スタンバイには、画面上にシンプルな時計と現在時刻を表示する専用の時計ページもあります。いつでも携帯電話を見て現在の時刻を把握できるので、ナイトスタンドに最適です。スタンバイ状態の iPhone でこのページをカスタマイズするには、次の手順に従ってください。 スタンバイウィジェットページで左に2回スワイプすると、専用の時計ページが表示されます。 同じボタンを長押しして編集モードに入ります。 上記のとおり、デバイスの パスワード または Face ID (現在のデバイスに基づく) を使用して本人確認を行います。 上にスワイプして、好みの時計を見つけます。次のオプションがあります。 アイコンをタップして、好みのカラー パレットを選択します。 をクリックします。 スマート ローテーションとは何ですか?オンまたはオフにする必要がありますか? 同様に、バックグラウンドで音楽を再生している場合、iOS は自動的にウィジェット スタックを回転させて音楽ウィジェットを表示するため、iPhone での再生を簡単に制御できます。または、アップデートがなく、夜間に充電中にデバイスをチェックすることにした場合は、時計が表示されることがあります。これは 2 つのスマート スタックと併用すると便利です。1 つは最新のアップデートや音楽などの進行中のバックグラウンド アクティビティを表示し、もう 1 つは今後のイベント、リマインダー、日付などを表示できます。 ウィジェットページをスタンバイ状態で頻繁に使用する場合は、スマートローテーションをオンにすることをお勧めします。これにより、複数のウィジェットを自分でスワイプすることなく、最新情報を入手できます。また、使用するウィジェットの数が少なく、手動制御を希望する場合は、この機能をオフにすることもできます。次の手順を使用して、スタンバイのウィジェット スタックの を切り替えます。 iPhone でスタンバイをアクティブ化した後、 ウィジェット スタックを長押しします。好みに応じて、ウィジェット スタックごとにスマート回転を個別に切り替えることができます。 またはFace ID を使用して身元を確認します。 をクリックして、現在のステータスに基づいて有効または無効にします。 完了したら、右上隅の Complete をクリックします。 これは、スタンバイ時のウィジェット スタックのスマート回転を切り替える方法です。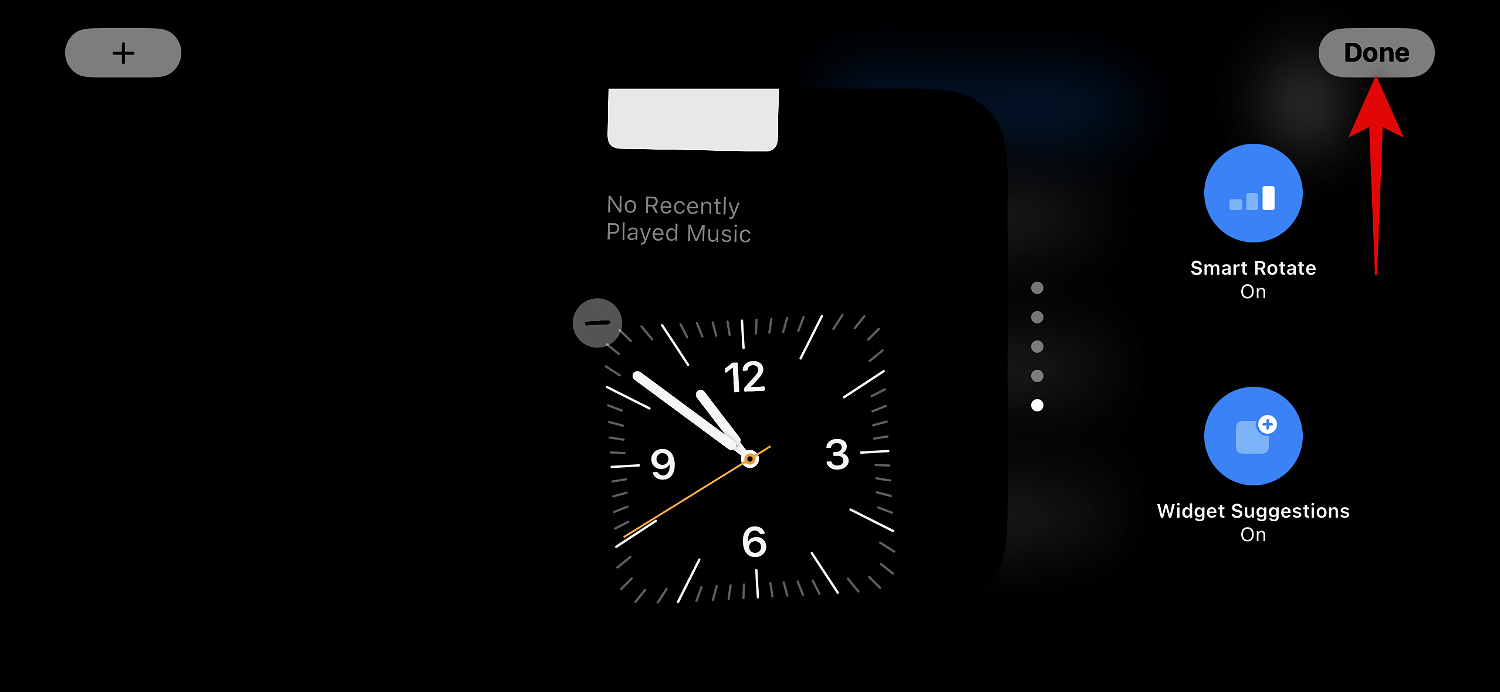
3. 待ち受け写真ページの編集方法
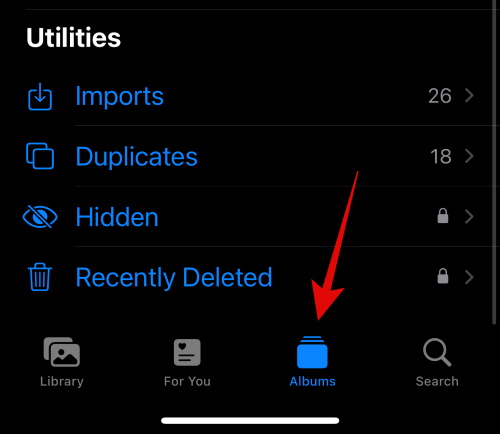
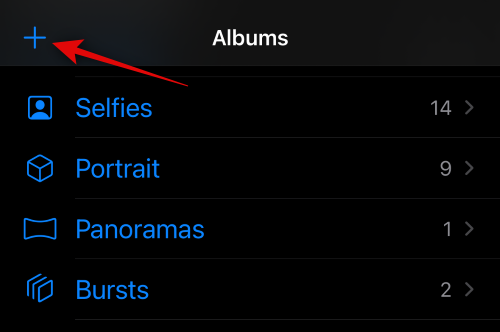
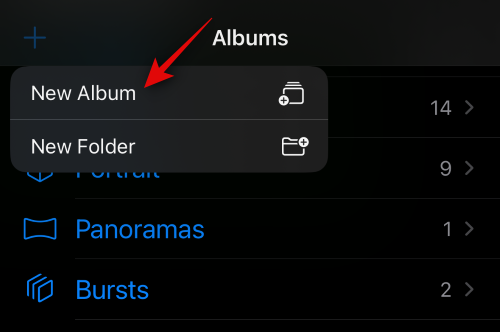
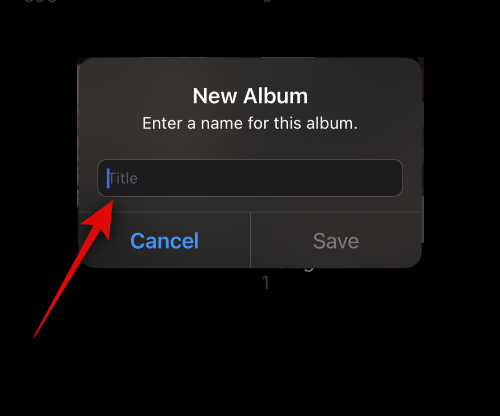
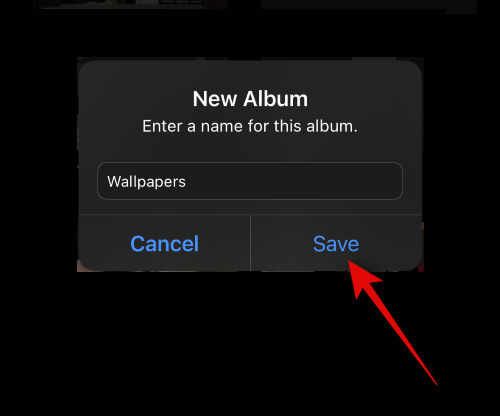
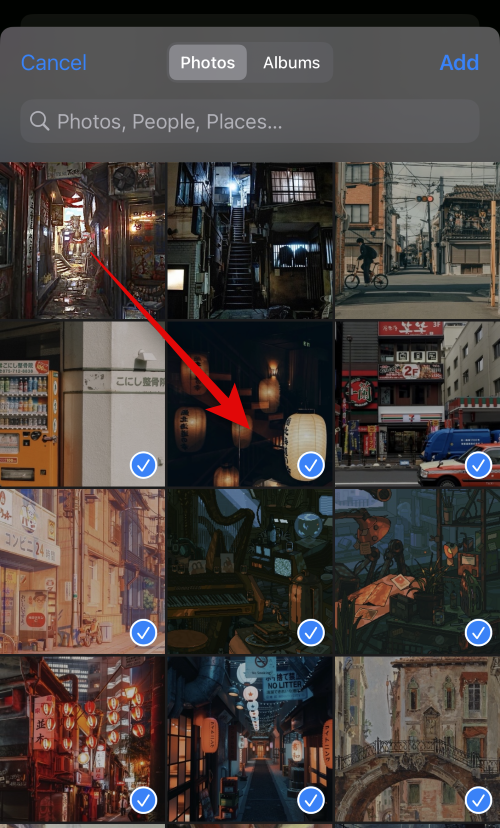
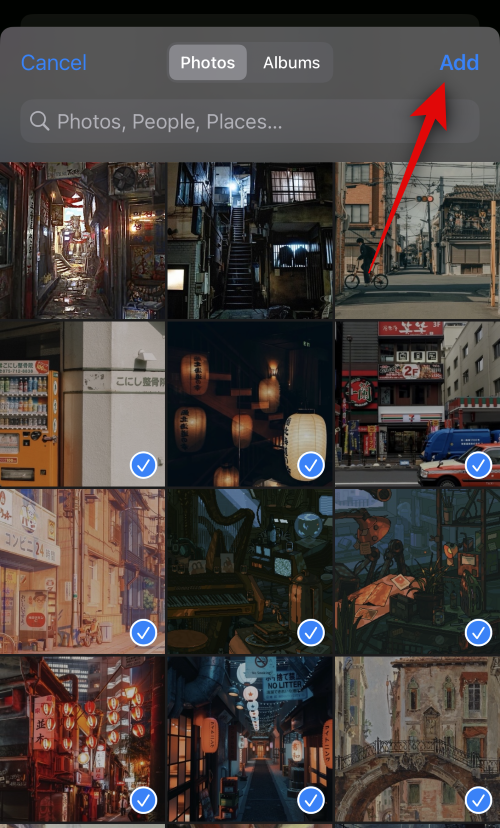
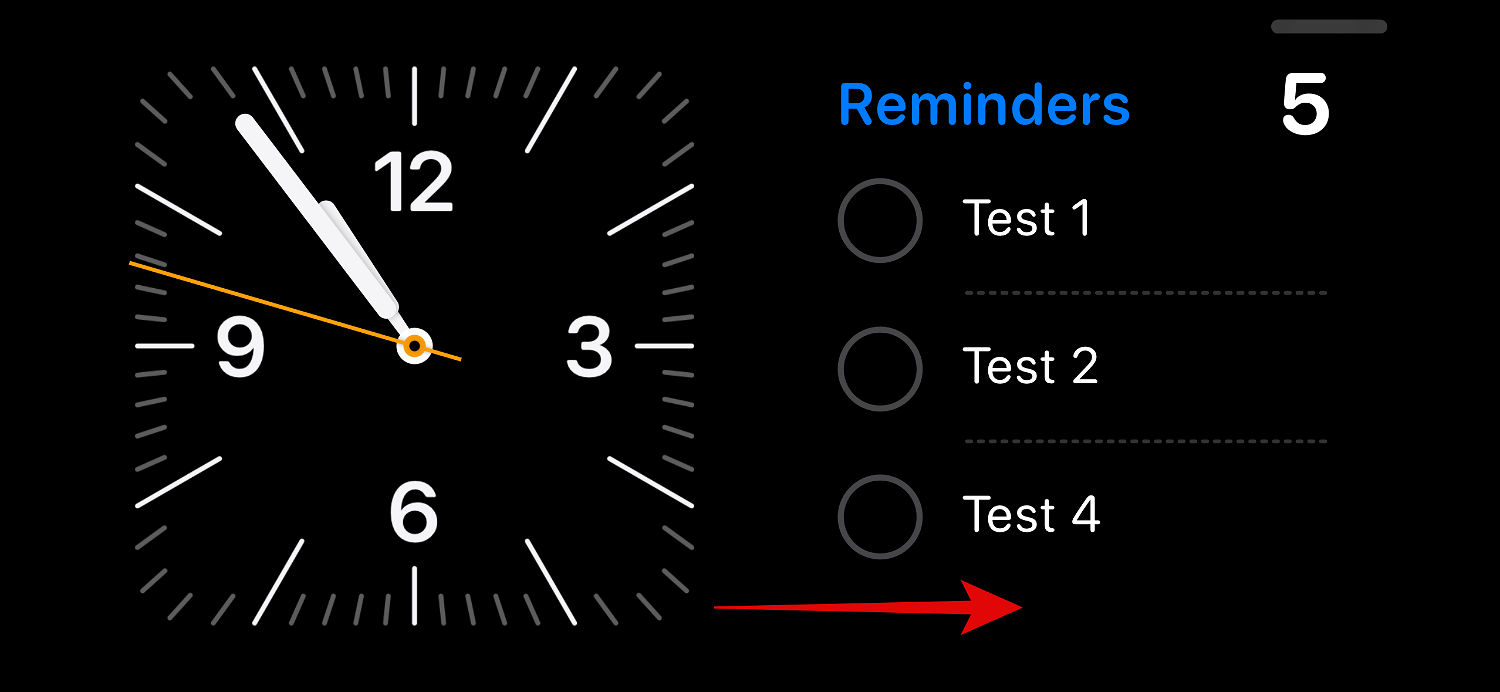

 アイコンをクリックします。
アイコンをクリックします。 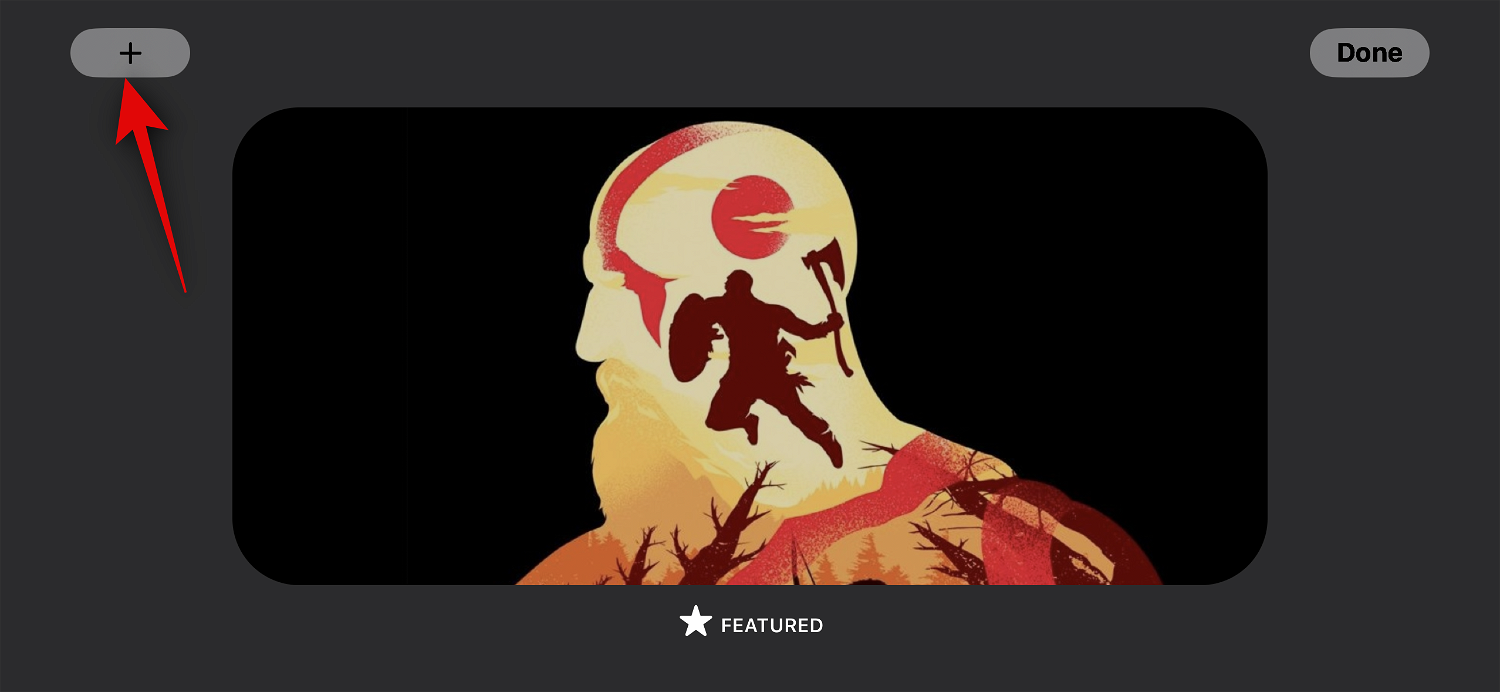
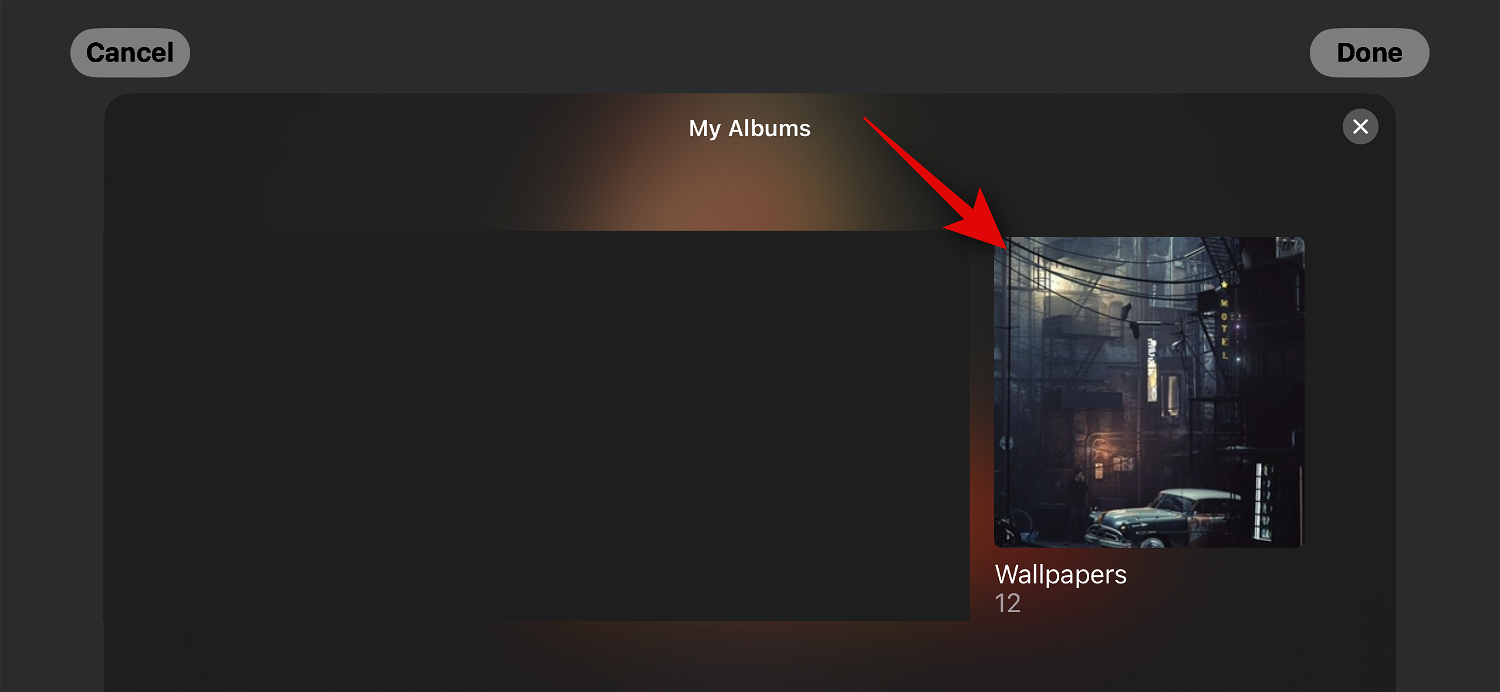
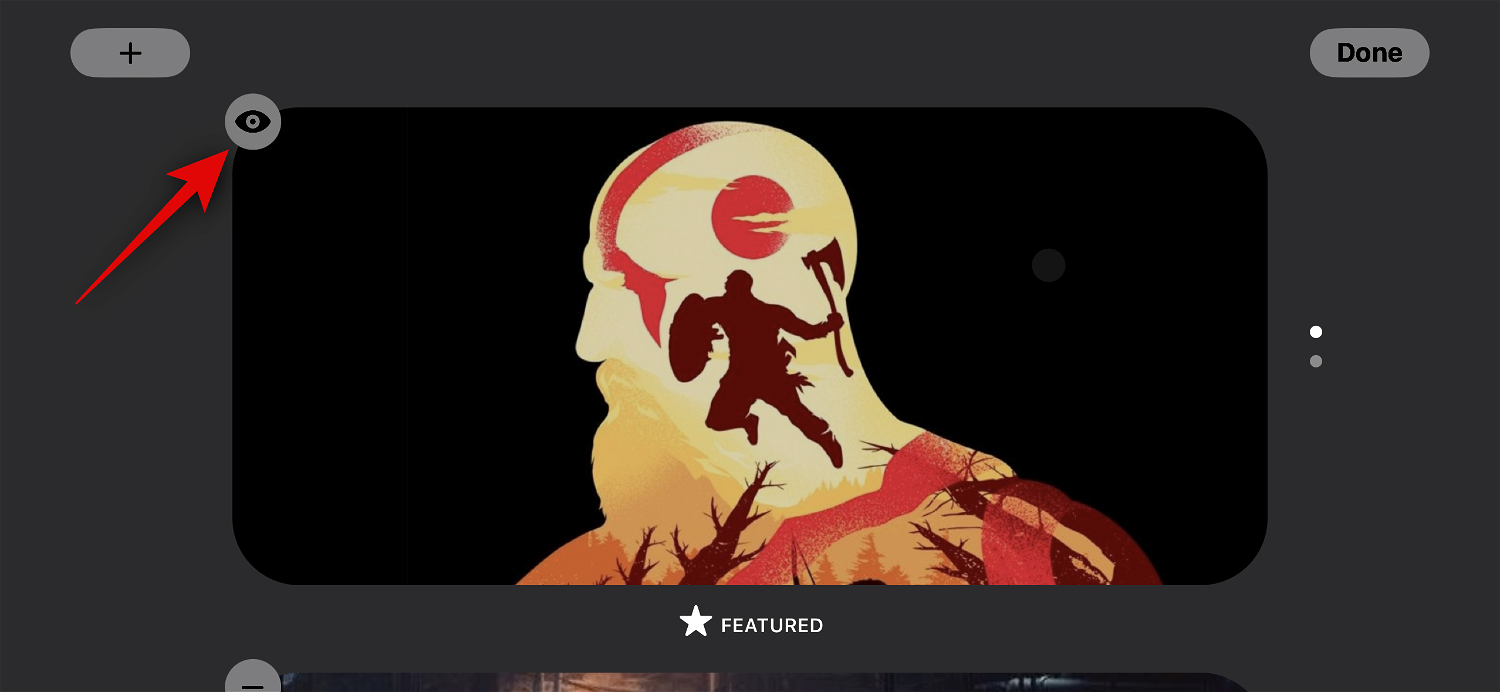
 アイコンをクリックしてアルバムを追加します。
アイコンをクリックしてアルバムを追加します。 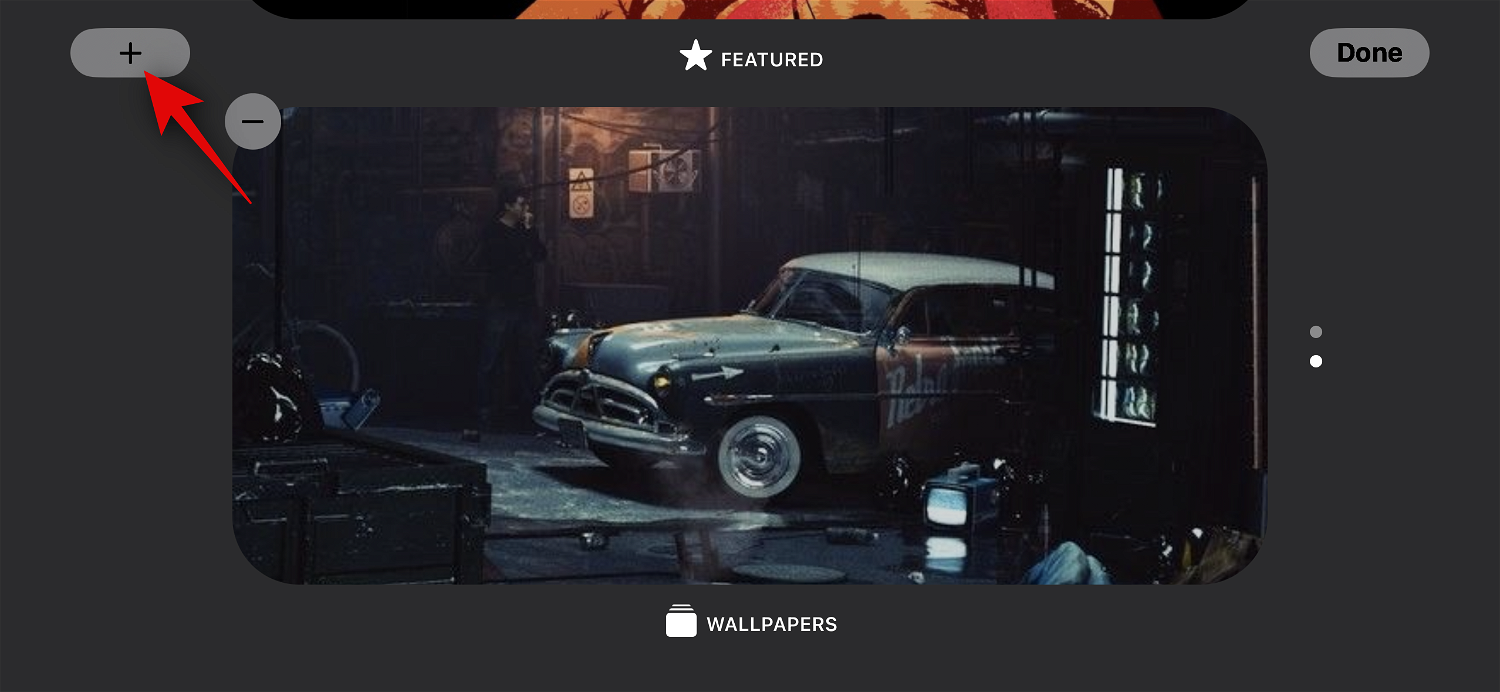
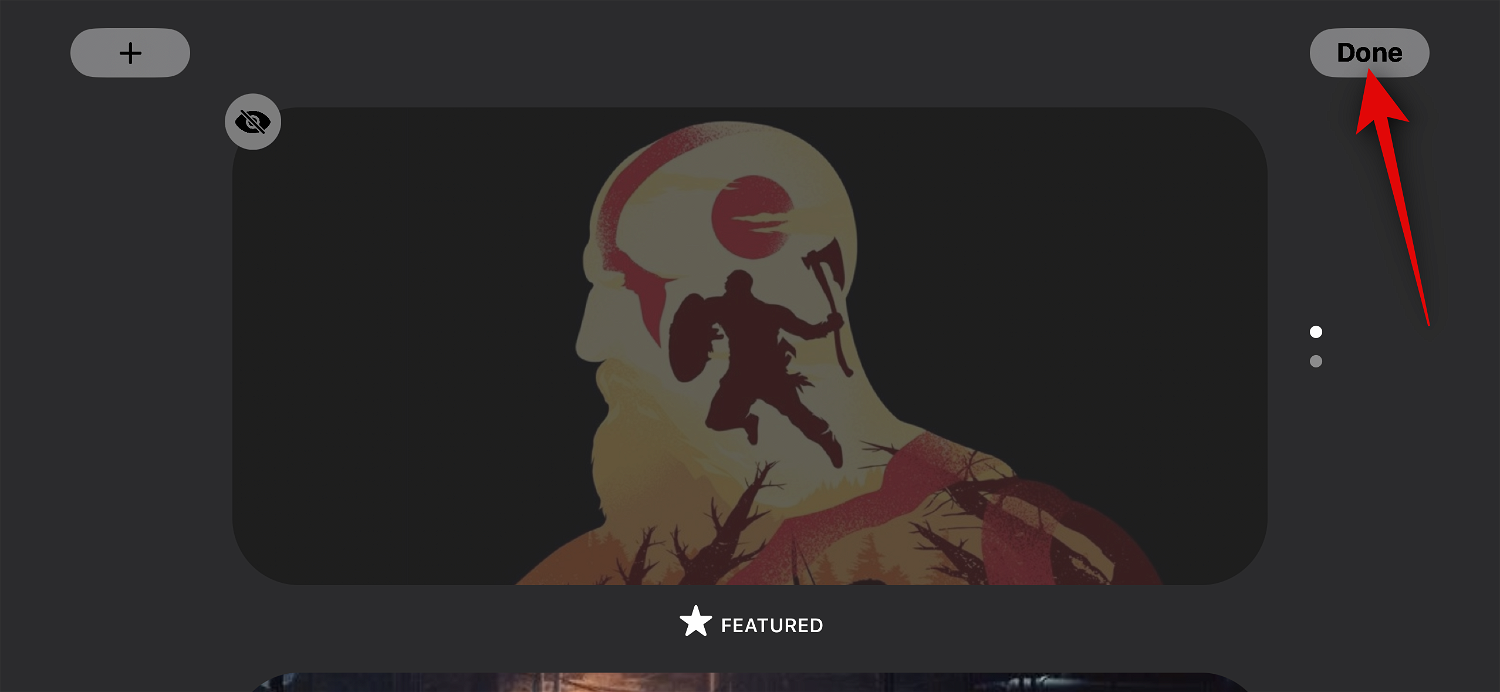

4. スタンバイ専用の時計ページの編集方法
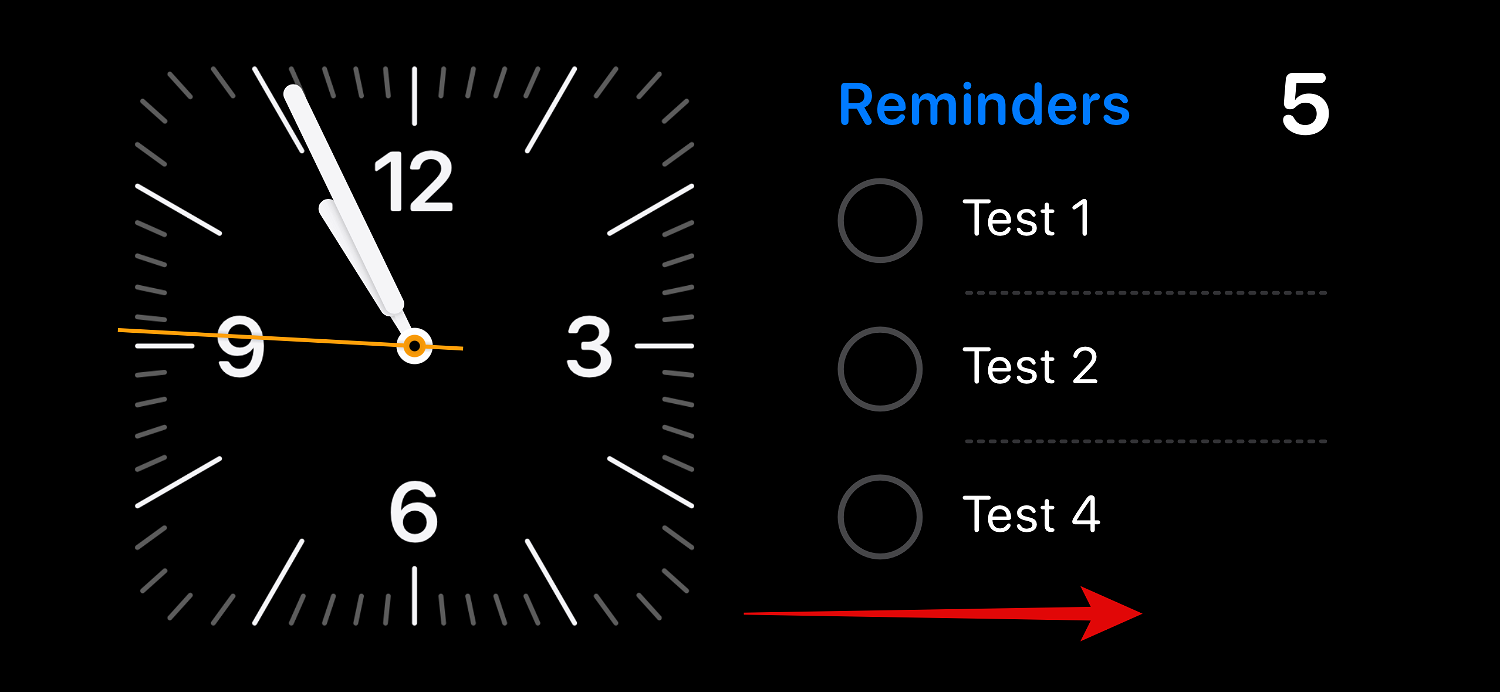
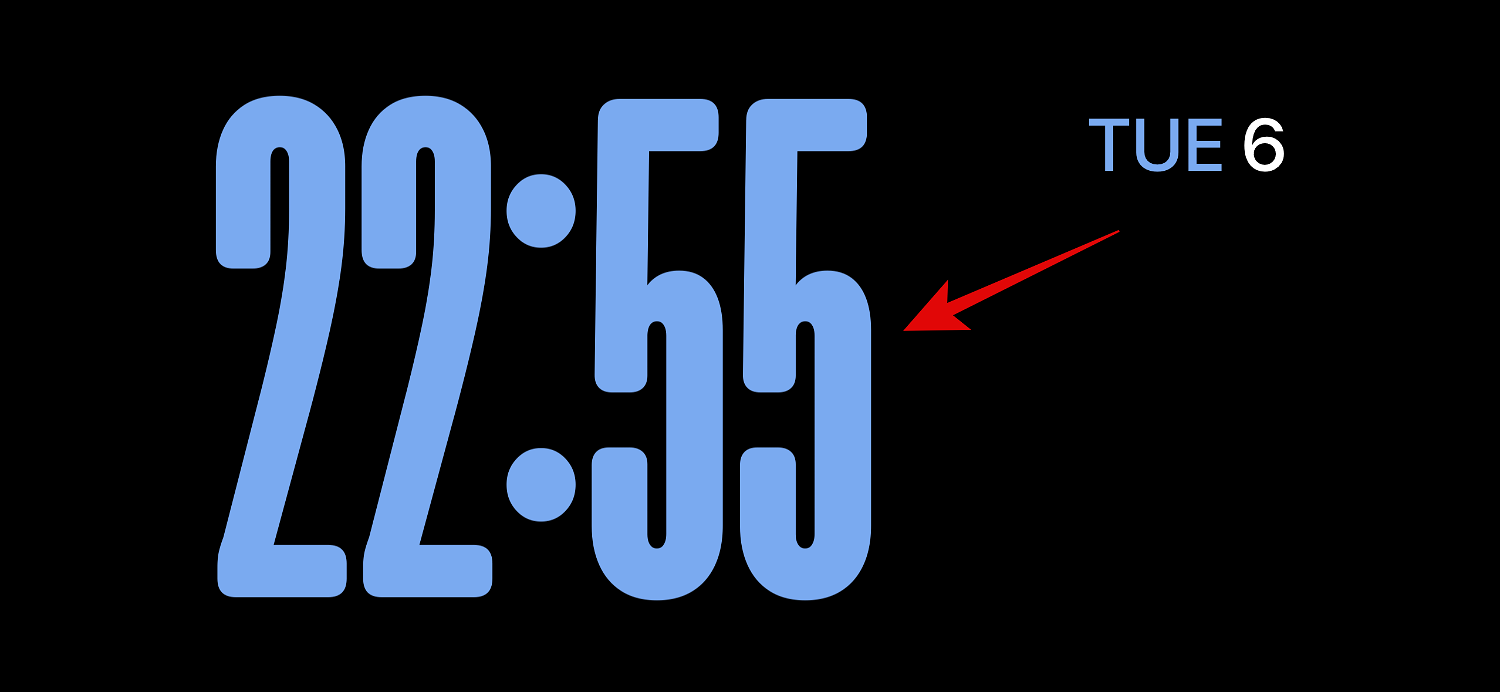

#デジタル
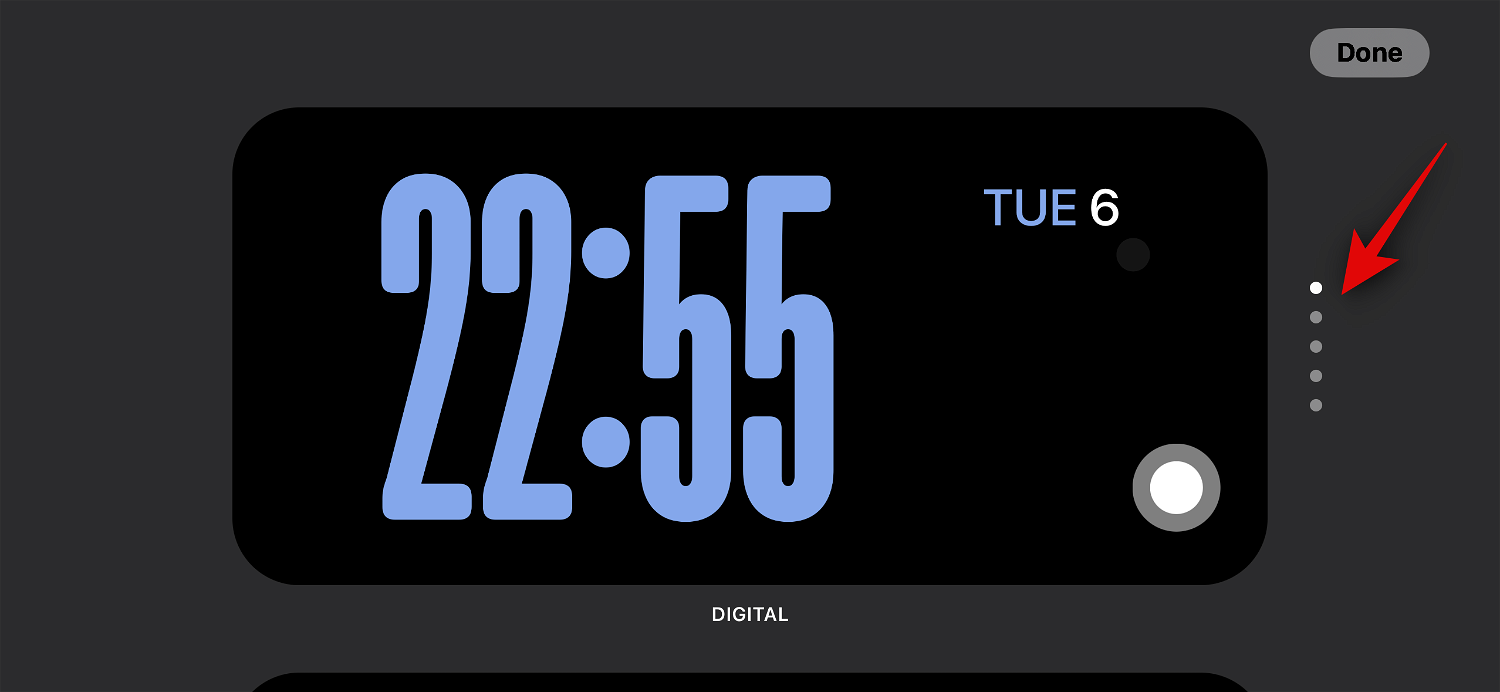 ##時計を選択した後、
##時計を選択した後、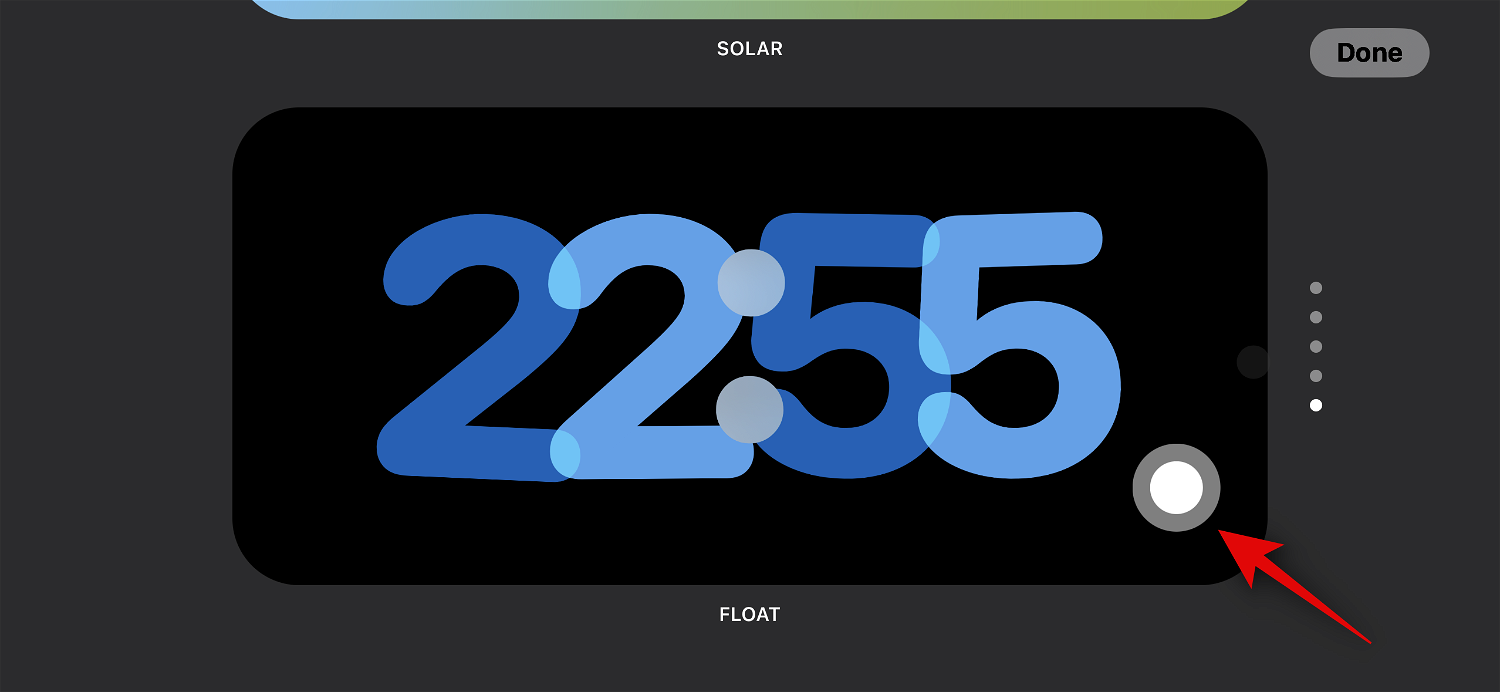 次に、タップして、画面下部のオプションからお好みの色を選択します。
次に、タップして、画面下部のオプションからお好みの色を選択します。 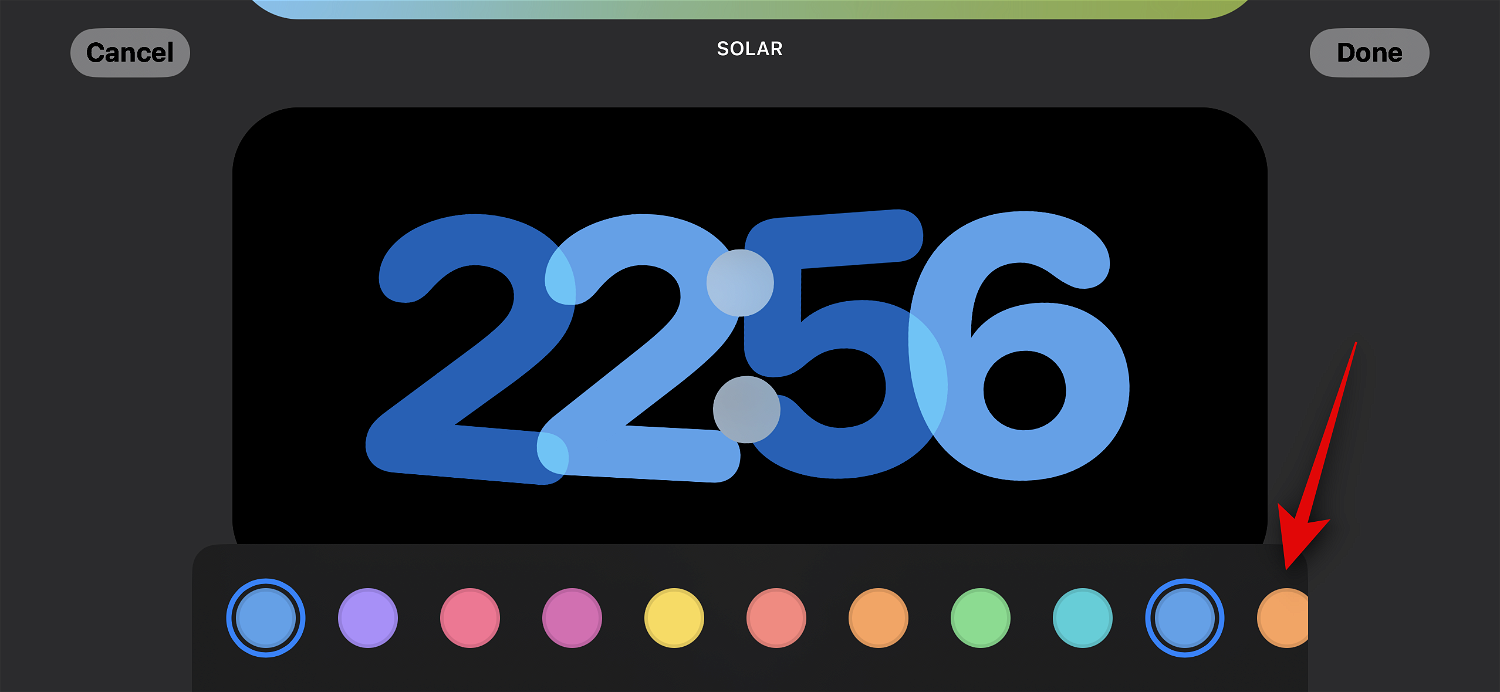 時計の外観に満足したら、
時計の外観に満足したら、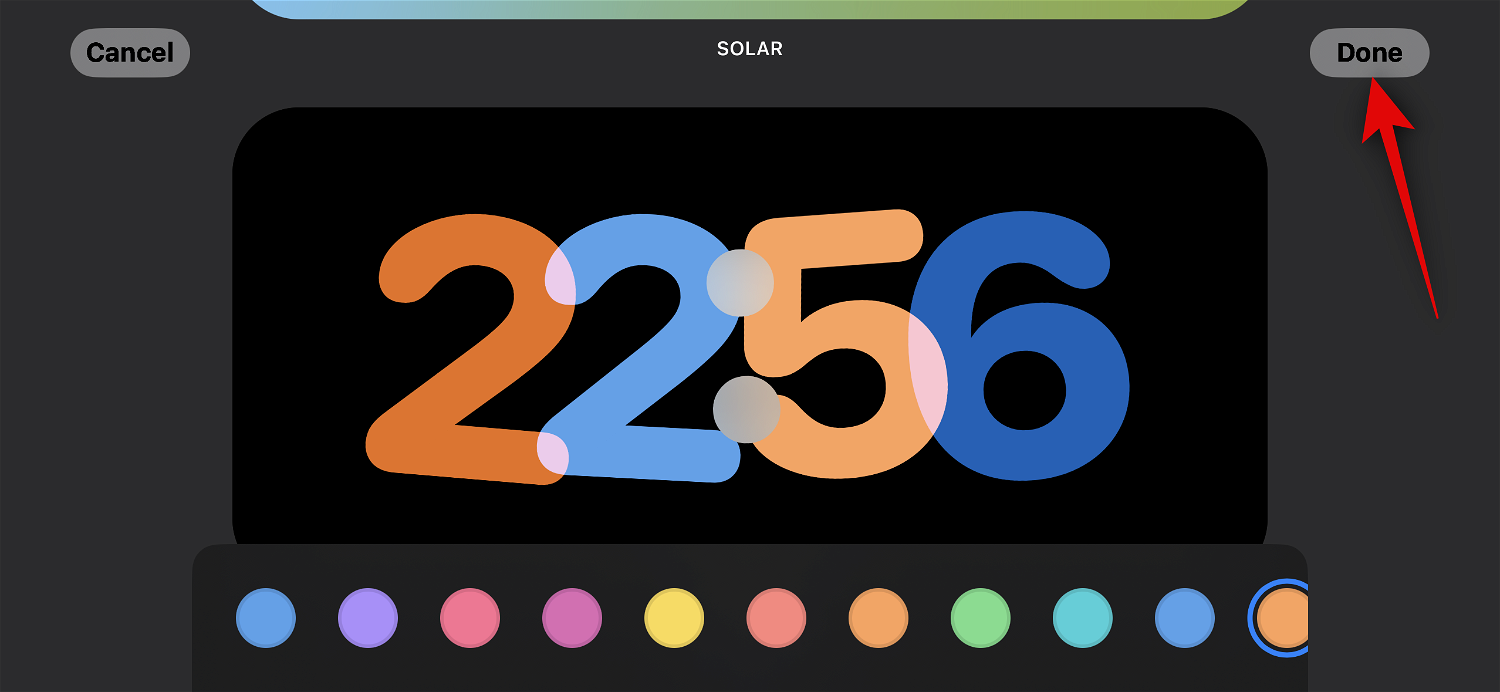 これは、iPhone のスタンバイ時計ページをカスタマイズする方法です。
これは、iPhone のスタンバイ時計ページをカスタマイズする方法です。 スマートローテーションを使用すると、iOS は使用状況、バックグラウンドアクティビティ、最近のアップデートに基づいて、スタンバイがアクティブになるたびにスタンバイに表示するウィジェットを決定できます。たとえば、お住まいの地域の天気が劇的に変化した場合、iOS は最新のアップデート (追加されている場合) を含む天気ウィジェットをスタンバイ画面に表示します。
 現在のデバイスに応じて、
現在のデバイスに応じて、 編集モードに入ります。右側の
編集モードに入ります。右側の 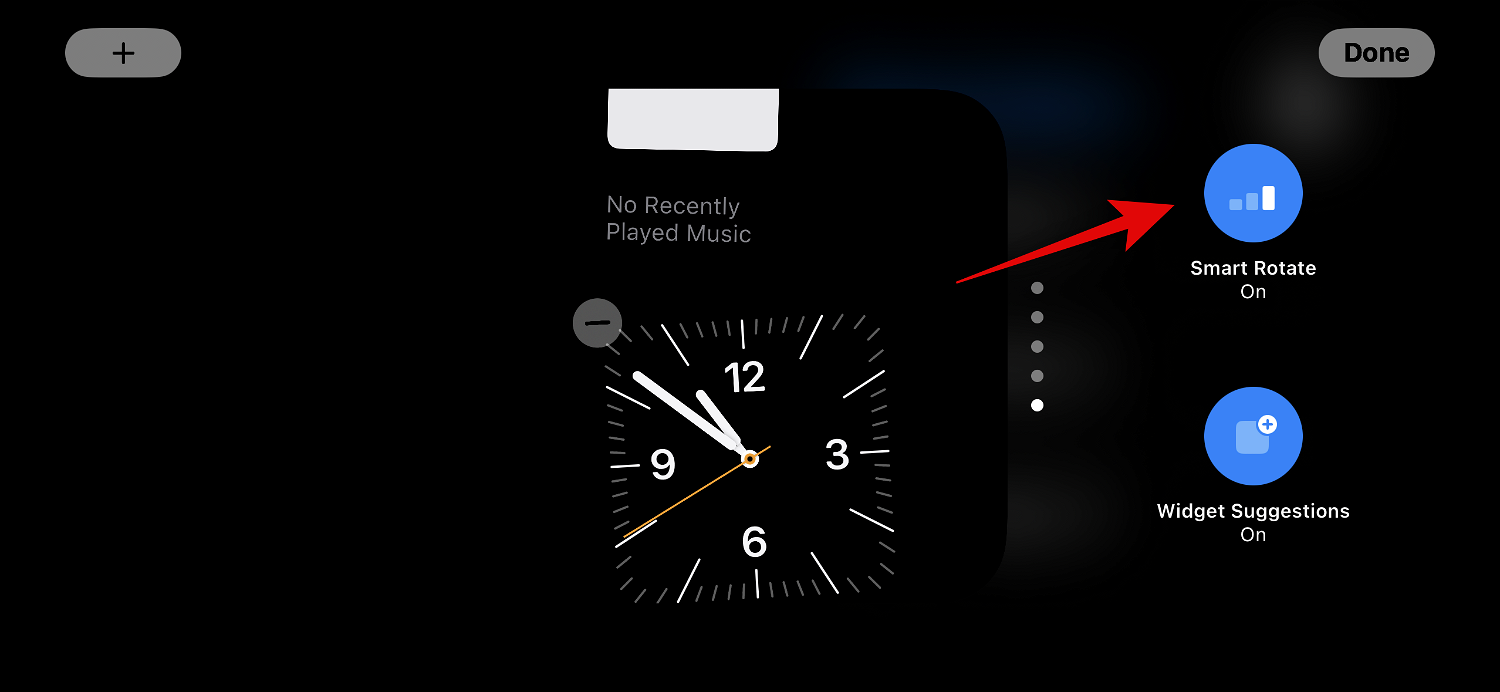
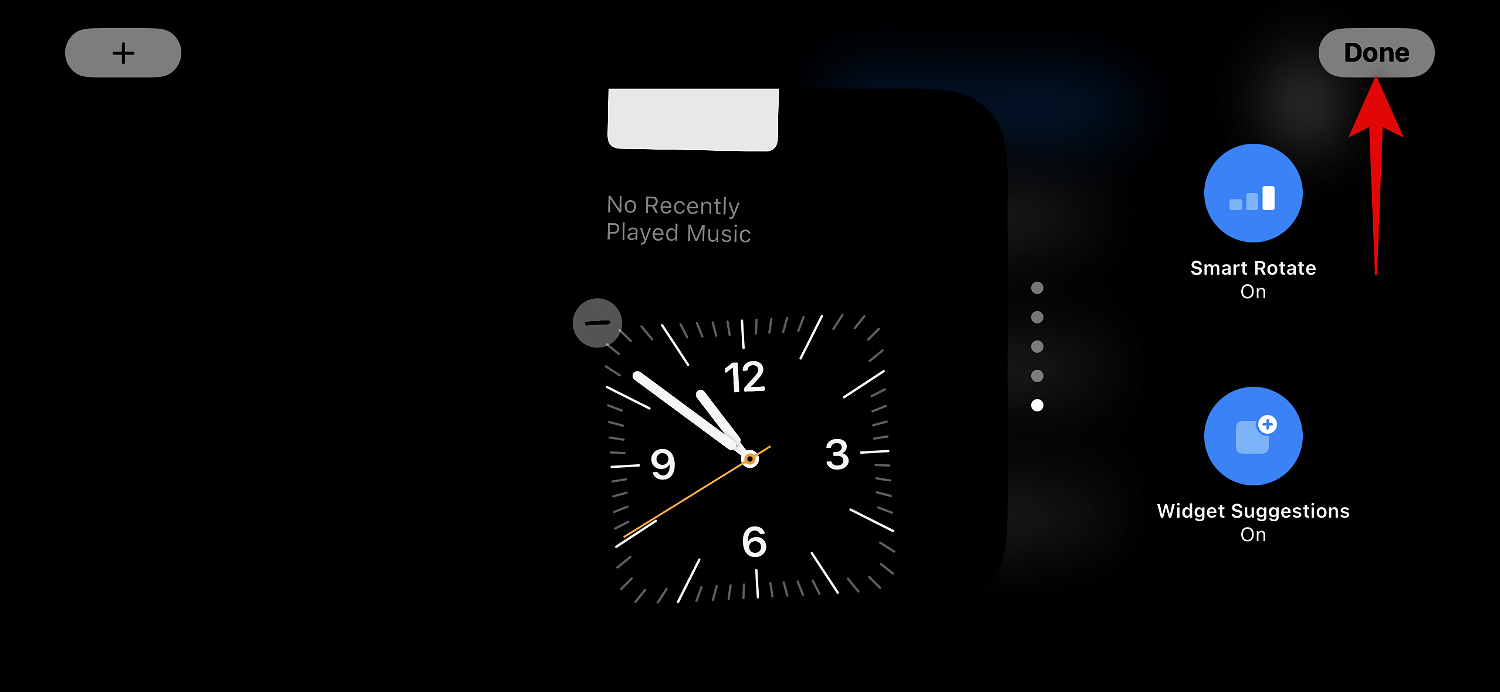
以上がiPhone のスタンバイ モードをカスタマイズおよび編集する方法: iOS 17 の新機能の詳細内容です。詳細については、PHP 中国語 Web サイトの他の関連記事を参照してください。

ホットAIツール

Undresser.AI Undress
リアルなヌード写真を作成する AI 搭載アプリ

AI Clothes Remover
写真から衣服を削除するオンライン AI ツール。

Undress AI Tool
脱衣画像を無料で

Clothoff.io
AI衣類リムーバー

AI Hentai Generator
AIヘンタイを無料で生成します。

人気の記事

ホットツール

メモ帳++7.3.1
使いやすく無料のコードエディター

SublimeText3 中国語版
中国語版、とても使いやすい

ゼンドスタジオ 13.0.1
強力な PHP 統合開発環境

ドリームウィーバー CS6
ビジュアル Web 開発ツール

SublimeText3 Mac版
神レベルのコード編集ソフト(SublimeText3)

ホットトピック
 7486
7486
 15
15
 1377
1377
 52
52
 77
77
 11
11
 19
19
 38
38
 Wordでページをコピーする方法
Feb 20, 2024 am 10:09 AM
Wordでページをコピーする方法
Feb 20, 2024 am 10:09 AM
Microsoft Word でページをコピーし、書式設定をそのまま維持したいですか? Word でページを複製すると、特定の文書レイアウトまたは形式のコピーを複数作成する場合に時間の節約に役立つため、これは賢明なアイデアです。このガイドでは、テンプレートを作成する場合でも、文書内の特定のページをコピーする場合でも、Word でページをコピーする手順を段階的に説明します。これらの簡単な手順は、最初から始めなくてもページを簡単に再作成できるように設計されています。 Microsoft Word でページをコピーする必要があるのですか? Word でページをコピーすることが非常に有益である理由はいくつかあります。 特定のレイアウトまたは形式の文書をコピーしたい場合。ページ全体を最初から再作成するのとは異なります
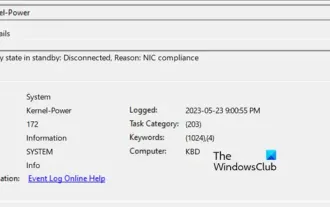 スタンバイ時の接続ステータス: 切断、理由: NIC 準拠
Feb 19, 2024 pm 03:15 PM
スタンバイ時の接続ステータス: 切断、理由: NIC 準拠
Feb 19, 2024 pm 03:15 PM
「イベント ログ メッセージの接続ステータスには、スタンバイ: NIC 準拠により切断されました。というメッセージが表示されます。これは、システムがスタンバイ モードで、ネットワーク インターフェイス カード (NIC) が切断されていることを意味します。これは通常、ネットワークの問題ですが、他の問題が発生する可能性もあります。 「スタンバイ接続が切断される原因は何ですか?」 スタンバイ接続が切断される原因は何ですか? NIC に準拠していますか? Windows イベント ビューアに「ConnectivityStatusinStandby:DisConnected,Reason:NICCompliance」メッセージが表示された場合は、NIC またはネットワーク インターフェイス コントローラーに問題がある可能性があることを示しています。この状況は通常、
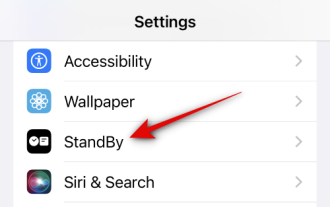 iOS 17のスタンバイオフの問題を修正する方法: 常にスタンバイモードをオンにしておく
Sep 21, 2023 pm 07:05 PM
iOS 17のスタンバイオフの問題を修正する方法: 常にスタンバイモードをオンにしておく
Sep 21, 2023 pm 07:05 PM
スタンバイは、iOS 17 のリリース以来最も人気のある新機能の 1 つです。拡大されたウィジェット、専用の写真画面、時計画面のおかげで、iPhone 上の情報が簡単に表示されます。その後、ウィジェットを切り替えて、さまざまな情報、注目の写真、好みの時計を使用した時間を表示できます。スタンバイは、iPhone が充電中、アイドル状態、および横向きモードにあるときにアクティブになります。ただし、しばらく携帯電話を使用していないか、注意を払っていない場合はオフになるように設計されています。しかし、多くのユーザーは無期限にスタンバイをオンにしたいと考えています。もしあなたが同じ状況にあるなら、私たちはあなたのために完璧なポジションをご用意しています。 iPhone を常にスタンバイ状態にする方法は次のとおりです。 iOS17スタンバイシャットダウン問題:9つの方法でスタンバイ状態を維持する方法
 ps4を常にスタンバイ状態にするとマシンに悪影響を及ぼしますか?
Sep 18, 2023 pm 05:00 PM
ps4を常にスタンバイ状態にするとマシンに悪影響を及ぼしますか?
Sep 18, 2023 pm 05:00 PM
PS4 をスタンバイ状態にしておくことは、本体に直接的な悪影響を与えることはありませんが、長時間スタンバイ状態にすると、本体の放熱と電源システムに一定のリスクが生じる可能性があります。詳細な紹介: 1. ホストは長時間スタンバイ モードになるため、過熱の問題が発生し、ハードウェア障害のリスクが増加する可能性があります; 2. 長期間のスタンバイは、ホストの電源に一定の圧力をかける可能性もあります。ホストの回路基板やその他のコンポーネントに損傷を与える可能性があります。
 Web ページをすばやく更新するにはどうすればよいですか?
Feb 18, 2024 pm 01:14 PM
Web ページをすばやく更新するにはどうすればよいですか?
Feb 18, 2024 pm 01:14 PM
ネットワークを日常的に使用する中でページの更新は頻繁に行われますが、Web ページにアクセスすると、Web ページが読み込まれない、表示が異常になるなどの問題が発生することがあります。現時点では、通常、問題を解決するためにページを更新することを選択しますが、ページを素早く更新するにはどうすればよいでしょうか?ページ更新のショートカット キーについて説明します。ページ更新ショートカットキーは、キーボード操作で現在のWebページを素早く更新する方法です。オペレーティング システムやブラウザが異なると、ページを更新するためのショートカット キーが異なる場合があります。以下では一般的な W を使用します。
 iPhone のスタンバイ モードをカスタマイズおよび編集する方法: iOS 17 の新機能
Sep 21, 2023 pm 04:01 PM
iPhone のスタンバイ モードをカスタマイズおよび編集する方法: iOS 17 の新機能
Sep 21, 2023 pm 04:01 PM
スタンバイは iOS 17 アップデートの新機能で、携帯電話がアイドル状態のときにすぐに情報にアクセスするための新しく強化された方法を提供します。 StandBy を使用すると、時間を確認したり、今後のイベントを表示したり、カレンダーを参照したり、現在地の天気予報の最新情報を入手したりすることができます。起動すると、充電中に横向きに設定すると、iPhone が直感的にスタンバイ モードに入ります。この機能は、ベッドサイドテーブルなどのワイヤレス充電ポイント、または日常業務中に iPhone の充電から離れているときに最適です。スタンバイ中に表示されるさまざまなウィジェットをスワイプすることで、さまざまなアプリのさまざまな情報にアクセスできます。ただし、好みや頻繁に必要な情報に基づいて、これらのウィジェットを変更したり、一部を削除したりすることもできます。それでは、詳しく見ていきましょう
 iOS 17: スタンバイモードでウィジェットをカスタマイズする方法
Sep 17, 2023 pm 01:57 PM
iOS 17: スタンバイモードでウィジェットをカスタマイズする方法
Sep 17, 2023 pm 01:57 PM
スタンバイは、iOS 17 の新しいカスタマイズ可能なロック画面モードで、iPhone が充電中に横になっているときにアクティブ化できます。これは、iPhone の一種のスマート ディスプレイと考えてください。たとえば、キッチン、机、ナイトスタンドなどでデバイスを充電しているときに、離れた場所から閲覧できるさまざまな閲覧可能な情報画面にすばやくアクセスできます。カスタムスタンバイウィジェットは 3 つの画面で構成されており、iPhone のディスプレイを横にスワイプすることでアクセスできます。最初の画面にはインタラクティブなウィジェットが配置され、左にスワイプすると 2 番目と 3 番目の画面が表示され、それぞれフォト ギャラリーからの写真と大きな時計ディスプレイが表示されます。ウィジェット画面は、並べて表示される 2 つのインタラクティブなウィジェット スタックで構成されており、個別に上下にスワイプできます。これらのスタックはホーム画面ウィジェット スタックのようなものです
 3 秒でページジャンプを実装する方法: PHP プログラミングガイド
Mar 25, 2024 am 10:42 AM
3 秒でページジャンプを実装する方法: PHP プログラミングガイド
Mar 25, 2024 am 10:42 AM
タイトル: 3秒でできるページジャンプの実装方法: PHPプログラミングガイド Web開発においてページジャンプは一般的な操作ですが、通常はHTMLやJavaScriptのメソッド内のメタタグを使ってページにジャンプします。ただし、特定のケースでは、サーバー側でページ ジャンプを実行する必要があります。この記事では、PHPプログラミングを使用して、3秒以内に指定したページに自動でジャンプする機能を実装する方法と、具体的なコード例を紹介します。 PHP を使用したページジャンプの基本原理 PHP は一種の



