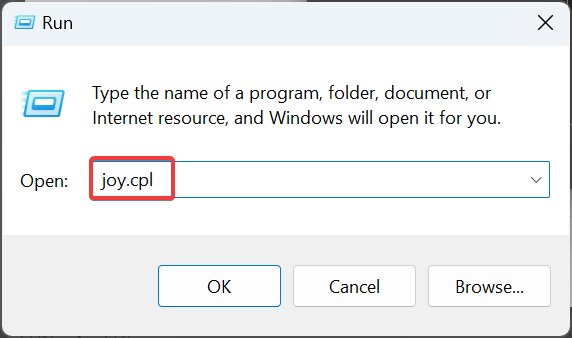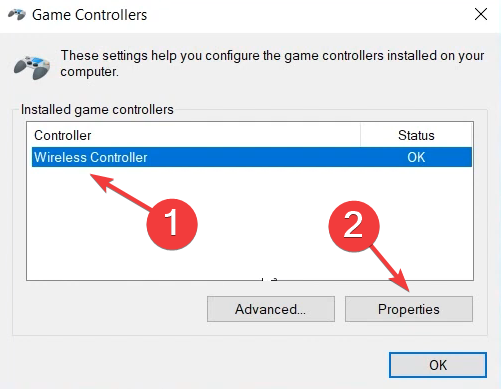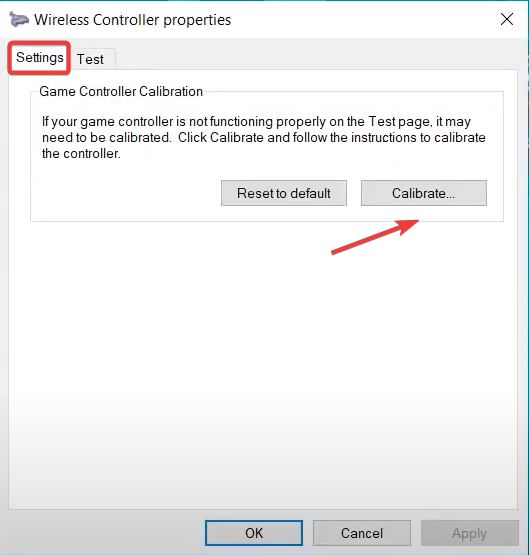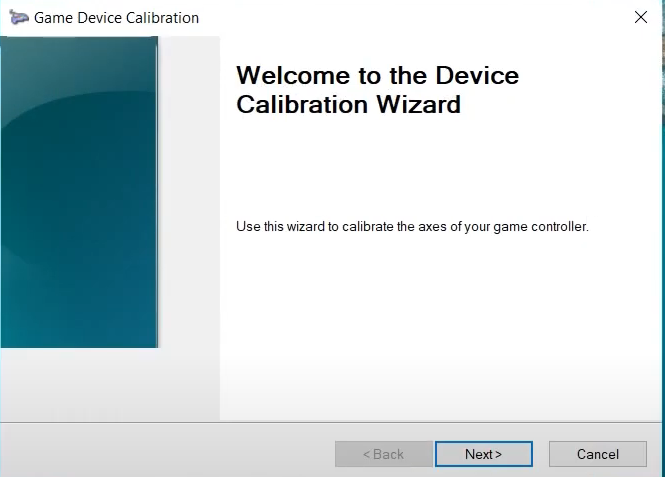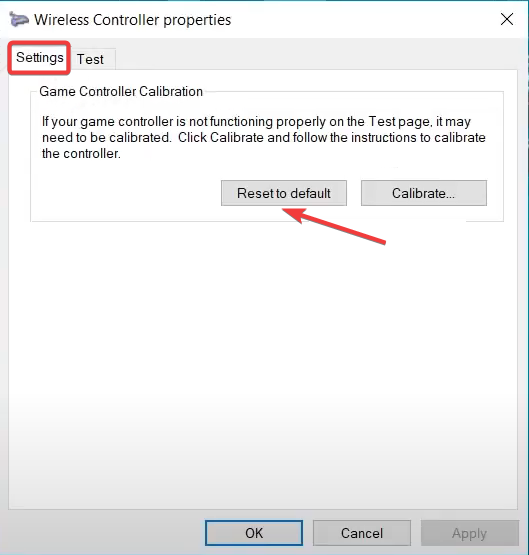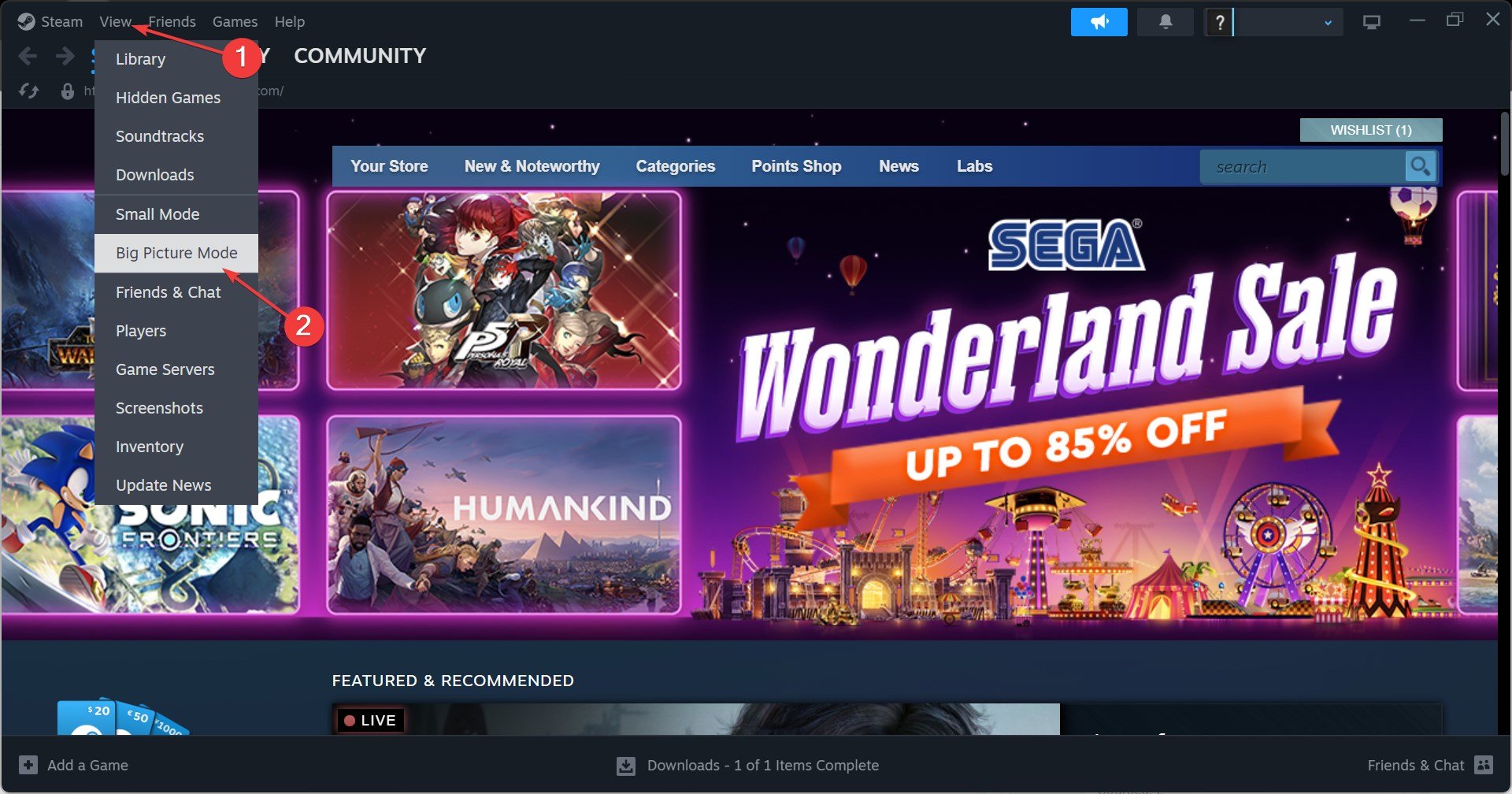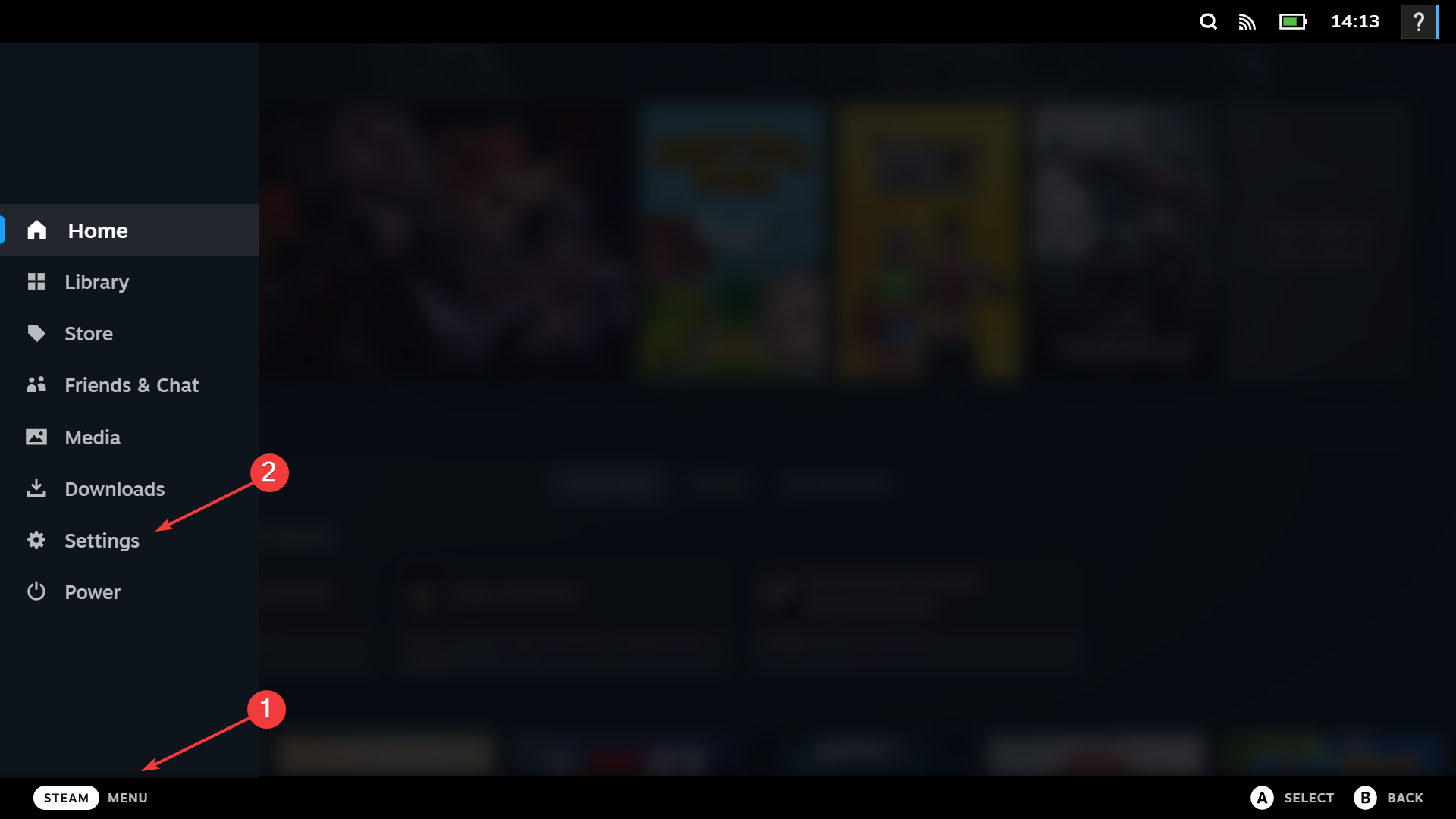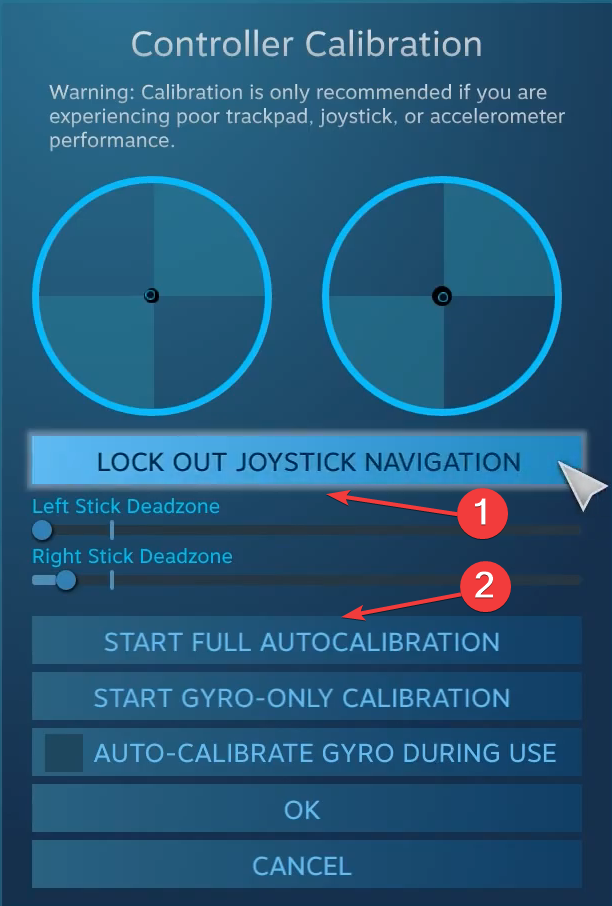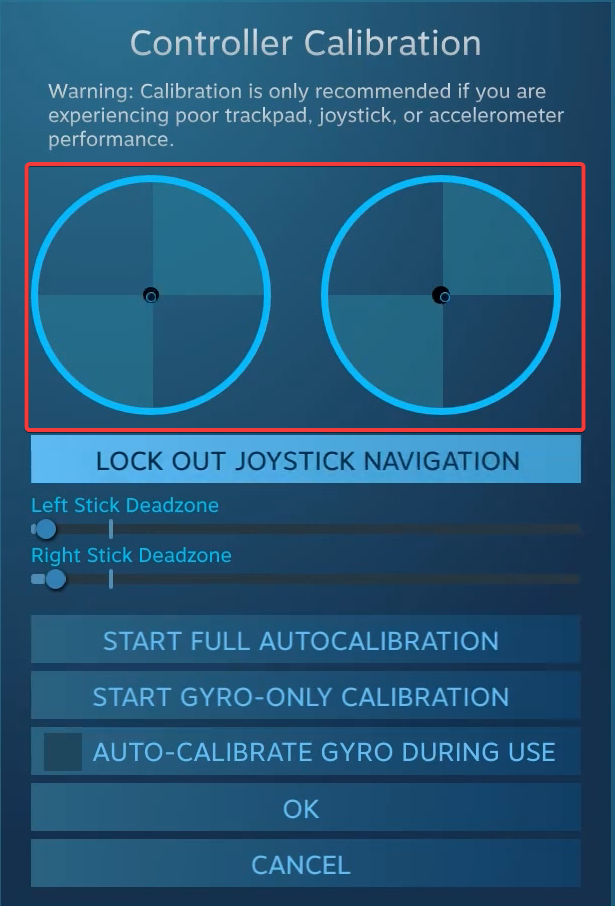Windows 11 で Xbox One コントローラーを適切に調整する方法
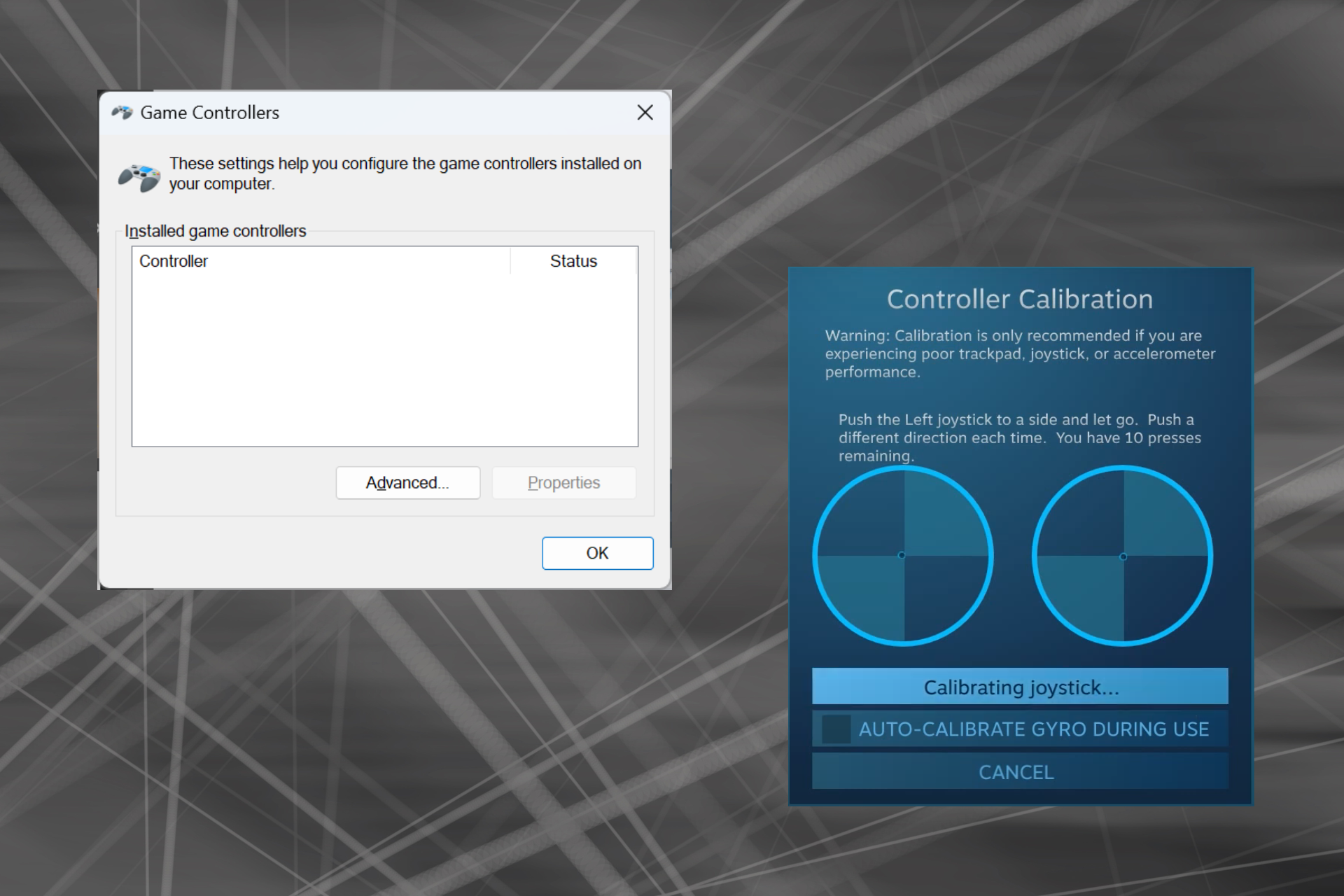
Windows はゲーム プラットフォームとして選ばれるようになっているため、そのゲーム指向の機能を特定することがさらに重要です。その 1 つは、Windows 11 で Xbox One コントローラーを調整する機能です。
組み込みの手動キャリブレーションを使用すると、ドリフト、ランダムな動き、またはパフォーマンスの問題を取り除き、X、Y、Z 軸を効果的に調整できます。利用可能なオプションが機能しない場合は、いつでもサードパーティの Xbox One コントローラー調整ツールを使用できます。確認してみましょう!
Windows 11 で Xbox コントローラーを調整するにはどうすればよいですか?
続行する前に、コントローラーをコンピューターに接続し、Xbox One コントローラー ドライバーを更新していることを確認してください。この作業中に、利用可能なファームウェアのアップデートもインストールします。
1. Windows 組み込み調整ユーティリティを使用する
- 押して [ファイル名を指定して実行] を開き、テキスト フィールドに joy.cpl と入力して、 をクリックします。 WindowsREnter

- リストから Xbox One コントローラーを選択し、「プロパティ」ボタンをクリックします。

- 「設定」タブで、「調整」ボタンをクリックします。

- ゲーム デバイス キャリブレーション ウィザードが表示され、次の要素の構成に役立ちます:
- D パッドを中央に調整する
- 左右の軸を調整するトリガーとジャンプ スティック (X、Y、Z の 3 つすべて)。
- 画面上の指示に従うだけで、コントローラーの調整プロセスを完了できます。

- 完了したら、[テスト] タブに移動し、Xbox One コントローラーが Windows 11 で最適に調整されていることを確認します。
- キャリブレーション設定が機能しない場合は、設定メニューの デフォルトにリセット ボタンをクリックします。

ゲーム セットアップの一部である場合は、Logicool Extreme 3D Pro ジョイスティックも調整できることに注意してください。
2. Steam の設定から
 注 アプリをお持ちでない場合は、Steam の公式 Web サイトにアクセスし、インストーラーをダウンロードして実行し、Steam をインストールしてください。
注 アプリをお持ちでない場合は、Steam の公式 Web サイトにアクセスし、インストーラーをダウンロードして実行し、Steam をインストールしてください。
- PC で Steam クライアントを起動し、「表示」メニューをクリックし、ポップアップ メニューから 「大画面モード」を選択します。

- Steam の左下隅近くにあるメニューをクリックし、設定を選択します。

- 次に、[コントローラー] タブに移動し、Xbox One コントローラーを選択して、[調整] をクリックします。 [ロック]
- ジョイスティック ナビゲーションをクリックし、[フル オート キャリブレーションの開始]ボタンをクリックし、推奨に従ってアナログ スティックを左右に 10 回動かし、キャリブレーション プロセスを完了します。
 「OK」をクリックして変更を保存し、コントローラー設定に戻り、もう一度「
「OK」をクリックして変更を保存し、コントローラー設定に戻り、もう一度「 - Calibrate」をクリックします。 今回は、左右のスティックのデッドゾーンを完璧になるまで設定します。
 最後に、
最後に、- Xbox 構成がサポートされています チェックボックスをオンにして、個々のゲームに異なる感度やその他のコントローラー パラメーターを設定できます (これはオプションです)。
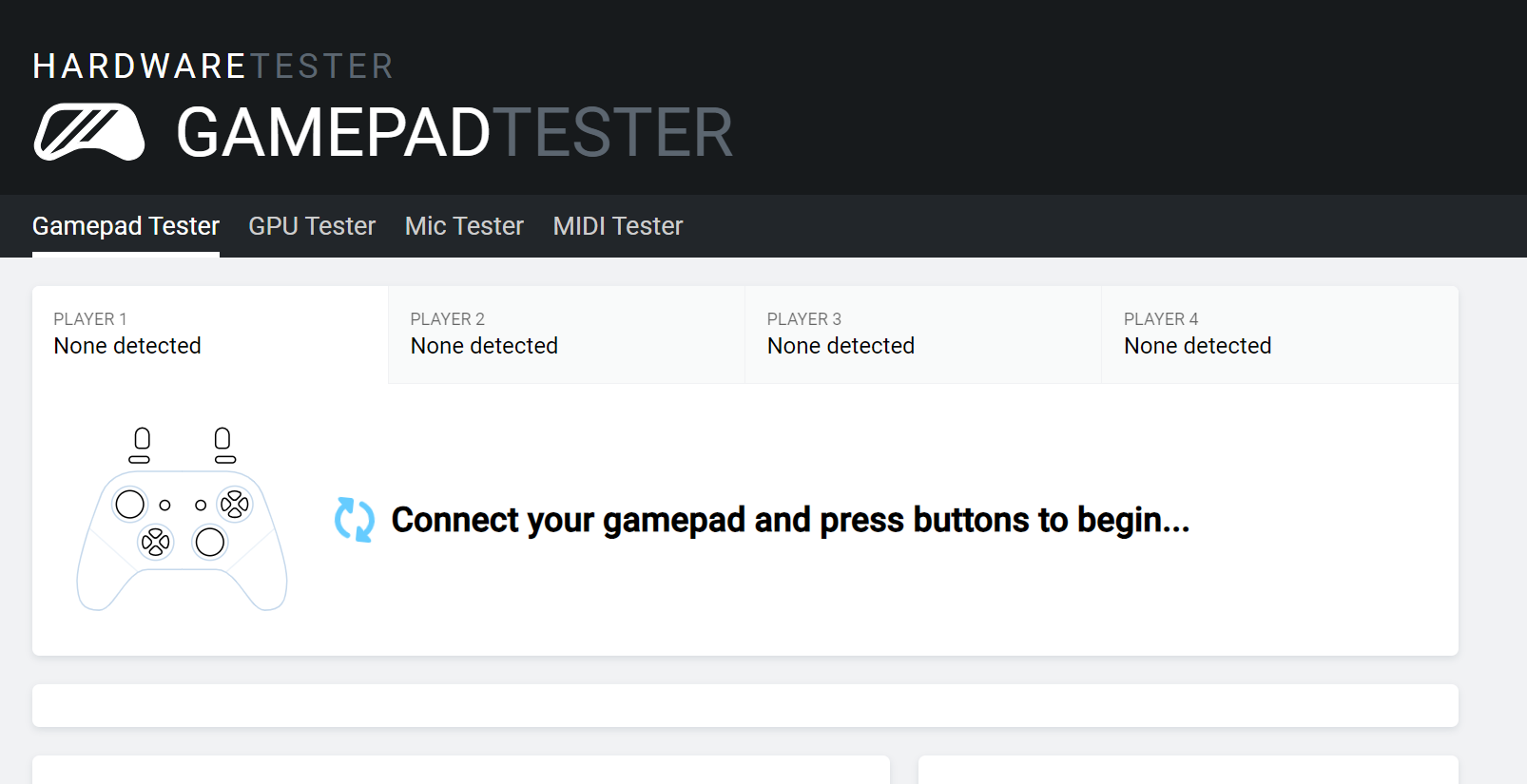
軸の値に不一致が発生したり、Xbox コントローラーが検出されない可能性があることに注意してください。 Web サイトの FAQ セクションには、役立ついくつかの効果的な対策がリストされています。
Windows 11 でのコントローラーの問題のトラブルシューティング
- コントローラーが検出されない: 接続を確認し、損傷したケーブルを探すか、有線接続に切り替えます。
- コントローラーが動作しない:ドライバーとファームウェアが最新であることを確認してください
- 遅延、ドリフト、またはパフォーマンスの問題:これらの問題を解決するには、Xbox One コントローラーのドリフトを調整します。
- コントローラーが PC に接続していません: 最新のドライバーをインストールし、Xbox ワイヤレス アダプターをセットアップします。
組み込みのゲーム デバイス調整ユーティリティは、軽微な構成エラーを解決する場合には便利ですが、重大な欠陥にはそれほど役に立ちません。この場合、新しい Xbox One コントローラーを入手するのが最善の選択肢です。
購入を検討している場合は、最高の Xbox コントローラーの厳選リストをご覧ください。
以上がWindows 11 で Xbox One コントローラーを適切に調整する方法の詳細内容です。詳細については、PHP 中国語 Web サイトの他の関連記事を参照してください。

ホットAIツール

Undresser.AI Undress
リアルなヌード写真を作成する AI 搭載アプリ

AI Clothes Remover
写真から衣服を削除するオンライン AI ツール。

Undress AI Tool
脱衣画像を無料で

Clothoff.io
AI衣類リムーバー

AI Hentai Generator
AIヘンタイを無料で生成します。

人気の記事

ホットツール

メモ帳++7.3.1
使いやすく無料のコードエディター

SublimeText3 中国語版
中国語版、とても使いやすい

ゼンドスタジオ 13.0.1
強力な PHP 統合開発環境

ドリームウィーバー CS6
ビジュアル Web 開発ツール

SublimeText3 Mac版
神レベルのコード編集ソフト(SublimeText3)

ホットトピック
 7486
7486
 15
15
 1377
1377
 52
52
 77
77
 11
11
 19
19
 38
38
 解決策: 組織では PIN を変更する必要があります。
Oct 04, 2023 pm 05:45 PM
解決策: 組織では PIN を変更する必要があります。
Oct 04, 2023 pm 05:45 PM
ログイン画面に「組織から PIN の変更を求められています」というメッセージが表示されます。これは、個人のデバイスを制御できる組織ベースのアカウント設定を使用しているコンピューターで PIN の有効期限の制限に達した場合に発生します。ただし、個人アカウントを使用して Windows をセットアップした場合、エラー メッセージは表示されないのが理想的です。常にそうとは限りませんが。エラーが発生したほとんどのユーザーは、個人アカウントを使用して報告します。私の組織が Windows 11 で PIN を変更するように要求するのはなぜですか?アカウントが組織に関連付けられている可能性があるため、主なアプローチはこれを確認することです。ドメイン管理者に問い合わせると解決できます。さらに、ローカル ポリシー設定が間違っていたり、レジストリ キーが間違っていたりすると、エラーが発生する可能性があります。今すぐ
 Win11 で Xbox Game Bar を完全にアンインストールする方法は? Xbox Game Bar をアンインストールする方法を共有する
Feb 10, 2024 am 09:21 AM
Win11 で Xbox Game Bar を完全にアンインストールする方法は? Xbox Game Bar をアンインストールする方法を共有する
Feb 10, 2024 am 09:21 AM
Win11XboxGameBar を完全にアンインストールするにはどうすればよいですか? Xbox GameBar は、システムに付属するゲーム プラットフォームです。ゲームの録画、スクリーンショット、ソーシャル機能のためのツールを提供します。ただし、大量のメモリを消費するため、アンインストールするのは簡単ではありません。アンインストールしたい友達もいますが、完全にアンインストールする方法を以下に紹介します。方法 1. Windows ターミナルを使用する 1. [Win+X] キーの組み合わせを押すか、タスクバーの [Windows スタート メニュー] を [右クリック] して、表示されるメニュー項目から [ターミナル アドミニストレータ] を選択します。 2. [ユーザー アカウント制御] ウィンドウで、このアプリがデバイスに変更を加えることを許可しますか? [はい]をクリックします。 3. 次のコマンドを実行します: Get-AppxP
 解決済み: Windows 11 23H2 が Windows Update に表示されない
Nov 08, 2023 pm 02:46 PM
解決済み: Windows 11 23H2 が Windows Update に表示されない
Nov 08, 2023 pm 02:46 PM
Microsoftは最近、Windows 11バージョン23H2をすべての互換性のあるデバイスに展開しましたが、多くの人にとってはそうではありませんでした。このバージョンは、以前はベータ チャネルと開発チャネルのユーザーのみが利用できました。公開リリース以来、ユーザーは最新のオペレーティング システム バージョンを試してみたいと熱望してきました。まず、Microsoft は段階的にアップデートを公開し、一部のユーザーが他のユーザーより先にアップデートを受け取ります。これは、デバイスに互換性がない、またはアップデートを受信できないという意味ではありません。ただし、数日経過した場合は、問題がないか確認する必要があります。 Windows1123H2が表示されないのはなぜですか?デバイスが新しいバージョンの Windows をブロックする場合、アップデート コンポーネントが破損している場合、または TPM2.0 またはセキュア ブートがないためにコンピュータに障害が発生する場合
![Windows 11でオーディオバランス[左チャンネルと右チャンネル]を調整する方法](https://img.php.cn/upload/article/000/000/164/169641822765817.jpg?x-oss-process=image/resize,m_fill,h_207,w_330) Windows 11でオーディオバランス[左チャンネルと右チャンネル]を調整する方法
Oct 04, 2023 pm 07:17 PM
Windows 11でオーディオバランス[左チャンネルと右チャンネル]を調整する方法
Oct 04, 2023 pm 07:17 PM
Windows コンピュータで音楽を聴いたり、映画を見たりする場合、一方の側の音がもう一方の側よりも大きいことに気付いたかもしれません。これはオーディオ デバイスのデフォルト設定である可能性があります。幸いなことに、システムのオーディオバランスを調整するのは非常に簡単です。この記事では、これを行う手順について説明します。 Windows 11 でヘッドフォンの片側の音が静かになるのはなぜですか?ほとんどの場合、問題はヘッドフォンがしっかりと接続されていないか、接続が緩んでいることにある可能性があります。さらに、ヘッドフォン ジャックが破損している場合、サウンド カードに問題がある場合、またはオーディオ デバイスに干渉が発生している場合は、サウンドの違いに気づくでしょう。もう一つの理由は、内部の配線にある可能性があります。ワイヤーが緩んでいるか、互いに外れている可能性があり、ヘッドセットのさまざまな部分間の通信に問題が発生する可能性があります。 Windows 11 で左右のオーディオ チャンネルのバランスをとる方法
 Windows 11でサウンド設定をリセットする7つの方法
Nov 08, 2023 pm 05:17 PM
Windows 11でサウンド設定をリセットする7つの方法
Nov 08, 2023 pm 05:17 PM
Windows ではコンピューター上のサウンドを管理できますが、オーディオの問題や不具合が発生した場合に備えて、サウンド設定をリセットする必要がある場合があります。ただし、Microsoft が Windows 11 で行った外観上の変更により、これらの設定に焦点を合わせることがより困難になりました。そこで、Windows 11 でこれらの設定を見つけて管理する方法、または問題が発生した場合にリセットする方法について詳しく見ていきましょう。 Windows 11 のサウンド設定を 7 つの簡単な方法でリセットする方法 ここでは、直面している問題に応じて、Windows 11 のサウンド設定をリセットする 7 つの方法を紹介します。はじめましょう。方法 1: アプリのサウンドと音量の設定をリセットする キーボードのボタンを押して、設定アプリを開きます。今すぐクリック
 Win11対応Xboxコントローラーの使い方・機能を詳しく解説
Jan 02, 2024 pm 10:22 PM
Win11対応Xboxコントローラーの使い方・機能を詳しく解説
Jan 02, 2024 pm 10:22 PM
多くのユーザーは、コンピューターでゲームをプレイするときに Xbox コントローラーを使用することを選択していますが、最新の Win11 システムでもコントローラーを引き続き使用できるかどうかに興味がある人も多いため、今日は次のような質問をしました。 Win11 で Xbox コントローラーを使用しますか? 詳細な紹介、一緒に調べてください。 win11 で Xbox コントローラーを使用できますか? 回答: win11 システムで Xbox コントローラーを使用できます。ハンドルが収まる範囲であれば使用可能です。 Win11xboxコントローラー適応方法: 1. まずUSB充電ケーブルをコントローラーに挿入し、もう一方の端をコンピューターに接続します。 2. 次に、コンピュータの「設定 -> デバイス」をクリックします。 3. この時点で、「Bluetooth またはその他のデバイスを追加する」を選択できます。 4. 次に「その他」を選択します。
![Xbox システム エラー E200 [修正]](https://img.php.cn/upload/article/000/465/014/170832475129577.jpg?x-oss-process=image/resize,m_fill,h_207,w_330) Xbox システム エラー E200 [修正]
Feb 19, 2024 pm 02:39 PM
Xbox システム エラー E200 [修正]
Feb 19, 2024 pm 02:39 PM
この記事では、Xbox 本体のシステム エラー E200 を解決する方法について説明します。通常、このエラーは、最新の本体オペレーティング システムのアップデートをインストールしようとしているときに Xbox 本体が中断された場合に発生します。このエラーは、停電やネットワークの問題によりシステムのアップデートが中断された場合にも発生することがあります。 Xbox システム エラー E200 を修正する Xbox 本体のシステム エラー E200 を修正するには、次の修正プログラムを使用します。 Xbox 本体の電源をオフにして、再度オンにします。 システム アップデートを実行して、本体を出荷時設定にリセットします。 始めましょう。 1] Xbox 本体の電源をオフにして再度オンにする Xbox 本体の電源を入れ直します。潜在的な一時的な不具合を効果的に排除し、いくつかの問題を解決できます。 Xbox Control をオフにして再度開くには、次の手順に従ってください。
 Windows 10 で Xbox アプリでゲームをオフラインでプレイできるようにする方法
Apr 16, 2024 pm 11:11 PM
Windows 10 で Xbox アプリでゲームをオフラインでプレイできるようにする方法
Apr 16, 2024 pm 11:11 PM
Windows 10 オペレーティング システムでは、統合 Xbox アプリケーションはゲームの記録と共有のプラットフォームであるだけでなく、多くのユーザーにとってゲームをプレイするための重要な入り口でもあります。ネットワーク接続なしで Xbox アプリ内ゲームをプレイしたい一部のユーザーにとって、オフライン プレイを実現する方法を理解することが重要です。この記事では、Windows 10 システムで Xbox アプリケーションを構成してオフライン ゲーム機能を実現する方法を詳しく説明します。これに興味のあるプレイヤーがいる場合は、読み続けてください。操作方法 1. まず、コンピューターで Xbox プラットフォームを開き、右上隅にあるアバター ボックスをクリックし、下のオプション リストで [設定] をクリックします。 2. 開いたウィンドウインターフェイスで、左側の列の「全般」オプションをクリックします。 3. 次に、「」を見つけます。