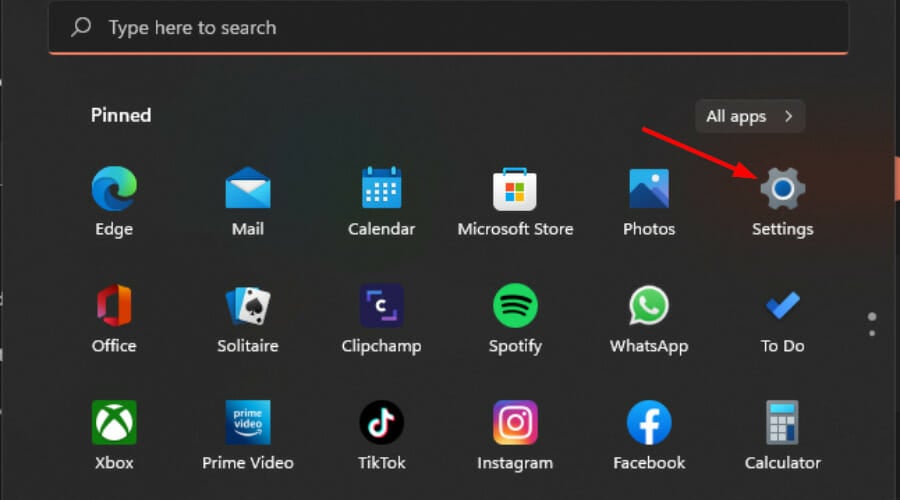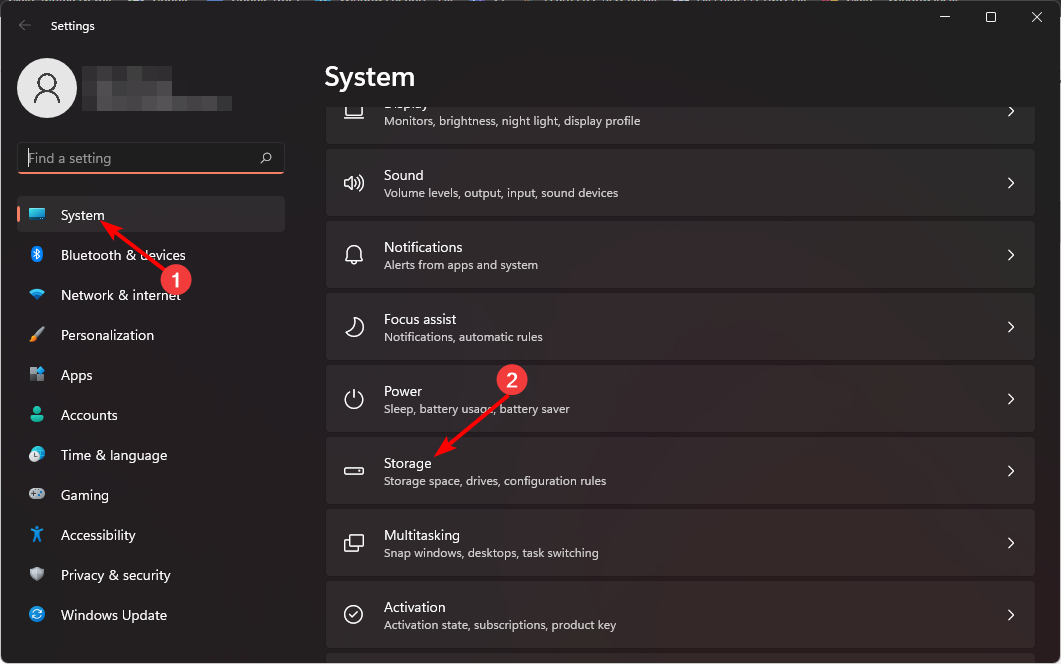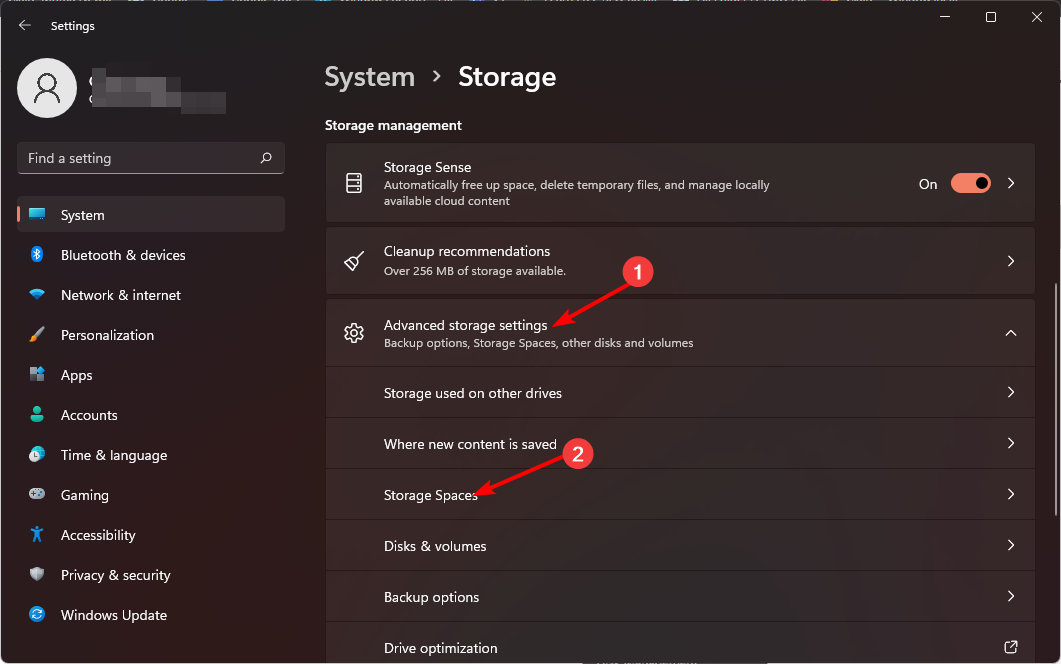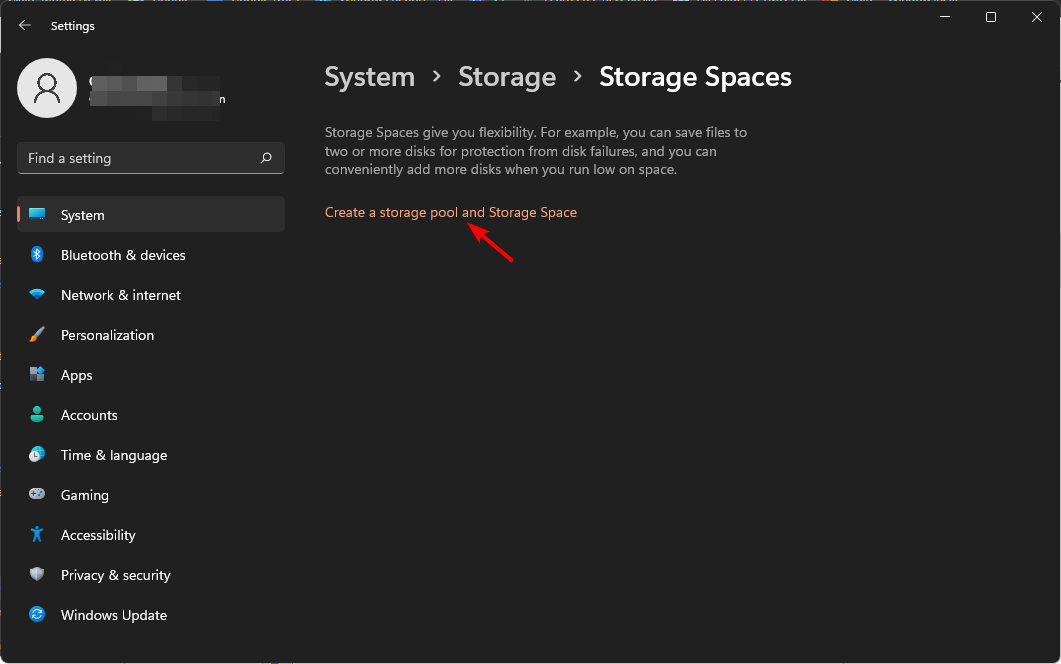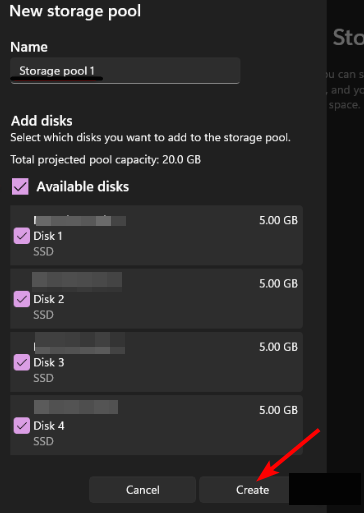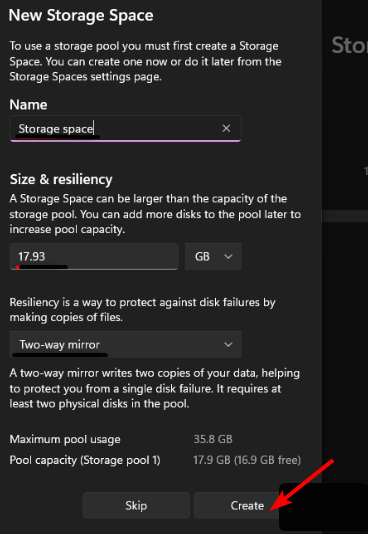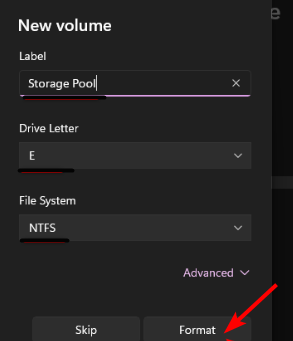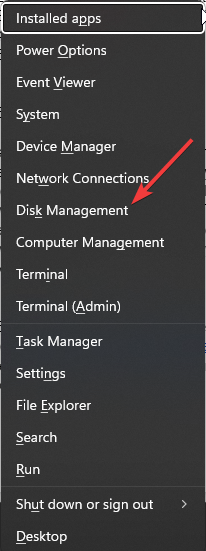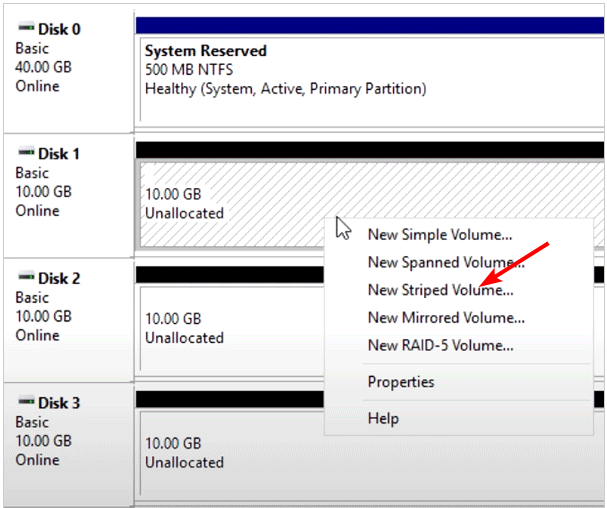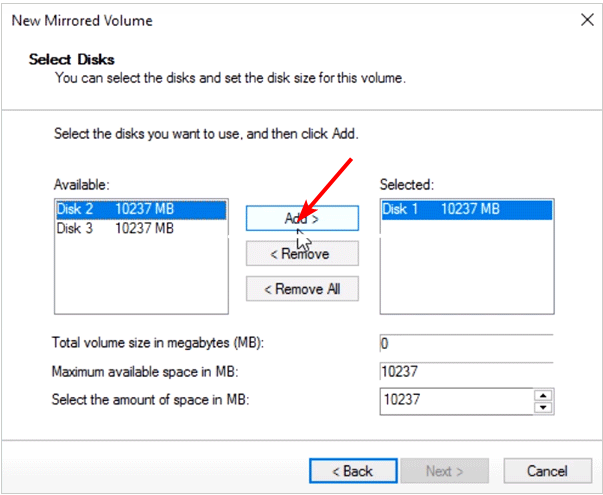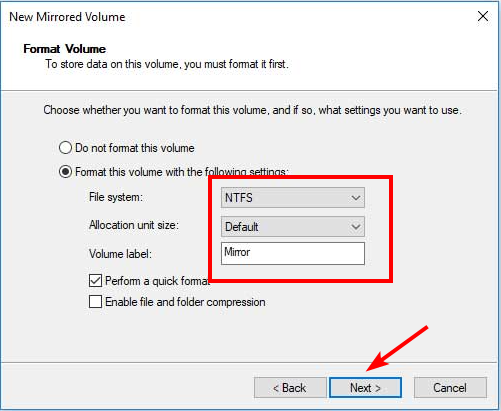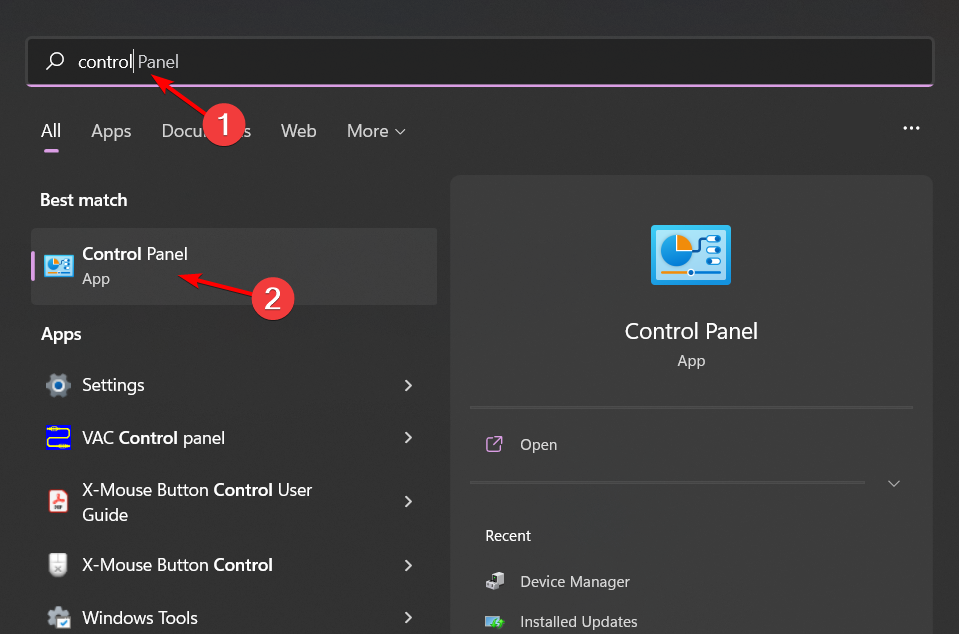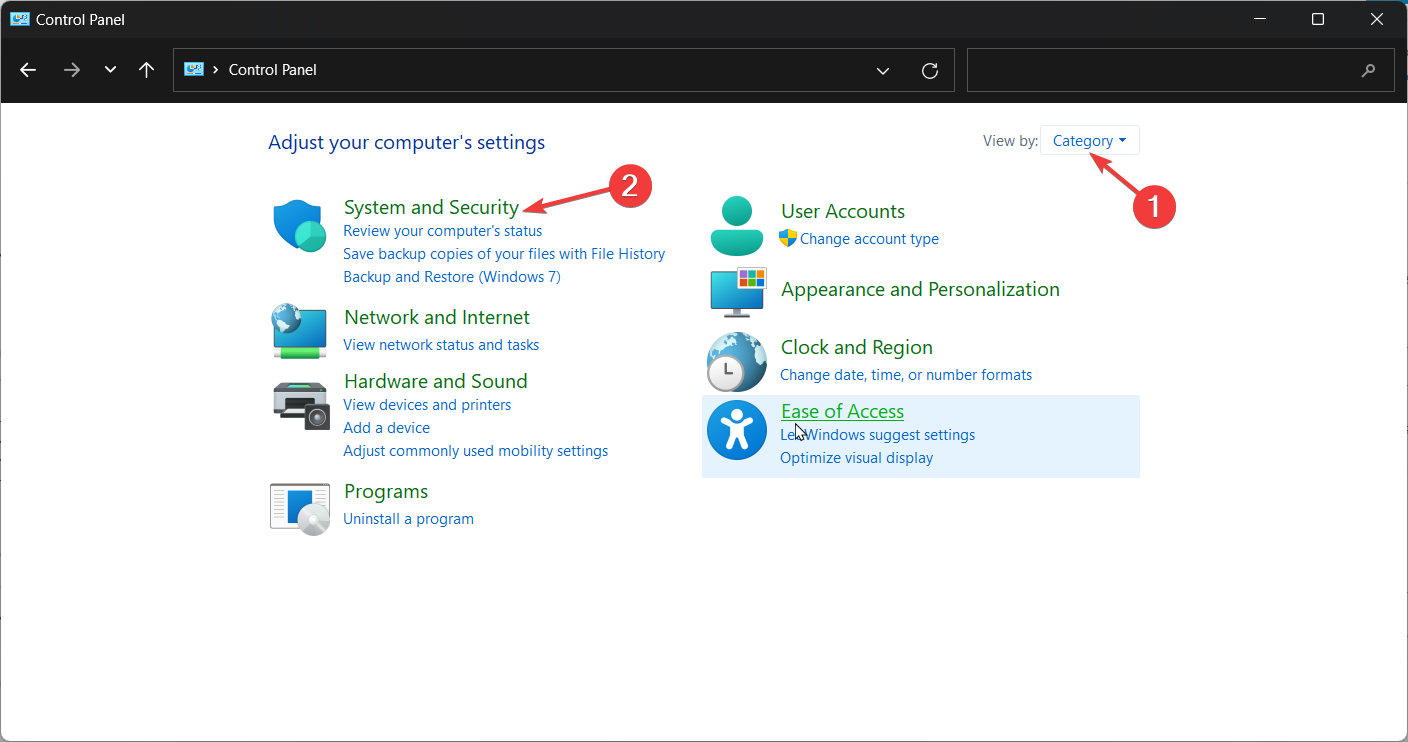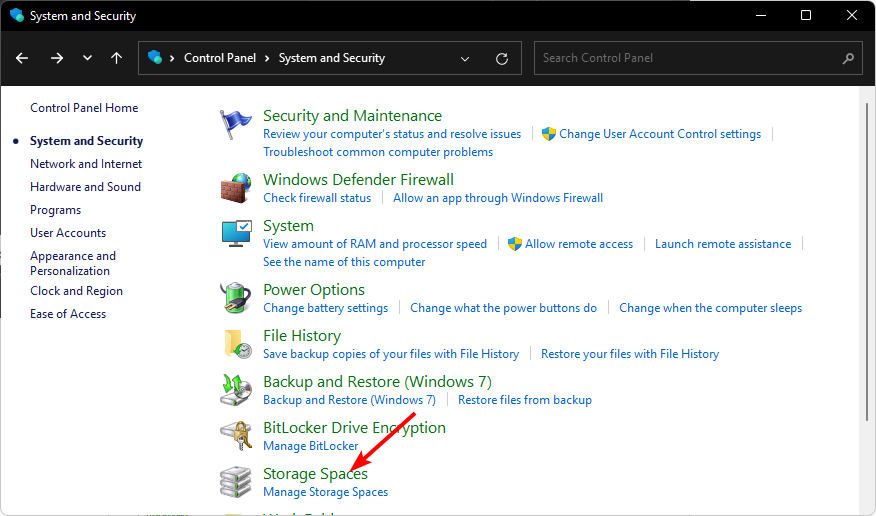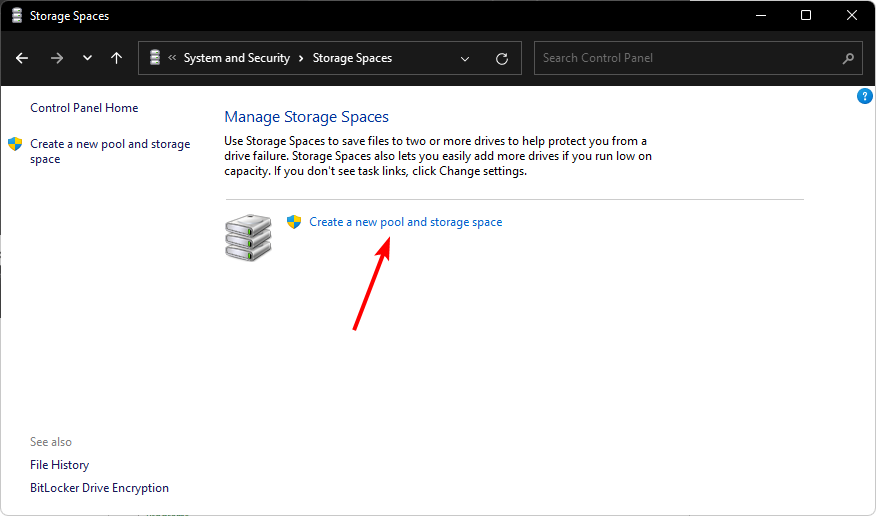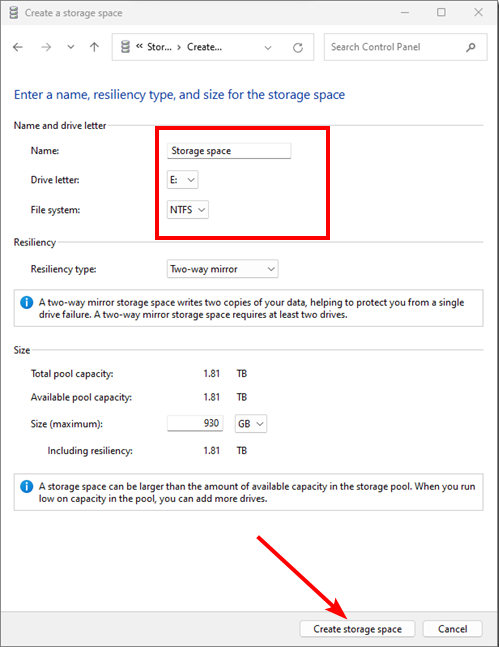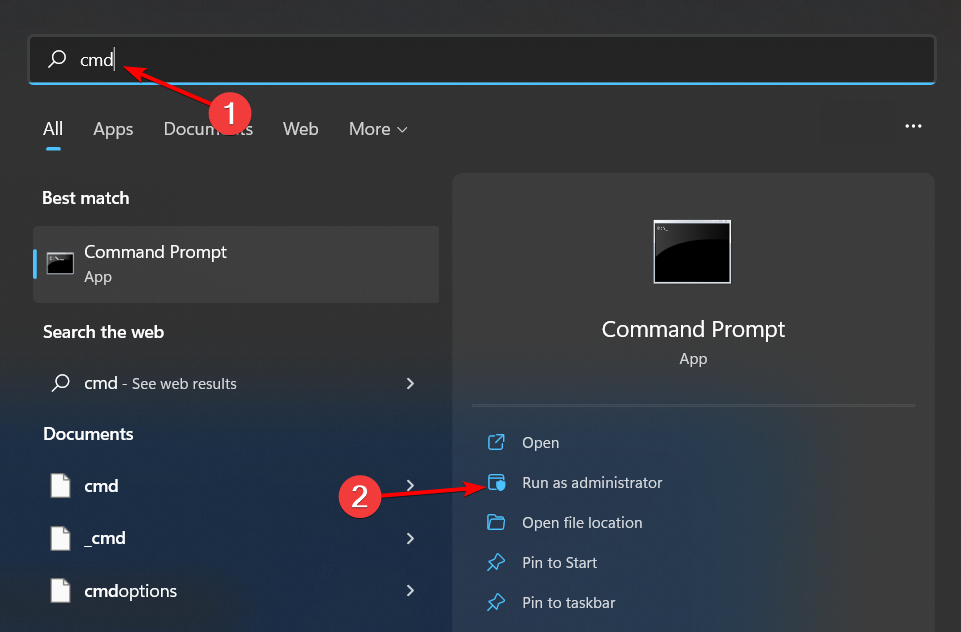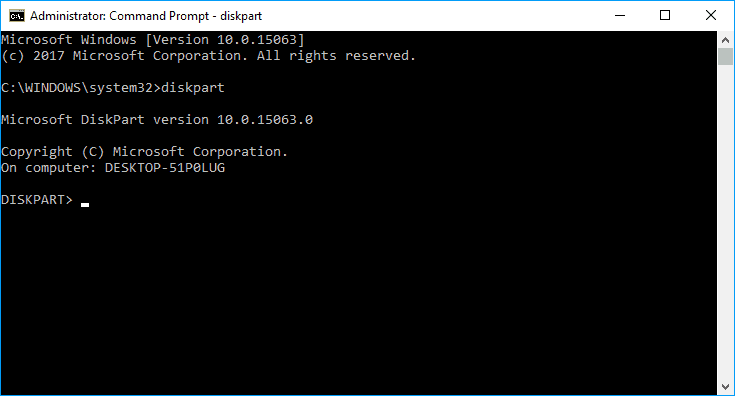Windows 11 で RAID 1 を構成する手順
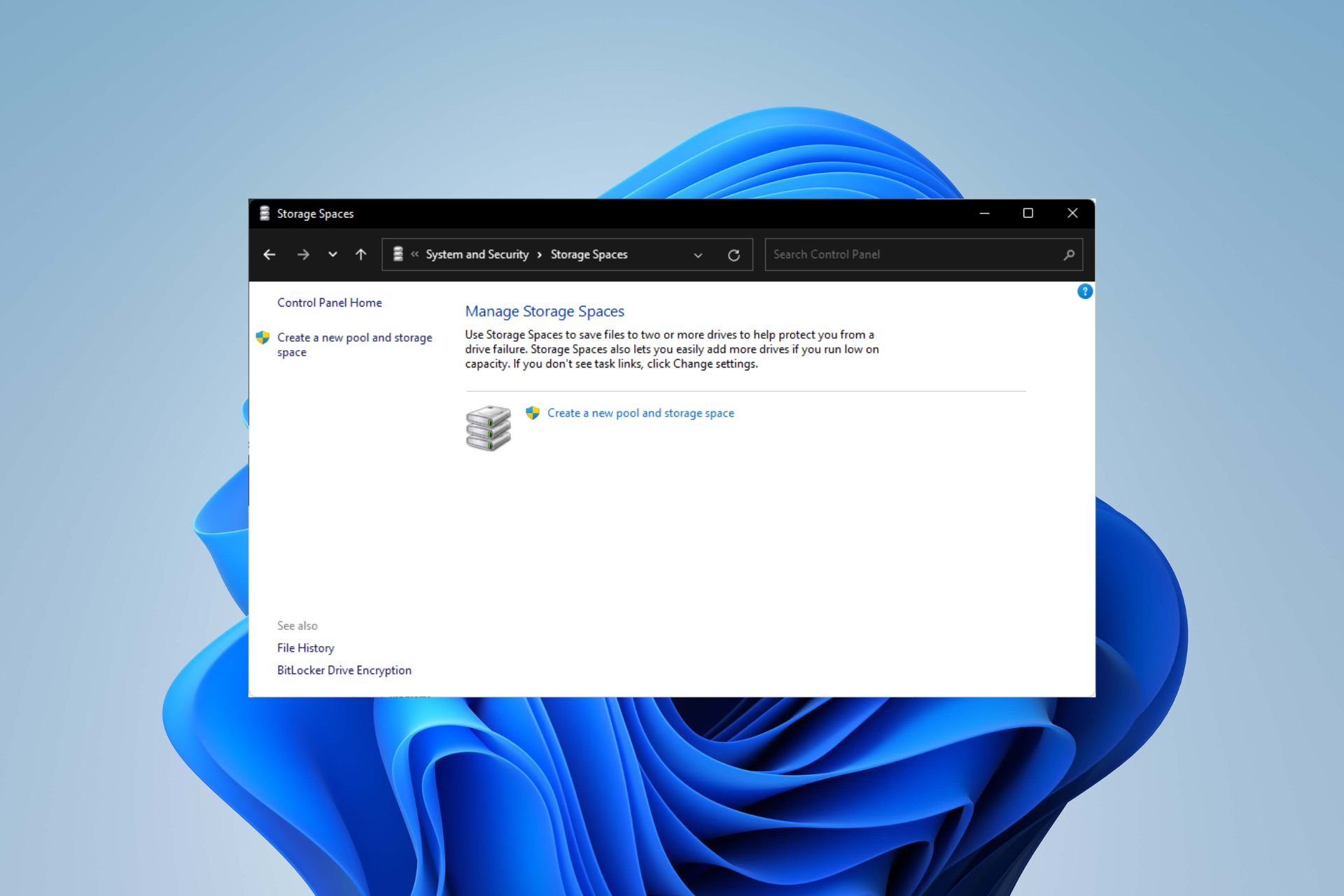
Windows 11 には厳しい要件があり、ストレージを確保するために一生懸命働いた後にハードドライブとデータを失うのは残念です。さて、ハードドライブの故障に備えて役立つ良いニュースがあります。
組み込みの Windows ツールを使用すると、すべてのデータをあるドライブから別のドライブにコピーできます。こうすることで、1 つのドライブに障害が発生した場合でも、元のデータを代替ドライブにミラーリングして再構築できます。
Windows 11 は RAID を実行できますか? Windows 記憶域スペース機能を使用して、Windows 11 で RAID を実行できます。この機能を使用すると、パフォーマンスを低下させることなく、コンピュータに直接接続されたハードドライブを使用して複数の仮想ディスクを作成できます。
Raid の利点:
- ディスク障害によるデータ損失のリスクを軽減します
- 負荷を複数のディスクに分散することでパフォーマンスを向上させます
- ドライブを追加してストレージ容量を拡張します
- 代替バックアップ ソリューションとして機能します
Windows 11 で RAID を構成するにはどうすればよいですか?
RAID セットアップのハードウェア要件:
- すべてのディスクは同じファイル システム (できれば NTFS) を使用する必要があります。
- PC がハード ドライブと RAM の間でデータを絶えず書き換える必要がないように、十分な RAM が利用可能であることを確認してください。
- RAID コントローラ ドライバをダウンロードします。
- お使いの CPU は、サポートされている RAID レベルを実行できる必要があります。マルチコアであればさらに良いです。
- 必要なハード ドライブ ディスクは、選択した RAID 構成によって異なりますが、一般的な経験則として、RAID 0 には 2 つのディスクが必要であり、これが最小アレイ構成です。
- 互換性のあるマザーボードとチップセット。最新のマザーボードのほとんどは RAID をサポートしていますが、古いマザーボードはサポートしていない可能性があるため、お使いのマザーボードに SATA コネクタがあるかどうかを確認してください。
1. 設定アプリの使用
- キーをタップし、設定をクリックします。 Windows

- 「システム」をクリックし、「ストレージ」を選択します。

- [ストレージの詳細設定] を選択し、 [ストレージ容量 ] を選択します。

- クリックして新しいプールとストレージ スペースを作成します。

- RAID にするディスクを選択してチェックし、Create をクリックします。

- ストレージ スペースの新しい名前、サイズ、伸縮性を入力します。
- [復元力] で、それぞれ RAID 0 を表すオプション「シンプル (復元力なし)、双方向ミラー」、「三方向ミラー」、および「パリティ 」のいずれかを選択します。 、RAID 1、RAID 1、および RAID 5 を選択し、「作成」をクリックします。

- 次に、名前、ドライブ文字、ファイル システムを NTFS として選択し、最後に [フォーマット] をクリックします。

[バックアップを保存する]この演習を開始する前に、すべてのファイルを確認してください。
2. ディスク管理設定の使用
-
スタート メニュー アイコンを右クリックし、[ディスク管理]を選択します。

- RAID にするドライブを見つけて右クリックし、作成する RAID アレイに応じて、[新しい ストライプ ボリューム] または [新しいミラーリングされたボリューム] を選択します。 RAID 0 がデフォルトとなり、RAID 1 が後者になります。

- 「次へ」をクリックします。
- 必要なディスクを RAID に追加し、[次へ] をクリックします。

- ドライブに文字を割り当て、次へをクリックします。
- ファイル システムとして NFTS を選択し、次へをクリックします。

- 「完了」をクリックし、次の確認プロンプトで「is」を選択します。
3. [コントロール パネル]
- キーを使用し、「コントロール パネル」と入力し、[開く] をクリックします。 Windows

-
[システムとセキュリティ] をクリックします。

- 「ストレージスペース」を選択します。

- クリックして新しい プールとストレージを作成します。

- RAID アレイに追加するドライブを選択します。
- 名前を入力し、記憶域スペースのドライブ文字を選択し、ファイル システムを NTFS に設定します。
- [復元力を含める] で、オプション「シンプル (復元力なし)、双方向ミラー」、「三方向ミラー」、および「パリティ 」のいずれかをそれぞれ選択します。 、RAID 1、RAID 1、および RAID 5。
- ここで を押してストレージ スペースを作成します。

4. コマンド プロンプト
- キーを使用して、検索バーに cmd と入力し、[管理者として実行] をクリックします。 Windows

- 次のコマンドを入力します:
<strong>diskpart</strong>
- 次に、次のコマンドを入力して、 list ドライブを終了し、ドライブを選択します。 X を適切なドライブ文字に置き換えることを忘れないでください:
<strong>listdisk</strong><strong>ディスクの選択 X</strong> - 次に入力します:
<strong>convert dynamic</strong> - 次のコマンドを入力して RAID を作成します:
<strong>Create Volume RAID Disk 1、2、3</strong> - 新しく作成した RAID ボリュームを使用して、次のコマンドを入力し、各コマンドの後に を押してフォーマットします。 C を目的のドライブ文字に置き換えることを忘れないでください: Enter
<strong>select volume 2</strong><strong>Format FS=NTFS Label= MyNewVolume</strong><strong>Assign Letter=C</strong>
違いは何ですか RAID レベルとは何を意味しますか?
- RAID 0 – 複数のドライブのデータが 1 つのドライブに結合され、アレイ内の単一ドライブよりも高いパフォーマンスが提供されます。ただし、1 台のドライブに障害が発生すると、冗長性がないため、すべてのデータが失われます。
- RAID 1 – 1 つのドライブに障害が発生しても、データはもう 1 つのドライブで引き続き使用できます。ただし、総ストレージ容量の半分しか使用できないため、パフォーマンスが大幅に低下します。
- RAID 2 – RAID 2 は RAID1 のバリアントですが、より高速なストレージ容量を備えています。結果は同じで、1 つのディスクに障害が発生すると、両方のコピーが失われます。
- RAID 3 – このタイプは、データの損失やパフォーマンスの低下を引き起こすことなく、いつでも 1 台のドライブの障害に耐えることができます。パリティ付きのディスク ストライピングを使用し、パリティ情報が異なるディスク上の個別のストライプに保存されます。
- RAID 4 – RAID 4 は、RAID 0 のように、データがすべてのドライブにわたってストライプ化される、ストライピングとパリティ スキームを組み合わせたものです。ただし、ドライブ障害から回復するために使用できる追加のパリティ情報セットがあります。
- RAID 5 – データはアレイ内のすべてのドライブにストライプ化されます。 1 つのドライブに障害が発生しても、そのドライブ上のデータは他のすべてのドライブに分散されるため、失われることはありません。ただし、各ドライブには通常より多くの情報を保存する必要があるため、容量のボトルネックが発生します。
- RAID 6 – この RAID タイプは、すべての RAID レベルの中で最もバランスが取れています。優れた読み取り/書き込みパフォーマンス、優れた容量、耐障害性を提供します。
- RAID 10 – RAID 10 は、RAID 1 と RAID 0 の利点を備えた特別なタイプです。少なくとも 2 つの物理ドライブが必要で、ストライピングとミラーリングの利点を組み合わせた双方向ミラーリングを提供します。
RAID を正しく使用すると、システムの動作を中断することなく、ディスク ドライブまたはディスク グループの障害に対処できる仮想ドライブが作成されます。すべての利点は、ハードドライブに限定されず、外部ドライブも RAID できることです。
以上がWindows 11 で RAID 1 を構成する手順の詳細内容です。詳細については、PHP 中国語 Web サイトの他の関連記事を参照してください。

ホットAIツール

Undresser.AI Undress
リアルなヌード写真を作成する AI 搭載アプリ

AI Clothes Remover
写真から衣服を削除するオンライン AI ツール。

Undress AI Tool
脱衣画像を無料で

Clothoff.io
AI衣類リムーバー

AI Hentai Generator
AIヘンタイを無料で生成します。

人気の記事

ホットツール

メモ帳++7.3.1
使いやすく無料のコードエディター

SublimeText3 中国語版
中国語版、とても使いやすい

ゼンドスタジオ 13.0.1
強力な PHP 統合開発環境

ドリームウィーバー CS6
ビジュアル Web 開発ツール

SublimeText3 Mac版
神レベルのコード編集ソフト(SublimeText3)

ホットトピック
 7461
7461
 15
15
 1376
1376
 52
52
 77
77
 11
11
 17
17
 17
17
 Windows 11 で欠落している ReadyBoost タブを修正する方法
Jul 13, 2023 pm 11:21 PM
Windows 11 で欠落している ReadyBoost タブを修正する方法
Jul 13, 2023 pm 11:21 PM
システム上のどのドライブにも「高速化の準備完了」タブが表示されませんか?心配しないで。 ReadyBoost は、ドライブ上の利用可能なスペースを使用してシステムを高速化するテクノロジーです。ただし、ファイル エクスプローラーで特定の ReadyBoost タブが見つからない場合は、この問題を迅速に解決するために次の解決策に従う必要があります。解決策 1 – 互換性のある USB ドライブ ReadyBoost をネイティブでサポートする特定の USB ドライブがいくつかあります。 NTFS と同様に、FAT16 または FAT32 でフォーマットされたドライブは ReadyBoost テクノロジーをサポートします。ステップ 1 – ドライブの種類を確認する必要があります。そこで、ファイルエクスプローラーを開きます。ステップ 2 – 「この PC」に移動します。すべてのドライブが表示されます。今
 Windows 11 で RAID 1 を構成する手順
Sep 22, 2023 pm 03:05 PM
Windows 11 で RAID 1 を構成する手順
Sep 22, 2023 pm 03:05 PM
Windows 11 には厳しい要件があり、そのストレージを入手するのに苦労した後、ハード ドライブとデータを失うのは残念なことです。さて、ハードドライブの故障に備えて役立つ良いニュースがあります。 Windows の組み込みツールを使用すると、すべてのデータをあるドライブから別のドライブにコピーできます。こうすることで、1 つのドライブに障害が発生した場合でも、元のデータを代替ドライブにミラーリングして再構築できます。 Windows 11 では RAID を実行できますか? Windows 記憶域スペース機能を使用すると、Windows 11 で RAID を実行できます。この機能を使用すると、パフォーマンスを低下させることなく、コンピュータに直接接続されたハードドライブを使用して複数の仮想ディスクを作成できます。 Raid の利点: ディスクコストの削減
 修正: WD My Cloud が Windows 11 のネットワーク上に表示されない
Oct 02, 2023 pm 11:21 PM
修正: WD My Cloud が Windows 11 のネットワーク上に表示されない
Oct 02, 2023 pm 11:21 PM
WDMyCloud が Windows 11 のネットワーク上に表示されない場合、特にそこにバックアップやその他の重要なファイルを保存している場合は、大きな問題になる可能性があります。これは、ネットワーク ストレージに頻繁にアクセスする必要があるユーザーにとって大きな問題となる可能性があるため、今日のガイドでは、この問題を永久に修正する方法を説明します。 WDMyCloud が Windows 11 ネットワークに表示されないのはなぜですか? MyCloud デバイス、ネットワーク アダプター、またはインターネット接続が正しく構成されていません。パソコンにSMB機能がインストールされていません。 Winsock の一時的な不具合がこの問題を引き起こす場合があります。クラウドがネットワーク上に表示されない場合はどうすればよいですか?問題の修正を開始する前に、いくつかの予備チェックを実行できます。
 Windows 11 でネットワーク ドライブのログイン資格情報を更新する方法
Feb 19, 2024 pm 12:18 PM
Windows 11 でネットワーク ドライブのログイン資格情報を更新する方法
Feb 19, 2024 pm 12:18 PM
ネットワーク ドライブのセキュリティを強化するために、Microsoft は共有フォルダーまたはネットワーク ドライブのパスワード保護をサポートしています。ただし、継続的な保護を確保するには、ネットワーク ドライブのパスワードを定期的に変更する必要があります。この記事では、Windows 11/10でネットワークドライブのログイン資格情報を更新する方法を紹介します。 Windows でネットワーク ドライブのログイン資格情報を更新する方法 ネットワーク ドライバーのログイン資格情報を更新するには、資格情報マネージャーを使用する必要があります。これは Windows コンピュータにプレインストールされている機能であり、コントロール パネルからアクセスできます。したがって、以下の手順に従って同じことを実行してください。 Win+Sをクリックし、「コントロールパネル」を検索して「開く」をクリックします。大きなアイコンに比例して画面ビューを変更します。
 VirtualBox 固定ディスクをダイナミック ディスクに、またはその逆に変換します
Mar 25, 2024 am 09:36 AM
VirtualBox 固定ディスクをダイナミック ディスクに、またはその逆に変換します
Mar 25, 2024 am 09:36 AM
仮想マシンを作成するときに、ディスクの種類を選択するように求められます。固定ディスクまたはダイナミック ディスクを選択できます。固定ディスクを選択した後でダイナミック ディスクが必要であることに気付いた場合、またはその逆の場合はどうすればよいでしょうか? いいですね!一方をもう一方に変換できます。この記事では、VirtualBox 固定ディスクをダイナミック ディスクに、またはその逆に変換する方法を説明します。ダイナミック ディスクは、最初は小さいサイズですが、仮想マシンにデータを保存するにつれてサイズが大きくなる仮想ハード ディスクです。ダイナミック ディスクは、必要なだけのホスト ストレージ スペースのみを使用するため、ストレージ スペースを節約するのに非常に効率的です。ただし、ディスク容量が増加すると、コンピュータのパフォーマンスがわずかに影響を受ける可能性があります。仮想マシンでは固定ディスクとダイナミック ディスクが一般的に使用されます
 Windows 11でダイナミックディスクをベーシックディスクに変換する方法
Sep 23, 2023 pm 11:33 PM
Windows 11でダイナミックディスクをベーシックディスクに変換する方法
Sep 23, 2023 pm 11:33 PM
Windows 11 でダイナミック ディスクをベーシック ディスクに変換する場合は、プロセスによってその中のすべてのデータが消去されるため、最初にバックアップを作成する必要があります。 Windows 11 でダイナミック ディスクをベーシック ディスクに変換する必要があるのはなぜですか? Microsoft によると、ダイナミック ディスクは Windows から廃止され、その使用は推奨されなくなりました。さらに、Windows Home Edition はダイナミック ディスクをサポートしていないため、これらの論理ドライブにアクセスできません。より多くのディスクを結合してより大きなボリュームを作成する場合は、ベーシック ディスクまたは記憶域スペースを使用することをお勧めします。この記事では、Windows 11 でダイナミック ディスクをベーシック ディスクに変換する方法を説明します。 Windows 11 でダイナミック ディスクをベーシック ディスクに変換するにはどうすればよいですか?初めに
 Windows 11 で外付けハードドライブを RAID する方法
Sep 16, 2023 pm 10:05 PM
Windows 11 で外付けハードドライブを RAID する方法
Sep 16, 2023 pm 10:05 PM
RAID または独立ディスクの冗長アレイは、複数の外部ドライブを 1 つに結合するデータ ストレージ テクノロジです。大容量ハードドライブが高価だった時代に広く使用されていましたが、今でも RAID 外部ドライブ方式を好む人が多くいます。 RAID にはいくつかのレベルがあり、それぞれが特定の目的を果たします。平均的なユーザーは複雑さを深く掘り下げる必要はなく、RAID0 または RAID1 の単純なセットアップで問題なく動作するはずであることに留意してください。外付けドライブの RAID を検討する理由: PC のパフォーマンスの向上 構成が簡単で、既存の代替ドライブよりも安価 データの読み取りと書き込みが高速化 ミラーリングによる効率的なバックアップ ソリューション Windows 11 で外付けドライブを RAID する方法は?外付けハードドライブを RAID する前に、まず次のことに注意する必要があります。
 Windows 11 で SSD の健全性をチェックする 4 つの方法
Sep 27, 2023 pm 09:49 PM
Windows 11 で SSD の健全性をチェックする 4 つの方法
Sep 27, 2023 pm 09:49 PM
SSD は読み取り、書き込み、アクセス速度が速いため、急速に HDD に取って代わりつつありますが、たとえ信頼性が高くても、Windows 11 では SSD の状態をチェックする必要があります。 SSD の状態をチェックできますか?もちろん、読み取り/書き込みサイクルには制限があるため、そうすることができますし、そうすべきです。 SLCNAND フラッシュ SSD は現在最も人気があり、約 50,000 ~ 100,000 の書き込みサイクルを処理できます。ただし、この記事では、Windows 11 で SSD の状態をチェックし、ライフサイクルを延長する方法を学びます。 Windows 11 で SSD の状態を確認するにはどうすればよいですか?まず、故障しそうな SSD を特定する方法は次のとおりです。