Windows 11 ユーザー ガイド: 広告ポップアップを無効にする方法
Microsoft の Windows 11 オペレーティング システムでは、通知システムを使用してコンピュータ上に提案がポップアップとして定期的に表示される場合があります。この提案システムは、もともと Windows 11 のワークフローを改善するためのヒントや提案をユーザーに提供するために設計されましたが、現在ではほぼ完全に Microsoft のサービスと製品を宣伝する広告システムに変わりました。
提案されたポップアップでは、ユーザーに Microsoft 365 サブスクリプションを宣伝したり、Android スマートフォンをデバイスにリンクすることを提案したり、バックアップ ソリューションをセットアップしたりすることができます。
これらのポップアップが煩わしい場合は、システムを調整して完全に無効にすることができます。次のガイドでは、Microsoft の Windows 11 オペレーティング システムを実行しているデバイスでポップアップ提案を無効にする手順を段階的に説明します。
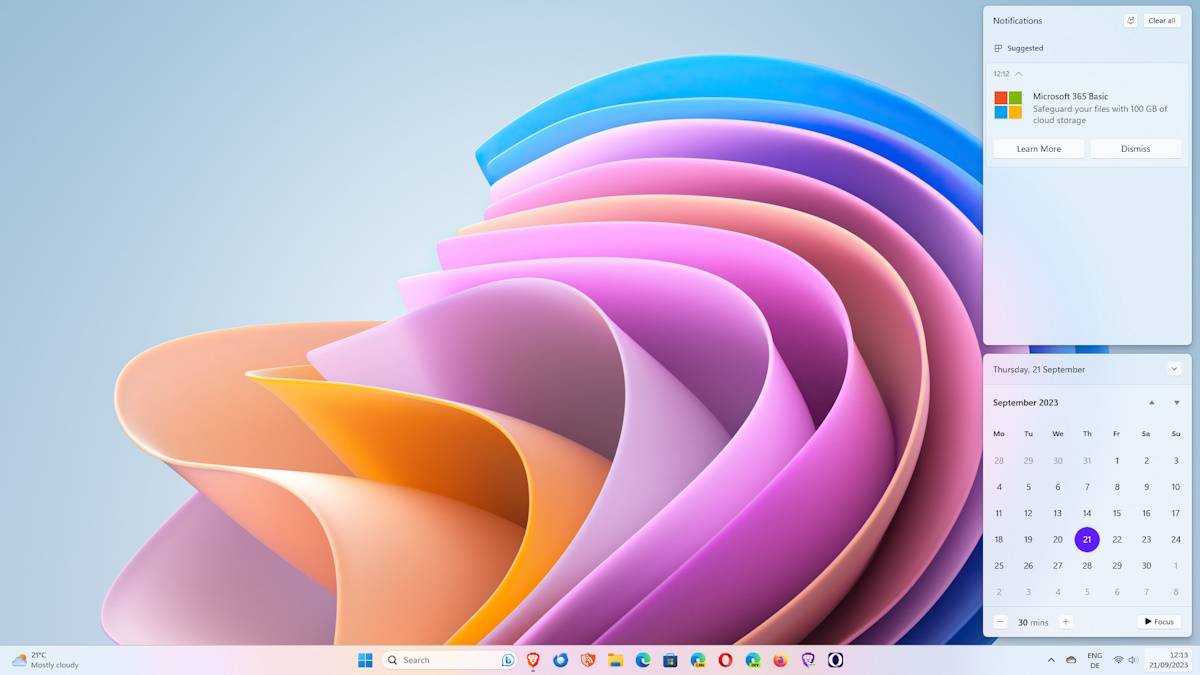
# デフォルトでは、ポップアップ ウィンドウはコンピュータ画面の右下隅に約 5 秒間表示されます。日付/時刻をクリックすると、[推奨事項] の [通知] セクションで再度確認できます。
Windows 11 でポップアップ広告を削除する方法
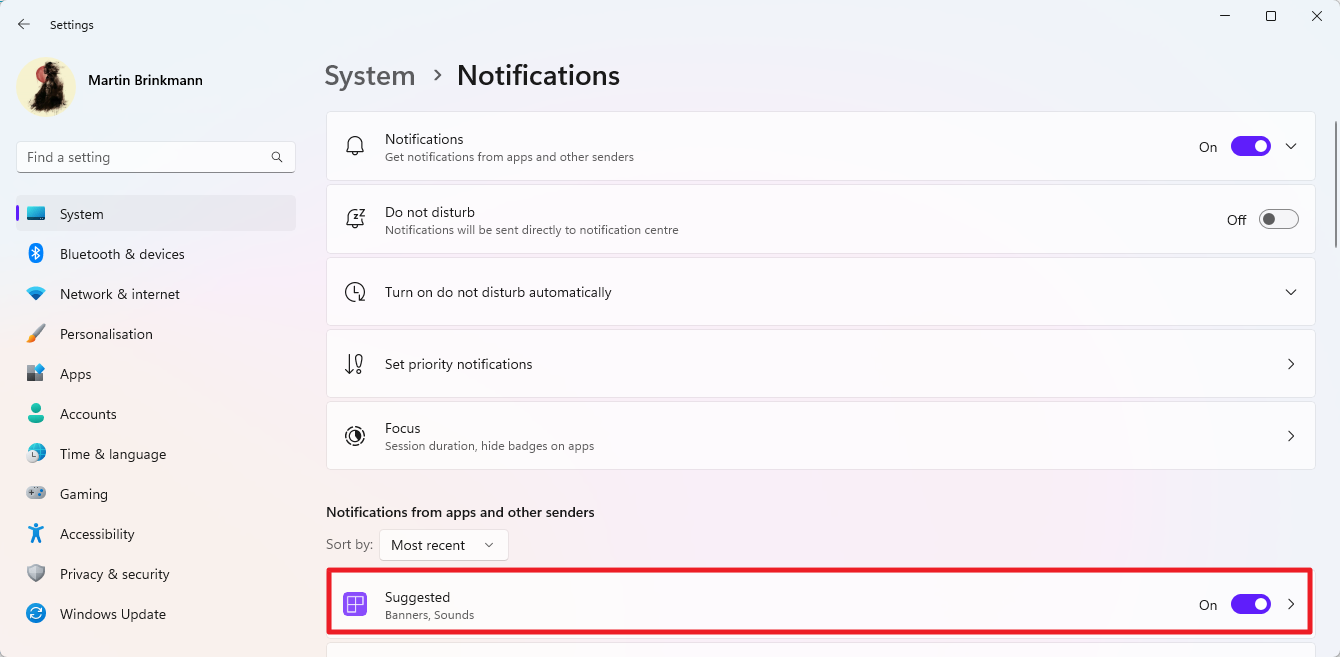
最初に行うことは、ヒントと提案を無効にすることです。これは、オペレーティング システムの設定アプリケーションで行うことができます。これを行うためのすべての手順は次のとおりです。
- [スタート] ボタンをクリックして [スタート] メニューを開き、[設定] を選択します。 「設定」が表示されない場合は、「設定」と入力し、結果を選択してロードします。代わりにキーボード ショートカット Windows-I を使用して、設定をすぐに呼び出すこともできます。
- [システム] > [通知] に移動します。
- アプリや他の送信者からの通知まで下にスクロールします。
- ここで「提案」を見つけて、そのステータスを「オフ」に切り替えます。
- 完了したら、一番下までスクロールし、[追加設定]をクリックして展開します。
- ここにある 3 つのオプションすべてのボックスのチェックを外します。
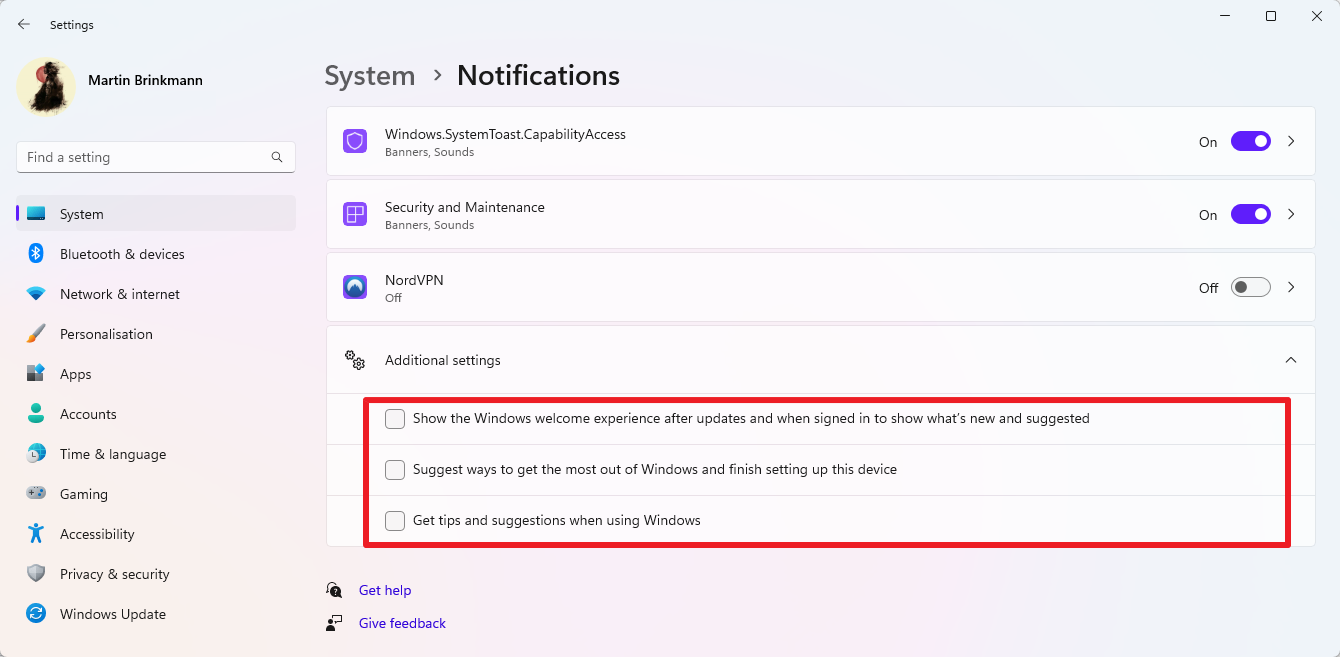
これらは次のとおりです:
- 更新後およびサインイン時に Windows へようこそエクスペリエンスを表示して、新機能と提案されたコンテンツを表示します。
- Windows を最大限に活用し、このデバイスのセットアップを完了するための推奨方法。
- Windows の使用に関するヒントとアドバイスを入手します。
他のプログラムからの提案を無効にすることもできることに注意してください。 Windows では、通知の表示が許可されているすべてのプログラムが [設定] ページに一覧表示されます。
ここで通知をオフにすることも、必要に応じて通知を完全に無効にすることもできます。もう 1 つのオプションは、プログラムや機能のいずれかをクリックしてエクスペリエンスをカスタマイズすることです。
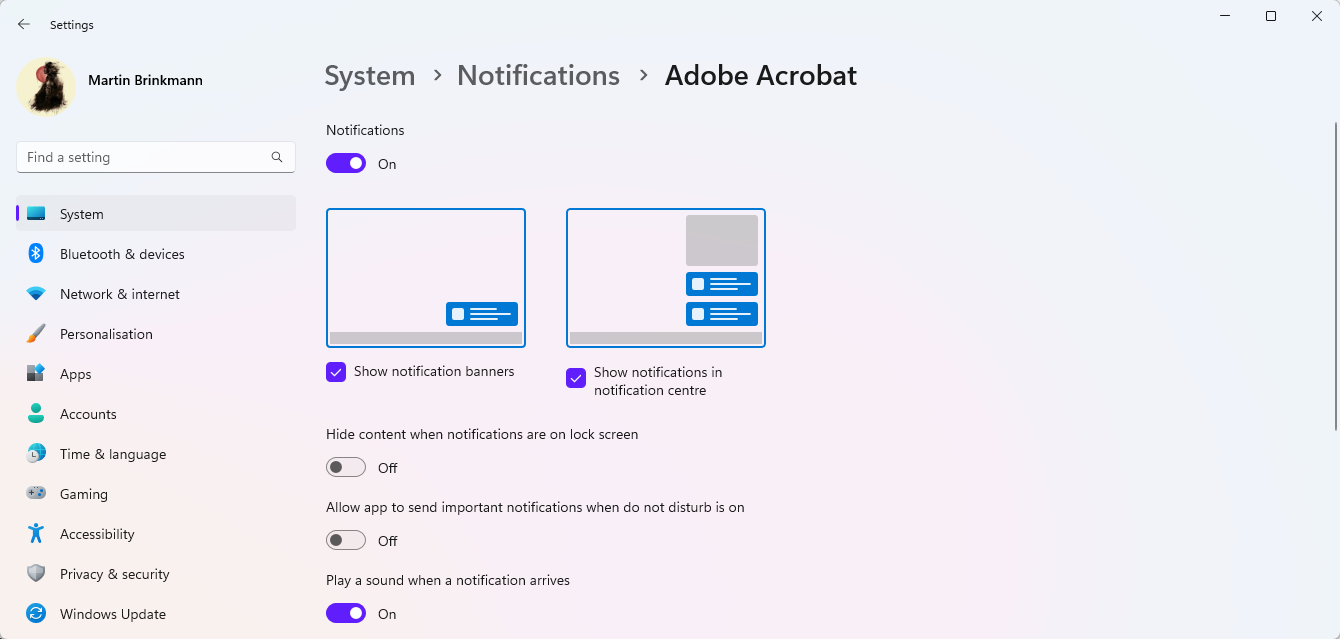
ここで次の変更を行うことができます。これらは選択されたプログラムまたはサービスにのみ適用されることに注意してください。
- 通知を完全にオフにします。
- 画面に通知バナーを表示する機能を無効にします。
- 通知センターでの通知の表示を無効にします。
- 通知がロック画面にあるときにコンテンツを表示/非表示にします。
- おやすみモードがオンになっている場合、アプリが重要な通知を送信できるようにします。
- 通知を受信したときに音を鳴らします。
画面上のバナーの表示を無効にして、アプリやサービスからの通知を引き続き受信できるようにすることができますが、これは煩わしくない方法です。
グループ ポリシーとレジストリの構成
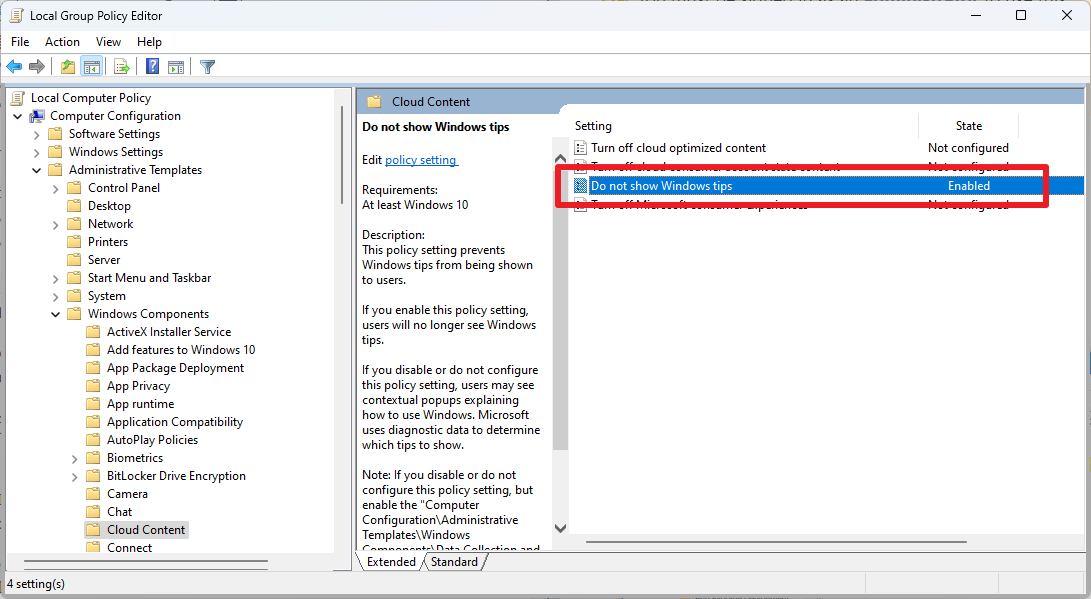
システム管理者は、ポリシーを使用してこれらの通知バナーを無効にできます。グループ ポリシー エディターは、Windows 11 の Pro、Education、および Enterprise エディションでのみ使用できることに注意してください。ホーム ユーザーはレジストリを直接変更できます。
- [スタート] メニューを開き、「gpedit.msc」と入力し、結果リストから項目を選択します。
- 左側の階層を使用して、[コンピューターの構成] > [管理用テンプレート] > [Windows コンポーネント] > [クラウド コンテンツ] に移動します。
- 「Windows プロンプトを表示しない」をダブルクリックします。
- 環境設定を「有効」に設定します。
- [OK]をクリックしてウィンドウを閉じます。
- グループ ポリシー エディターを閉じます。
- コンピュータを再起動します。
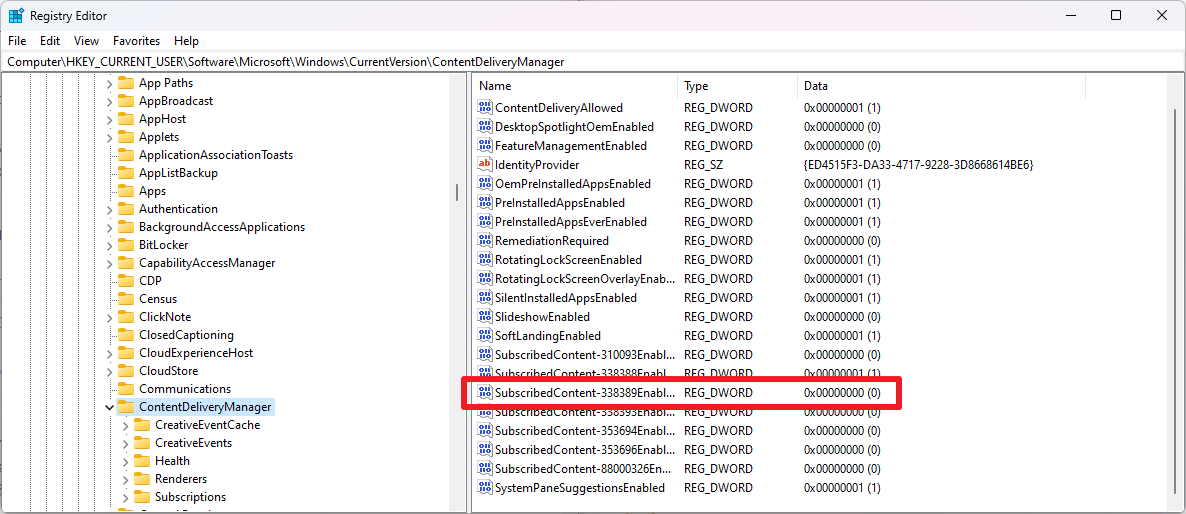
これは Windows レジストリでの同じ調整です:
- [スタート] メニューを開き、「regedit.exe」と入力して、[テーブルの登録] を選択します。エディターの結果。
- 次のパスをアドレス フィールドに貼り付けます: HKEY_CURRENT_USER\Software\Microsoft\Windows\Current Version\Content Delivery Manager
- 右側で [Subscription Content-338389 Enabled] を見つけます。
- Dword が表示されない場合は、ContentDeliverManager を右クリックし、[新規] > [Dword (32 ビット) 値] を選択します。
- 「サブスクリプション コンテンツ-338389 有効」という名前を付けます。
- 「Subscription Content-338389 Enabled」をダブルクリックし、値を 0 に変更します。
- レジストリ エディタを閉じます。
- コンピュータを再起動します。
以上がWindows 11 ユーザー ガイド: 広告ポップアップを無効にする方法の詳細内容です。詳細については、PHP 中国語 Web サイトの他の関連記事を参照してください。

ホットAIツール

Undresser.AI Undress
リアルなヌード写真を作成する AI 搭載アプリ

AI Clothes Remover
写真から衣服を削除するオンライン AI ツール。

Undress AI Tool
脱衣画像を無料で

Clothoff.io
AI衣類リムーバー

Video Face Swap
完全無料の AI 顔交換ツールを使用して、あらゆるビデオの顔を簡単に交換できます。

人気の記事

ホットツール

メモ帳++7.3.1
使いやすく無料のコードエディター

SublimeText3 中国語版
中国語版、とても使いやすい

ゼンドスタジオ 13.0.1
強力な PHP 統合開発環境

ドリームウィーバー CS6
ビジュアル Web 開発ツール

SublimeText3 Mac版
神レベルのコード編集ソフト(SublimeText3)

ホットトピック
 7681
7681
 15
15
 1393
1393
 52
52
 1209
1209
 24
24
 91
91
 11
11
 Windows 11 で HP Wolf Security を無効にして削除する方法
Dec 14, 2023 pm 06:49 PM
Windows 11 で HP Wolf Security を無効にして削除する方法
Dec 14, 2023 pm 06:49 PM
通常、HP デバイスにはセキュリティ ソフトウェアがプリインストールされており、多くの人が Windows 11 で HPWolfSecurity を無効にする方法を疑問に思っています。その理由は、このソフトウェアが特定の問題を引き起こしたり、他のアプリケーションと競合したりする可能性があるためです。そこで、今日はそれを無効にする方法を説明します。 HPWolfSecurity はブロートウェアですか?これは HP の正規のアプリケーションですが、プリインストールされていることが多く、パフォーマンスの問題や他のセキュリティ ソフトウェアとの競合を引き起こすため、多くの人がこれをブロートウェアとみなしています。 Windows 11 で HPWolfSecurity を無効にする方法は? 1. システム トレイ アイコンを使用して、システム トレイで HPWolfSecurity を見つけます。
 Windows 11 でタスクバーのサムネイル プレビューを有効または無効にする方法
Sep 15, 2023 pm 03:57 PM
Windows 11 でタスクバーのサムネイル プレビューを有効または無効にする方法
Sep 15, 2023 pm 03:57 PM
タスクバーのサムネイルは楽しい場合もありますが、気が散ったり煩わしい場合もあります。この領域にマウスを移動する頻度を考えると、重要なウィンドウを誤って閉じてしまったことが何度かある可能性があります。もう 1 つの欠点は、より多くのシステム リソースを使用することです。そのため、リソース効率を高める方法を探している場合は、それを無効にする方法を説明します。ただし、ハードウェアの仕様が対応可能で、プレビューが気に入った場合は、有効にすることができます。 Windows 11でタスクバーのサムネイルプレビューを有効にする方法は? 1. 設定アプリを使用してキーをタップし、[設定] をクリックします。 Windows では、「システム」をクリックし、「バージョン情報」を選択します。 「システムの詳細設定」をクリックします。 [詳細設定] タブに移動し、[パフォーマンス] の下の [設定] を選択します。 「視覚効果」を選択します
 Windows 11 の検索からニュースやトレンド コンテンツを削除する方法
Oct 16, 2023 pm 08:13 PM
Windows 11 の検索からニュースやトレンド コンテンツを削除する方法
Oct 16, 2023 pm 08:13 PM
Windows 11 で検索フィールドをクリックすると、検索インターフェイスが自動的に開きます。左側に最近のプログラムのリストが表示され、右側に Web コンテンツが表示されます。 Microsoft はそこにニュースやトレンドのコンテンツを表示します。今日のチェックでは、Bing の新しい DALL-E3 画像生成機能、「Chat Dragons with Bing」オファー、ドラゴンに関する詳細情報、Web セクションのトップ ニュース、ゲームの推奨事項、およびトレンド検索セクションを宣伝しています。項目のリスト全体は、コンピューター上でのアクティビティとは無関係です。一部のユーザーはニュースを表示できることに感謝しているかもしれませんが、これらはすべて他の場所で豊富に利用できます。直接的または間接的にそれをプロモーションまたは広告として分類する人もいます。 Microsoft はインターフェイスを使用して自社のコンテンツを宣伝しています。
 Windows 11 でメモリ圧縮を有効または無効にする方法
Sep 19, 2023 pm 11:33 PM
Windows 11 でメモリ圧縮を有効または無効にする方法
Sep 19, 2023 pm 11:33 PM
Windows 11 ではメモリ圧縮が行われているため、RAM の容量が限られている場合でもデバイスが停止します。この記事では、Windows11でメモリ圧縮を有効または無効にする方法を紹介します。メモリ圧縮とは何ですか?メモリ圧縮は、データを RAM に書き込む前に圧縮して、より多くの記憶領域を提供する機能です。もちろん、物理メモリに保存されるデータが増えると、システム動作が高速になり、全体的なパフォーマンスが向上します。この機能は Windows 11 ではデフォルトで有効になっていますが、何らかの理由でアクティブになっていない場合は、無効にするか再度有効にすることができます。 Windows 11 でメモリ圧縮を有効にするにはどうすればよいですか?検索バーをクリックし、「powershell」と入力して、
 iPhoneの通知を消去する方法
Feb 15, 2024 pm 06:10 PM
iPhoneの通知を消去する方法
Feb 15, 2024 pm 06:10 PM
通知は iPhone で最も強力なスイートではありませんが、最近の iOS アップデートで、Apple は通知の表示方法を微調整しました。新しい iOS バージョンでは、ユーザーのエクスペリエンスを向上させるために、通知センターを介したアラートの表示が最小限に抑えられています。この記事では、さまざまな方法で iPhone の通知を消去するのに役立ちます。 iPhone で受信通知バナーをオフにする方法 ホーム画面にいるとき、またはアプリをアクティブに使用しているときは、この機能を無効にしない限り、すべての通知が上部にバナーとして表示されます。現在のタスクを中断せずに後で通知を確認したい場合は、バナーを上にスワイプして通知を閉じます。これにより、受信した通知が通知センターに移動され、次のことが可能になります。
 Windows 11 ユーザー ガイド: 広告ポップアップを無効にする方法
Sep 22, 2023 pm 07:21 PM
Windows 11 ユーザー ガイド: 広告ポップアップを無効にする方法
Sep 22, 2023 pm 07:21 PM
Microsoft の Windows 11 オペレーティング システムでは、通知システムを使用してコンピュータ上に提案がポップアップとして定期的に表示される場合があります。この提案システムは、もともと Windows 11 のワークフローを改善するためのヒントや提案をユーザーに提供するために設計されましたが、現在ではほぼ完全に Microsoft のサービスと製品を宣伝する広告システムに変わりました。提案ポップアップでは、Microsoft 365 サブスクリプションをユーザーに宣伝したり、Android スマートフォンをデバイスにリンクしたり、バックアップ ソリューションをセットアップしたりすることを提案する場合があります。これらのポップアップが煩わしい場合は、システムを調整して完全に無効にすることができます。次のガイドでは、Microsoft の Windows 11 オペレーティング システムを実行しているデバイスでポップアップを無効にするための推奨事項を示します。
 Win11 でラップトップのキーボードを無効にし、外付けキーボードのみを使用する方法
Jan 29, 2024 pm 08:48 PM
Win11 でラップトップのキーボードを無効にし、外付けキーボードのみを使用する方法
Jan 29, 2024 pm 08:48 PM
win11でラップトップの内蔵キーボードを無効にして、外付けキーボードのみを使用する方法は?詳細: win11 コンピューターを使用する場合は外付けキーボードを使用する必要がありますが、多くのユーザーはラップトップの内蔵キーボードを無効にして外付けキーボードのみを使用することを選択します。ユーザーは検索バーの下にある cmd を直接クリックして、操作を実行できます。このサイトでは、win11 でラップトップの内蔵キーボードを無効にし、外部キーボードのみを使用する方法をユーザーに詳しく紹介します。 Win 11 でノートパソコンの内蔵キーボードを無効にし、外付けキーボードのみを使用する方法の詳細な説明 1. コンピューターの下部にある [スタート] メニューをクリックするか、検索します。 3. cmd と入力し、右側をクリックして管理者として実行します。 5. 再起動する場合は、この場所に戻って「scconfigi804」と入力します。
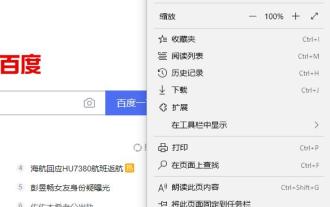 EdgeブラウザのJSスクリプトを無効化する方法
Jan 07, 2024 am 11:17 AM
EdgeブラウザのJSスクリプトを無効化する方法
Jan 07, 2024 am 11:17 AM
新しいバージョンの Edge ブラウザに慣れていない友人も多く、たとえば、JS スクリプトを無効にする方法がわかりません。今日は、Edge ブラウザで JS スクリプトを無効にする方法を紹介します。一緒に学びましょう。 Edge ブラウザー JS スクリプト: 1. ブラウザーを開き、右上隅にある 3 つの点をクリックして、「設定」を選択します。 2. 左側のタスクバーの「詳細設定」をクリックします。 3. 下にスクロールして [Web サイトのアクセス許可] を見つけ、[アクセス許可の管理] をクリックします。 4. 「サイトのアクセス許可」で「JavaScript」を見つけます。 5.後ろにあるスイッチをオフにします。



