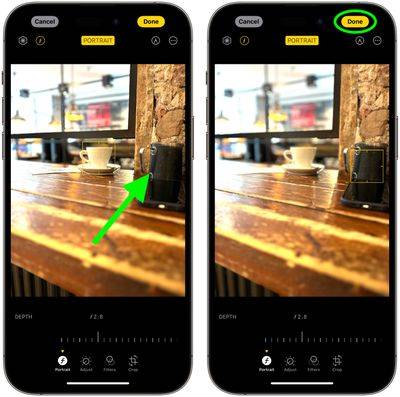iPhone 15: 写真を撮った後にポートレートに変える方法
iPhone 15 では、人、猫、犬の写真を撮ると、カメラがフレーム内でそれらを検出し、豊富な深度情報を自動的にキャプチャして、すぐにまたは後で写真アプリで表示できるようになります。素晴らしいポートレート。作り方は次のとおりです。

Apple のポートレート モードは、ボケ味の被写界深度効果を使用して印象的な写真を撮影する一般的な方法となっており、iPhone ユーザーは背景の被写体をぼかした写真を撮ることができます。
以前の iPhone では、ポートレート写真モードは、画像内の深度マップをキャプチャするために通常の写真よりも手間のかかるシステムを使用していました。その結果、シャッターラグが大きくなり、スマート HDR のサポートが減りました。
ただし、iPhone 15 モデルでは、Apple の新しい次世代ポートレートは通常の写真と同じ Photon Engine パイプラインを使用するため、どちらのモードでも品質やシャッターラグに妥協はありません。これは、被写体の写真を撮影後長期間経ってもポートレートに変換できることを意味します。編集は数回タップするだけで完了します。次の手順は、これを行う方法を示しています。
写真を縦向きにすばやく変更する
- 写真アプリで、写真モードで撮影した写真をタップして全画面表示します。写真の深度情報が利用可能な場合は、左上隅に「Portrait」ボタンが表示されます。
- [ポートレート] ボタンをクリックし、ドロップダウン リストから ポートレート を選択して、被写界深度効果を有効にします。
- 効果に満足できない場合は、[ポートレート] ボタンをもう一度タップし、ポートレート オフを選択して無効にします。
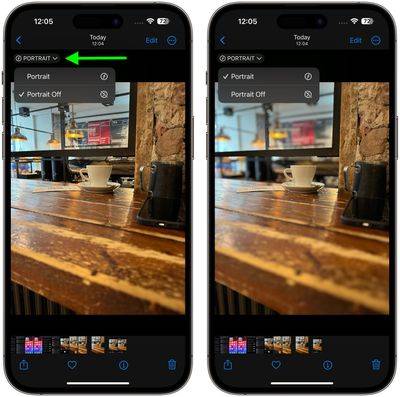
写真のポートレート効果を編集する
- 写真アプリで、写真をタップします 撮影した任意の写真モードでは全画面で表示されます。写真の深度情報が利用可能な場合、ポートレート インジケーターが左上隅に表示されます。 [ 編集
- ]をクリックします。
 ポートレート
ポートレート - ボタンをタップして深度情報を有効にします。 深度コントロール スライダーを使用して、ポートレートの背景のぼかしのレベルを増減します。
-
 写真内のフォーカス対象を変更するには、新しい対象をクリックするだけで、フォーカスがその対象に切り替わります。
写真内のフォーカス対象を変更するには、新しい対象をクリックするだけで、フォーカスがその対象に切り替わります。 -
[完了] をクリックして complete - を完了します。
 すべてのポートレート効果を元に戻すには、写真を再度開き、[
すべてのポートレート効果を元に戻すには、写真を再度開き、[
] をタップしてから、[元に戻す] をタップします。 写真モードで撮影した Live Photo にポートレート効果が適用されている場合、Live Photo エフェクトは利用できないことに注意してください。 [ライブ] をタップしてライブ写真を表示するか、ポートレート効果の代わりに
Live効果を適用します。 自動ポートレート キャプチャを無効にする
ストレージ容量を節約したい場合は、iPhone 15 のカメラが写真の深度情報を自動的にキャプチャしないようにすることができます。
- 「設定
- 」アプリを開きます。 下にスクロールして、「 カメラ
- 」をタップします。 下にスクロールして、 写真モードのポートレート
- の横にあるスイッチをオフにします。
以上がiPhone 15: 写真を撮った後にポートレートに変える方法の詳細内容です。詳細については、PHP 中国語 Web サイトの他の関連記事を参照してください。

ホットAIツール

Undresser.AI Undress
リアルなヌード写真を作成する AI 搭載アプリ

AI Clothes Remover
写真から衣服を削除するオンライン AI ツール。

Undress AI Tool
脱衣画像を無料で

Clothoff.io
AI衣類リムーバー

AI Hentai Generator
AIヘンタイを無料で生成します。

人気の記事

ホットツール

メモ帳++7.3.1
使いやすく無料のコードエディター

SublimeText3 中国語版
中国語版、とても使いやすい

ゼンドスタジオ 13.0.1
強力な PHP 統合開発環境

ドリームウィーバー CS6
ビジュアル Web 開発ツール

SublimeText3 Mac版
神レベルのコード編集ソフト(SublimeText3)

ホットトピック
 7530
7530
 15
15
 1378
1378
 52
52
 82
82
 11
11
 21
21
 76
76



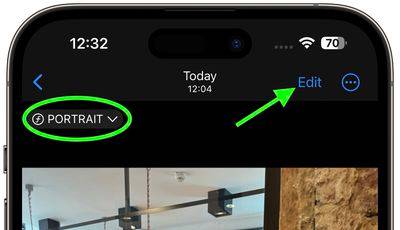
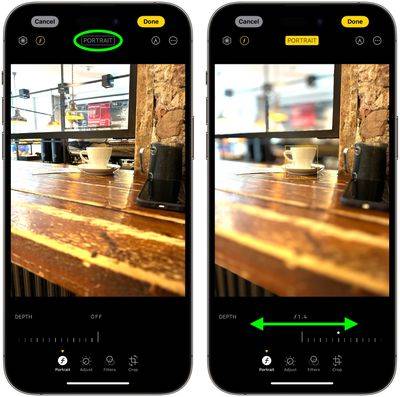 写真内のフォーカス対象を変更するには、新しい対象をクリックするだけで、フォーカスがその対象に切り替わります。
写真内のフォーカス対象を変更するには、新しい対象をクリックするだけで、フォーカスがその対象に切り替わります。