Apple Watch の watchOS 10 でスマート スタックを使用する方法
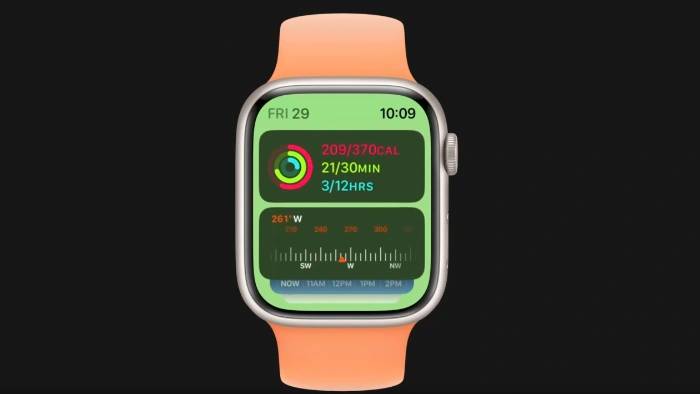
watchOS 10 のリリースにより、スマート スタック機能はさらに多用途で使いやすくなりました。この記事では、watchOS 10 を実行している Apple Watch でウィジェットを開いてカスタマイズし、スマート スタックにウィジェットを追加する手順を説明します。 Apple からの以下のビデオでは、Apple Watch でこの機能を使用する方法が説明されています。
スマート スタックを開く: Digital Crown を回すだけです
Smart Stack の使用を開始するには、Apple Watch の Digital Crown を回すだけです。これにより、スマート スタック インターフェイスが開き、使用可能なウィジェットをスクロールできます。 Digital Crown は、ウィジェットを操作するための触覚的かつ直感的な方法を提供し、必要な情報にこれまでより簡単にアクセスできるようにします。
自動表示: アクティブなタスク用のスマート ウィジェット
スマート スタックの優れた機能の 1 つは、アクティブなタスクに関連するウィジェットを自動的に表示する機能です。音楽を聴いているときも、タイマーを設定しているときも、ワークアウトを追跡しているときも、関連するウィジェットがスマート スタックに表示されます。この動的な機能により、必要なときに必要なツールにいつでもすばやくアクセスできます。
カスタマイズ: ニーズに合わせてスマート スタックをカスタマイズする
スマート スタックのカスタマイズは簡単です。編集モードに入るには、画面をタッチしたままにします。編集モードに入ると、好みに合わせてウィジェットを追加または削除できます。カスタマイズ オプションは広範囲にわたるため、毎日のアクティビティやニーズに完全に一致するスマート スタックを作成できます。
ウィジェットの固定: お気に入りを最上位に維持する
頻繁に使用するウィジェットがある場合は、簡単にアクセスできるようにスマート スタック リストの最上位に固定できます。ピン留めされたウィジェットにより、ウィジェットがスタックの最上位に確実に配置されるため、リストをスクロールすることなく、最もよく使用される機能に簡単にアクセスできます。
お気に入りのアプリの追加: より多くのウィジェット、より多くの選択肢
お気に入りのアプリのウィジェットを含めるには、編集モードで [追加] ボタンをタップし、リストから選択します。目的のアプリとウィジェットを選択します。この機能を使用すると、サードパーティ製アプリを統合してスマート スタックの有用性を拡張できるため、Apple Watch のエクスペリエンスが向上します。
ウィジェット オプション: 最適なものを選択してください
一部のアプリでは複数のウィジェット オプションが提供されており、ニーズに最も適したウィジェット オプションを柔軟に選択できます。詳細なビューが必要な場合でも、基本的なビューだけが必要な場合でも、ウィジェット オプションを使用すると、スマート スタックを特定の要件に合わせてカスタマイズできます。
動的な順序: 日常生活に適応するスマート スタック
スマート スタック内のウィジェットの順序は、使用パターンに基づいて 1 日を通して変化します。ただし、ピン留めしたウィジェットは常に上部に表示されます。この動的な並べ替え機能により、Smart Stack はユーザーとともに成長できる真の適応性のあるツールになります。
以上がApple Watch の watchOS 10 でスマート スタックを使用する方法の詳細内容です。詳細については、PHP 中国語 Web サイトの他の関連記事を参照してください。

ホットAIツール

Undresser.AI Undress
リアルなヌード写真を作成する AI 搭載アプリ

AI Clothes Remover
写真から衣服を削除するオンライン AI ツール。

Undress AI Tool
脱衣画像を無料で

Clothoff.io
AI衣類リムーバー

AI Hentai Generator
AIヘンタイを無料で生成します。

人気の記事

ホットツール

メモ帳++7.3.1
使いやすく無料のコードエディター

SublimeText3 中国語版
中国語版、とても使いやすい

ゼンドスタジオ 13.0.1
強力な PHP 統合開発環境

ドリームウィーバー CS6
ビジュアル Web 開発ツール

SublimeText3 Mac版
神レベルのコード編集ソフト(SublimeText3)

ホットトピック
 7533
7533
 15
15
 1379
1379
 52
52
 82
82
 11
11
 21
21
 86
86
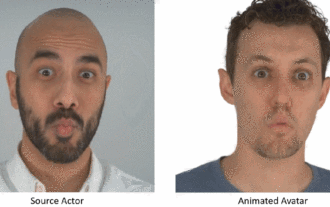 飛び回ったり、口を開けたり、見つめたり、眉毛を上げたりする顔の特徴をAIが完璧に模倣し、ビデオ詐欺を防ぐことは不可能
Dec 14, 2023 pm 11:30 PM
飛び回ったり、口を開けたり、見つめたり、眉毛を上げたりする顔の特徴をAIが完璧に模倣し、ビデオ詐欺を防ぐことは不可能
Dec 14, 2023 pm 11:30 PM
これほど強力なAIの模倣能力では、それを防ぐことは本当に不可能です。 AIの発展は今ここまで進んでいるのか?前足で顔の特徴を浮き上がらせ、後ろ足で全く同じ表情を再現し、見つめたり、眉を上げたり、口をとがらせたり、どんなに大袈裟な表情でも完璧に真似しています。難易度を上げて、眉毛を高く上げ、目を大きく開き、口の形も歪んでいるなど、バーチャルキャラクターアバターで表情を完璧に再現できます。左側のパラメータを調整すると、右側の仮想アバターもそれに合わせて動きが変化し、口や目の部分がアップになります。同じです(右端)。この研究は、GaussianAvatars を提案するミュンヘン工科大学などの機関によるものです。
 iPhone のスタンバイ モードをカスタマイズおよび編集する方法: iOS 17 の新機能
Sep 21, 2023 pm 04:01 PM
iPhone のスタンバイ モードをカスタマイズおよび編集する方法: iOS 17 の新機能
Sep 21, 2023 pm 04:01 PM
スタンバイは iOS 17 アップデートの新機能で、携帯電話がアイドル状態のときにすぐに情報にアクセスするための新しく強化された方法を提供します。 StandBy を使用すると、時間を確認したり、今後のイベントを表示したり、カレンダーを参照したり、現在地の天気予報の最新情報を入手したりすることができます。起動すると、充電中に横向きに設定すると、iPhone が直感的にスタンバイ モードに入ります。この機能は、ベッドサイドテーブルなどのワイヤレス充電ポイント、または日常業務中に iPhone の充電から離れているときに最適です。スタンバイ中に表示されるさまざまなウィジェットをスワイプすることで、さまざまなアプリのさまざまな情報にアクセスできます。ただし、好みや頻繁に必要な情報に基づいて、これらのウィジェットを変更したり、一部を削除したりすることもできます。それでは、詳しく見ていきましょう
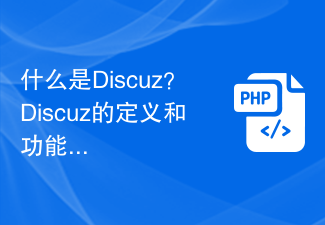 ディスカスとは何ですか? Discuzの定義と機能紹介
Mar 03, 2024 am 10:33 AM
ディスカスとは何ですか? Discuzの定義と機能紹介
Mar 03, 2024 am 10:33 AM
「Discuz の探索: 定義、機能、およびコード例」 インターネットの急速な発展に伴い、コミュニティ フォーラムは人々が情報を取得し、意見を交換するための重要なプラットフォームになりました。多くのコミュニティ フォーラム システムの中でも、Discuz は中国でよく知られたオープン ソース フォーラム ソフトウェアとして、大多数の Web サイト開発者や管理者に好まれています。それで、ディスカスとは何ですか?どのような機能があり、Web サイトにどのように役立つのでしょうか?この記事では、Discuz について詳しく紹介し、読者がDiscuz についてさらに学ぶのに役立つ具体的なコード例を添付します。
 MySQL複合主キーの定義と機能
Mar 15, 2024 pm 05:18 PM
MySQL複合主キーの定義と機能
Mar 15, 2024 pm 05:18 PM
MySQL の複合主キーは、テーブル内の複数のフィールドで構成される主キーを指し、各レコードを一意に識別するために使用されます。単一の主キーとは異なり、複合主キーは複数のフィールドの値を組み合わせて形成されます。テーブルを作成するときに、複数のフィールドを主キーとして指定することにより、複合主キーを定義できます。複合主キーの定義と機能を示すために、最初に users という名前のテーブルを作成します。このテーブルには、id、ユーザー名、電子メールの 3 つのフィールドが含まれます。id は自動インクリメントされる主キー、ユーザーです。
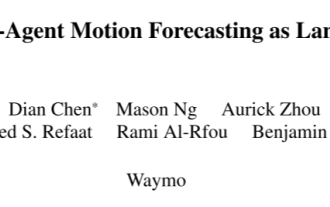 MotionLM: マルチエージェント動作予測のための言語モデリング技術
Oct 13, 2023 pm 12:09 PM
MotionLM: マルチエージェント動作予測のための言語モデリング技術
Oct 13, 2023 pm 12:09 PM
この記事は自動運転ハート公式アカウントより許可を得て転載しておりますので、転載については出典元までご連絡ください。原題: MotionLM: Multi-Agent Motion Forecasting as Language Modeling 論文リンク: https://arxiv.org/pdf/2309.16534.pdf 著者の所属: Waymo 会議: ICCV2023 論文のアイデア: 自動運転車の安全計画のために、将来の動作を確実に予測するロードエージェントの数は非常に重要です。この研究では、連続的な軌跡を離散的なモーション トークンのシーケンスとして表現し、マルチエージェントのモーション予測を言語モデリング タスクとして扱います。私たちが提案するモデル MotionLM には次の利点があります。
 iOS 17: スタンバイモードでウィジェットをカスタマイズする方法
Sep 17, 2023 pm 01:57 PM
iOS 17: スタンバイモードでウィジェットをカスタマイズする方法
Sep 17, 2023 pm 01:57 PM
スタンバイは、iOS 17 の新しいカスタマイズ可能なロック画面モードで、iPhone が充電中に横になっているときにアクティブ化できます。これは、iPhone の一種のスマート ディスプレイと考えてください。たとえば、キッチン、机、ナイトスタンドなどでデバイスを充電しているときに、離れた場所から閲覧できるさまざまな閲覧可能な情報画面にすばやくアクセスできます。カスタムスタンバイウィジェットは 3 つの画面で構成されており、iPhone のディスプレイを横にスワイプすることでアクセスできます。最初の画面にはインタラクティブなウィジェットが配置され、左にスワイプすると 2 番目と 3 番目の画面が表示され、それぞれフォト ギャラリーからの写真と大きな時計ディスプレイが表示されます。ウィジェット画面は、並べて表示される 2 つのインタラクティブなウィジェット スタックで構成されており、個別に上下にスワイプできます。これらのスタックはホーム画面ウィジェット スタックのようなものです
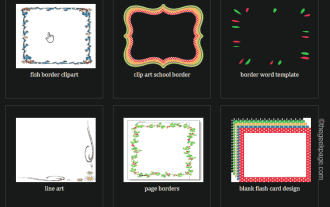 Microsoft Wordでカスタム枠線を作成する方法
Nov 18, 2023 pm 11:17 PM
Microsoft Wordでカスタム枠線を作成する方法
Nov 18, 2023 pm 11:17 PM
学校のプロジェクトの表紙を刺激的なものにしたいですか?ワークブックのホームページにある素敵でエレガントな境界線ほど、他の提出物と比べて目立つものはありません。しかし、Microsoft Word の標準の単一行の枠線は非常に目立ちすぎて退屈なものになってしまいました。したがって、Microsoft Word 文書でカスタム枠線を作成して使用する手順を説明します。 Microsoft Word でカスタム枠線を作成する方法 カスタム枠線の作成は非常に簡単です。ただし、境界線が必要になります。ステップ 1 – カスタム枠線をダウンロードする インターネット上には無料の枠線がたくさんあります。このような枠線をダウンロードしました。ステップ 1 – インターネットでカスタム枠線を検索します。または、クリッピングに移動することもできます
 数年後にはプログラマーが減少するということをご存知ですか?
Nov 08, 2023 am 11:17 AM
数年後にはプログラマーが減少するということをご存知ですか?
Nov 08, 2023 am 11:17 AM
「ComputerWorld」誌はかつて、IBM がエンジニアが必要な数式を書いて提出できる新しい言語 FORTRAN を開発したため、「プログラミングは 1960 年までに消滅するだろう」という記事を書きました。コンピューターを実行すればプログラミングは終了します。画像 数年後、私たちは新しいことわざを聞きました: ビジネスマンは誰でもビジネス用語を使って問題を説明し、コンピュータに何をすべきかを伝えることができます。COBOL と呼ばれるこのプログラミング言語を使用することで、企業はもはやプログラマーを必要としません。その後、IBM は従業員がフォームに記入してレポートを作成できるようにする RPG と呼ばれる新しいプログラミング言語を開発したと言われており、会社のプログラミング ニーズのほとんどはこれで完了できます。



