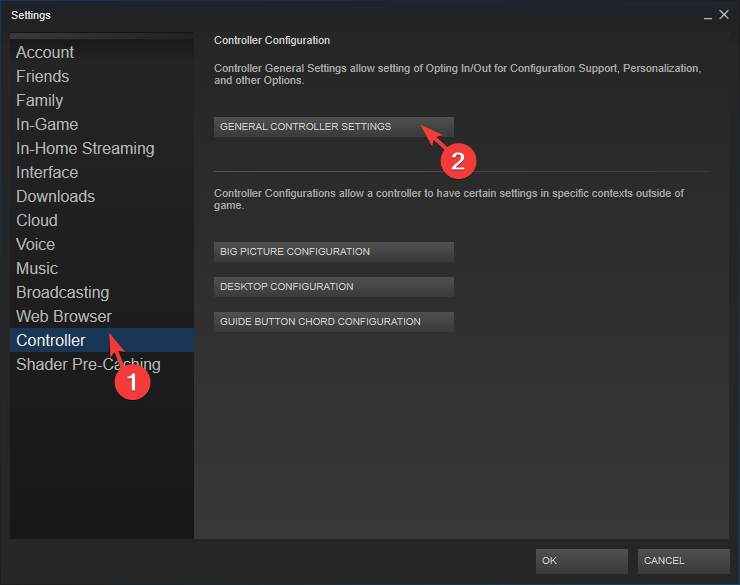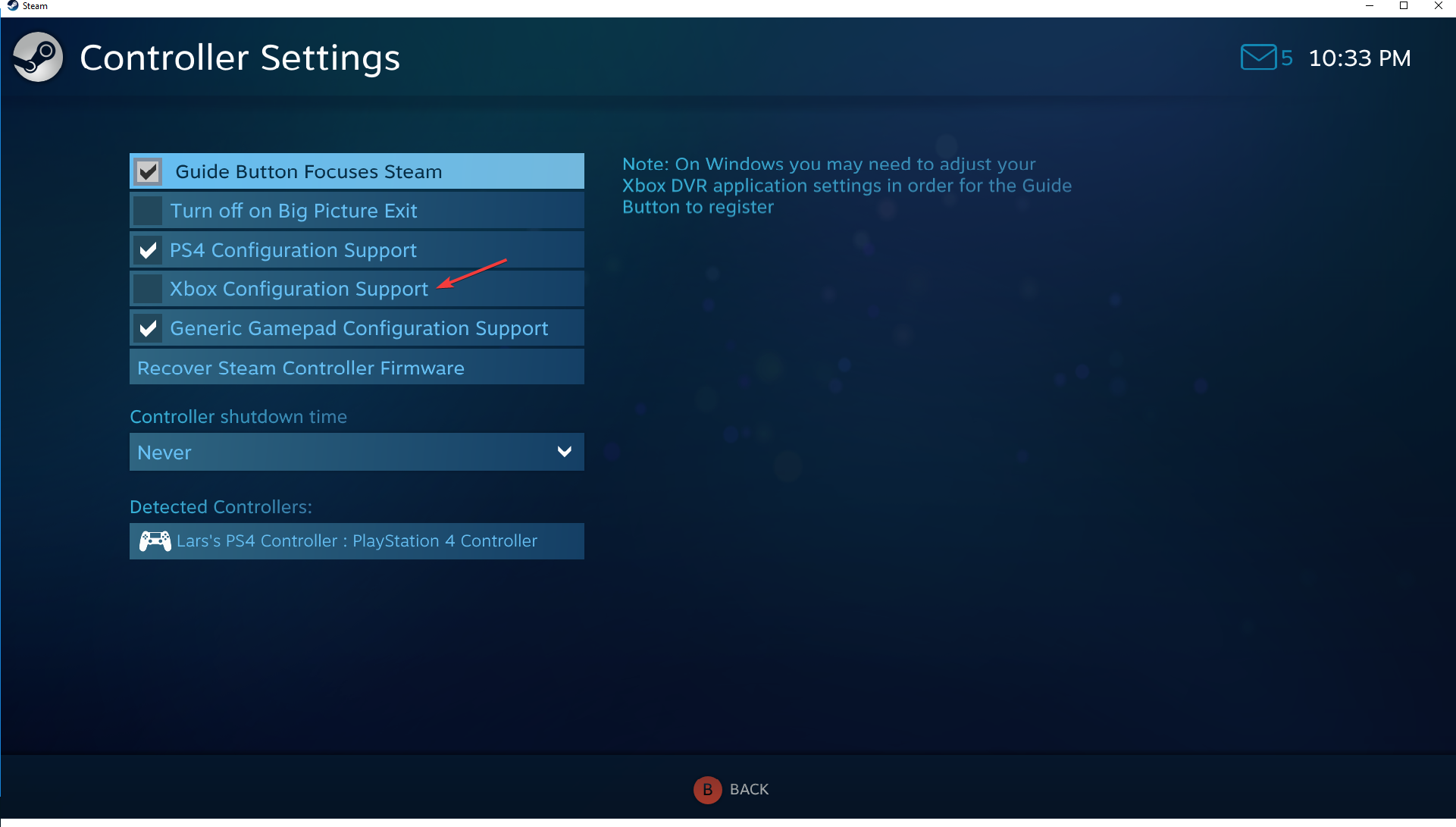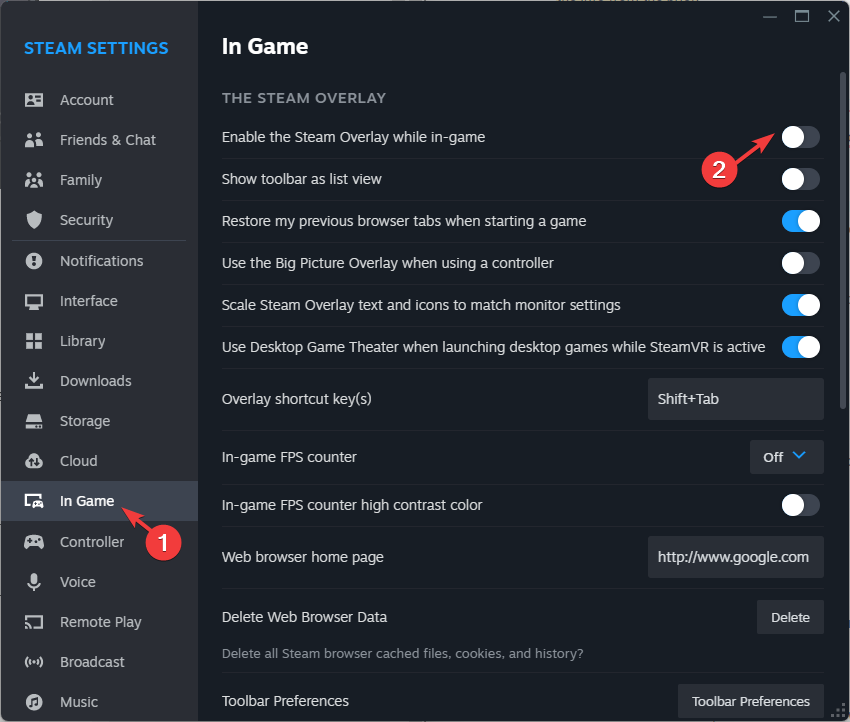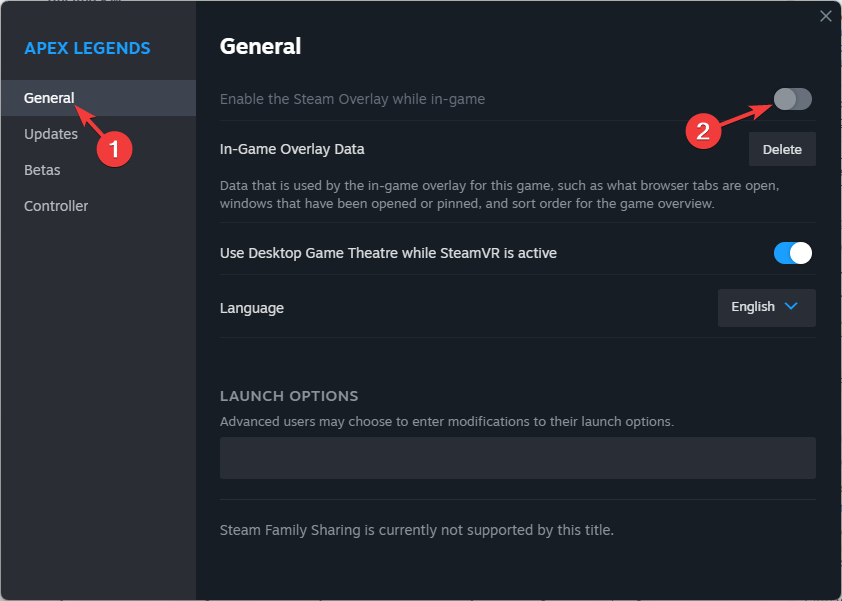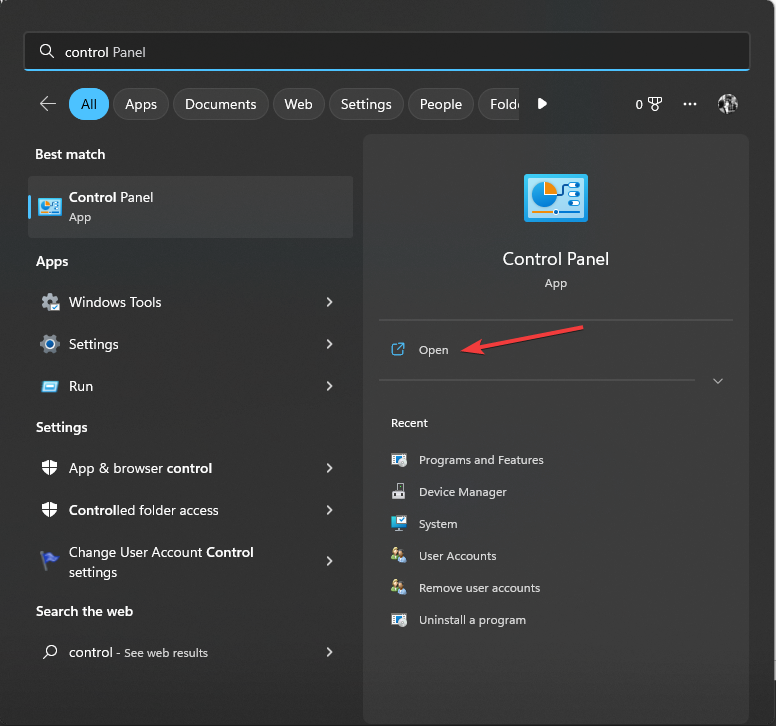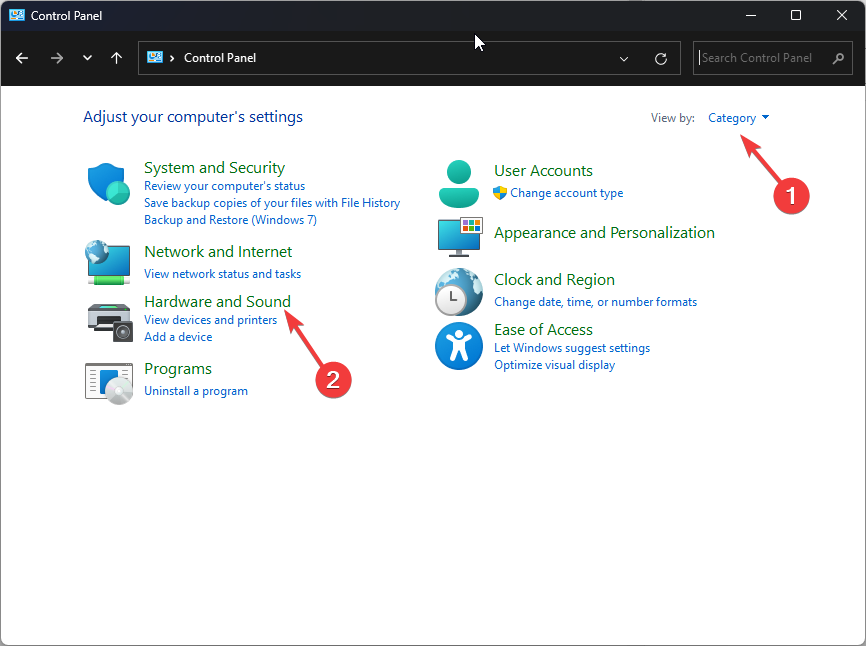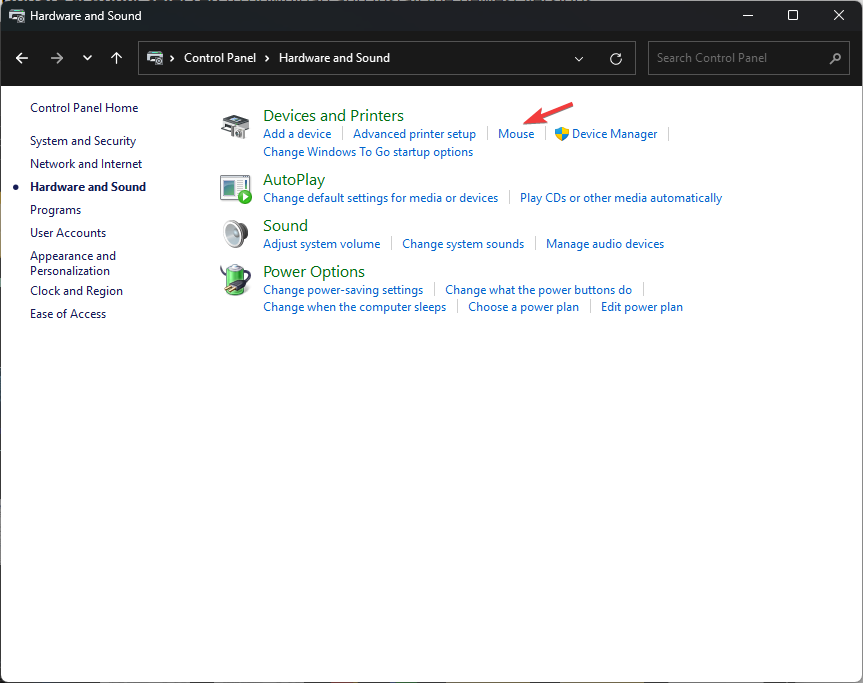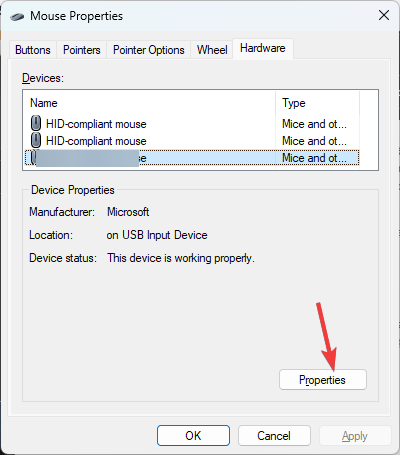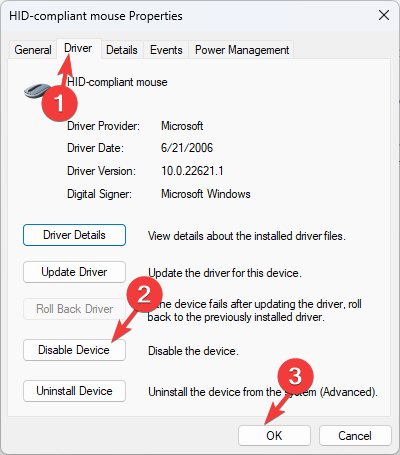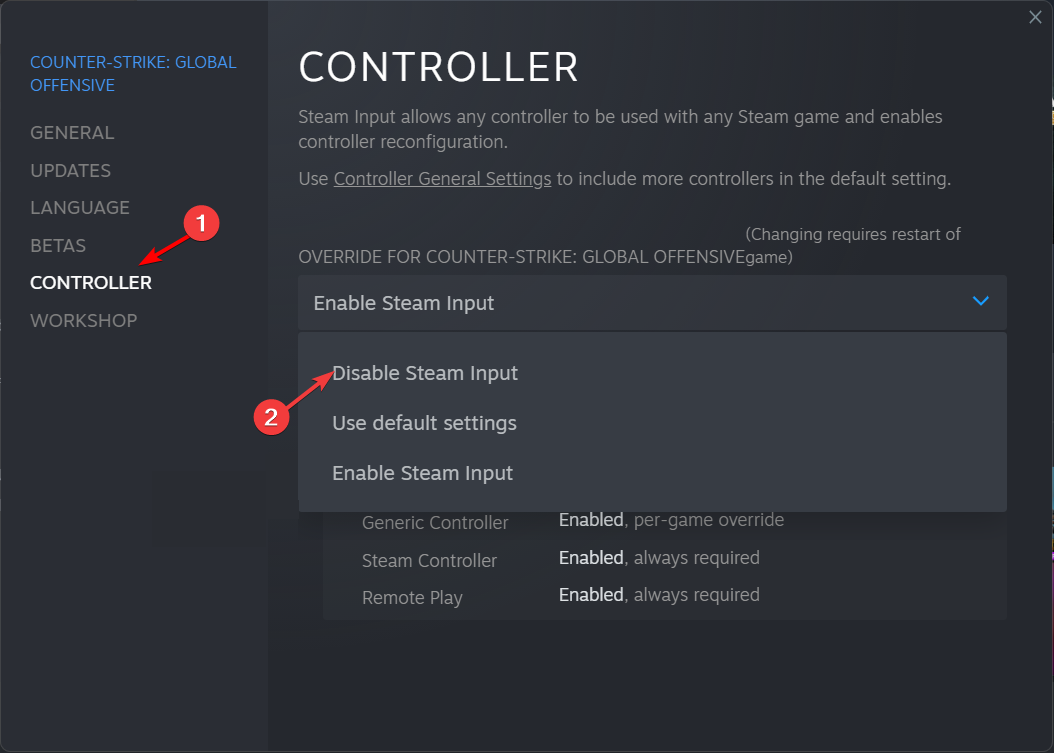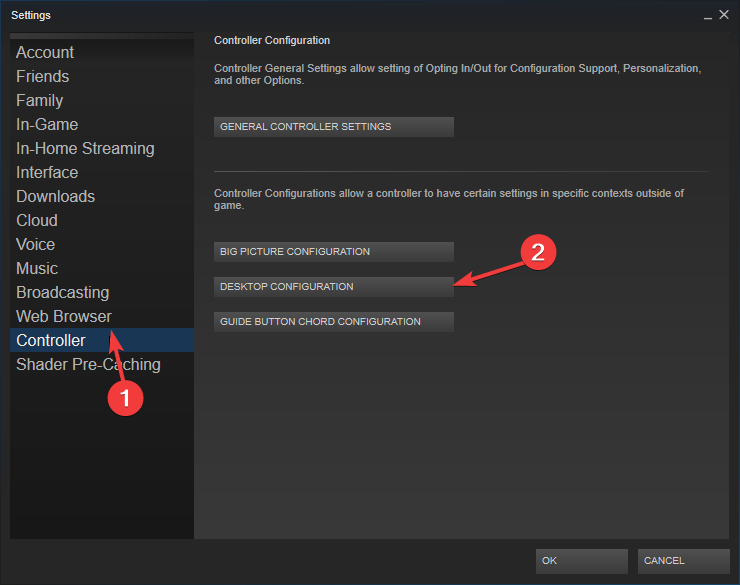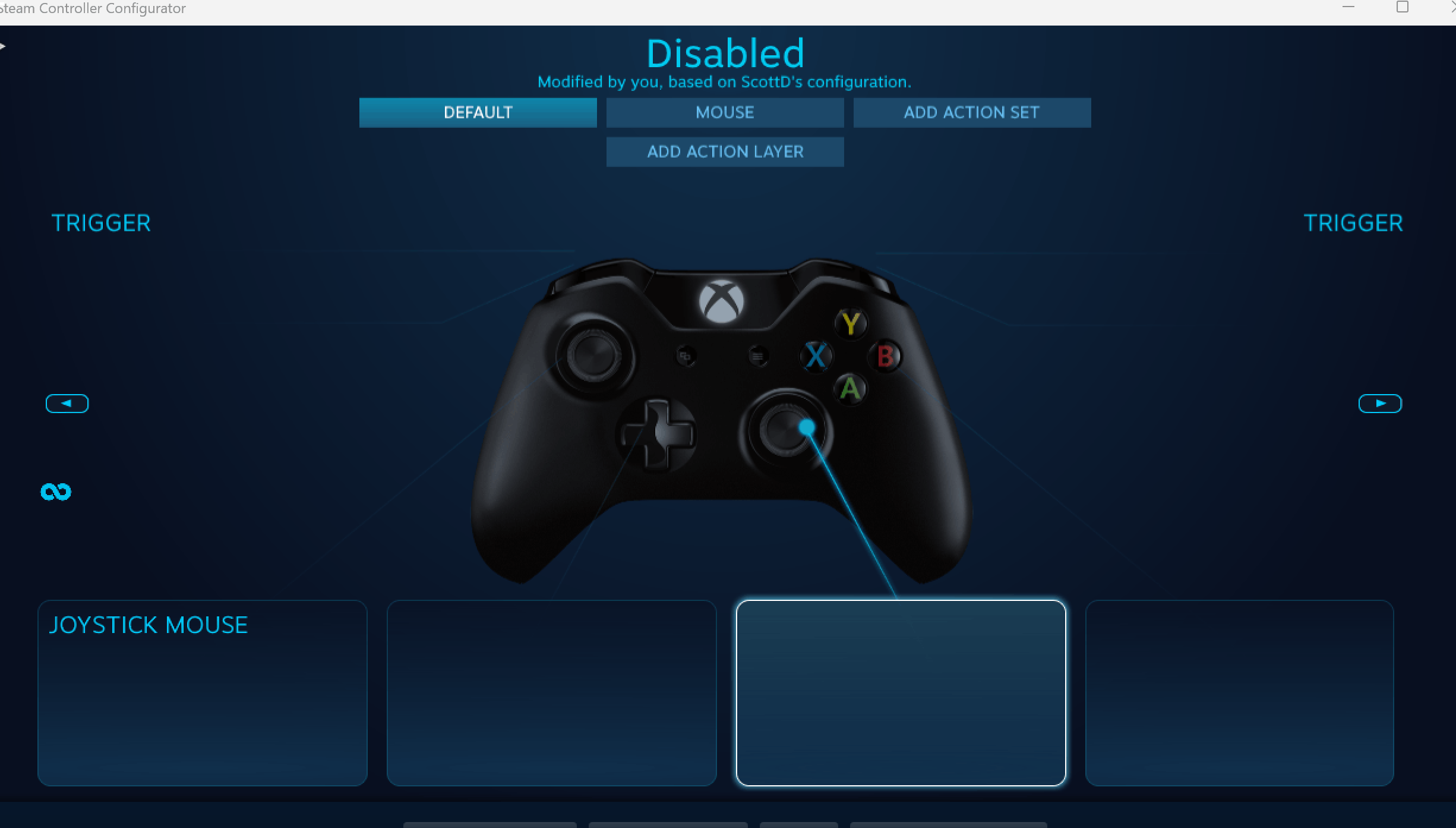Windows 11 コントローラーはマウスのように動作しますか?それを止める方法
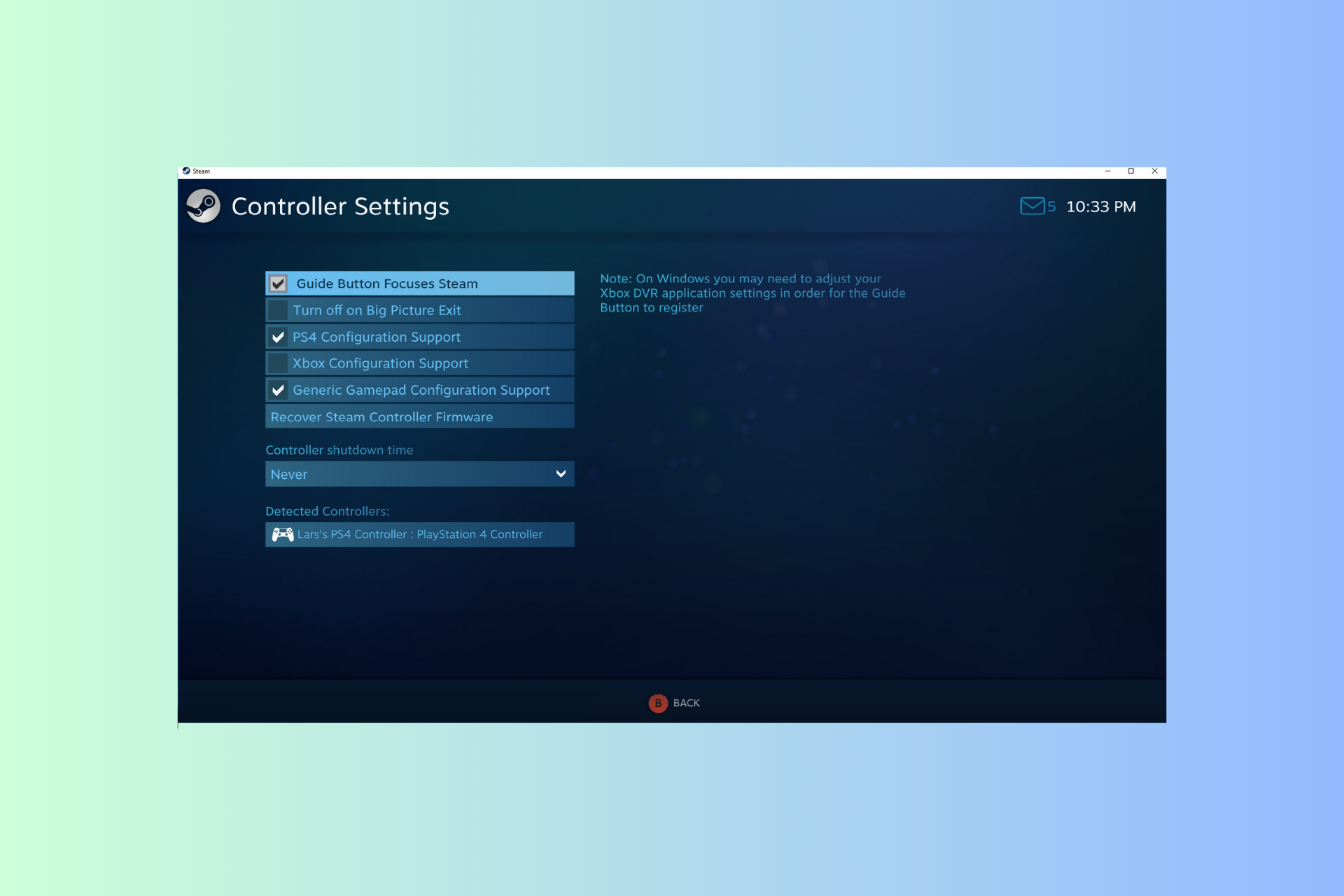
ゲームのロード時に Windows 11 でコントローラーがマウスのように動作し、ゲーム体験が中断される場合は、このガイドが役に立ちます。
考えられる原因を説明した直後に、専門家によってテストされたいくつかの解決策を段階的な手順とともに説明します。
コントローラーがマウスのように機能するのはなぜですか?
- Steamのコントローラー設定が間違っています。
- コントロール パネルの設定でマウスとして有効にします。
- ソフトウェアの競合。
- 古いドライバー。
Windows 11 でコントローラーがマウスのように動作しないようにするにはどうすればよいですか?
詳細なトラブルシューティング手順に進む前に、次の修正を試して問題を解決してください。
- コンピューターを再起動し、保留中の Windows 更新プログラムがないか確認します。
- 最初にゲームをロードしてから、マウス入力の問題を回避するためにコントローラーを接続または接続します。
- 非 Steam ゲームを Steam ライブラリに追加します。
- ゲーム コントローラーが正しく調整されているかどうかを確認してください。
1. Xbox 構成サポート オプション
- ボタンを無効にし、「steam,」と入力して、[開く] をクリックします。 Windows

- 左上隅で「Steam」をクリックし、「設定」を選択します。

- 次に、[設定] ウィンドウの 「コントローラー 」に移動します。
- 一般的なコントローラー設定に移動します。

-
[Xbox 構成サポート] オプションの横のチェックマークを外し、[戻る] アイコンをクリックします。

- [OK] をクリックして変更を保存し、PC を再起動して、コントローラーがマウス カーソルを制御しているかどうかを確認します。
この方法は、コントローラーを使用して非 Steam ゲームをプレイする場合に機能します。ただし、Steam ライブラリからゲームをプレイする場合は、次の手順をリバース エンジニアリングして機能を有効にしてください。
2. [ゲームで Steam オーバーレイを有効にする] オプション
- ボタンを無効にし、「steam」と入力して、[開く] をクリックします。 Windows

- 左上隅で Steam アプリケーション メニューをクリックし、設定を選択します。

- 設定ウィンドウの左側のペインで In-game を見つけます。

- スイッチをオフにして、ゲーム内で Steam オーバーレイを有効にします。
- 変更を有効にするには、Steam アプリを再起動します。
ただし、個々のゲームでこれを無効にしたい場合は、次の手順に従ってください:
- Steam クライアントを起動し、ライブラリ をクリックして、ホーム画面からゲームを見つけます。
- それを右クリックしてプロパティを選択します。

- [ プロパティ ] ウィンドウで、[全般] タブに移動し、トグル スイッチをオフにして、ゲーム内の Steam オーバーレイ レイヤーを有効にします。

- Steam を再起動して変更を保存します。
3. コントロール パネルからマウス
- キーとして無効にするには、「コントロール パネル」と入力し、[開く] をクリックします。 Windows

- 「表示方法」として「カテゴリ」を選択し、「ハードウェアとサウンド」をクリックします。

- [デバイスとプリンター] オプションで、[マウス] をクリックします。

- [マウスのプロパティ]ウィンドウで、コントローラーに関連付けられているマウスを選択します。通常、これは Alpha Mouse という名前で表示されます。これを選択して、「Performance」をクリックします。

- 次のウィンドウで、「ドライバー」タブに移動し、「デバイスを無効にする」ボタンをクリックします。

- 両方のウィンドウで [OK] をクリックして変更を保存し、マウス エミュレーションを無効にします。
同じ手順を使用して、コントローラーをキーボードとして無効にすることもできます (コントローラーがキーボードのように動作する場合)。 [デバイスとプリンター] オプションの下の [キーボード] リンクをクリックし、キーボードを選択して無効にするだけです。
4. [Steam 入力を無効にする] オプション
- キーを選択し、「steam」と入力して、[開く] をクリックします。 Windows

- ライブラリに移動し、ゲームを見つけて右クリックし、「プロパティ」を選択します。

- 「プロパティ」ウィンドウで、「コントローラー」タブをクリックします。
- ドロップダウン リストから Steam を無効にするを選択します。 オプションを入力して、マウス エミュレーションをオフにします。

Steam 入力をオンまたはオフにすることは、PC でコントローラーが動作しないなど、他のコントローラーの問題のトラブルシューティングにも役立ちます。
5. デスクトップ構成設定を変更する
- Steam クライアントを起動し、左上隅の [Steam] をクリックして、[設定] を選択します。

- 次に、[Steam 設定] ウィンドウの Controller に移動します。
- [デスクトップ構成] ボタンをクリックします。

- 以下と同じ画像が表示された場合は、ジョイスティック マウスが有効になっていることを意味します。これを None に変更し、Steam をオフにします。次に、コントローラーがマウスポインターを動かすかどうかを確認します。

特に有線アプリを使用する場合は、Steam アプリを常に最新の状態に保ち、コントローラーの接続を正しく確立してください。
Xbox コントローラーに他の問題がある場合は、Windows 用のコントローラー ソフトウェアを試すことができます。詳細については、このガイドをお読みください。
以上がWindows 11 コントローラーはマウスのように動作しますか?それを止める方法の詳細内容です。詳細については、PHP 中国語 Web サイトの他の関連記事を参照してください。

ホットAIツール

Undresser.AI Undress
リアルなヌード写真を作成する AI 搭載アプリ

AI Clothes Remover
写真から衣服を削除するオンライン AI ツール。

Undress AI Tool
脱衣画像を無料で

Clothoff.io
AI衣類リムーバー

AI Hentai Generator
AIヘンタイを無料で生成します。

人気の記事

ホットツール

メモ帳++7.3.1
使いやすく無料のコードエディター

SublimeText3 中国語版
中国語版、とても使いやすい

ゼンドスタジオ 13.0.1
強力な PHP 統合開発環境

ドリームウィーバー CS6
ビジュアル Web 開発ツール

SublimeText3 Mac版
神レベルのコード編集ソフト(SublimeText3)

ホットトピック
 7510
7510
 15
15
 1378
1378
 52
52
 78
78
 11
11
 19
19
 64
64
 Razer | Pokémon Gengar ワイヤレスマウスとマウスパッドが登場、セット価格は 1,549 元
Jul 19, 2024 am 04:17 AM
Razer | Pokémon Gengar ワイヤレスマウスとマウスパッドが登場、セット価格は 1,549 元
Jul 19, 2024 am 04:17 AM
7 月 12 日のこのサイトのニュースによると、Razer は本日、Razer|Pokémon Gengar ワイヤレス マウスとマウス パッドの発売を発表しました。単品価格はそれぞれ1,299元、299元、2製品を含むパッケージ価格は1,549元。 Razer が Gengar と提携した周辺機器製品を発売するのはこれが初めてではありません。2023 年に Razer は Gengar スタイルの Yamata Orochi V2 ゲーミング マウスを発売しました。今回発売される2商品は、いずれもゴースト、ゴースト、ゲンガーの姿をイメージした濃い紫色を基調に、その3匹のポケモンとモンスターボールの輪郭がプリントされており、中央にキャラクターのゲンガーが描かれている。古典的なゴーストタイプのポケモンの大きくてカラフルな画像。このサイトでは、Razer|Pokémon Gengar ワイヤレス マウスが、以前にリリースされた Viper V3 Professional Edition に基づいていることがわかりました。全体の重量は 55g で、Razer の第 2 世代 FOC を搭載しています。
 『生きた英雄伝説』の戦術レベル上げガイド
Jul 12, 2024 am 03:33 AM
『生きた英雄伝説』の戦術レベル上げガイド
Jul 12, 2024 am 03:33 AM
生ける英雄伝説の戦術レベルを上げるにはどうすればよいですか?戦術レベルは主に、対応するレベルのスキルを練習することで向上します。戦術レベルが上がると、プレイヤーはより多くのゲームプレイをアンロックし、西武林リーグを作成できます。戦術レベルで生き残る方法を共有しましょう。 「生ける英雄伝説」の戦術レベル上げガイド 1. 戦術レベルは、タスクを完了したり、特定の書籍で練習したりすることで向上できます。 2. 孫子の兵法や楊家の軍事訓練などの書籍は四兄から購入できます。 Blood Book of Battles は、最初に黒服の男からポイントを転がすことで入手できます。奥義を習得してスキルをアップグレードすると、戦術レベルを向上させることができます。 3. さらに、ゲーム内の一部のゲームプレイに参加したり、NPC と会話したりすることで知識ポイントを獲得でき、戦術レベルを向上させることができます。 4
 『生ける英雄伝説』イェ・ユンシャンの陰謀の発動条件を紹介
Jul 16, 2024 am 06:03 AM
『生ける英雄伝説』イェ・ユンシャンの陰謀の発動条件を紹介
Jul 16, 2024 am 06:03 AM
『生ける英雄伝説』のイェ・ユンシャンの陰謀の発動条件は何ですか?イェ・ユンシャンはゲームのヒロインであり、プレイヤーが指定された条件に達すると、彼女に関連するプロットを引き起こすことができます。詳しく知りたいプレイヤーは以下を参照してください。以下のグラフィックガイドをご紹介します。 「生ける英雄伝説」のイェ・ユンシャンの陰謀の発動条件の紹介 1. イェ・ユンシャンの陰謀を発動させたい場合は、まず後輩の妹の好感度を上げてはいけません。そうしないと、その後の陰謀の方向に影響します。 2. ラブレターイベントをトリガーするとき、恋人として葉雲祥を選択してください。プロットを通じて、彼女が葉雲州と親戚であることがわかります。 3. プロットが進行するにつれて、プロット選択ノードで悪魔教団に参加することを選択する必要があります。その後、Ye Yunshang と Ye Yunzhou に関連するプロットが開始されます。 4. 12月になるとNPCソン・ベイが登場します
 VGN との提携ブランド「Elden's Circle」キーボードおよびマウス シリーズ製品が店頭に並びました: Lani / Faded One カスタム テーマ、99 元から
Aug 12, 2024 pm 10:45 PM
VGN との提携ブランド「Elden's Circle」キーボードおよびマウス シリーズ製品が店頭に並びました: Lani / Faded One カスタム テーマ、99 元から
Aug 12, 2024 pm 10:45 PM
8月12日のこのサイトのニュースによると、VGNは8月6日に、Lani/Faded Oneのカスタマイズされたテーマでデザインされたキーボード、マウス、マウスパッドを含む共同ブランドの「Elden Ring」キーボードおよびマウスシリーズを発売しました。の製品はJD.comに掲載されており、価格は99元からです。このサイトに添付されている共同ブランドの新製品情報は次のとおりです。 VGN丨Elden Law Ring S99PRO キーボード このキーボードは、純粋なアルミニウム合金シェルを使用し、5 層サイレンサー構造によって補完され、GASKET 板バネ構造を使用し、単一の- キースロット付き PCB、独自の高さの PBT 素材キーキャップ、アルミニウム合金のパーソナライズされたバックプレーン、VHUB に接続された 3 つのモード接続と SMARTSPEEDX 低遅延テクノロジーをサポートし、549 元から複数のデバイスをワンストップで管理できます。 VGN丨Elden French Ring F1PROMAX ワイヤレスマウス マウス
 「生きた英雄伝説」夏侯然エンディングを達成するためのヒント
Jul 12, 2024 am 08:20 AM
「生きた英雄伝説」夏侯然エンディングを達成するためのヒント
Jul 12, 2024 am 08:20 AM
「生きた英雄伝説」でシア・ホウランのエンディングを迎えるにはどうすればよいですか?レジェンド・オブ・ザ・リビング・ヒーローズでは、シア・ホウランのエンディングを達成したいと考えている人が多いので、今日はその具体的な手順を紹介します。興味があれば見てください! 「生きた英雄伝説」で夏侯蘭のエンディングを達成するためのヒント 1. 序盤は生き続けるだけです 広場に行って属性を高める演習を行うことができます。 2. 中期留学イベントでは、留学参加に50ポイント以上の貢献が必要です。 3. それから、公通派の留学生になったら、黄毛指導者に反抗したり、騒いだりしないでください。 4. リーダーがあなたを気に入ったら、選択肢 b を選択してくじを引き、魂奪取の門まで SL します。 5. その後、トリガーが作動して農地に行くと、通行人に襲われました。魂を奪う森に行き、Xiahoulanを見つけて弟子になりました。 6.夏侯蘭塾のきっかけ、増加
 「生きた英雄伝説」で後輩のシア・ホウランとロン・シャンと共存する方法
Jul 12, 2024 pm 03:27 PM
「生きた英雄伝説」で後輩のシア・ホウランとロン・シャンと共存する方法
Jul 12, 2024 pm 03:27 PM
『レジェンド・オブ・ザ・リビング・ヒーローズ』で妹のシア・ホウランとロンシャンはどのようにして共存できるのでしょうか?現在、レジェンド・オブ・ザ・リビング・ヒーローズにはジュニア・シスター、シア・ホウラン、ロン・シャンという3人の女性主人公がいます。3人のキャラクターの好感度を同時に上げて、3人の女性主人公を共存させたい場合は、次のような方法があります。実際に方法があるので、興味のある方はぜひ行ってみてください! 『生き英雄伝説』後輩妹夏侯蘭と龍祥の共存法 後輩妹:好感度が高ければ結婚させないという発想です 3年目の5月初旬に恋人が彼女なら、私たちはそうします。ゴールデンクロウマスターと戦うときに彼女を持っておくと安定します。 Xia Houlan: 2 年目にコントンを留学する場合は、問題探索イベントのロックを解除するためにポイントをロールする必要があります。ただし、2 回目の戦闘では勝利する必要があります。シア・ホウランと「師と弟子として自分を尊重する」、魂掌握の森に行って磨く私は彼に恋をし、3年の5月下旬、彼に練習を教えに雪山に行きました。
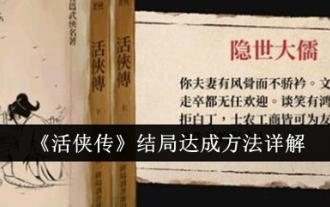 『生きた英雄伝説』エンディングまでの行き方を詳しく解説
Jul 12, 2024 pm 12:49 PM
『生きた英雄伝説』エンディングまでの行き方を詳しく解説
Jul 12, 2024 pm 12:49 PM
生ける英雄伝説のエンディングを迎えるにはどうすればよいですか?生ける英雄伝説にはかなりの数のエンディングがあるので、プレイする場合はエンディングを達成する方法を知っておく必要があります。これにより、基準を満たしていれば報酬を得ることができます。知っておくべき重要なものをいくつか選択してください。気になる場合は、以下をご覧ください。 「生ける英雄の伝説」のエンディングを迎える方法については、実はこれにはエンディングがあります。つまり、最終的に主人公として考えられる人物は異なります。ジュニアシスター: ジュニアシスターのデフォルトのエンディングでは、他のヒロインに切り替える必要はありません。リチャ: 2 年ぶりの会合で、ここに悪魔教団の事件が表示されます。 入って、悪魔教団に所属するのが苦手な選択肢に該当する 2 番目の選択肢を選択し、真ん中に進みます。 (40~70くらいらしいです)
 『生き英雄伝説』夏侯然の見習いスキル一覧。
Jul 16, 2024 am 11:26 AM
『生き英雄伝説』夏侯然の見習いスキル一覧。
Jul 16, 2024 am 11:26 AM
「生きた英雄伝説」でシア・ホウランの弟子になるにはどうすればよいですか?多くの人はレジェンド・オブ・ザ・リビング・ヒーローズでシア・ホウランをプレイしたいので、見習いのゲームプレイのロックを解除したいと考えています。その後、条件を満たす必要があり、その後、見習いのイベントをトリガーする必要があるので、今日はそれを提供します。手順は次のとおりです。興味がある場合は、以下をご覧ください。 『生き英雄伝説』夏侯蘭の見習いスキル一覧 1. 孔通学校に留学した場合、4月初旬まで待つことでイベントが解放されます。 2. つまり、衣服が盗まれ、誰かがフィールドのツボをタップしに来た場合、防御が成功しないまでサイコロを振る必要があります。その時点で、Xiahoulan の見習いオプションのロックを解除できます。 3. 彼女との最後の実習が成功すると、Kongtong の毎日のインターフェースに追加の場所オプションが表示されます: Seize Soul