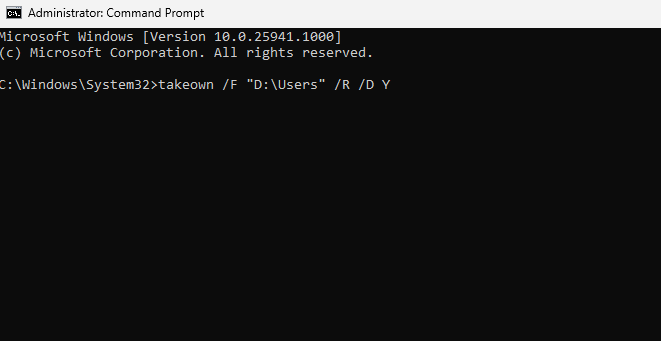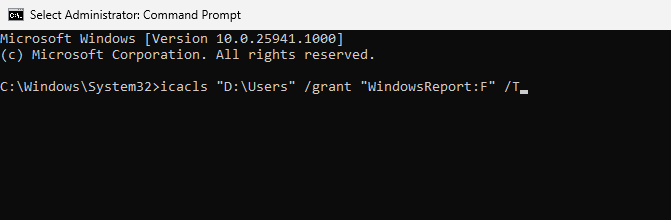Windows 11 ガイドの探索: 古いハード ドライブ上のユーザー フォルダーにアクセスする方法
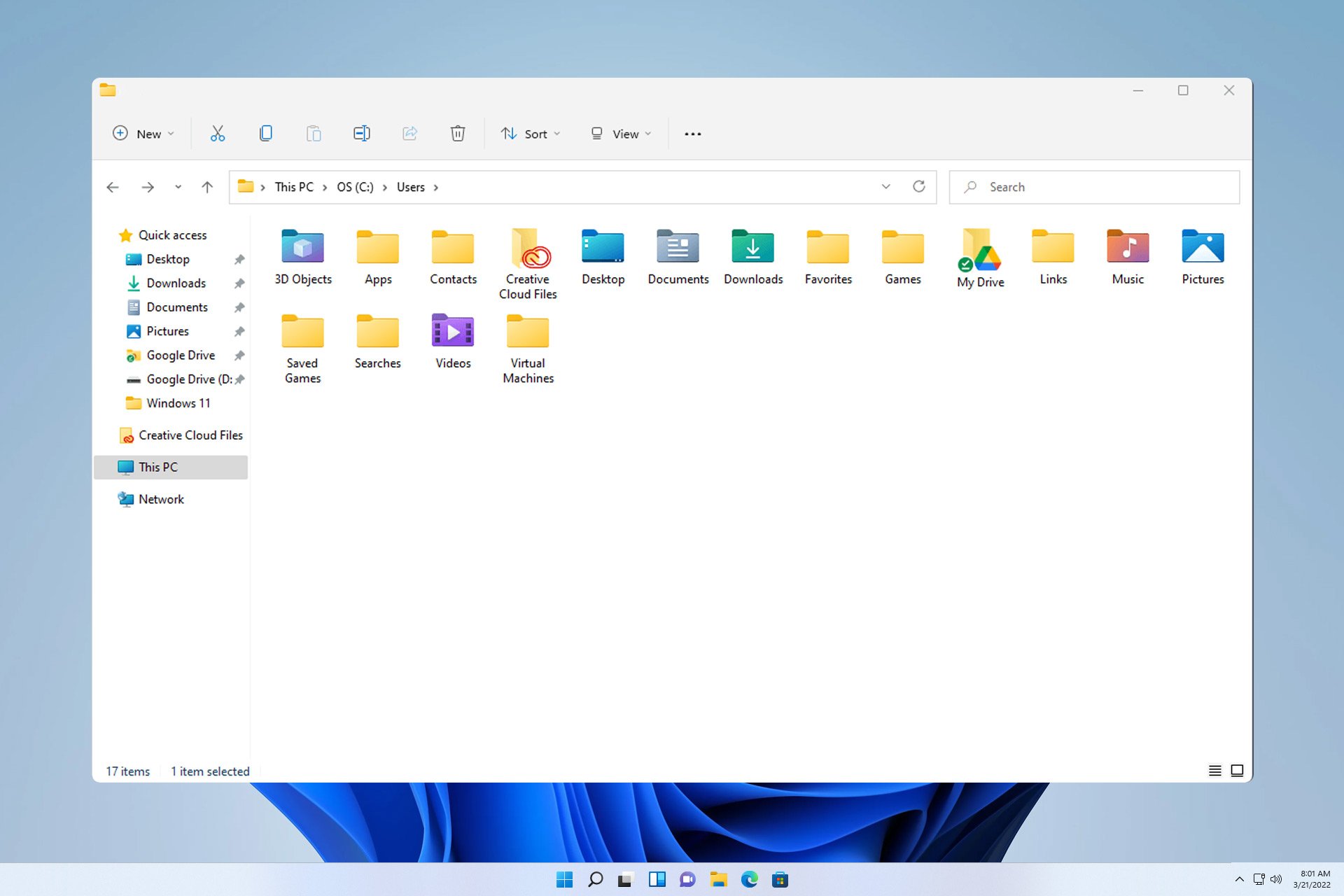
一部のフォルダーは権限の関係で常にアクセスできるわけではありません。今日のガイドでは、Windows 11 フォルダー上の古いハード ドライブ上のユーザー ファイルにアクセスする方法を説明します。
このプロセスは簡単ですが、ドライブのサイズによっては時間がかかり、場合によっては数時間かかる場合があるため、特に忍耐強く、このガイドの指示に正確に従ってください。
古いハードドライブ上のユーザーフォルダーにアクセスできないのはなぜですか?
- ユーザー フォルダーの所有権は別のコンピューターに属しているため、変更することはできません。
- このフォルダーには所有権以外の権限がありません。
古いハードドライブ上のユーザーファイルを開くにはどうすればよいですか?
1. フォルダーの所有権を取得し、権限を変更します。
- 古いユーザー ディレクトリを見つけて右クリックし、プロパティを選択します。

- 「セキュリティ」タブに移動し、「詳細」をクリックします。

- 「所有者」セクションを見つけて、「変更」をクリックします。

- ユーザー アカウントの名前を入力し、[名前の確認] をクリックして、[OK] をクリックします。

- サブコンテナとオブジェクトの 所有者を置き換える を確認します。

- その後、「適用」と「OK」をクリックします。プロセスが完了するまで待ちます。
次に、権限を変更する必要があります。
- [詳細] ボタンをもう一度クリックします。
- 次に、「追加」ボタンをクリックします。

- 選択プリンシパルを選択します。

- 名前を入力し、「名前の確認」をクリックして、「OK」をクリックします。
- 設定は、フル コントロールがオンになっているこのフォルダー、サブフォルダー、およびファイルに適用されます。 ###############変更内容を保存。
 最後に、[このオブジェクト のすべての子アクセス許可エントリを継承可能なアクセス許可エントリに置き換える] チェックボックスをオンにし、[適用] をクリックして [OK] をクリックします。
最後に、[このオブジェクト のすべての子アクセス許可エントリを継承可能なアクセス許可エントリに置き換える] チェックボックスをオンにし、[適用] をクリックして [OK] をクリックします。 -
プロセスが完了するまで待ちます。フォルダーのサイズによっては、数時間かかる場合があります。
 2. コマンド ライン
2. コマンド ライン - キーを使用し、「cmd」と入力します。 「
」を選択します。
Windows- S
- 次のコマンドを実行します:
<strong>takeown /F "D:\Users" /R /D Y</strong>
<strong>#icacls "D:\Users" /grant "WindowsReport:F" /T</strong>
- プロセスが完了するまで待ちます。どちらのプロセスも完了するまでに数分から数時間かかる場合があることに注意してください。
Windows 11 ではユーザー ファイルはどこに保存されますか?
Windows のすべてのバージョンで、ユーザー フォルダーはシステムがインストールされているのと同じドライブのルートにあります。 PC では通常、これは C ドライブです。
古いハード ドライブ上のユーザー フォルダーにアクセスするには、特定のアクセス許可が必要です。これらのアクセス許可を取得するには、所有権を取得し、Windows 11 のユーザー フォルダーに対する完全なアクセス許可を取得する必要があります。
ユーザー フォルダーについて言えば、Windows 11 でユーザー フォルダー名を変更する方法に関する便利なガイドもあります。
以上がWindows 11 ガイドの探索: 古いハード ドライブ上のユーザー フォルダーにアクセスする方法の詳細内容です。詳細については、PHP 中国語 Web サイトの他の関連記事を参照してください。

ホットAIツール

Undresser.AI Undress
リアルなヌード写真を作成する AI 搭載アプリ

AI Clothes Remover
写真から衣服を削除するオンライン AI ツール。

Undress AI Tool
脱衣画像を無料で

Clothoff.io
AI衣類リムーバー

Video Face Swap
完全無料の AI 顔交換ツールを使用して、あらゆるビデオの顔を簡単に交換できます。

人気の記事

ホットツール

メモ帳++7.3.1
使いやすく無料のコードエディター

SublimeText3 中国語版
中国語版、とても使いやすい

ゼンドスタジオ 13.0.1
強力な PHP 統合開発環境

ドリームウィーバー CS6
ビジュアル Web 開発ツール

SublimeText3 Mac版
神レベルのコード編集ソフト(SublimeText3)

ホットトピック
 7748
7748
 15
15
 1643
1643
 14
14
 1397
1397
 52
52
 1291
1291
 25
25
 1234
1234
 29
29
 Xiaohonshu アカウントを使用してユーザーを見つけるにはどうすればよいですか?私の携帯電話番号を見つけることはできますか?
Mar 22, 2024 am 08:40 AM
Xiaohonshu アカウントを使用してユーザーを見つけるにはどうすればよいですか?私の携帯電話番号を見つけることはできますか?
Mar 22, 2024 am 08:40 AM
ソーシャルメディアの急速な発展に伴い、Xiaohongshuは最も人気のあるソーシャルプラットフォームの1つになりました。ユーザーは、Xiaohongshu アカウントを作成して自分の個人情報を示し、他のユーザーと通信し、対話することができます。ユーザーの小紅樹番号を見つける必要がある場合は、次の簡単な手順に従ってください。 1. Xiaohonshu アカウントを使用してユーザーを見つけるにはどうすればよいですか? 1. 小紅書アプリを開き、右下隅の「検出」ボタンをクリックして、「メモ」オプションを選択します。 2. ノート一覧で、探したいユーザーが投稿したノートを見つけます。クリックしてノートの詳細ページに入ります。 3. ノートの詳細ページで、ユーザーのアバターの下にある「フォロー」ボタンをクリックして、ユーザーの個人ホームページに入ります。 4. ユーザーの個人ホームページの右上隅にある三点ボタンをクリックし、「個人情報」を選択します。
 ワンクリックで root 権限を有効にします (root 権限をすばやく取得します)
Jun 02, 2024 pm 05:32 PM
ワンクリックで root 権限を有効にします (root 権限をすばやく取得します)
Jun 02, 2024 pm 05:32 PM
ルート権限は、Android システムの管理者権限です。 root 権限を取得するには、通常、一連の面倒な手順が必要ですが、これは一般ユーザーにとってはあまり使いやすいものではないかもしれません。この記事では、ワンクリックで root 権限を有効にすることで、ユーザーがシステム権限を簡単に取得できるシンプルかつ効果的な方法を紹介します。 root 権限の重要性とリスクを理解し、root 権限を使用すると、ユーザーは携帯電話システムを完全に制御できるようになります。セキュリティ管理を強化し、テーマをカスタマイズし、ユーザーはプリインストールされたアプリケーションを削除できます。ただし、たとえば、システム ファイルを誤って削除してシステム クラッシュを引き起こしたり、root 権限を過剰に使用したり、マルウェアを誤ってインストールしたりすることも危険です。 root権限を使用する前に
 スーパーユーザーとして Ubuntu にログインします
Mar 20, 2024 am 10:55 AM
スーパーユーザーとして Ubuntu にログインします
Mar 20, 2024 am 10:55 AM
Ubuntu システムでは、通常、root ユーザーは無効になっています。 root ユーザーをアクティブにするには、passwd コマンドを使用してパスワードを設定し、su-コマンドを使用して root としてログインします。 root ユーザーは、無制限のシステム管理権限を持つユーザーです。彼は、ファイルへのアクセスと変更、ユーザー管理、ソフトウェアのインストールと削除、およびシステム構成の変更を行う権限を持っています。 root ユーザーと一般ユーザーの間には明らかな違いがあり、root ユーザーはシステム内で最高の権限とより広範な制御権限を持ちます。 root ユーザーは、一般のユーザーでは実行できない重要なシステム コマンドを実行したり、システム ファイルを編集したりできます。このガイドでは、Ubuntu の root ユーザー、root としてログインする方法、および通常のユーザーとの違いについて説明します。知らせ
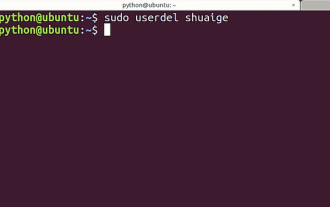 チュートリアル: Ubuntu システムで通常のユーザー アカウントを削除する方法は?
Jan 02, 2024 pm 12:34 PM
チュートリアル: Ubuntu システムで通常のユーザー アカウントを削除する方法は?
Jan 02, 2024 pm 12:34 PM
Ubuntu システムに多くのユーザーが追加されました。使用しなくなったユーザーを削除したいのですが、どうすればよいですか?以下の詳細なチュートリアルを見てみましょう。 1. ターミナルのコマンドラインを開き、userdel コマンドを使用して、指定したユーザーを削除します。下図に示すように、必ず sudo 権限コマンドを追加してください。 2. 削除するときは、必ず管理者ディレクトリにいることを確認してください。一般ユーザー以下の図に示すように、この権限がありません。 3. 削除コマンドを実行した後、本当に削除されたかどうかをどのように判断しますか?次に、下の図に示すように、cat コマンドを使用して passwd ファイルを開きます。 4. 次の図に示すように、削除されたユーザー情報が passwd ファイル内になくなっていることがわかり、ユーザーが削除されたことがわかります。 5. 次に、ホームファイルを入力します
 sudo とは何ですか?なぜ重要ですか?
Feb 21, 2024 pm 07:01 PM
sudo とは何ですか?なぜ重要ですか?
Feb 21, 2024 pm 07:01 PM
sudo (スーパーユーザー実行) は、一般ユーザーが root 権限で特定のコマンドを実行できるようにする、Linux および Unix システムの重要なコマンドです。 sudo の機能は主に次の側面に反映されています。 権限制御の提供: sudo は、ユーザーにスーパーユーザー権限を一時的に取得することを許可することで、システム リソースと機密性の高い操作を厳密に制御します。一般のユーザーは、必要な場合にのみ sudo を介して一時的な権限を取得できるため、常にスーパーユーザーとしてログインする必要はありません。セキュリティの向上: sudo を使用すると、日常的な操作中に root アカウントの使用を回避できます。すべての操作に root アカウントを使用すると、誤った操作や不注意な操作には完全な権限が与えられるため、予期しないシステムの損傷につながる可能性があります。そして
 QQスペースで権限アクセスを設定する方法
Feb 23, 2024 pm 02:22 PM
QQスペースで権限アクセスを設定する方法
Feb 23, 2024 pm 02:22 PM
QQ スペースで許可アクセスを設定するにはどうすればよいですか? QQ スペースで許可アクセスを設定できますが、ほとんどの友達は QQ スペースで許可アクセスを設定する方法を知りません。次は、QQ スペースで許可アクセスを設定する方法の図です。ユーザー向けのエディタです。テキストチュートリアルです。興味のある方はぜひ見に来てください。 QQ 使い方チュートリアル QQ スペース アクセス権限の設定方法 1. まず QQ アプリケーションを開き、メインページの左上隅にある [アバター] をクリックします; 2. 次に、左側の個人情報領域を展開し、[設定] 機能をクリックします左下隅にある; 3. 設定ページに移動します スワイプして [プライバシー] オプションを見つけます; 4. 次にプライバシー インターフェイスで、[アクセス許可設定] サービスを選択します; 5. 次に、最新のページに挑戦し、[スペース ダイナミクス] を選択します]; 6. QQスペースに再度セットアップします
 Linuxシステムにおけるユーザーパスワード保存メカニズムの分析
Mar 20, 2024 pm 04:27 PM
Linuxシステムにおけるユーザーパスワード保存メカニズムの分析
Mar 20, 2024 pm 04:27 PM
Linux システムにおけるユーザー パスワードの保存メカニズムの分析 Linux システムでは、ユーザー パスワードの保存は非常に重要なセキュリティ メカニズムの 1 つです。この記事では、パスワードの暗号化された保存、パスワード検証プロセス、ユーザー パスワードを安全に管理する方法など、Linux システムにおけるユーザー パスワードの保存メカニズムを分析します。同時に、具体的なコード例を使用して、パスワード保存の実際の操作プロセスを示します。 1. パスワードの暗号化された保管 Linux システムでは、ユーザーのパスワードは平文でシステムに保管されるのではなく、暗号化されて保管されます。 L
 Discuz フォーラムの権限管理: 読み取り権限設定ガイド
Mar 10, 2024 pm 05:33 PM
Discuz フォーラムの権限管理: 読み取り権限設定ガイド
Mar 10, 2024 pm 05:33 PM
Discuz フォーラムの権限管理: 権限設定ガイドをお読みください。 Discuz フォーラム管理では、権限設定は重要な部分です。その中でも、読み取り権限の設定は、フォーラム内でさまざまなユーザーが表示できるコンテンツの範囲を決定するため、特に重要です。この記事では、Discuz フォーラムの読み取り許可設定と、さまざまなニーズに合わせて柔軟に設定する方法を詳しく紹介します。 1. 読み取り権限の基本概念 Discuz フォーラムでは、読み取り権限には主に次の概念が含まれており、理解する必要があります。 デフォルトの読み取り権限: 新規ユーザー登録後のデフォルト



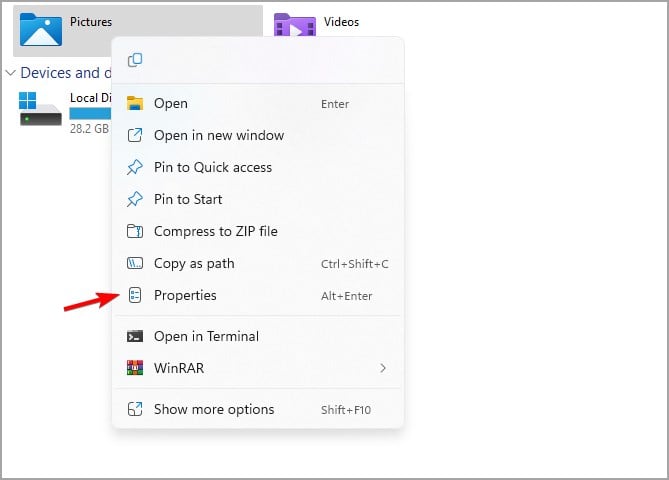
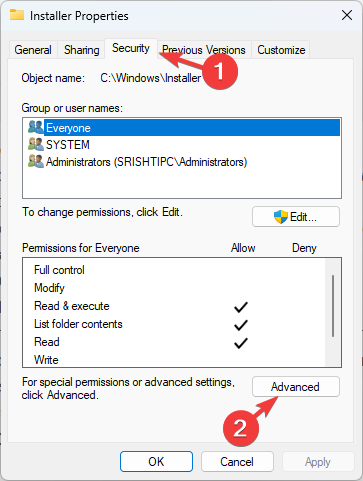
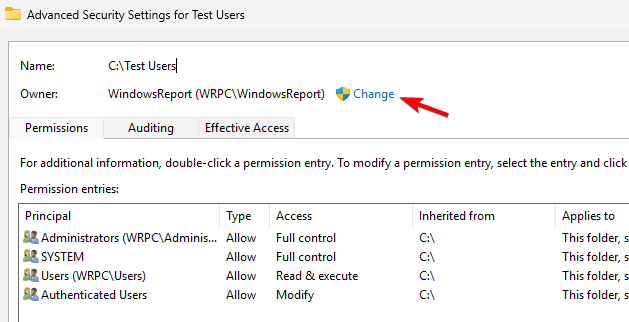
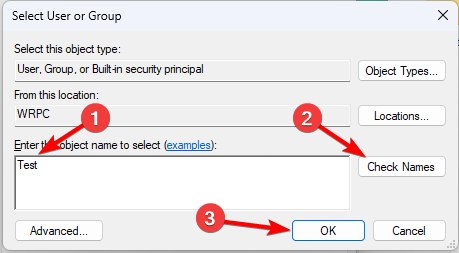
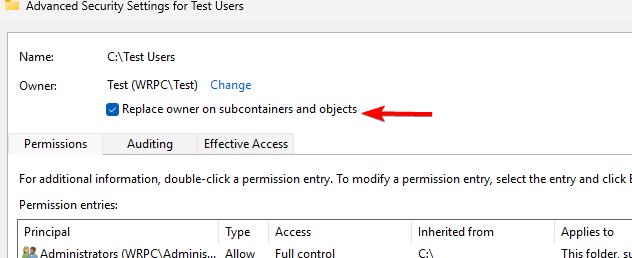
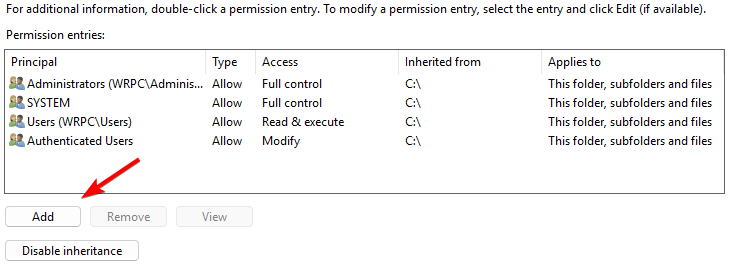
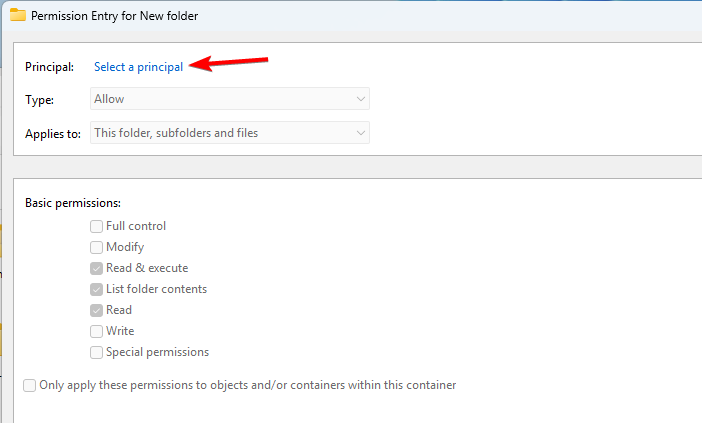
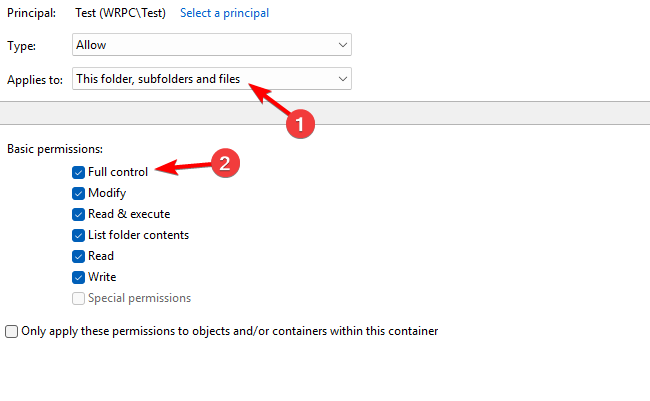 最後に、[このオブジェクト のすべての子アクセス許可エントリを継承可能なアクセス許可エントリに置き換える] チェックボックスをオンにし、[適用]
最後に、[このオブジェクト のすべての子アクセス許可エントリを継承可能なアクセス許可エントリに置き換える] チェックボックスをオンにし、[適用]  2. コマンド ライン
2. コマンド ライン