Windows 11 で強化されたポインター精度を有効または無効にする方法
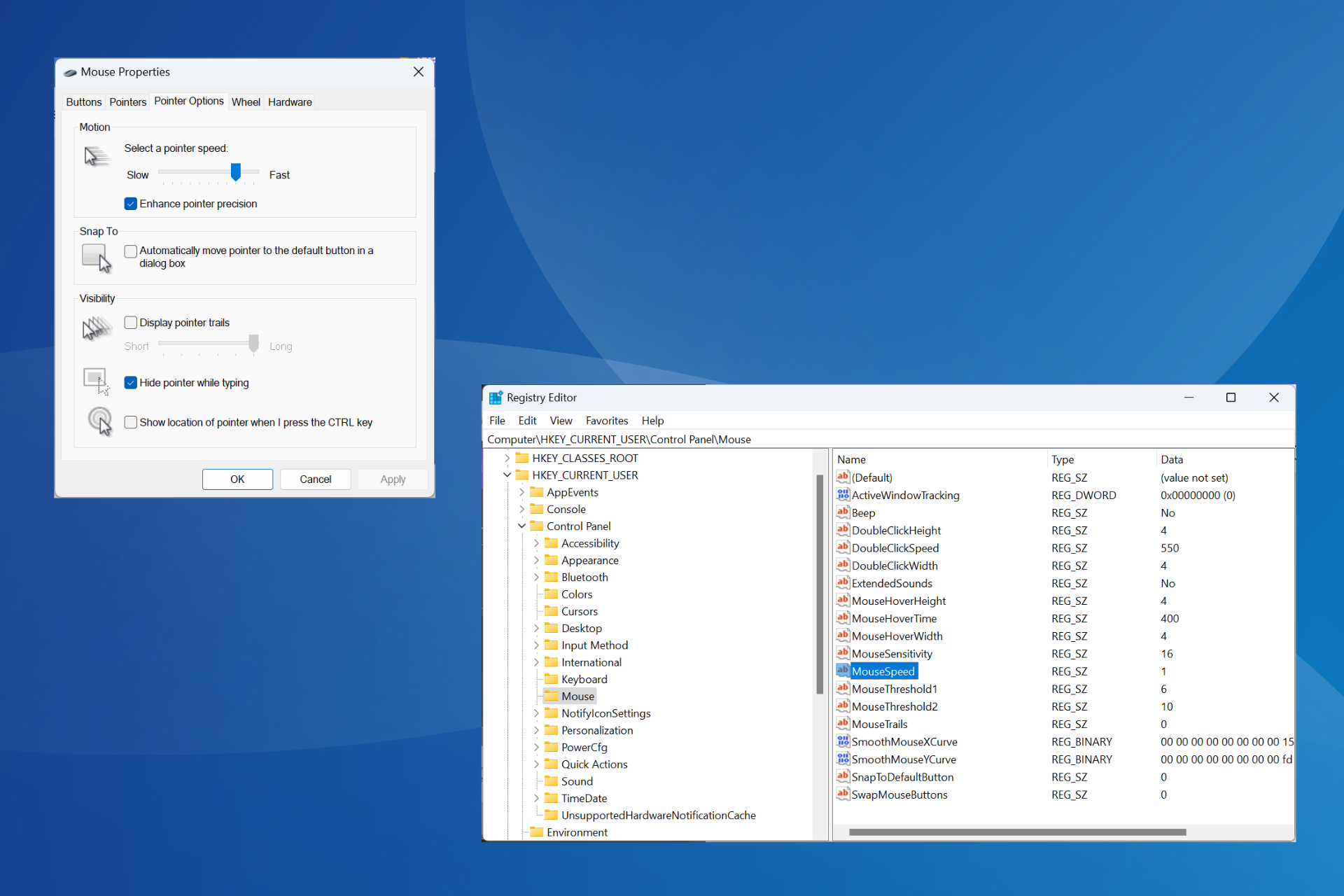
ポインタの精度は、より高い精度とより適切なカーソル位置が必要な状況において重要です。 Windows 11 ではデフォルトで有効になっていますが、パフォーマンスを向上させるために強化されたポインターの精度を再構成する必要がある場合があります。
たとえば、Windows でポインタの速度を自動的に再調整するのではなく、同様のマウス移動を行うときに一定の距離を移動するようにしたい場合があります。
強化されたポインタ精度とは何ですか?
強化されたポインタの精度により、マウスの移動速度に基づいてカーソルの移動距離が調整されます。したがって、マウスの移動速度が速いほど、移動できる距離は長くなります。 Windows Enhanced Pointer Precision が何をするのか疑問に思っている人のために説明すると、マウスの感度が変わります。
Windows 11 でポインターの精度の向上をオンまたはオフにするにはどうすればよいですか?
1.設定から「
設定- 」アプリを開きます
-
を押して、左側のペインから「Bluetoothとデバイス」に移動し、「」をクリックします。ねずみ###"。 WindowsI
 [関連設定]
[関連設定] - の下にある [その他のマウス設定] をクリックします。 [ポインター オプション] タブに移動し、
- ポインターの精度を高める チェックボックスをオン (有効) またはオフ (無効) にして、[適用] をクリックして "OK" をクリックして変更を保存します。 。

- # を押して [検索] メニューを開き、検索バーに
- 「コントロール パネル 」と入力し、関連する結果をクリックします。 。 WindowsS
- ハードウェアとサウンドをクリックします。
 「デバイスとプリンター」の
「デバイスとプリンター」の - 「マウス」をクリックします。 [ポインター オプション] タブの [モーション] で、
- "強化されたポインター精度" 機能を有効または無効にし、変更を保存します。

- [開く]、[ファイル名を指定して実行] を押し、テキスト フィールドに
- regedit と入力して、[.Windows] をクリックします。 #REnter
 UAC プロンプトで「 is
UAC プロンプトで「 is - 」をクリックします。 ナビゲーション ウィンドウから次のパスに移動するか、アドレス バーに貼り付けてクリックします: Enter
-
HKEY_CURRENT_USER\Control Panel\Mouse
<strong> </strong> 次に、右側の MouseSpeed
次に、右側の MouseSpeed - 文字列をダブルクリックし、「Value Data」の下に 1 を入力し、「OK」をクリックして変更を保存します。 「ポインタの精度を高める」を有効にします。
 同様に、マウスしきい値 1 data
同様に、マウスしきい値 1 data - の値を 6 に変更します。
 さらに、Mouse Threshold 2
さらに、Mouse Threshold 2 - 文字列の値のデータを 10 に変更します。 Windows 11 で拡張ポインター精度を無効にするには、対応する文字列に次の値を使用します:
- マウス速度:
- 0 マウスしきい値 1:
- 0 マウスしきい値 2:
- 0
レジストリを使用することもできますが、有効または無効にします。ただし、最後の手段として、または Windows がマウス ポインターの設定を自動的に復元する場合に使用する必要があります。問題を防ぐために、事前に復元ポイントを作成することをお勧めします。
ゲームの場合、強化されたポインタの精度はオンまたはオフにする必要がありますか?
さまざまなジャンルの熱心なゲーマーからのフィードバックに基づくと、この機能を無効にすることでゲーム体験が大幅に向上したと言えます。さらに、これはゲームに最適なマウス設定について議論する際の重要な変更の 1 つです。
Windows 11 で「ポインターの精度の向上」が有効になっている場合、オペレーティング システムがマウス カーソルの適用範囲の DPI (1 インチあたりのドット数) を調整するため、動きが不均一になります。
したがって、場合によっては、カーソルはさらに遠くに移動し、マウスがゆっくり移動すると、カーソルの距離は小さくなります。その後、ゲーム中のマウスの一貫性に影響します。そのため、多くの人がゲームをプレイするときに Windows 11 で拡張ポインター精度をオフにすることを推奨しています。
強化されたポインターの精度機能とそれによって導入される変更点が理解できたので、ゲームは比較的スムーズになり、正確な動きができるようになります。
さらに、現在のビューに飽きた場合は、テーマ、スタイル、色などを変更するなど、Windows 11 カーソルをカスタマイズするオプションをいつでも利用できます。
以上がWindows 11 で強化されたポインター精度を有効または無効にする方法の詳細内容です。詳細については、PHP 中国語 Web サイトの他の関連記事を参照してください。

ホットAIツール

Undresser.AI Undress
リアルなヌード写真を作成する AI 搭載アプリ

AI Clothes Remover
写真から衣服を削除するオンライン AI ツール。

Undress AI Tool
脱衣画像を無料で

Clothoff.io
AI衣類リムーバー

AI Hentai Generator
AIヘンタイを無料で生成します。

人気の記事

ホットツール

メモ帳++7.3.1
使いやすく無料のコードエディター

SublimeText3 中国語版
中国語版、とても使いやすい

ゼンドスタジオ 13.0.1
強力な PHP 統合開発環境

ドリームウィーバー CS6
ビジュアル Web 開発ツール

SublimeText3 Mac版
神レベルのコード編集ソフト(SublimeText3)

ホットトピック
 7530
7530
 15
15
 1379
1379
 52
52
 82
82
 11
11
 21
21
 77
77
 Win11 でタスクバーのサムネイル プレビューを無効にする方法は? マウスを移動してタスクバー アイコンのサムネイル表示テクニックをオフにする
Feb 29, 2024 pm 03:20 PM
Win11 でタスクバーのサムネイル プレビューを無効にする方法は? マウスを移動してタスクバー アイコンのサムネイル表示テクニックをオフにする
Feb 29, 2024 pm 03:20 PM
この記事では、Win11システムでタスクバーアイコンをマウスで移動したときに表示されるサムネイル機能をオフにする方法を紹介します。この機能はデフォルトでオンになっており、ユーザーがタスクバー上のアプリケーション アイコンの上にマウス ポインタを置くと、アプリケーションの現在のウィンドウのサムネイルが表示されます。ただし、一部のユーザーは、この機能があまり役に立たない、またはエクスペリエンスに悪影響を与えると感じ、オフにしたい場合があります。タスクバーのサムネイルは楽しい場合もありますが、気が散ったり煩わしい場合もあります。この領域にマウスを移動する頻度を考えると、重要なウィンドウを誤って閉じてしまったことが何度かある可能性があります。もう 1 つの欠点は、より多くのシステム リソースを使用することです。そのため、リソース効率を高める方法を探している場合は、それを無効にする方法を説明します。しかし
 HP、Professional 1 3モードソフトマウスを発売:4000DPI、Blue Shadow RAW3220、初期価格99元
Apr 01, 2024 am 09:11 AM
HP、Professional 1 3モードソフトマウスを発売:4000DPI、Blue Shadow RAW3220、初期価格99元
Apr 01, 2024 am 09:11 AM
3月31日のこのウェブサイトのニュースによると、HPは最近JD.comでProfessor1 3モードBluetoothマウスを発売し、黒と白のミルクティー色があり、初期価格は99元で、保証金10元が必要です。報道によると、このマウスは重さ106グラム、人間工学に基づいたデザインを採用し、寸法127.02x79.59x51.15mm、オプションで7つの4000DPIレベルがあり、Blue Shadow RAW3220センサーを搭載し、650mAhのバッテリーを使用することができるとのことです。 1回の充電で2か月使用可能。このサイトに添付されているマウスパラメータ情報は次のとおりです。
 Razer | Pokémon Gengar ワイヤレスマウスとマウスパッドが登場、セット価格は 1,549 元
Jul 19, 2024 am 04:17 AM
Razer | Pokémon Gengar ワイヤレスマウスとマウスパッドが登場、セット価格は 1,549 元
Jul 19, 2024 am 04:17 AM
7 月 12 日のこのサイトのニュースによると、Razer は本日、Razer|Pokémon Gengar ワイヤレス マウスとマウス パッドの発売を発表しました。単品価格はそれぞれ1,299元、299元、2製品を含むパッケージ価格は1,549元。 Razer が Gengar と提携した周辺機器製品を発売するのはこれが初めてではありません。2023 年に Razer は Gengar スタイルの Yamata Orochi V2 ゲーミング マウスを発売しました。今回発売される2商品は、いずれもゴースト、ゴースト、ゲンガーの姿をイメージした濃い紫色を基調に、その3匹のポケモンとモンスターボールの輪郭がプリントされており、中央にキャラクターのゲンガーが描かれている。古典的なゴーストタイプのポケモンの大きくてカラフルな画像。このサイトでは、Razer|Pokémon Gengar ワイヤレス マウスが、以前にリリースされた Viper V3 Professional Edition に基づいていることがわかりました。全体の重量は 55g で、Razer の第 2 世代 FOC を搭載しています。
 VGN との提携ブランド「Elden's Circle」キーボードおよびマウス シリーズ製品が店頭に並びました: Lani / Faded One カスタム テーマ、99 元から
Aug 12, 2024 pm 10:45 PM
VGN との提携ブランド「Elden's Circle」キーボードおよびマウス シリーズ製品が店頭に並びました: Lani / Faded One カスタム テーマ、99 元から
Aug 12, 2024 pm 10:45 PM
8月12日のこのサイトのニュースによると、VGNは8月6日に、Lani/Faded Oneのカスタマイズされたテーマでデザインされたキーボード、マウス、マウスパッドを含む共同ブランドの「Elden Ring」キーボードおよびマウスシリーズを発売しました。の製品はJD.comに掲載されており、価格は99元からです。このサイトに添付されている共同ブランドの新製品情報は次のとおりです。 VGN丨Elden Law Ring S99PRO キーボード このキーボードは、純粋なアルミニウム合金シェルを使用し、5 層サイレンサー構造によって補完され、GASKET 板バネ構造を使用し、単一の- キースロット付き PCB、独自の高さの PBT 素材キーキャップ、アルミニウム合金のパーソナライズされたバックプレーン、VHUB に接続された 3 つのモード接続と SMARTSPEEDX 低遅延テクノロジーをサポートし、549 元から複数のデバイスをワンストップで管理できます。 VGN丨Elden French Ring F1PROMAX ワイヤレスマウス マウス
 Razer マウス ドライバーはどのフォルダーにありますか?
Mar 02, 2024 pm 01:28 PM
Razer マウス ドライバーはどのフォルダーにありますか?
Mar 02, 2024 pm 01:28 PM
多くのユーザーは、Razer ドライバーによってインストールされたファイルがどこに行くのか知りません。これらのドライバー ファイルは、通常、コンピューターの C ドライブであるシステム ディスクにインストールされます。特定の場所は、programfile の RAZE フォルダーにあります。 Razer マウス ドライバーはどのフォルダーにありますか? A: システム C ドライブの Programfiles の下の RAZE フォルダーにあります。通常、ドライバーは C ドライブにインストールされます。場所に応じて見つけてください。 Razer マウスドライバーのインストール方法の紹介 1. 公式 Web サイトからファイルをダウンロードした後、ダウンロードした EXE ファイルをダブルクリックして実行します。 2. ソフトウェアがロードされるまで待ちます。 3. ここで、インストールするドライバーを選択できます。 4. 選択後、右下の「インストール」をクリックします。
 Colorful が M900 Pro ワイヤレス ゲーミング マウスを発売: 右手用人間工学に基づいた形状、8K Nano レシーバー、199 元から
Mar 23, 2024 pm 05:16 PM
Colorful が M900 Pro ワイヤレス ゲーミング マウスを発売: 右手用人間工学に基づいた形状、8K Nano レシーバー、199 元から
Mar 23, 2024 pm 05:16 PM
3月22日の当ウェブサイトのニュースによると、Deluxは人間工学に基づいた右利き用形状のワイヤレスゲーミングマウス「M900Pro」を発売し、初回先行販売価格は199元からとなっている。カラフルな M900Pro は、右利き用の人間工学に基づいて設計されており、中程度から大きな手を持つユーザー向けに作られており、重量は 63 g で、マット UV コーティングがスプレーされています。マウスはPAW3395センサーを使用し、オリジナルのNanoレシーバーは8000Hzのワイヤレスリターンレートをサポートし、Huannuoブルーシェルピンクドットマイクロムーブメントを搭載し、RGB充電ベースと滑り止めステッカーが標準装備されています。さらに、LOD調整、フルキーカスタマイズ、カスタムリップルコントロール、直線補正などの機能にも対応しており、PTFEフットパッド、1.6mのパラコードコード、内蔵レシーバー収納部を備えています。このサイトでは、このマウスの具体的なパラメータを次のようにまとめています。 色: 黒、白、赤
 Golang では、ジェネリック関数はポインターと参照型をどのように処理しますか?
Apr 16, 2024 pm 04:06 PM
Golang では、ジェネリック関数はポインターと参照型をどのように処理しますか?
Apr 16, 2024 pm 04:06 PM
ジェネリック関数が Go でポインター型を処理する場合、元の変数への参照を受け取り、変数値を変更できるようになります。参照型は渡されるときにコピーされるため、関数は元の変数値を変更できなくなります。実際の例には、汎用関数を使用して文字列または数値のスライスを比較することが含まれます。
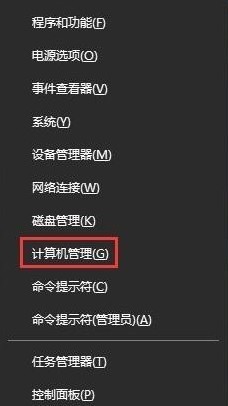 WIN10でマウスが制御不能になった場合の対処方法
Mar 27, 2024 pm 12:31 PM
WIN10でマウスが制御不能になった場合の対処方法
Mar 27, 2024 pm 12:31 PM
1. [win+x] キーの組み合わせを押してシステム ショートカット メニューを開き、[コンピュータの管理] をクリックします。 2. ワンタイム拡張: タスク スケジューラ タスク スケジューラ ライブラリ Microsoft Windows Stpm。 3. ウィンドウの右側にある [tmp メンテナンス タスク] を見つけて無効にします。



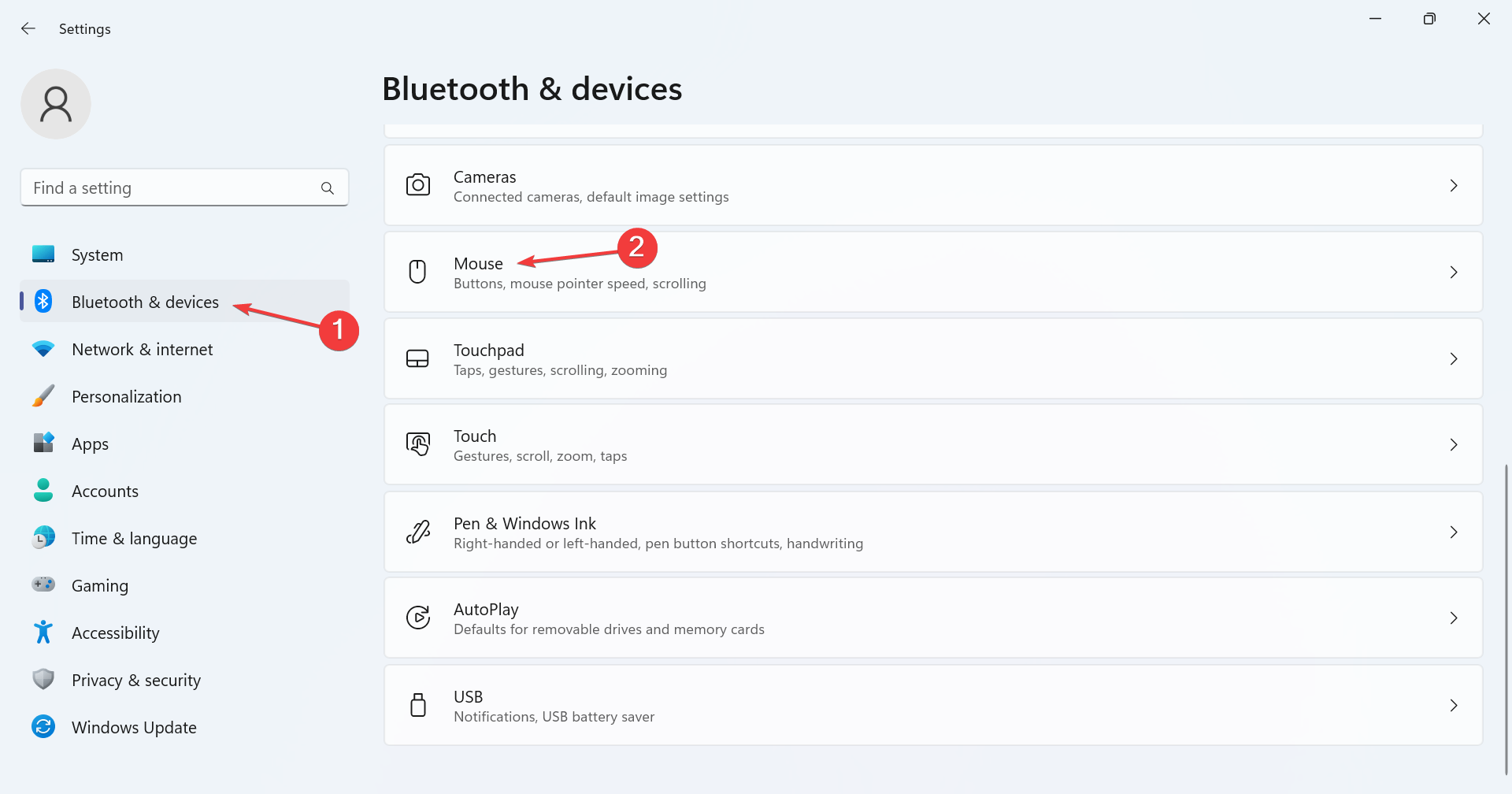
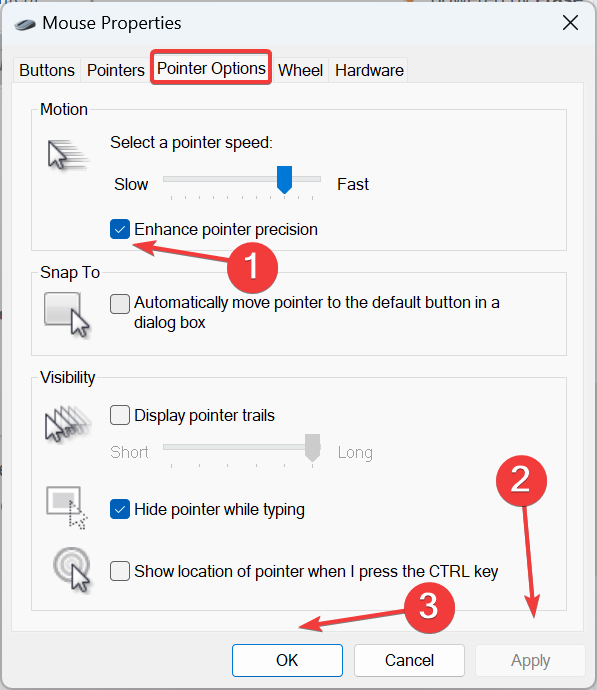
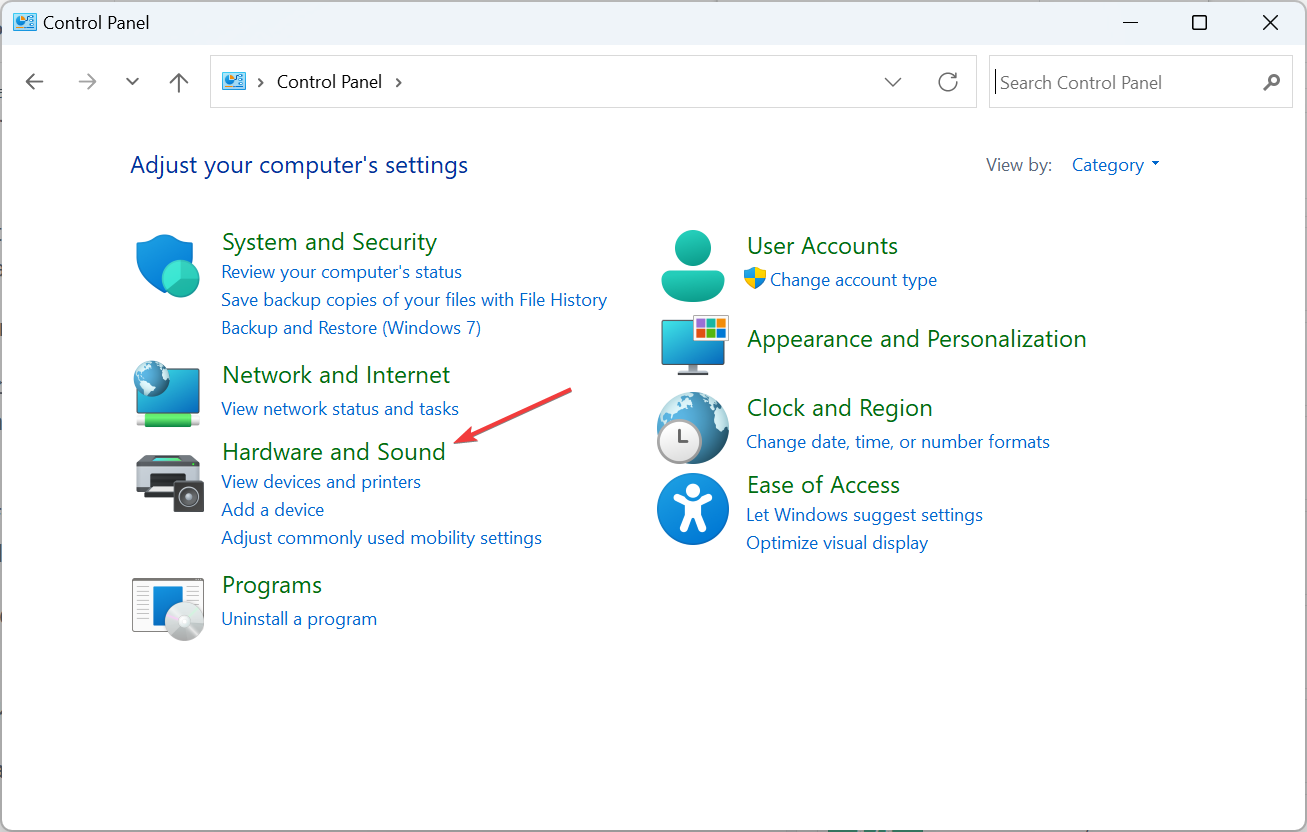
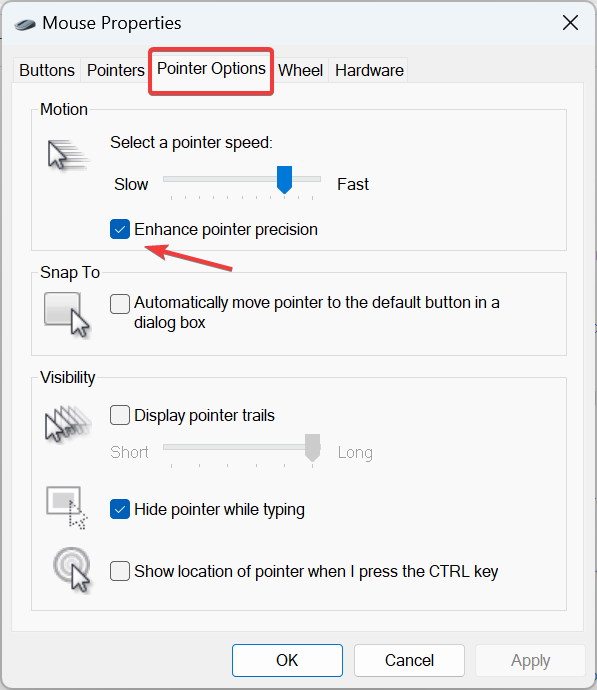
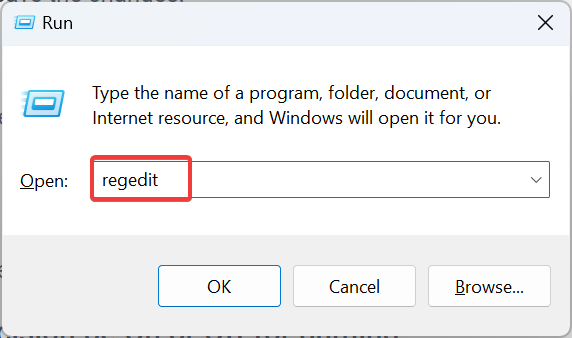 UAC プロンプトで「
UAC プロンプトで「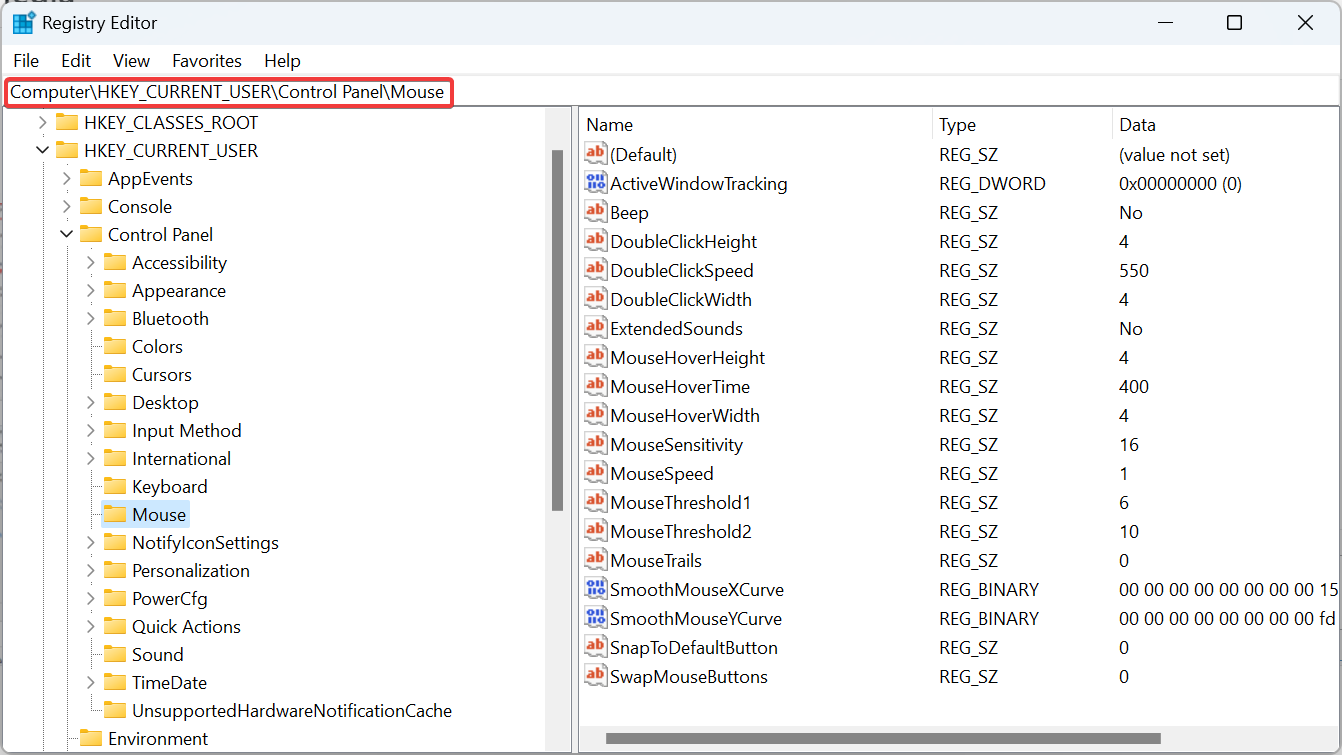 次に、右側の
次に、右側の 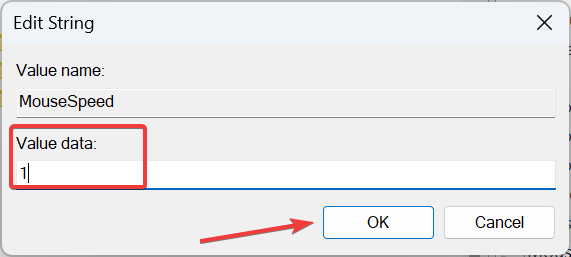 同様に、マウスしきい値 1
同様に、マウスしきい値 1 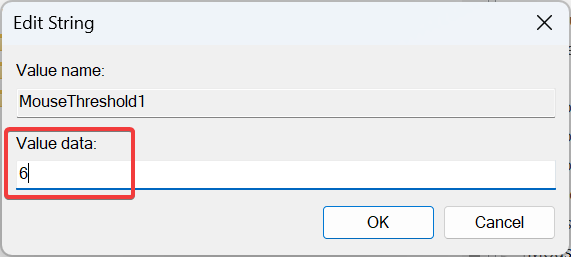 さらに、Mouse
さらに、Mouse 