ホテルのカメラを確認する方法
ホテルのカメラ検査方法: 1. 入り口とロビーエリア、エレベーターと階段の吹き抜け、廊下と公共エリアなどの一般的なカメラの場所を確認します; 2. 赤外線検出器などの検出には専門の機器を使用します。無線周波探知機など; 3. カメラ検出アプリケーション、Wi-Fi スキャナーなどの携帯電話アプリケーションを検出に使用する; 4. 細部に注意を払い、不審な物体を探すなど、異常を疑う、注意を払う異常な行動など。

#テクノロジーの継続的な発展により、カメラはホテルのセキュリティ管理における重要なツールの 1 つになりました。ただし、ホテルのカメラの使用は、個人のプライバシーやセキュリティの問題を伴う論争も引き起こしています。したがって、ホテルの宿泊客として、ホテルにカメラが設置されているかどうかを確認する方法を知っておくことが非常に重要です。この記事では、ホテルのカメラをチェックする簡単かつ効果的な方法をいくつか紹介します。
1. 一般的なカメラの場所を確認する:
1. エントランスとロビー エリア: ホテルは通常、ゲストの入退場とホテルの安全を監視するために、エントランスとロビー エリアにカメラを設置します。
2. エレベーターと階段の吹き抜け: これらのエリアは、ゲストの安全を確保し、違法行為を防止するためにカメラが設置される一般的な場所でもあります。
3. 廊下と公共エリア: 通常、ゲストの行動を監視し、ホテルのセキュリティを維持するために、廊下と公共エリアにカメラが設置されています。
2. 検出には専門の機器を使用します:
1. 赤外線検出器: 赤外線検出器は隠しカメラの検出に役立ちます。赤外線検出器がカメラに近づくと、アラームが鳴ったりフラッシュしたりして、近くにカメラがある可能性があることを知らせます。
2. ワイヤレス周波数検出器: ワイヤレス周波数検出器は、隠されたワイヤレス カメラの検出に役立ちます。ワイヤレス周波数をスキャンして、潜在的なワイヤレス カメラ デバイスを検出します。
3. 検出には携帯電話アプリケーションを使用します:
1. カメラ検出アプリケーション: 市場にはカメラを検出するために特別に設計されたアプリケーションがいくつかあります。ホテルの部屋や公共エリアをスキャンして見つけることができます。潜在的なカメラ。これらのアプリは、カメラからの赤外線信号またはカメラのワイヤレス信号を検出できます。
2. Wi-Fi スキャナー: Wi-Fi スキャナー アプリを使用すると、隠されたワイヤレス カメラを検出できます。これらのアプリは近くの Wi-Fi ネットワークをスキャンし、各ネットワークの名前と信号強度を表示できます。見慣れない Wi-Fi ネットワークを見つけた場合、そこにカメラが設置されている可能性があります。
4. 細部に注意を払い、異常を疑う:
1. 不審な物体を探す: 室内や公共エリアにあるランプ、煙感知器、コンセントなどの不審な物体を探します。 、など。これらのオブジェクトは、カメラを隠すための隠蔽として使用される可能性があります。
2. 異常な行動に注意する: ホテルの従業員や他の宿泊客があなたの行動に過度に注意を払っている場合、またはその他の異常な行動を示している場合は、カメラが設置されている可能性があります。
要約:
ホテルに滞在する場合、ホテル内にカメラが設置されているかどうかを確認する方法を知っておくことが非常に重要です。一般的なカメラの位置を確認し、検出に専門的な機器を使用し、検出にモバイル アプリを使用し、詳細や異常の疑いに注意を払うことで、プライバシーとセキュリティをより適切に保護できます。同時に、ホテルの安全管理措置を尊重し、カメラ技術を合法かつコンプライアンスに従って使用する必要があります。
以上がホテルのカメラを確認する方法の詳細内容です。詳細については、PHP 中国語 Web サイトの他の関連記事を参照してください。

ホットAIツール

Undresser.AI Undress
リアルなヌード写真を作成する AI 搭載アプリ

AI Clothes Remover
写真から衣服を削除するオンライン AI ツール。

Undress AI Tool
脱衣画像を無料で

Clothoff.io
AI衣類リムーバー

Video Face Swap
完全無料の AI 顔交換ツールを使用して、あらゆるビデオの顔を簡単に交換できます。

人気の記事

ホットツール

メモ帳++7.3.1
使いやすく無料のコードエディター

SublimeText3 中国語版
中国語版、とても使いやすい

ゼンドスタジオ 13.0.1
強力な PHP 統合開発環境

ドリームウィーバー CS6
ビジュアル Web 開発ツール

SublimeText3 Mac版
神レベルのコード編集ソフト(SublimeText3)

ホットトピック
 7909
7909
 15
15
 1652
1652
 14
14
 1411
1411
 52
52
 1303
1303
 25
25
 1248
1248
 29
29
 PHPでカメラを制御:接続から撮影までの全過程を解析
Jul 30, 2023 pm 03:21 PM
PHPでカメラを制御:接続から撮影までの全過程を解析
Jul 30, 2023 pm 03:21 PM
PHPでカメラを制御:接続から撮影までを解析 ビデオ通話や監視システムなど、カメラアプリケーションはますます普及しています。 Web アプリケーションでは、多くの場合、PHP を通じてカメラを制御および操作する必要があります。この記事では、カメラの接続から撮影までをPHPを使って実現する方法を紹介します。カメラの接続状態を確認する カメラを操作する前に、まずカメラの接続状態を確認する必要があります。 PHP には、カメラを操作するための拡張ライブラリ ビデオが提供されています。次のコードを渡すことができます
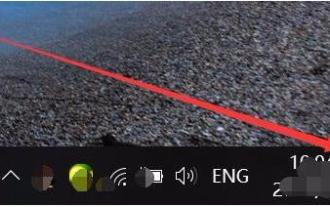 Windows Hello のサポートされていないカメラの問題を解決する方法
Jan 05, 2024 pm 05:38 PM
Windows Hello のサポートされていないカメラの問題を解決する方法
Jan 05, 2024 pm 05:38 PM
Windows Shello を使用しているときに、対応しているカメラが見つからない場合は、使用しているカメラが顔認証に対応していない、カメラドライバーが正しくインストールされていないなどが原因として考えられますので、設定方法を見てみましょう。 Windowshello でサポートされているカメラ チュートリアルが見つかりません: 理由 1: カメラ ドライバーが正しくインストールされていません 1. 一般的に、Win10 システムはほとんどのカメラのドライバーを自動的にインストールできます。次のように、カメラを接続した後に通知が表示されます; 2.このとき、デバイスを開き、マネージャーでカメラドライバーがインストールされているかどうかを確認し、インストールされていない場合は手動で行う必要があります。 WIN+X、次にデバイス マネージャーを選択します; 3. デバイス マネージャー ウィンドウでカメラ オプションを展開すると、カメラ ドライバー モデルが表示されます。
 カメラがオフラインであるとはどういう意味ですか?
Dec 07, 2023 pm 04:05 PM
カメラがオフラインであるとはどういう意味ですか?
Dec 07, 2023 pm 04:05 PM
カメラがオフラインであるということは、カメラが通常のビデオ送信を実行できなくなったこと、つまりリアルタイムで監視できなかったことを意味します。これは通常、カメラとホスト間の接続が失われたか、カメラ自体が故障していることが原因です。カメラがオフラインになる理由: 1. ネットワークの問題、2. 電源の問題、3. 信号線の問題、4. カメラの故障、5. ソフトウェアの問題。カメラがオフラインの場合は、ネットワーク接続、電源、信号線、ソフトウェアなどを確認して原因を特定し、解決する必要があると同時に、個人のプライバシーとデータの保護に注意する必要があります。安全。
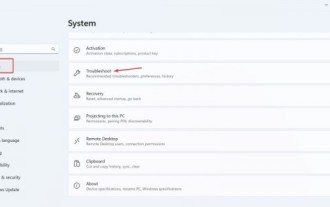 Win11 カメラの問題の解決策: Win11 カメラが動作しない問題を解決する 4 つの方法
Jan 29, 2024 pm 12:03 PM
Win11 カメラの問題の解決策: Win11 カメラが動作しない問題を解決する 4 つの方法
Jan 29, 2024 pm 12:03 PM
カメラはコンピュータを使用するときにビデオチャットを行うのに役立つツールですが、win11 システムを使用しているときにカメラが使用できないことに多くのユーザーが気づきました。ユーザーはトラブルシューティング ツールに移動して、カメラの操作許可を設定または確認できます。このサイトでは、Win11 カメラが使用できない問題に対する 4 つの解決策をユーザーに丁寧に紹介します。 Win11 カメラが動作しない場合の 4 つの解決策 解決策 1. 内蔵のトラブルシューティング ツールを使用する 1. + を押して設定を開き、システム タブの [トラブルシューティング] をクリックします。 Windows I4 の場合は、画面上の指示に従ってトラブルシューティング プロセスを完了し、推奨される変更を加えます。 5. 使用する
 PHP を使用してカメラを呼び出して QR コードをスキャンする方法
Jul 30, 2023 pm 12:53 PM
PHP を使用してカメラを呼び出して QR コードをスキャンする方法
Jul 30, 2023 pm 12:53 PM
PHP を使用してカメラを呼び出して QR コードをスキャンする方法. カメラによる QR コードのスキャンは、現代のアプリケーションでますます一般的になってきており、便利で高速な情報送信および対話方法を提供できます。 Web アプリケーションでは、PHP を使用してカメラを呼び出して QR コードをスキャンし、スキャンした情報をその後の処理と表示に使用できます。この記事では、PHP を使用して QR コード スキャンのためにカメラを呼び出す方法と、対応するコード例を紹介します。準備作業を開始する前に、対応する拡張ライブラリと関数を PHP 環境に設定する必要があります。まず、確認してください
 Windows 10で監視カメラの写真を開く方法
Jul 10, 2023 pm 09:41 PM
Windows 10で監視カメラの写真を開く方法
Jul 10, 2023 pm 09:41 PM
手元に携帯電話がなく、コンピューターしかないが、写真を撮らなければならない場合は、コンピューターの内蔵監視カメラを使用して写真を撮ることができます。実際、win10 監視カメラをオンにする方法は、カメラ アプリケーションをダウンロードするだけです。 win10監視カメラを開く具体的な方法。 win10監視カメラから写真を開く方法: 1. まず、ディスクショートカットキーWin+iを使用して設定を開きます。 2. 開いたら、個人のプライバシー設定を入力します。 3. 次に、カメラ付き携帯電話の許可でアクセス制限をオンにします。 4. 開いたら、カメラアプリケーションソフトウェアを開くだけです。 (そうでない場合は、Microsoft ストアにアクセスしてダウンロードできます) 5. 開封後、コンピューターに監視カメラが内蔵されている場合、または外部監視カメラが組み立てられている場合は、写真を撮ることができます。 (人々はカメラを設置していないため、
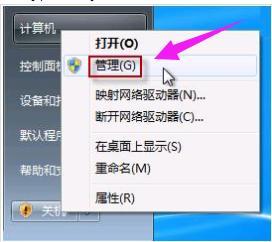 カメラの開き方. Win7 カメラの開き方を教えます。
Jan 11, 2024 pm 07:48 PM
カメラの開き方. Win7 カメラの開き方を教えます。
Jan 11, 2024 pm 07:48 PM
「Win7システムではカメラのショートカットが見つからない。プログラムからしかカメラ機能を呼び出すことができない。裏話を知らない人は、カメラドライバーがインストールされていないと思うので、 Win7ユーザーの皆様がカメラを使用する際、大変ご迷惑をおかけしております。次に、エディターは Win7 カメラを開く方法に関するチュートリアルを提供します。ノートパソコンを使用しているユーザーは皆、ノートパソコンにカメラ機能が内蔵されていることを知っていますが、カメラを接続する必要があるデスクトップコンピュータとは異なり、ノートパソコンのwin7システムで直接カメラを開いて使用することができ、非常に便利です。ただし、一部のユーザーは通常、それを探索しようとせず、さまざまな方法を試しても失敗します。次に、エディターが Win7 カメラを開く方法を説明します。
 win10でカメラを開いて写真を撮る方法
Jan 16, 2024 pm 10:06 PM
win10でカメラを開いて写真を撮る方法
Jan 16, 2024 pm 10:06 PM
手元に携帯電話がなく、コンピューターしかなく、写真を撮る必要がある場合、コンピューターに付属のカメラを使用して写真を撮ることができます。では、Win10 カメラを開いて写真を撮るにはどうすればよいでしょうか?実際には、カメラ アプリをダウンロードするだけです。 Win10 カメラを開いて写真を撮る方法: 1. まず、ショートカット キー「Win+i」を使用して設定を開きます。 2. 開いたら、「プライバシー」設定を入力します。 3. 次に、「カメラ」アプリケーションの権限でアクセス権限をオンにします。 4. 開いたら、「カメラ」アプリケーションを開くだけです。 (そうでない場合は、Microsoft ストアにアクセスしてダウンロードできます。) 5. コンピューターにカメラが内蔵されているか、外部カメラがインストールされている場合は、開いた後、写真を撮ることができます。 (カメラが無いので実演できません)



