CSS 位置レイアウトを使用して柔軟なグリッドを実装する方法

CSS 位置レイアウトを使用して弾性グリッドを実装する方法
CSS 位置レイアウトは、Web ページ レイアウトで一般的に使用される方法であり、弾性グリッドの効果を実現できます。これにより、Web ページの要素がさまざまなデバイスに適応して表示されます。この記事では、CSS Positions レイアウトを使用してエラスティック グリッドを実装する方法と、具体的なコード例を紹介します。
1. CSS Positions レイアウトを理解する
実装を開始する前に、まず CSS Positions レイアウトの概念と特性を理解する必要があります。 CSS 位置レイアウトとは、CSS のposition 属性や、top、bottom、left、right などの属性を使用して要素の位置とサイズを制御することを指します。位置属性には、静的、相対、絶対、固定の 4 つの一般的に使用される値があります。弾性グリッドを実装する場合、通常は相対値または絶対値を使用します。
- relative: 相対配置。要素は通常の位置を基準にして配置されます。要素の位置を変更するには、top、bottom、left、right 属性を設定します。
- 絶対: 絶対配置。要素は、最も近い位置にある親要素を基準にして配置されます。配置された親要素がない場合は、本文に対して相対的に配置されます。
2. エラスティック グリッドを実装するコード例
次は、CSS 位置レイアウトを使用してエラスティック グリッドを実装するコード例です。レイアウト:
HTML コード:
<div class="container"> <div class="item">Item 1</div> <div class="item">Item 2</div> <div class="item">Item 3</div> <div class="item">Item 4</div> </div>
CSS コード:
.container {
display: flex;
flex-wrap: wrap;
justify-content: space-evenly;
align-items: center;
height: 400px;
}
.item {
width: 200px;
height: 200px;
background-color: #f2f2f2;
margin-bottom: 20px;
position: relative;
}
.item:nth-child(2n) {
position: absolute;
top: 0;
right: 0;
}
.item:nth-child(2n+1) {
position: absolute;
bottom: 0;
left: 0;
}上記のコードでは、まず 4 つの子要素を含むコンテナを作成し、display: flex; を使用して子要素を水平に配置します。次に、flex-wrap:wrap; と justify-content:space-evenly; を使用して、柔軟なレイアウトと水平方向の中央揃えを実現します。次に、各子要素のスタイルを幅 200 ピクセル、高さ 200 ピクセル、背景色 #f2f2f2、下マージン 20 ピクセル、位置:相対; に設定します。
.item:nth-child(2n) のスタイルをposition:Absolute;、top:0;、right:0;に設定し、.item:nth-child(2n 1)のスタイルを設定することによって位置 : 絶対;、下: 0;、左: 0; にすると、子要素を配置して弾性グリッドの効果を実現できます。
上記の CSS 位置レイアウトと上記のコード例を参照すると、さまざまなデバイスの表示効果に適応できる柔軟なグリッドを簡単に実装できます。
概要:
CSS 位置レイアウトを使用すると、伸縮性のあるグリッドの効果が得られ、Web ページ要素をさまざまなデバイスに適応して表示できるようになります。弾性グリッドを実装する場合、通常は相対値または絶対値を使用し、上、下、左、右、その他の属性と組み合わせて要素の位置とサイズを制御します。この記事が、CSS 位置レイアウトを理解して使用してエラスティック グリッドを実装するのに役立つことを願っています。
以上がCSS 位置レイアウトを使用して柔軟なグリッドを実装する方法の詳細内容です。詳細については、PHP 中国語 Web サイトの他の関連記事を参照してください。

ホットAIツール

Undresser.AI Undress
リアルなヌード写真を作成する AI 搭載アプリ

AI Clothes Remover
写真から衣服を削除するオンライン AI ツール。

Undress AI Tool
脱衣画像を無料で

Clothoff.io
AI衣類リムーバー

AI Hentai Generator
AIヘンタイを無料で生成します。

人気の記事

ホットツール

メモ帳++7.3.1
使いやすく無料のコードエディター

SublimeText3 中国語版
中国語版、とても使いやすい

ゼンドスタジオ 13.0.1
強力な PHP 統合開発環境

ドリームウィーバー CS6
ビジュアル Web 開発ツール

SublimeText3 Mac版
神レベルのコード編集ソフト(SublimeText3)

ホットトピック
 7554
7554
 15
15
 1382
1382
 52
52
 83
83
 11
11
 22
22
 96
96
 Windows 11: スタート レイアウトをインポートおよびエクスポートする簡単な方法
Aug 22, 2023 am 10:13 AM
Windows 11: スタート レイアウトをインポートおよびエクスポートする簡単な方法
Aug 22, 2023 am 10:13 AM
Windows 11 では、スタート メニューが再設計され、スタート メニューにフォルダー、アプリ、アプリがあった以前のバージョンとは異なり、ページのグリッドに配置された簡略化されたアプリのセットが特徴です。 [スタート] メニューのレイアウトをカスタマイズし、他の Windows デバイスにインポートおよびエクスポートして、好みに合わせてカスタマイズできます。このガイドでは、スタート レイアウトをインポートして Windows 11 のデフォルト レイアウトをカスタマイズする手順について説明します。 Windows 11 の Import-StartLayout とは何ですか? Import Start Layout は、Windows 10 以前のバージョンでスタート メニューのカスタマイズをインポートするために使用されるコマンドレットです。
 Windows 11でデスクトップアイコンの位置レイアウトを保存する方法
Aug 23, 2023 pm 09:53 PM
Windows 11でデスクトップアイコンの位置レイアウトを保存する方法
Aug 23, 2023 pm 09:53 PM
Windows 11 はユーザー エクスペリエンスの点で多くのことをもたらしましたが、その反復作業で完全にエラーが発生しないわけではありません。ユーザーは時々問題に遭遇することがあり、アイコンの位置が変更されることはよくあります。では、Windows 11 でデスクトップのレイアウトを保存するにはどうすればよいでしょうか?現在のウィンドウの画面解像度を保存する場合でも、デスクトップ アイコンの配置を保存する場合でも、このタスクには組み込みのソリューションとサードパーティのソリューションが用意されています。これは、デスクトップに多数のアイコンがあるユーザーにとってはさらに重要になります。 Windows 11 でデスクトップ アイコンの場所を保存する方法については、この記事を読んでください。 Windows 11 がアイコンのレイアウト位置を保存しないのはなぜですか? Windows 11 がデスクトップ アイコンのレイアウトを保存しない主な理由は次のとおりです。 ディスプレイ設定の変更: 通常、ディスプレイ設定を変更すると、構成されたカスタマイズが変更されます。
 WordPress Web ページの位置ずれを解決するためのガイド
Mar 05, 2024 pm 01:12 PM
WordPress Web ページの位置ずれを解決するためのガイド
Mar 05, 2024 pm 01:12 PM
WordPress Web ページの位置のずれを解決するためのガイド WordPress Web サイトの開発では、Web ページ要素の位置がずれていることがあります。これは、さまざまなデバイスの画面サイズ、ブラウザの互換性、または不適切な CSS スタイル設定が原因である可能性があります。このずれを解決するには、問題を注意深く分析し、考えられる原因を見つけて、段階的にデバッグおよび修復する必要があります。この記事では、WordPress Web ページの位置ずれに関する一般的な問題とその解決策をいくつか紹介し、開発に役立つ具体的なコード例を提供します。
 HTML と CSS を使用してレスポンシブなカルーセル レイアウトを作成する方法
Oct 20, 2023 pm 04:24 PM
HTML と CSS を使用してレスポンシブなカルーセル レイアウトを作成する方法
Oct 20, 2023 pm 04:24 PM
HTML と CSS を使用してレスポンシブなカルーセル レイアウトを作成する方法 カルーセルは、最新の Web デザインの一般的な要素です。ユーザーの注意を引いたり、複数のコンテンツや画像を表示したり、自動的に切り替えたりすることができます。この記事では、HTMLとCSSを使ってレスポンシブカルーセルレイアウトを作成する方法を紹介します。まず、基本的な HTML 構造を作成し、必要な CSS スタイルを追加する必要があります。以下は単純な HTML 構造です: <!DOCTYPEhtml&g
 H5の位置属性の柔軟な応用スキル
Dec 27, 2023 pm 01:05 PM
H5の位置属性の柔軟な応用スキル
Dec 27, 2023 pm 01:05 PM
H5 でposition 属性を柔軟に使用する方法. H5 開発では、要素の配置とレイアウトが関係することがよくあります。このとき、CSS の位置プロパティが機能します。 Position 属性は、相対配置、絶対配置、固定配置、スティッキー配置など、ページ上の要素の配置を制御できます。この記事では、H5開発においてposition属性を柔軟に活用する方法を詳しく紹介します。
 CSS に含まれる構文の使用シナリオ
Feb 21, 2024 pm 02:00 PM
CSS に含まれる構文の使用シナリオ
Feb 21, 2024 pm 02:00 PM
CSS での contains の構文使用シナリオ CSS では、contain は、要素の内容が外部のスタイルやレイアウトから独立しているかどうかを指定する便利な属性です。これは、開発者がページ レイアウトをより適切に制御し、パフォーマンスを最適化するのに役立ちます。この記事では、contain 属性の構文使用シナリオを紹介し、具体的なコード例を示します。 contains 属性の構文は次のとおりです: contains:layout|paint|size|style|'none'|'stric
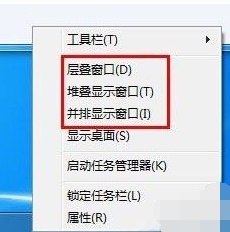 win7でのウィンドウ配置方法を紹介します。
Dec 26, 2023 pm 04:37 PM
win7でのウィンドウ配置方法を紹介します。
Dec 26, 2023 pm 04:37 PM
複数のウィンドウを同時に開いた場合、win7 には複数のウィンドウを異なる方法で配置して同時に表示する機能があり、各ウィンドウの内容をより明確に表示できます。では、win7 にはウィンドウの配置がいくつありますか? それらはどのようなものですか? エディターで見てみましょう。 Windows 7 のウィンドウを配置するにはいくつかの方法があります。つまり、カスケード ウィンドウ、積み重ねられた表示ウィンドウ、および並べて表示するウィンドウの 3 つです。複数のウィンドウを開いているときは、タスクバーの空いているスペースを右クリックします。 3つの窓の配置が確認できます。 1. カスケード ウィンドウ: 2. 積み重ねられた表示ウィンドウ: 3. ウィンドウを並べて表示:
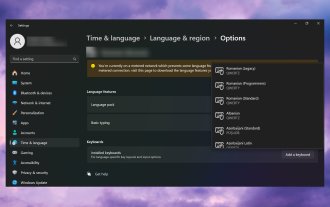 Windows 11 はキーボード レイアウトを追加し続ける: テストされた 4 つのソリューション
Dec 14, 2023 pm 05:49 PM
Windows 11 はキーボード レイアウトを追加し続ける: テストされた 4 つのソリューション
Dec 14, 2023 pm 05:49 PM
一部のユーザーにとって、変更を受け入れたり確認したりしなくても、Windows 11 は新しいキーボード レイアウトを追加し続けます。 WindowsReport ソフトウェア チームはこの問題を再現しており、Windows 11 が PC に新しいキーボード レイアウトを追加しないようにする方法を知っています。 Windows 11 が独自のキーボード レイアウトを追加するのはなぜですか?これは通常、非ネイティブ言語とキーボードの組み合わせを使用したときに発生します。たとえば、米国の表示言語とフランス語のキーボード レイアウトを使用している場合、Windows 11 では英語のキーボードも追加される場合があります。 Windows 11 で不要な新しいキーボード レイアウトが追加された場合の対処方法。 Windows 11 でキーボード レイアウトが追加されないようにするにはどうすればよいですか? 1. 不要なキーボードレイアウトを削除し、「開く」をクリックします




