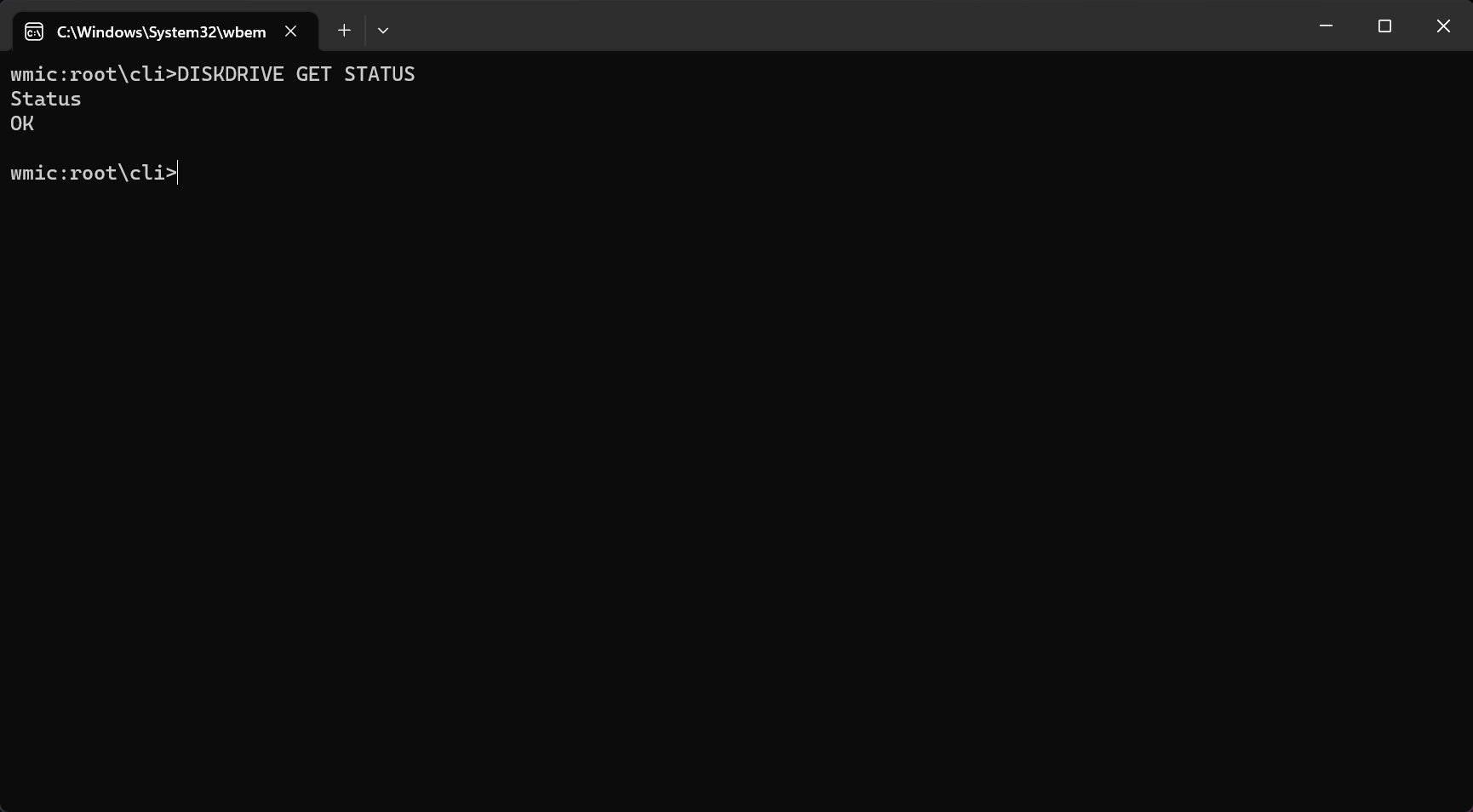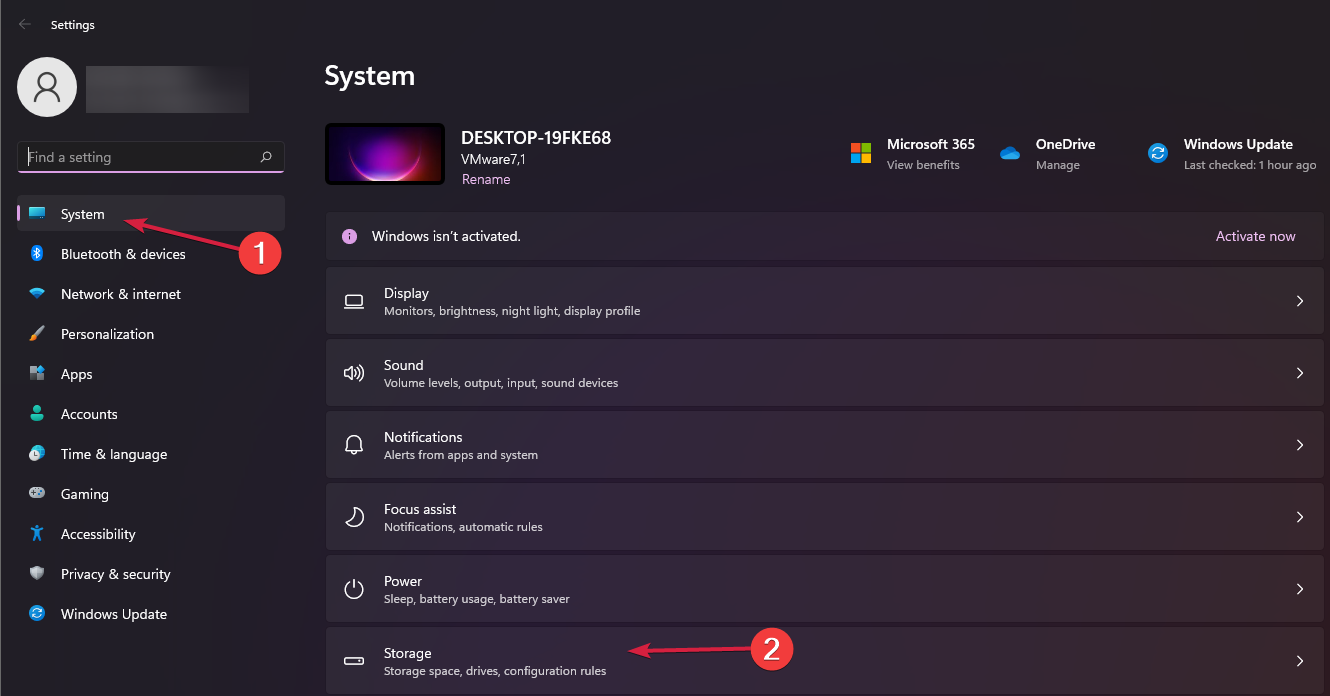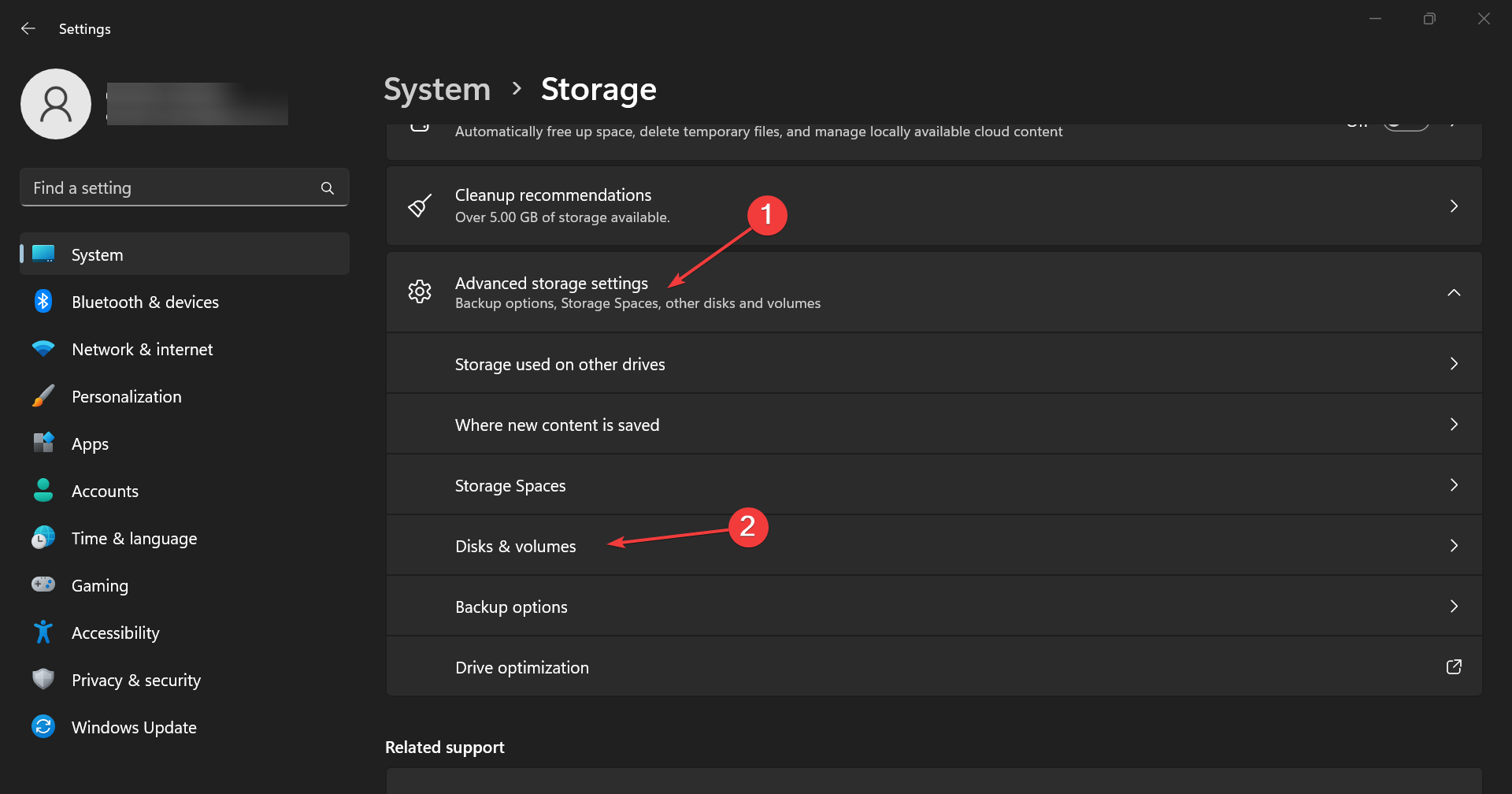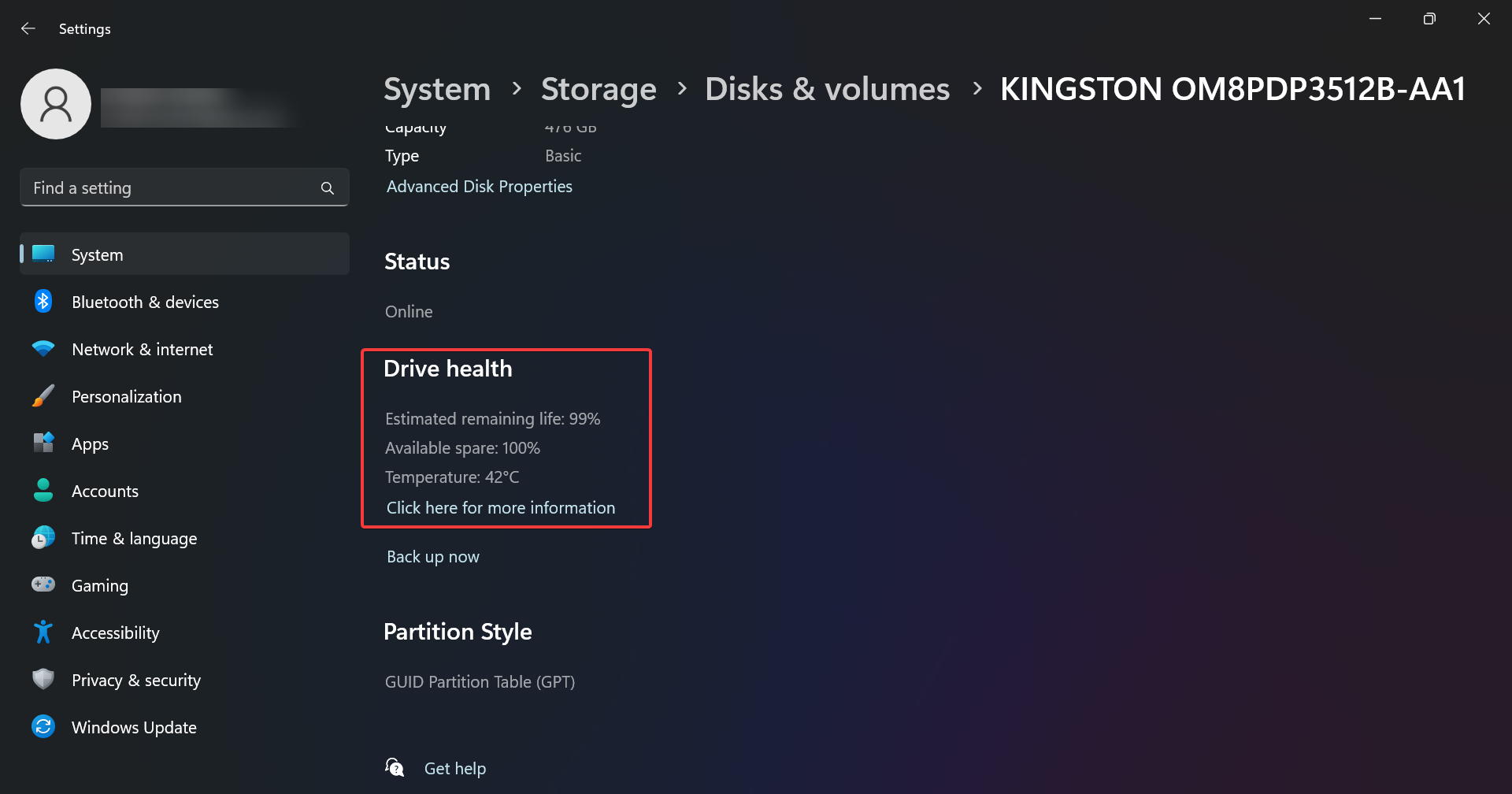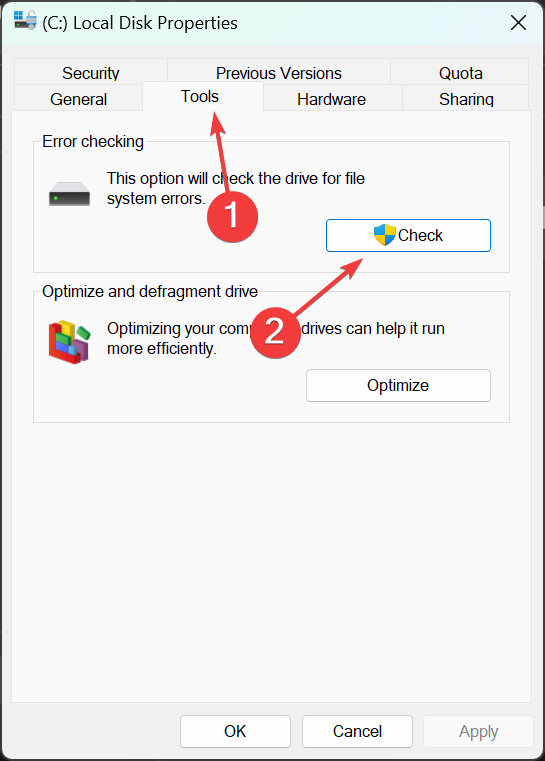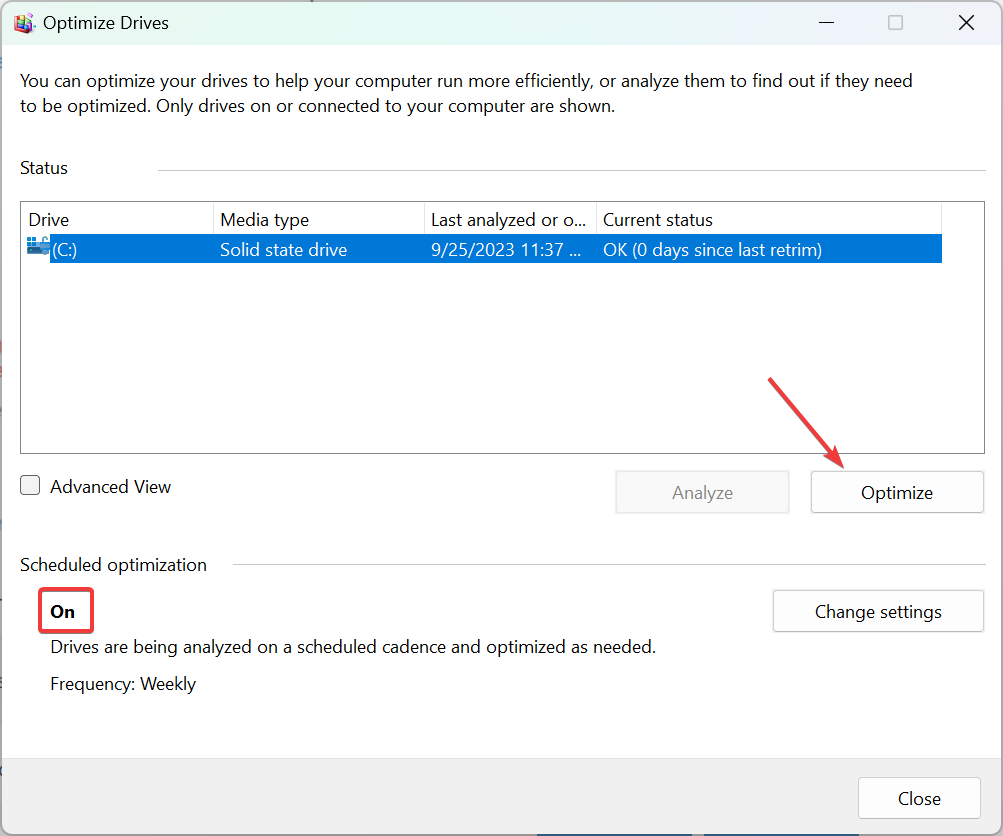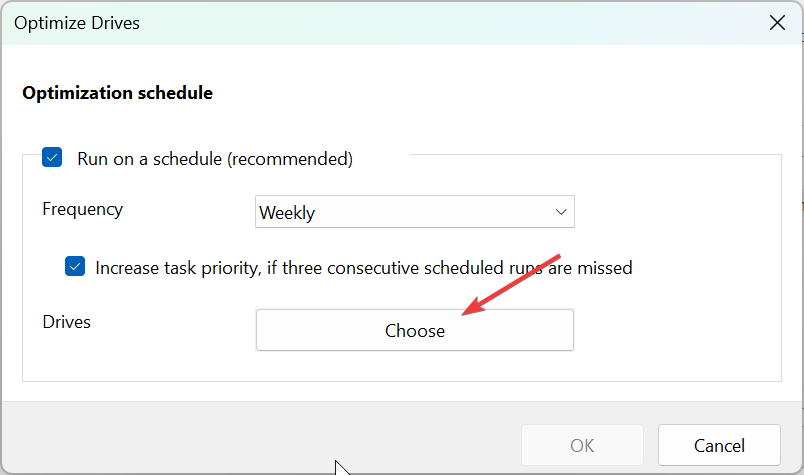Windows 11 で SSD の健全性をチェックする 4 つの方法
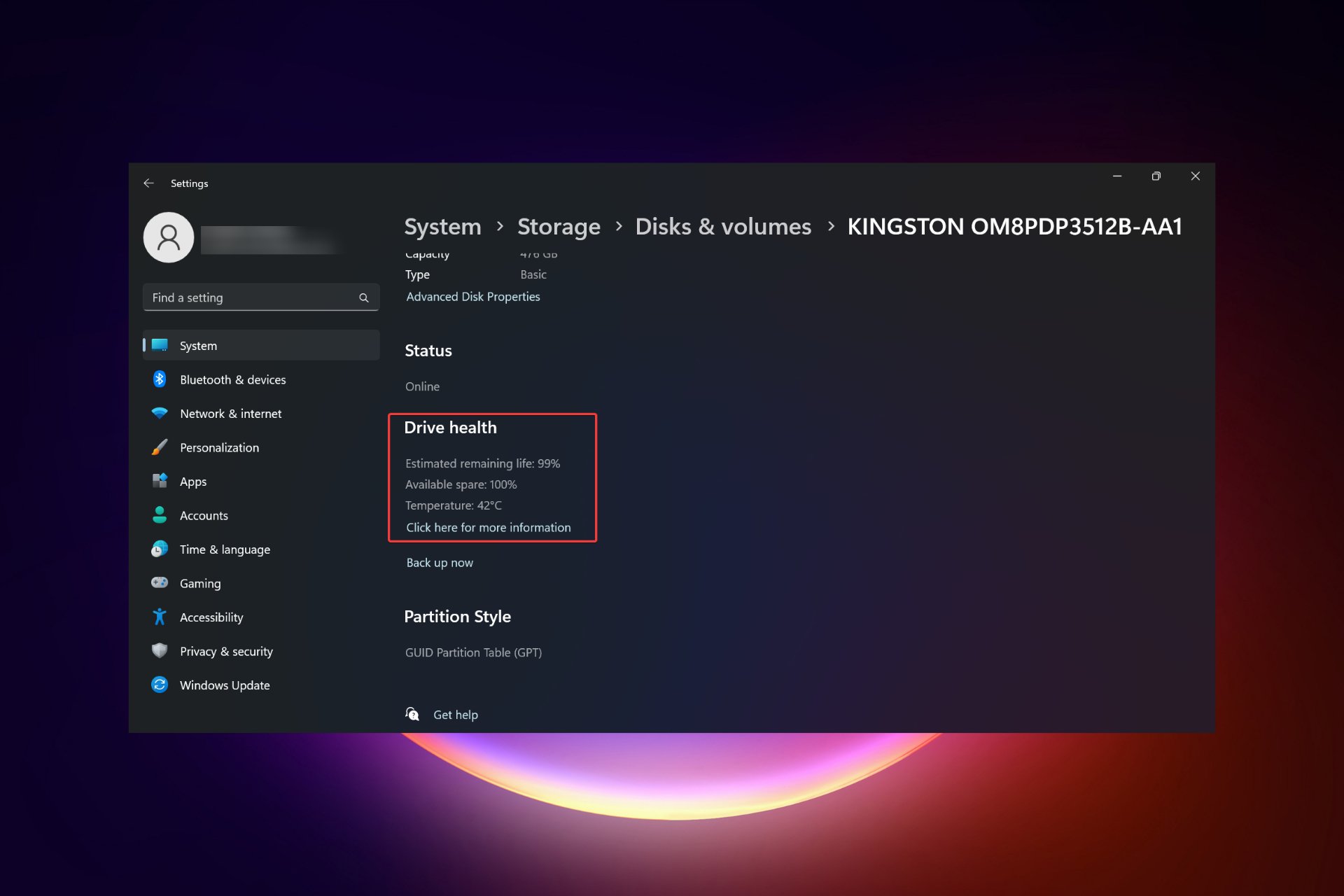
SSD は読み取り、書き込み、アクセス速度が速いため、急速に HDD に取って代わりつつありますが、たとえ信頼性が高くても、Windows 11 では SSD の状態をチェックする必要があります。 。
SSD の状態をチェックできますか?もちろん、読み取り/書き込みサイクルには制限があるため、そうすることができますし、そうすべきです。 SLC NAND フラッシュ SSD は現在最も人気があり、約 50,000 ~ 100,000 の書き込みサイクルを処理できます。
それにもかかわらず、この記事では、Windows 11 で SSD の状態をチェックし、ライフサイクルを延長する方法を学びます。
Windows 11 で SSD の状態を確認するにはどうすればよいですか?
まず、故障しそうな SSD を特定する方法は次のとおりです。
- システムの不具合や BSoD エラーが頻繁に発生し始めます。
- コンピューターが理由もなくクラッシュし始めました。
- データの読み取りのみが可能で、データを書き込みたい場合はエラーが発生します。
- 不良ブロック エラーが発生し始めました。
- 書き込みプロセスが遅くなり始めました。
1. WMIC
- を使用し、キーの組み合わせを押して run コンソールを起動します。 WinR
- 「wmic」と入力し、OK を押すかクリックします。 Enter
- 次に、次のコマンドを入力または貼り付けて、SSD の状態を確認します:
<strong>diskdrive get status</strong>
- # 「ステータス: OK」 メッセージが表示された場合、SSD ドライブは正常に機能しています。 「ステータス: Pred failed」メッセージが表示された場合は、SSD に重大な問題があり、障害が発生しようとしているため、SSD からデータのバックアップを開始します。
SSD が故障した場合、SSD を復元して動作させる方法に関する包括的なガイドがあります。
2.設定を使用して SSD ドライブの健全性を確認する
- [開始] ボタンをクリックし、[設定] を選択します。
-
[システム] タブから、[ストレージ] に移動します。

- 次に、右側のペインを下にスクロールして、Advanced Storage Settings を選択し、メニューから [ディスクとボリューム] を選択します。

- SSD の プロパティ ボタンをクリックします。
- 下にスクロールすると、ドライブの状態情報が表示されます。これには、推定残存寿命と温度に関する追加データが含まれています。

- この例では、ドライブは正常に動作していますが、警告: 信頼性が低下しました および/または推定残存寿命が短いというメッセージ が表示される場合があります。これは、データのバックアップを開始し、できるだけ早くデータを置き換えることを示しています。
この情報にはドライブの温度も含まれていますが、専用のコントローラーを備えたドライブのみが対象です。したがって、その情報が見つからなくても問題ありません。
ただし、異常に高温のメッセージ (70 ~ 80 度以上) を受け取った場合は、PC が適切に冷却されていることを確認するか、別の環境でドライブをテストしてその動作を監視する必要があります。
3. ソリッド ステート ドライブにエラーがあるかどうかを確認します
- キーの組み合わせを押して、ファイル エクスプローラーを起動します。 WinE
- この PC に移動し、SSD を右クリックして [プロパティ] を選択します。
- 次に、 [ツール] タブに移動し、[チェック] ボタンをクリックして SSD にエラーがないかチェックします。

- 次のポップアップでは、ドライブのエラーをスキャンする必要があるかどうかが表示されますが、とにかくスキャンすることを選択できるため、それを実行することもできます。
4. 専用の健全性チェック ソフトウェアを使用する
ご覧のとおり、Windows 11 で SSD の健全性を手動でチェックする方法はいくつかありますが、提供される情報はあまり多くありません。
ヘルスチェックのサードパーティ アプリを使用するオプションもあります。これにより、より多くのデータが提供され、使いやすくなります。
最高のパフォーマンスを得るために SSD を最適化するにはどうすればよいですか?
おそらく、SSD は古い HDD のようにデフラグできないことをご存知でしょう。 SSD のエミュレーション プロセスはトリミングと呼ばれ、ドライブの最適化プロセスに含まれています。
デフォルトでは、システムはドライブが SSD であるかどうかを検出し、一般的な最適化を有効にしますが、これを手動で行うこともできます。その方法は次のとおりです。
- Windows 11 で 検索 バーをクリックし、「最適化」と入力して、結果 ## からデフラグメントデフラグと最適化ドライブ#を選択します。 リストから SSD を選択し、
- 最適化 ボタンをクリックします。
 この例では、
この例では、 - 計画の最適化がオンになっていることがわかります。コンピュータで off になっている場合は、右側の [設定の変更 ] をクリックしてオンにし、周波数を設定します。 最適化を実行するドライブを選択することもできます。
 トリミング プロセスでは、削除されたページとブロックが削除され、SSD の寿命が延び、パフォーマンスが向上します。また、未使用のデータ ブロックが削除され、ドライブ コントローラーが無効なデータ ページを削除してドライブ管理を向上させるのに役立ちます。
トリミング プロセスでは、削除されたページとブロックが削除され、SSD の寿命が延び、パフォーマンスが向上します。また、未使用のデータ ブロックが削除され、ドライブ コントローラーが無効なデータ ページを削除してドライブ管理を向上させるのに役立ちます。
SSD の寿命を延ばすにはどうすればよいですか?
ドライブの温度を確認する方法がわかったので、SSD は極端な温度では正常に動作しないため、PC が過熱しないようにしてください。- SSD を 100% まで埋めることは避けてください。ストレージ容量を監視し、必要に応じて古いまたは未使用のプログラムやファイルを削除します。
- 最適なパフォーマンスを維持するために、SSD のファームウェアをできるだけ頻繁に更新してください。
- Windows では AHCI オプションを有効にする必要があります。これにより、ドライブとマザーボード間のデータ通信が最適化されます。
- コンピュータへの物理的な損傷を避けてください。 SSD は HDD よりも頑丈ですが、落下や突然の衝撃により、すべてのコンポーネントに重大な問題が発生する可能性があります。 #########それでおしまい! Windows 11 で SSD の状態を確認する方法に関するガイドが、必要な情報をすべて提供できたことを願っています。
以上がWindows 11 で SSD の健全性をチェックする 4 つの方法の詳細内容です。詳細については、PHP 中国語 Web サイトの他の関連記事を参照してください。

ホットAIツール

Undresser.AI Undress
リアルなヌード写真を作成する AI 搭載アプリ

AI Clothes Remover
写真から衣服を削除するオンライン AI ツール。

Undress AI Tool
脱衣画像を無料で

Clothoff.io
AI衣類リムーバー

AI Hentai Generator
AIヘンタイを無料で生成します。

人気の記事

ホットツール

メモ帳++7.3.1
使いやすく無料のコードエディター

SublimeText3 中国語版
中国語版、とても使いやすい

ゼンドスタジオ 13.0.1
強力な PHP 統合開発環境

ドリームウィーバー CS6
ビジュアル Web 開発ツール

SublimeText3 Mac版
神レベルのコード編集ソフト(SublimeText3)

ホットトピック
 7471
7471
 15
15
 1377
1377
 52
52
 77
77
 11
11
 19
19
 30
30
 Windows 11 で欠落している ReadyBoost タブを修正する方法
Jul 13, 2023 pm 11:21 PM
Windows 11 で欠落している ReadyBoost タブを修正する方法
Jul 13, 2023 pm 11:21 PM
システム上のどのドライブにも「高速化の準備完了」タブが表示されませんか?心配しないで。 ReadyBoost は、ドライブ上の利用可能なスペースを使用してシステムを高速化するテクノロジーです。ただし、ファイル エクスプローラーで特定の ReadyBoost タブが見つからない場合は、この問題を迅速に解決するために次の解決策に従う必要があります。解決策 1 – 互換性のある USB ドライブ ReadyBoost をネイティブでサポートする特定の USB ドライブがいくつかあります。 NTFS と同様に、FAT16 または FAT32 でフォーマットされたドライブは ReadyBoost テクノロジーをサポートします。ステップ 1 – ドライブの種類を確認する必要があります。そこで、ファイルエクスプローラーを開きます。ステップ 2 – 「この PC」に移動します。すべてのドライブが表示されます。今
 Windows 11 で RAID 1 を構成する手順
Sep 22, 2023 pm 03:05 PM
Windows 11 で RAID 1 を構成する手順
Sep 22, 2023 pm 03:05 PM
Windows 11 には厳しい要件があり、そのストレージを入手するのに苦労した後、ハード ドライブとデータを失うのは残念なことです。さて、ハードドライブの故障に備えて役立つ良いニュースがあります。 Windows の組み込みツールを使用すると、すべてのデータをあるドライブから別のドライブにコピーできます。こうすることで、1 つのドライブに障害が発生した場合でも、元のデータを代替ドライブにミラーリングして再構築できます。 Windows 11 では RAID を実行できますか? Windows 記憶域スペース機能を使用すると、Windows 11 で RAID を実行できます。この機能を使用すると、パフォーマンスを低下させることなく、コンピュータに直接接続されたハードドライブを使用して複数の仮想ディスクを作成できます。 Raid の利点: ディスクコストの削減
 修正: WD My Cloud が Windows 11 のネットワーク上に表示されない
Oct 02, 2023 pm 11:21 PM
修正: WD My Cloud が Windows 11 のネットワーク上に表示されない
Oct 02, 2023 pm 11:21 PM
WDMyCloud が Windows 11 のネットワーク上に表示されない場合、特にそこにバックアップやその他の重要なファイルを保存している場合は、大きな問題になる可能性があります。これは、ネットワーク ストレージに頻繁にアクセスする必要があるユーザーにとって大きな問題となる可能性があるため、今日のガイドでは、この問題を永久に修正する方法を説明します。 WDMyCloud が Windows 11 ネットワークに表示されないのはなぜですか? MyCloud デバイス、ネットワーク アダプター、またはインターネット接続が正しく構成されていません。パソコンにSMB機能がインストールされていません。 Winsock の一時的な不具合がこの問題を引き起こす場合があります。クラウドがネットワーク上に表示されない場合はどうすればよいですか?問題の修正を開始する前に、いくつかの予備チェックを実行できます。
 Windows 11 でネットワーク ドライブのログイン資格情報を更新する方法
Feb 19, 2024 pm 12:18 PM
Windows 11 でネットワーク ドライブのログイン資格情報を更新する方法
Feb 19, 2024 pm 12:18 PM
ネットワーク ドライブのセキュリティを強化するために、Microsoft は共有フォルダーまたはネットワーク ドライブのパスワード保護をサポートしています。ただし、継続的な保護を確保するには、ネットワーク ドライブのパスワードを定期的に変更する必要があります。この記事では、Windows 11/10でネットワークドライブのログイン資格情報を更新する方法を紹介します。 Windows でネットワーク ドライブのログイン資格情報を更新する方法 ネットワーク ドライバーのログイン資格情報を更新するには、資格情報マネージャーを使用する必要があります。これは Windows コンピュータにプレインストールされている機能であり、コントロール パネルからアクセスできます。したがって、以下の手順に従って同じことを実行してください。 Win+Sをクリックし、「コントロールパネル」を検索して「開く」をクリックします。大きなアイコンに比例して画面ビューを変更します。
 Windows 11 で外付けハードドライブを RAID する方法
Sep 16, 2023 pm 10:05 PM
Windows 11 で外付けハードドライブを RAID する方法
Sep 16, 2023 pm 10:05 PM
RAID または独立ディスクの冗長アレイは、複数の外部ドライブを 1 つに結合するデータ ストレージ テクノロジです。大容量ハードドライブが高価だった時代に広く使用されていましたが、今でも RAID 外部ドライブ方式を好む人が多くいます。 RAID にはいくつかのレベルがあり、それぞれが特定の目的を果たします。平均的なユーザーは複雑さを深く掘り下げる必要はなく、RAID0 または RAID1 の単純なセットアップで問題なく動作するはずであることに留意してください。外付けドライブの RAID を検討する理由: PC のパフォーマンスの向上 構成が簡単で、既存の代替ドライブよりも安価 データの読み取りと書き込みが高速化 ミラーリングによる効率的なバックアップ ソリューション Windows 11 で外付けドライブを RAID する方法は?外付けハードドライブを RAID する前に、まず次のことに注意する必要があります。
 Windows 11 で SSD の健全性をチェックする 4 つの方法
Sep 27, 2023 pm 09:49 PM
Windows 11 で SSD の健全性をチェックする 4 つの方法
Sep 27, 2023 pm 09:49 PM
SSD は読み取り、書き込み、アクセス速度が速いため、急速に HDD に取って代わりつつありますが、たとえ信頼性が高くても、Windows 11 では SSD の状態をチェックする必要があります。 SSD の状態をチェックできますか?もちろん、読み取り/書き込みサイクルには制限があるため、そうすることができますし、そうすべきです。 SLCNAND フラッシュ SSD は現在最も人気があり、約 50,000 ~ 100,000 の書き込みサイクルを処理できます。ただし、この記事では、Windows 11 で SSD の状態をチェックし、ライフサイクルを延長する方法を学びます。 Windows 11 で SSD の状態を確認するにはどうすればよいですか?まず、故障しそうな SSD を特定する方法は次のとおりです。
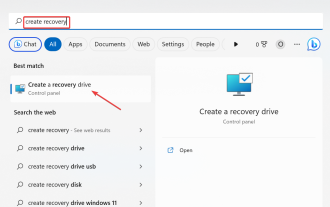 Windows 11 リカバリ USB: ダウンロード、インストール、作成
Jul 05, 2023 pm 01:05 PM
Windows 11 リカバリ USB: ダウンロード、インストール、作成
Jul 05, 2023 pm 01:05 PM
場合によっては、PC が正常に起動しなくなる問題が発生することがあります。この場合、Windows 11 リカバリ USB を使用して復元できます。これはすべて単純明快に見えますが、リカバリ USB の作成方法と使用方法を知っておく必要があります。このガイドでは、このタスクを簡単に実行するために必要な手順を説明します。 Windows 11 リカバリ USB をダウンロードできますか?オペレーティング システムが完全にクラッシュした場合は、正常に動作している別の PC から Windows 11 リカバリ USB をダウンロードできます。ただし、回復ドライブを作成するコンピュータは、お使いのコンピュータと同じアーキテクチャを持っている必要があります。最善の方法は、PC が通常に動作している間に PC から USB を作成することです。これにより、互換性のリスクが排除されます。または、
 Windows 11 で 256 ビット Bitlocker 暗号化を有効にしてセキュリティを強化する
Nov 26, 2023 am 11:21 AM
Windows 11 で 256 ビット Bitlocker 暗号化を有効にしてセキュリティを強化する
Nov 26, 2023 am 11:21 AM
Bitlocker は、Windows オペレーティング システムのデフォルトの暗号化テクノロジです。 Windows で広く使用されていますが、VeraCrypt などのサードパーティ ソリューションを好むユーザーもいます。 Bitlocker の多くのユーザーは、256 ビット暗号化が利用可能であるにもかかわらず、デフォルトで 128 ビット暗号化が使用されることを知りません。違いについては詳しく説明しませんが、AES 128 ビット暗号化と 256 ビット暗号化の主な違いはセキュリティ キーの長さです。キーが長いと、ブルート フォース攻撃がより困難になります。デフォルトは 128 ビットですが、Microsoft でもセキュリティを向上させるために 256 ビットを推奨しています。問題は、ほとんどのユーザーがおそらく弱いデフォルトやその変更方法について知らないことです。まず、W について知りたいかもしれません