Golang と FFmpeg: オーディオ ノイズ リダクションとボリューム調整を実装する方法
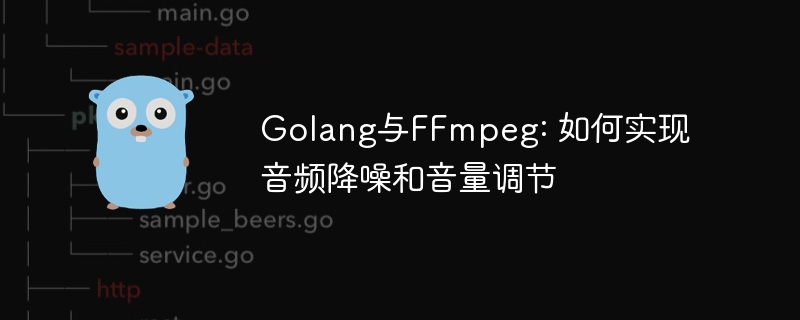
Golang と FFmpeg: オーディオ ノイズ リダクションとボリューム調整を実装する方法
はじめに:
オーディオ処理技術の継続的な開発により、オーディオ ノイズ リダクションとボリューム調整が可能になります。調整 多くのアプリケーションで一般的な要件となっています。高性能プログラミング言語である Golang を、強力で柔軟なマルチメディア処理ツールである FFmpeg と組み合わせることで、オーディオ ノイズの低減と音量調整を十分に実現できます。この記事では、Golang ライブラリと FFmpeg ライブラリを使用してオーディオ ノイズ リダクションと音量調整を実装する方法を紹介し、具体的なコード例を示します。
1. FFmpeg と Golang をインストールする
始める前に、FFmpeg と Golang をインストールする必要があります。
- FFmpeg をインストールする
FFmpeg は、複数のプラットフォームで使用できるオープンソースのオーディオおよびビデオ処理ツールです。 FFmpeg をインストールするにはさまざまな方法があり、オペレーティング システムに応じて適切なインストール方法を選択できます。 - Golang のインストール
Golang 公式 Web サイトでは、各オペレーティング システム用のインストール パッケージが提供されています。お使いのオペレーティング システムに応じて、対応するインストール パッケージをダウンロードしてインストールできます。インストール プロセスは比較的簡単です。
2. オーディオ ノイズ リダクション
オーディオ ノイズ リダクションとは、オーディオの品質と明瞭さを向上させるために、一連のアルゴリズムと処理テクノロジを通じてオーディオ信号内のノイズ成分を除去または低減することを指します。以下は、Golang と FFmpeg を使用したオーディオ ノイズ リダクションのサンプル コードです。
package main
import (
"fmt"
"os/exec"
)
func main() {
// 输入音频文件
inputFile := "input.wav"
// 输出音频文件(降噪后)
outputFile := "output.wav"
// 降噪命令
command := fmt.Sprintf("ffmpeg -i %s -af afftdn %s", inputFile, outputFile)
// 执行降噪命令
cmd := exec.Command("bash", "-c", command)
err := cmd.Run()
if err != nil {
fmt.Println("音频降噪失败:", err)
return
}
fmt.Println("音频降噪完成")
}コードでは、最初に入力オーディオ ファイルと出力オーディオ ファイルへのパスを指定します。次に、FFmpeg の aftdn フィルターを使用して入力オーディオ ファイルのノイズ低減を実行し、最後にノイズ低減されたオーディオ ファイルを出力します。
3. 音量調整
音量調整とは、オーディオ信号の振幅を増減してオーディオの音の大きさを調整することを指します。以下は、Golang と FFmpeg を使用した音量調整のサンプル コードです。
package main
import (
"fmt"
"os/exec"
)
func main() {
// 输入音频文件
inputFile := "input.wav"
// 输出音频文件(音量调节后)
outputFile := "output.wav"
// 音量调节命令
command := fmt.Sprintf("ffmpeg -i %s -af volume=1.5 %s", inputFile, outputFile)
// 执行音量调节命令
cmd := exec.Command("bash", "-c", command)
err := cmd.Run()
if err != nil {
fmt.Println("音量调节失败:", err)
return
}
fmt.Println("音量调节完成")
}コードでは、最初に入力オーディオ ファイルと出力オーディオ ファイルのパスも指定します。次に、FFmpeg の音量フィルターを使用して入力オーディオ ファイルの音量を調整し、最後に音量を調整したオーディオ ファイルを出力します。
結論:
この記事では、Golang と FFmpeg を使用してオーディオ ノイズ リダクションとボリューム調整を実装する方法を紹介し、具体的なコード例を示します。これら 2 つの強力なツールを使用すると、アプリケーションにオーディオ処理機能を簡単に実装できます。この記事が皆さんのお役に立てば幸いです!
以上がGolang と FFmpeg: オーディオ ノイズ リダクションとボリューム調整を実装する方法の詳細内容です。詳細については、PHP 中国語 Web サイトの他の関連記事を参照してください。

ホットAIツール

Undresser.AI Undress
リアルなヌード写真を作成する AI 搭載アプリ

AI Clothes Remover
写真から衣服を削除するオンライン AI ツール。

Undress AI Tool
脱衣画像を無料で

Clothoff.io
AI衣類リムーバー

AI Hentai Generator
AIヘンタイを無料で生成します。

人気の記事

ホットツール

メモ帳++7.3.1
使いやすく無料のコードエディター

SublimeText3 中国語版
中国語版、とても使いやすい

ゼンドスタジオ 13.0.1
強力な PHP 統合開発環境

ドリームウィーバー CS6
ビジュアル Web 開発ツール

SublimeText3 Mac版
神レベルのコード編集ソフト(SublimeText3)

ホットトピック
 7470
7470
 15
15
 1377
1377
 52
52
 77
77
 11
11
 19
19
 29
29
 Windows 7システムでデスクトップの音量調整機能が見つからない問題を解決する方法
Jun 29, 2023 pm 03:34 PM
Windows 7システムでデスクトップの音量調整機能が見つからない問題を解決する方法
Jun 29, 2023 pm 03:34 PM
win7システムでデスクトップの音量調整機能が欠落している問題を解決するにはどうすればよいですか?一部のユーザーは、コンピューターを使用するときにコンピューターの音量を調整したいのですが、コンピューターの通知バーに音量調整機能が表示されないことに気づきました。以下のエディターは、Windows 7 システムで欠落しているデスクトップ音量調整機能の解決策をまとめていますので、興味がある場合は、エディターをフォローして、以下をご覧ください。 win7 システムでデスクトップの音量調整機能が欠落している場合の解決策 1. まず、スタート メニューの [コントロール パネル] オプションを開きます。 2. コントロール パネルのオプションで、通知領域アイコン オプションを選択し、マウスでクリックして開きます。 3. 通知領域で
 Golang と FFmpeg: オーディオ形式の変換とノイズ リダクションを実装する方法
Sep 27, 2023 am 09:45 AM
Golang と FFmpeg: オーディオ形式の変換とノイズ リダクションを実装する方法
Sep 27, 2023 am 09:45 AM
Golang と FFmpeg: オーディオ形式の変換とノイズ リダクションを実装する方法 概要: この記事では、Golang と FFmpeg ライブラリを使用してオーディオ形式の変換とノイズ リダクションを実装する方法のプロセスを紹介します。簡単なサンプル コードを通じて、読者は Golang を使用して FFmpeg のコマンド ライン ツールを呼び出し、その関数を使用してオーディオ ファイルを処理する方法を学ぶことができます。はじめに 音声処理は、音声認識、音楽処理など、多くの分野で非常に重要なタスクです。 FFmpeg は広く使用されているオーディオとビデオです
 ノイズキャンセリングと周囲音の違いを分析する: 高度なノイズキャンセリングと外部音の強化、Sony WH-1000XM3 の周囲音設定を理解する
Jan 10, 2024 pm 01:26 PM
ノイズキャンセリングと周囲音の違いを分析する: 高度なノイズキャンセリングと外部音の強化、Sony WH-1000XM3 の周囲音設定を理解する
Jan 10, 2024 pm 01:26 PM
ソニー製ヘッドホンの周囲音とアクティブノイズリダクションは同じ機能であると誤解している人が多いですが、実際には異なります。この記事では、Sony ヘッドフォンのアンビエント サウンドとアクティブ ノイズ リダクションの違いを紹介し、Sony WH-1000XM3 ヘッドフォンでアンビエント サウンド機能をオンにする方法を共有します。ソニー製ヘッドホンの周囲音とノイズリダクションの違い 環境音とは、周囲の環境の音のことです。それは私たちが外界からの音を聞くことができるようにすることを可能にします。しかし、ヘッドホンを装着すると外部から入ってくる音をヘッドホンが遮断してしまうため、まるでヘッドホンを着けていないかのように音を透明に耳に届ける音響構造設計や信号補正処理が必要となります。ノイズリダクションと外音取り込みは全く異なる機能を持っています。騒音低減技術の主な機能は、周囲環境の騒音を除去することです。それは外を通ります
 vivox60pro で 3 マイク ステレオ ノイズ リダクションを有効にする方法と、vivox60pro でサウンド トラッキングを有効にする方法
Mar 22, 2024 pm 03:50 PM
vivox60pro で 3 マイク ステレオ ノイズ リダクションを有効にする方法と、vivox60pro でサウンド トラッキングを有効にする方法
Mar 22, 2024 pm 03:50 PM
1. デスクトップのカメラアイコンを開き、ビデオ録画モードに切り替え、右上隅にある 3 つの水平アイコンをクリックします。 2. [設定]を選択します。 3. [録音ノイズリダクション]と[録音フォローフォーカス]の右スイッチをオンにします。録画を開始した後、インターフェイスの右上隅にある録画設定アイコン (自撮り写真の録画時はアイコンが左上隅にあります) をクリックすると、録画ノイズ リダクションのオンまたはオフを切り替えることもできます。
 Golang と FFmpeg: オーディオ ノイズ リダクションとボリューム調整を実装する方法
Sep 28, 2023 pm 12:26 PM
Golang と FFmpeg: オーディオ ノイズ リダクションとボリューム調整を実装する方法
Sep 28, 2023 pm 12:26 PM
Golang と FFmpeg: オーディオ ノイズ リダクションとボリューム調整を実装する方法 はじめに: オーディオ処理テクノロジの継続的な開発により、オーディオ ノイズ リダクションとボリューム調整は多くのアプリケーションで一般的な要件になりました。高性能プログラミング言語である Golang を、強力で柔軟なマルチメディア処理ツールである FFmpeg と組み合わせることで、オーディオ ノイズの低減と音量調整を十分に実現できます。この記事では、Golang ライブラリと FFmpeg ライブラリを使用してオーディオ ノイズ リダクションと音量調整を実装する方法を紹介し、具体的なコード例を示します。 1. インストール
 Tencent 会議ビデオのノイズを減らす方法_Tencent 会議ビデオのノイズを減らす方法
Apr 02, 2024 pm 02:31 PM
Tencent 会議ビデオのノイズを減らす方法_Tencent 会議ビデオのノイズを減らす方法
Apr 02, 2024 pm 02:31 PM
1. 携帯電話で Tencent Meeting を開き、クリックして会議インターフェイスに入ります。 2. 会議インターフェースの下部にある「その他のオプション」をクリックします。 3. ポップアップ表示されるオプション インターフェイスで [設定] をクリックします。 4. 設定インターフェイスを開き、下部にあるビデオノイズ低減オプションを見つけます。 5. ここをクリックして設定を開きます。 6. 必要に応じてオンまたはオフを選択し、背面にあるオプション ボタンをクリックするだけです。
 win10でマイクの音量が不安定になる問題を解決するにはどうすればよいですか?
Dec 29, 2023 pm 06:09 PM
win10でマイクの音量が不安定になる問題を解決するにはどうすればよいですか?
Dec 29, 2023 pm 06:09 PM
最近、多くの友人が、設定した音量がしばらくすると再び跳ね上がり、[OK] をクリックしても効果がないことに気づきました。何が起こっているのでしょうか?以下で具体的な解決策を見ていきましょう。 Win10 マイクの音量がランダムに変動する場合の解決策 1. タスクバーの右下にスピーカーアイコンがあるかどうかを確認し、アイコンがある場合は右クリックしてダイアログボックスを表示し、「録音デバイス」を選択します。 2 .録音デバイスを選択すると、サウンドのプロパティウィンドウが表示されます。ウィンドウ上で「デフォルトデバイスマイク」を選択し、オプションを右クリックすると、ダイアログボックスが表示され、「無効」を選択します。オプション: 3. をクリックした後、相手にあなたの音声出力が聞こえないように、QQ 友人と話します。これでwになります
 Windows 7 パソコンの音が小さい場合の対処方法
Dec 22, 2023 pm 03:10 PM
Windows 7 パソコンの音が小さい場合の対処方法
Dec 22, 2023 pm 03:10 PM
win7 オペレーティング システムを使用していると、使用中にコンピューターの音が小さくなったと感じる友人もいるかもしれません。この問題については、おそらくパソコンの設定の問題だと思いますので、右下の音量を選択して設定してください。スピーカーのプロパティでマイクブーストを選択しても修正できます。詳しい手順については、編集者がどのように行ったかを見てみましょう~お役に立てれば幸いです。 win7 コンピューターの音が小さい場合はどうすればよいですか? 1. 右下隅にある小さなスピーカー アイコンを左クリックし、ポップアップ ダイアログ ボックスの上部にあるオーディオ アイコンをクリックします; 2. スピーカーのプロパティ ダイアログを開いた後、ボックスで、上の 3 番目の項目の「強化」タブをクリックします; 3. 最後の項目「ラウドネス イコライゼーション」にチェックを入れ、確認して終了すると、サウンドは基本的にラウドネス イコライゼーションに近づくことができます。




