
デバイスの検索機能は、特にラップトップを盗難から保護したい場合に便利ですが、Microsoft のデバイスの検索機能を使用した後にデバイスのロックを解除するにはどうすればよいでしょうか?
ロック画面が表示されたままになるため、問題が発生する可能性がありますが、試すことができる解決策がいくつかあります。
Windows 11 で作業するにはどうすればよいですか?
この機能を使用すると、デバイスが盗難された場合にリモートで追跡できます。追跡に加えて、PC をリモートでロックしてデータを保護することもできます。
コンピュータをロックすると、追跡が有効になり、すべてのユーザーがログアウトされ、ローカル ユーザーはログインできなくなります。ロックされたデバイスにアクセスできるのは、適切な権限を持つ承認されたユーザーと管理者のみです。
「デバイスを探す」によってロックされたデバイスのロックを解除するにはどうすればよいですか?
1. コンピュータがインターネットに接続されていることを確認し、パスワード
- を使用してインターネット接続が安定していることを確認します。
- Windows Hello を使用してロックを解除します (有効な場合)。
- そうでない場合は、「ログイン オプション」をクリックします。

- パスワード オプションを選択し、パスワードを入力します。あるいは、PIN を使用することもできます。
2. Microsoft パスワードの変更
- 正常に動作しているコンピューターで、[Microsoft アカウント] ページに移動します。
- [パスワードの変更]をクリックします。
 現在のパスワードと新しいパスワードを入力します。
現在のパスワードと新しいパスワードを入力します。
-
 同じアカウント情報を使用して、ロックされたコンピュータにログインします。
同じアカウント情報を使用して、ロックされたコンピュータにログインします。
- この方法は、両方のデバイスで同じ Microsoft アカウントを使用している場合にのみ機能することに注意してください。
3. パスワード削除ソフトウェアを使用する
信頼できるパスワード回復ツールをダウンロードしてください。
- ブータブルメディアを作成します。
- ロックされた PC をブータブル メディアから起動し、画面上の指示に従ってパスワードを削除します。
- この手順を完了するには、Microsoft アカウントをローカル アカウントに変換する必要がある場合があります。
4. Windows 11 のリセット
オプション: 起動可能な Windows 11 ドライブを作成します。 Android 上に起動可能な Windows 11 ドライブを作成することもできます。
- ブート メディアの準備ができたら、それをコンピュータに接続します。
- PC を複数回再起動して、リカバリ モードにアクセスします。
- [トラブルシューティング] に移動し、
[この PC をリセットする]- を選択します。

[ファイルを保持する]- を選択します。
 USB ドライブの準備ができている場合は、
USB ドライブの準備ができている場合は、 ローカル再インストール- を選択します。そうでない場合は、クラウド ダウンロードを選択します。
 画面上の指示に従ってプロセスを完了します。
画面上の指示に従ってプロセスを完了します。
- これを行う方法の詳細については、ログインせずに Windows 11 を出荷時設定にリセットする方法に関するガイドを読むことをお勧めします。
デバイスのロックを解除するための追加のセキュリティ対策
デバイスの暗号化を有効にする
設定アプリを開きます。 「プライバシーとセキュリティ」に移動し、「
デバイス暗号化- 」を選択します。
デバイス暗号化- を有効にします。
 PC をシャットダウンせずに、プロセスが完了するまで待ちます。
PC をシャットダウンせずに、プロセスが完了するまで待ちます。
- BitLocker ドライブ暗号化またはデバイス暗号化
どちらの方法も同じ種類の暗号化を提供するため、同じように安全です。ただし、いくつかの違いがあります:
- ドライブ暗号化は、TPM とキーをオンラインに保存するための Microsoft アカウントを備えた互換性のあるデバイスでデフォルトで有効になっています。
- BitLocker とは異なり、この機能は Windows Home バージョンを含むすべてのバージョンの Windows で動作します。
- ドライブ全体が暗号化されます。暗号化するドライブを選択することはできません。
- BitLocker は、高度な構成、暗号化する個々のドライブを選択する機能を提供し、ローカルを含むさまざまな場所に回復キーを保存できるようにします。
- BitLocker は TPM なしでも動作します。
どちらの方法も同じ保護を提供しますが、経験の浅いユーザーには Drive Encryption の方が適しており、より詳細な構成が必要なユーザーには BitLocker の方が適しています。
完全に管理されたデバイスの MEID/シリアル番号
デバイスは管理者によって完全に管理されているため、最高レベルの保護が提供されますが、この機能を利用できるのは企業ユーザーのみです。
ご覧のとおり、Microsoft の「デバイスの検索」によって PC がロックされている場合、そのロックを解除するのは必ずしも簡単ではありません。ほとんどの場合、管理者アカウントを使用する必要があります。
これはラップトップを取り戻すのに役立つ優れた機能ですが、自分自身をロックアウトしないように注意する必要があります。そういえば、Windows 11 をロックダウンする方法に関する優れたガイドがあるので、詳細についてはぜひお見逃しなく。
以上がMicrosoft Find My Deviceによってロックされたコンピューターのロックを解除する方法の詳細内容です。詳細については、PHP 中国語 Web サイトの他の関連記事を参照してください。
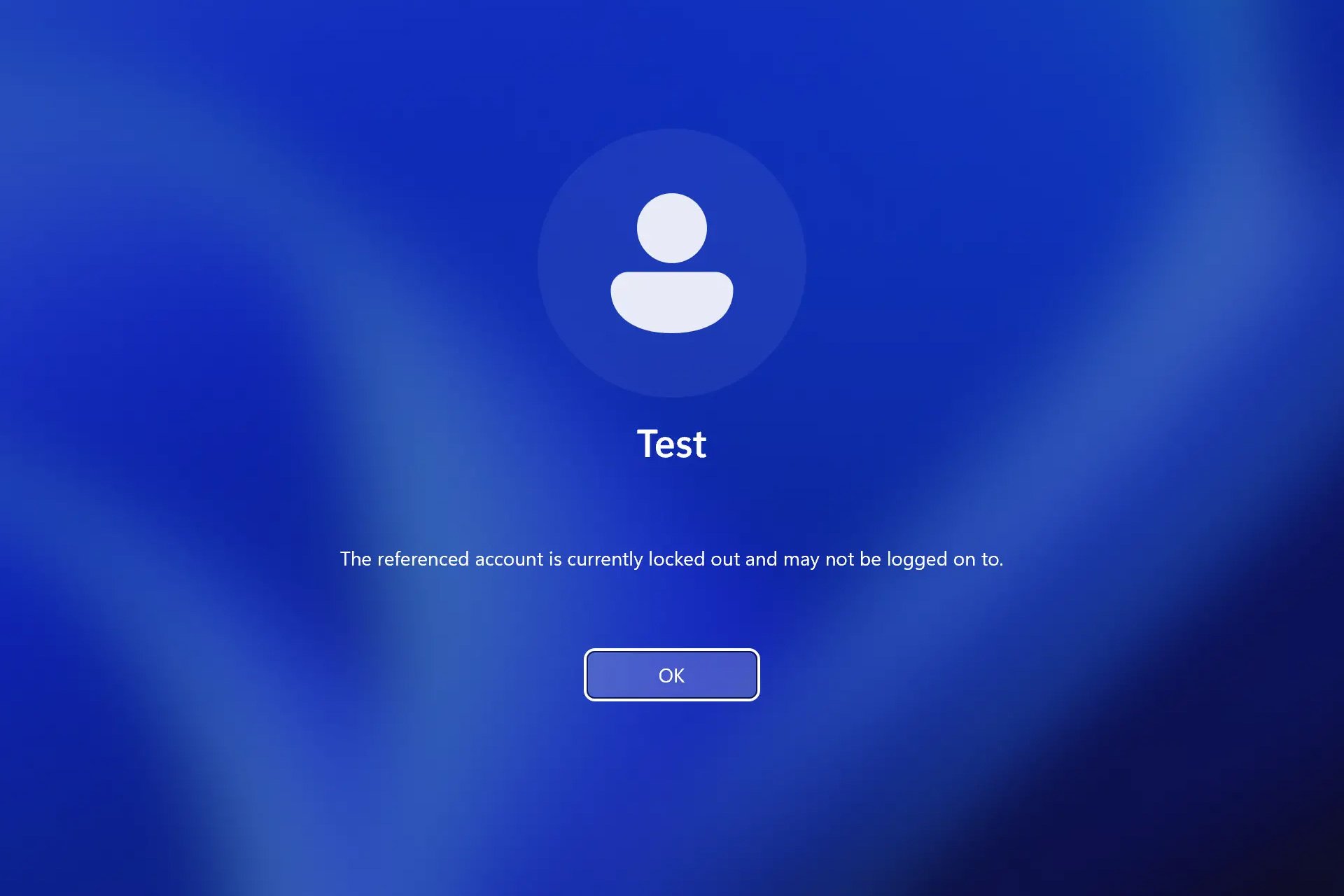
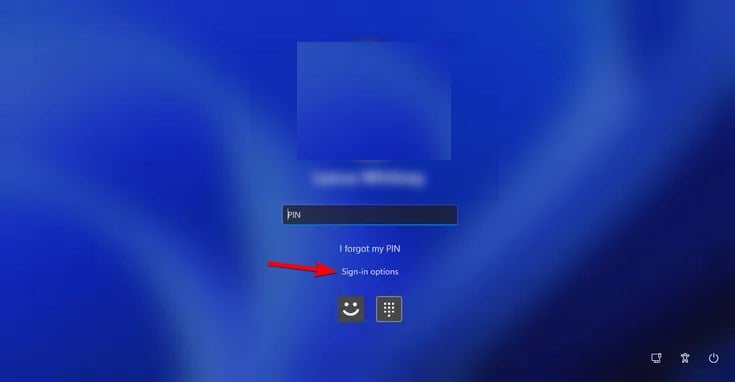
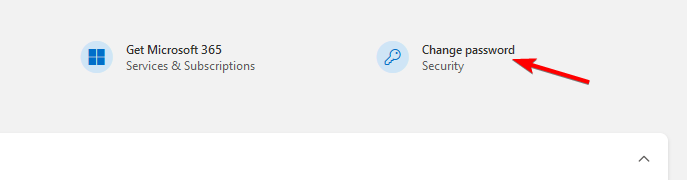 現在のパスワードと新しいパスワードを入力します。
現在のパスワードと新しいパスワードを入力します。 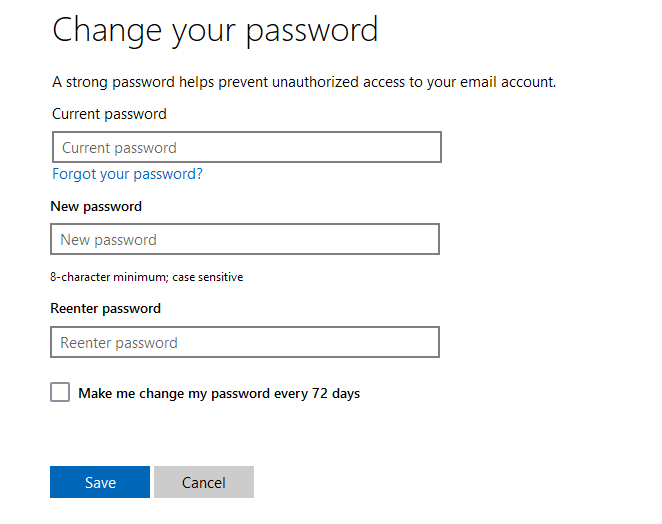 同じアカウント情報を使用して、ロックされたコンピュータにログインします。
同じアカウント情報を使用して、ロックされたコンピュータにログインします。 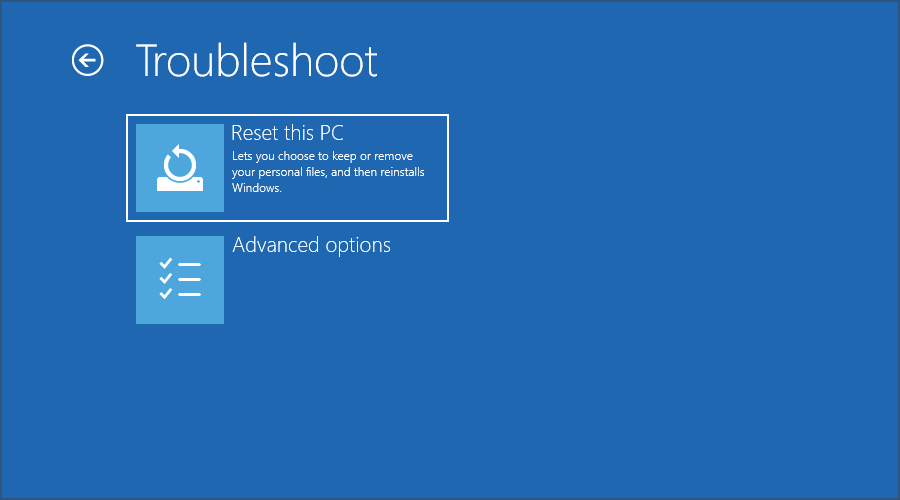
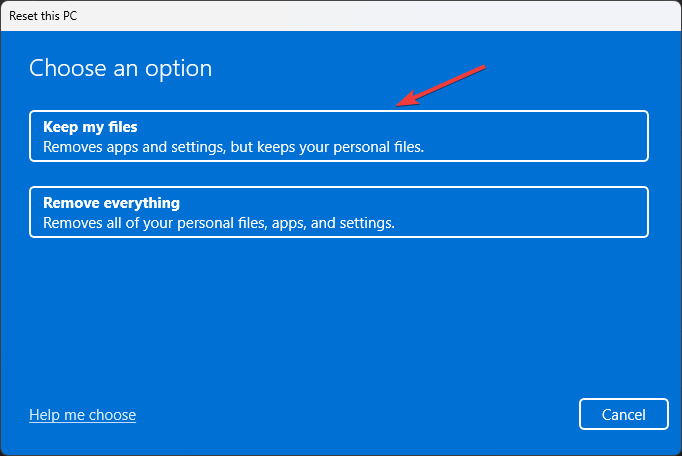 USB ドライブの準備ができている場合は、
USB ドライブの準備ができている場合は、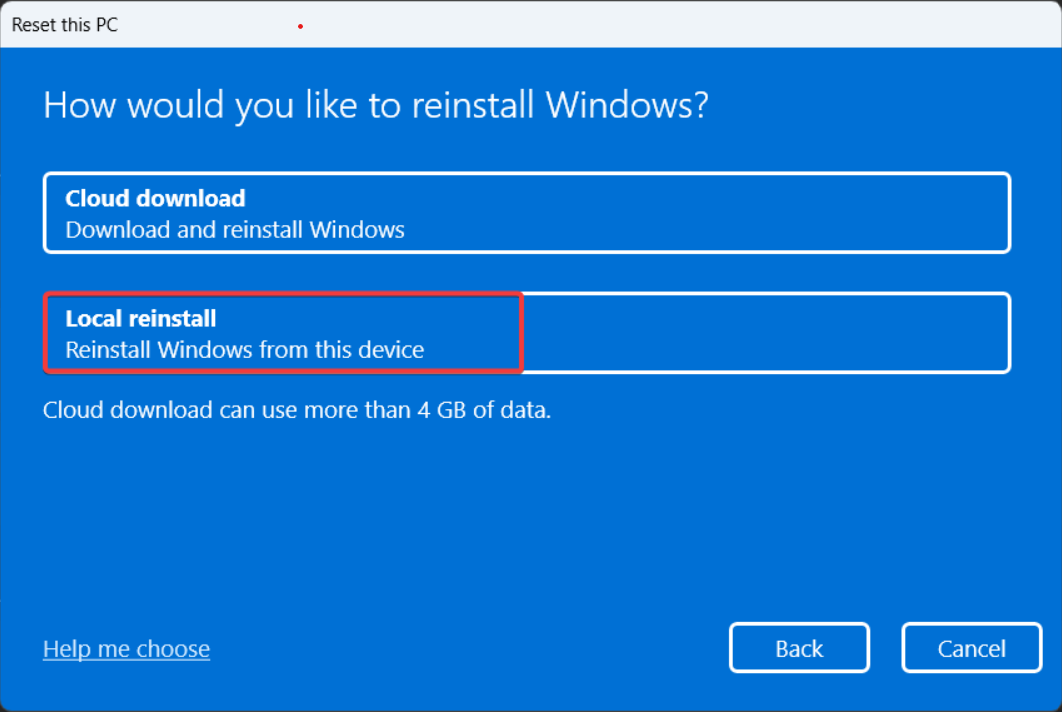 画面上の指示に従ってプロセスを完了します。
画面上の指示に従ってプロセスを完了します。 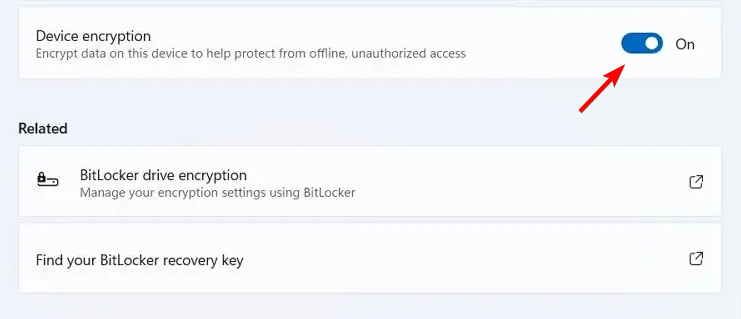 PC をシャットダウンせずに、プロセスが完了するまで待ちます。
PC をシャットダウンせずに、プロセスが完了するまで待ちます。