Golang と FFmpeg を使用してビデオ透かしを追加する

タイトル: Golang と FFmpeg を使用してビデオ透かしを追加する
現代社会では、ビデオは人々の生活に欠かせない部分になっています。著作権を保護し、ビデオの品質を向上させるために、多くの人がビデオに透かしを追加することを選択します。この記事では、Golang と FFmpeg を使用してビデオ透かしを追加する方法を紹介し、具体的なコード例を通じて実装プロセスを示します。
まず、Golang と FFmpeg をインストールする必要があります。 Golang は、効率的で信頼性の高いソフトウェアの開発に使用できるプログラミング言語です。 FFmpeg は、オーディオとビデオを処理するためのオープンソースのマルチメディア フレームワークです。
- Golang のインストール
まず、Golang の公式 Web サイト (https://golang.org/) にアクセスし、オペレーティング システムに応じて対応するインストール プログラムをダウンロードし、インストールします。 -
FFmpeg をインストールする
方法 1: パッケージ マネージャーを介してインストールする
Linux システムの場合は、パッケージ マネージャーを使用して FFmpeg を直接インストールできます。たとえば、apt-get コマンドを使用します。sudo apt-get install ffmpeg
ログイン後にコピー方法 2: 手動でのコンパイルとインストール
Windows およびその他のシステムの場合、FFmpeg はソース コードのコンパイルを通じてインストールできます。具体的な手順は次のとおりです。- FFmpeg の公式 Web サイト (https://www.ffmpeg.org/) にアクセスして、最新のソース コードをダウンロードします。
- ソースコードを解凍し、解凍したフォルダーに移動します。
次のコマンドを実行してコンパイルとインストールを行います。
./configure make sudo make install
ログイン後にコピー
Golang プロジェクトの作成
コマンド内で次のコマンドを実行します。新しい Golang プロジェクトを作成する行:mkdir video-watermark cd video-watermark go mod init github.com/your-username/video-watermark
ログイン後にコピー- コードの記述
main.go という名前のファイルを作成し、テキスト エディタで開き、次のコードを記述します:
package main
import (
"log"
"os/exec"
)
func main() {
inputVideo := "input.mp4"
outputVideo := "output.mp4"
watermark := "watermark.png"
cmd := exec.Command("ffmpeg",
"-i", inputVideo,
"-i", watermark,
"-filter_complex", "overlay=W-w-10:H-h-10",
outputVideo)
err := cmd.Run()
if err != nil {
log.Fatal(err)
}
log.Println("Watermark added successfully!")
}コードでは、入力ビデオ ファイル、出力ビデオ ファイル、ウォーターマーク画像のパスを指定します。次に、FFmpegのコマンドラインツールを使用して操作します。コマンドを実行するときに、入力ファイル、ウォーターマーク ファイル、フィルターの複雑さを指定してウォーターマークを追加します。最後にコマンドの実行結果を確認し、対応するログ情報を出力します。
コードの実行
プロジェクト ルート ディレクトリで次のコマンドを実行して、コードをコンパイルして実行します。go run main.go
ログイン後にコピー実行後、ウォーターマーク付きの出力が得られます。ビデオファイル。
上記の手順により、Golang と FFmpeg を使用してビデオ透かしを追加することができました。 Golang を使用すると、コードを簡単に作成し、ビデオ処理に FFmpeg の機能を活用できます。この記事がビデオ透かしを追加するプロセスに役立つことを願っています。
以上がGolang と FFmpeg を使用してビデオ透かしを追加するの詳細内容です。詳細については、PHP 中国語 Web サイトの他の関連記事を参照してください。

ホットAIツール

Undresser.AI Undress
リアルなヌード写真を作成する AI 搭載アプリ

AI Clothes Remover
写真から衣服を削除するオンライン AI ツール。

Undress AI Tool
脱衣画像を無料で

Clothoff.io
AI衣類リムーバー

Video Face Swap
完全無料の AI 顔交換ツールを使用して、あらゆるビデオの顔を簡単に交換できます。

人気の記事

ホットツール

メモ帳++7.3.1
使いやすく無料のコードエディター

SublimeText3 中国語版
中国語版、とても使いやすい

ゼンドスタジオ 13.0.1
強力な PHP 統合開発環境

ドリームウィーバー CS6
ビジュアル Web 開発ツール

SublimeText3 Mac版
神レベルのコード編集ソフト(SublimeText3)

ホットトピック
 7716
7716
 15
15
 1641
1641
 14
14
 1396
1396
 52
52
 1289
1289
 25
25
 1233
1233
 29
29
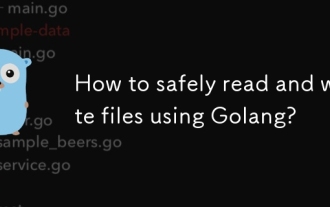 Golang を使用してファイルを安全に読み書きするにはどうすればよいですか?
Jun 06, 2024 pm 05:14 PM
Golang を使用してファイルを安全に読み書きするにはどうすればよいですか?
Jun 06, 2024 pm 05:14 PM
Go ではファイルを安全に読み書きすることが重要です。ガイドラインには以下が含まれます。 ファイル権限の確認 遅延を使用してファイルを閉じる ファイル パスの検証 コンテキスト タイムアウトの使用 これらのガイドラインに従うことで、データのセキュリティとアプリケーションの堅牢性が確保されます。
 Golang データベース接続用の接続プールを構成するにはどうすればよいですか?
Jun 06, 2024 am 11:21 AM
Golang データベース接続用の接続プールを構成するにはどうすればよいですか?
Jun 06, 2024 am 11:21 AM
Go データベース接続の接続プーリングを構成するにはどうすればよいですか?データベース接続を作成するには、database/sql パッケージの DB タイプを使用します。同時接続の最大数を制御するには、MaxOpenConns を設定します。アイドル状態の接続の最大数を設定するには、ConnMaxLifetime を設定します。
 GolangでJSONデータをデータベースに保存するにはどうすればよいですか?
Jun 06, 2024 am 11:24 AM
GolangでJSONデータをデータベースに保存するにはどうすればよいですか?
Jun 06, 2024 am 11:24 AM
JSON データは、gjson ライブラリまたは json.Unmarshal 関数を使用して MySQL データベースに保存できます。 gjson ライブラリは、JSON フィールドを解析するための便利なメソッドを提供します。json.Unmarshal 関数には、JSON データをアンマーシャリングするためのターゲット型ポインターが必要です。どちらの方法でも、SQL ステートメントを準備し、データをデータベースに永続化するために挿入操作を実行する必要があります。
 Golang フレームワークと Go フレームワーク: 内部アーキテクチャと外部機能の比較
Jun 06, 2024 pm 12:37 PM
Golang フレームワークと Go フレームワーク: 内部アーキテクチャと外部機能の比較
Jun 06, 2024 pm 12:37 PM
GoLang フレームワークと Go フレームワークの違いは、内部アーキテクチャと外部機能に反映されています。 GoLang フレームワークは Go 標準ライブラリに基づいてその機能を拡張していますが、Go フレームワークは特定の目的を達成するための独立したライブラリで構成されています。 GoLang フレームワークはより柔軟であり、Go フレームワークは使いやすいです。 GoLang フレームワークはパフォーマンスの点でわずかに優れており、Go フレームワークはよりスケーラブルです。ケース: gin-gonic (Go フレームワーク) は REST API の構築に使用され、Echo (GoLang フレームワーク) は Web アプリケーションの構築に使用されます。
 フロントエンドからバックエンドの開発に変身すると、JavaやGolangを学ぶことはより有望ですか?
Apr 02, 2025 am 09:12 AM
フロントエンドからバックエンドの開発に変身すると、JavaやGolangを学ぶことはより有望ですか?
Apr 02, 2025 am 09:12 AM
バックエンド学習パス:フロントエンドからバックエンドへの探査の旅は、フロントエンド開発から変わるバックエンド初心者として、すでにNodeJSの基盤を持っています...
 Golang の正規表現に一致する最初の部分文字列を見つけるにはどうすればよいですか?
Jun 06, 2024 am 10:51 AM
Golang の正規表現に一致する最初の部分文字列を見つけるにはどうすればよいですか?
Jun 06, 2024 am 10:51 AM
FindStringSubmatch 関数は、正規表現に一致する最初の部分文字列を検索します。この関数は、最初の要素が一致した文字列全体で、後続の要素が個々の部分文字列である、一致する部分文字列を含むスライスを返します。コード例: regexp.FindStringSubmatch(text,pattern) は、一致する部分文字列のスライスを返します。実際のケース: 電子メール アドレスのドメイン名を照合するために使用できます。たとえば、email:="user@example.com", pattern:=@([^\s]+)$ を使用してドメイン名を照合します。 [1]。
 Golang フレームワーク開発実践チュートリアル: FAQ
Jun 06, 2024 am 11:02 AM
Golang フレームワーク開発実践チュートリアル: FAQ
Jun 06, 2024 am 11:02 AM
Go フレームワーク開発 FAQ: フレームワークの選択: アプリケーションの要件と開発者の好み (Gin (API)、Echo (拡張可能)、Beego (ORM)、Iris (パフォーマンス) など) によって異なります。インストールと使用: gomod コマンドを使用して、フレームワークをインストールし、インポートして使用します。データベース対話: gorm などの ORM ライブラリを使用して、データベース接続と操作を確立します。認証と認可: gin-contrib/sessions などのセッション管理および認証ミドルウェアを使用します。実際のケース: Pin フレームワークを使用して、POST、GET、その他の関数を提供する単純なブログ API を構築します。
 Golang で事前定義されたタイムゾーンを使用するにはどうすればよいですか?
Jun 06, 2024 pm 01:02 PM
Golang で事前定義されたタイムゾーンを使用するにはどうすればよいですか?
Jun 06, 2024 pm 01:02 PM
Go 言語で事前定義されたタイムゾーンを使用するには、次の手順が必要です。 「time」パッケージをインポートします。 LoadLocation 関数を使用して特定のタイム ゾーンを読み込みます。読み込まれたタイムゾーンは、Time オブジェクトの作成、時刻文字列の解析、日付と時刻の変換の実行などの操作で使用します。事前定義されたタイム ゾーン機能の適用を説明するために、異なるタイム ゾーンを使用して日付を比較します。




